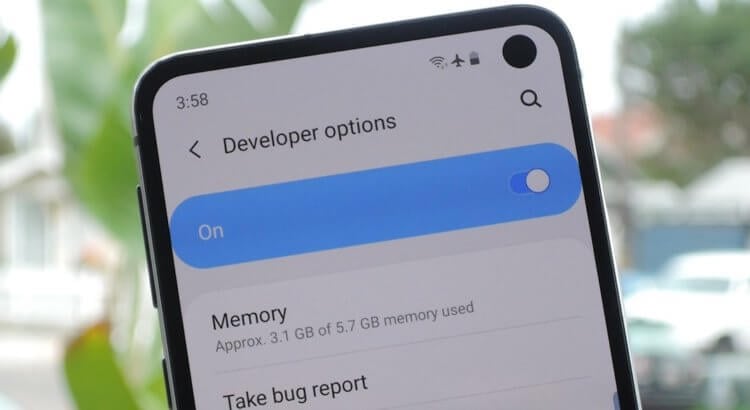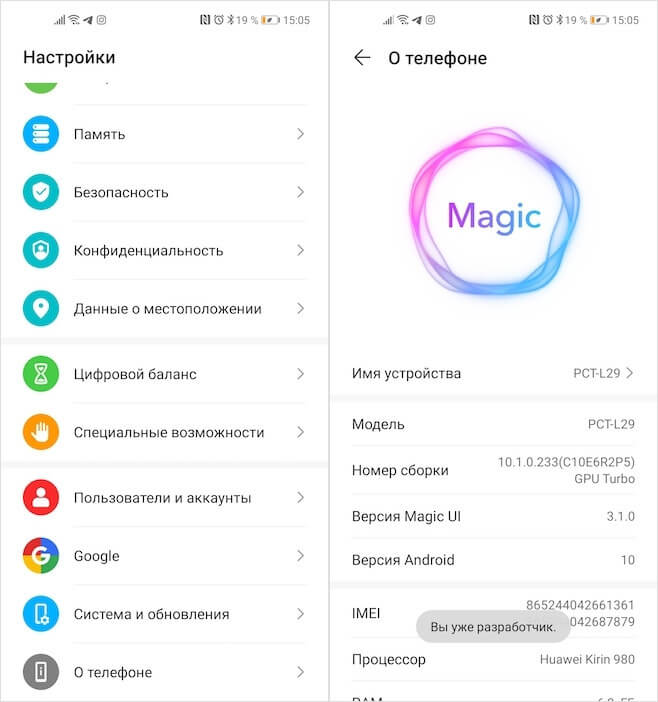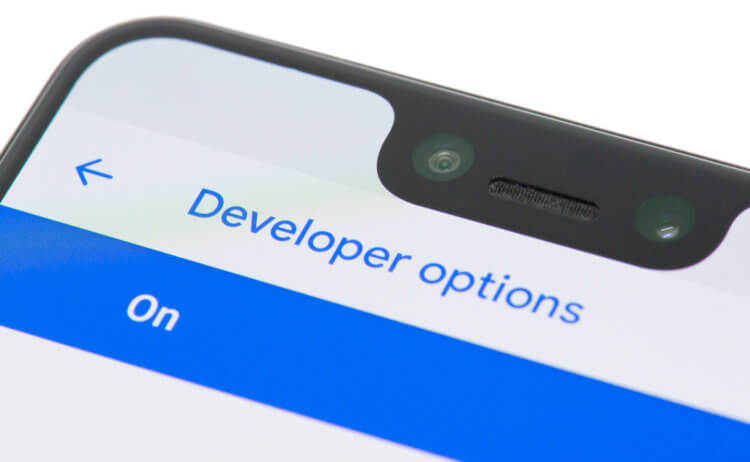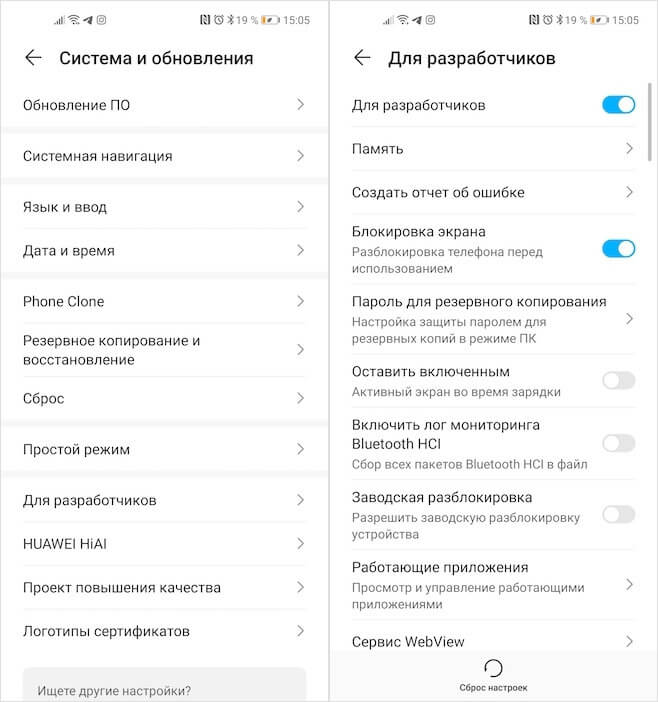- Режим разработчика на Android: настройки и функции
- Как включить режим разработчика?
- Настройки режима разработчика
- Полезные функции в «Режиме разработчика» на Android
- Тотальная оптимизация смартфона
- Защита резервных данных
- Подробный отчет по использованию WI-FI подключения
- Конфигурация USB
- Ввод текста
- Рисование
- Аппаратное ускорение визуализации
- Классные функции из меню разработчиков на Android и как их включить
- Как включить меню разработчиков
- Как попасть в меню разработчика
- Скрытые функции Android, которые нужно включить
- Как включить и отключить режим разработчика на Андроид
- Как включить режим разработчика Андроид?
- Режим разработчика Android — Общий обзор
- Режим разработчика Android — Отладка
- Режим разработчика Android — Сети
- Режим разработчика Android — Ввод текста
- Режим разработчика Android — Рисование
- Режим разработчика Android — Аппаратное ускорение визуализации
- Режим разработчика Android — Мультимедиа
- Режим разработчика Android — Мониторинг
- Режим разработчика Android — Приложения
- Как отключить режим разработчика Андроид?
Режим разработчика на Android: настройки и функции
Сделали подробный обзор режима разработчика.
Режим разработчика Android — скрытый раздел специальных функций для программистов и разработчиков, позволяющий значительно расширить настройки смартфона. Данный функционал спрятан от простых пользователей, но найти и открыть его достаточно просто.
Как включить режим разработчика?
Режим настроек для разработчиков есть на всех современных версиях Android:
- Android 4.0 Kitkat.
- Android 5.0 Lollipop.
- Android 6.0 Marshmallow.
- Android 7.0 Nougat.
- Android 8.0 Oreo.
- Android 9.0 Pie.
- Android 10 Q.
Чтобы получить доступ к этому разделу настроек, нужно следовать инструкции:
- Зайдите в «Настройки» — «О телефоне».
- Найдите пункт «Версия ядра» (или «Номер сборки») и кликните по нему несколько раз подряд (5-10).
Если все сделать правильно, появится сообщение со словами «Вы стали разработчиком». После этого в настройках устройства появится раздел «Для разработчиков», подробный обзор которого предлагаем почитать ниже.
В последнее время разработка на Android стала популярной и востребованной, поэтому и меню разработчика в смартфоне используется регулярно. Важно отметить, что сейчас стать мобильным разработчиком довольно просто — для этого есть масса полезных уроков и курсов. Чтобы получить первоначальные знания в разработке на Android или улучшить имеющиеся навыки, рекомендуем воспользоваться курсами от Geekbrains .
Настройки режима разработчика
Данный раздел разделен на тематические подразделы. Мы расскажем о всех функция и возможностях, которые предлагают создатели операционной системы Android.
- Отчет об ошибке:
- Интерактивный — позволяет отслеживать статус отчета, указывать дополнительные сведения о проблеме и делать скриншот. Некоторые разделы для сокращения времени подготовки отчета могут быть исключены.
- Подробный — используется в случае, если устройство не реагирует на действия пользователя или работает слишком медленно.
- Пароль для резервного копирование: изменение пароля резервного копирования данных для защиты копий данных устройства.
- Не выключать экран: дисплей смартфона всегда будет включен при зарядке устройства.
- Включить журнал Bluetooth HCI: все пакеты Bluetooth HCI будут сохраняться в файле.
- Заводская разблокировка: разрешить или запретить разблокировку загрузчика ОС.
- Работающие приложения (статистика процессор): просмотр всех работающих в фоновом режиме процессор и приложений, а также данные о потребляемом ими объеме оперативной памяти и времени работы.
- Цветовой режим: возможность включить цветовое пространство sRGB.
- Сервис WebView и многопроцессорный WebView (позволяет открывать веб-ссылки в приложениях без использования браузера). Последний пункт позволяет выполнять обработчики WebView отдельно.
- Автоматические обновления системы: включить/выключить.
- Демонстрация: активация демонстрационного режима. В это время смартфон показывает 100-процентный уровень заряда и полный уровень сигнала сети и Wi-Fi.
Источник
Полезные функции в «Режиме разработчика» на Android
Режим разработчика – скрытая функция, присутствующая в смартфонах и планшетах под управлением Android и предназначенная для программистов и разработчиков. В данном режиме доступна тонна всевозможных настроек и фич. Подробнее о самых интересных возможностях.
Тотальная оптимизация смартфона
Совсем недавно специалисты нашли в режиме разработчика несколько интересных функций, позволяющих увеличить скорость работы гаджета в два раза и продлить время его работы.
Ранее такая «фишка» была сокрыта от глаз большинства пользователей Android, теперь специалисты пролили свет на возможность оптимизации гаджета.
Для того, чтобы запустить режим разработчика, необходимо:
- Зайти в раздел «Настройки» Android.
- Найти пункт «Об устройстве», кликнуть на него.
- Перейти к опции «Номер сборки».
В результате проделанных выше действий на экране торжественное уведомление «Теперь вы разработчик». После этого необходимо выйти из раздела «Об устройстве» и перейти во вкладку «Для разработчика».
Теперь, чтобы оптимизировать работу гаджета, необходимо установить в параметрах «отрисовка» или «рисование» значение «0.25 px» или «0.5 px», после чего нужно перезагрузить смартфон.
Согласно обещаниям специалистов, скорость работы смартфона после таких нехитрых манипуляций возрастет в два раза, а экономия заряда вырастет на 10%.
Защита резервных данных
В режиме разработчика доступна полезная функция, позволяющая установить пароль для защиты от несанкционированного доступа резервных данных. Чтобы активировать эту функцию, необходимо:
- Открыть в опции «Для разработчиков» пункт «Пароль для резервного копирования».
- Ввести во второй строчке новый пароль, а затем подтвердить его, введя повторно в третьей строке.
- Нажать на кнопку «Сохранить пароль».
Для удаления пароля достаточно открыть вышеописанный пункт, в первой строчке ввести текущий пароль, но вторую и третью оставить нетронутыми.
Подробный отчет по использованию WI-FI подключения
В режиме разработчика есть крайне полезная функция, которая наверняка может быть полезной тысячам пользователей, ведь при раздаче WI-FI в России зачастую можно столкнуться с неполадками на различных уровнях сетевой модели OSI.
Для мониторинга и сохранения данных о различных параметрах WI-FI соединения есть функция «Журнал Wi-Fi». Запустить ее можно в разделе «Сети» (опции «Для разработчиков»).
Конфигурация USB
Полезная функция, позволяющая установить режим соединения смартфона с ПК, не подключая его напрямую через USB-кабель. Такая настройка может пригодиться в случае, когда нужно установить режим «Зарядка», но уведомление при подключении телефона к ПК не приходит.
Ввод текста
Для тех, кто снимает обзорные, обучающие и другие видеоролики с использованием скринскастинга, будет полезна функция «Визуальный отклик», позволяющая устанавливать курсор в тех местах экрана, где только что было произведено нажатие.
Опция «Отображать желания» позволяет визуализировать нажатия и жесты на экране.
Рисование
В спектре возможностей опции «Рисование» присутствуют не только функции, позволяющие ускорить работу смартфона, но и параметры, предоставляющие различные удобства.
К примеру, параметры подсветки окна при их обновлении, обрамленные в пункт «Показывать обновление поверхности», могут быть полезны при приходе уведомлений, когда не только отобразятся в статус-баре, но и заставят замигать экран полностью.
Аппаратное ускорение визуализации
Множественная выборка сглаживаний экрана позволяет получить более качественную картинку. Активируется она в опции «4x MSAA», однако не стоит забывать, что такая функция будет полезна для производительных аппаратов, в иных устройствах увеличение сглаживания только затормозит работу смартфона.
Полезное видео:
Источник
Классные функции из меню разработчиков на Android и как их включить
Меню разработчиков — это особый набор функций и инструментов для разработчиков, который есть во всех Android-смартфонах, но по по умолчанию тщательно скрыто от глаз посторонних. Несмотря на то, что большая часть функций из этого меню вряд ли будет понята рядовыми пользователями, среди них есть довольно много весьма интересных и полезных. Рассказываю, что это за функции, где они скрываются, как их включить и в каких ситуациях они могут пригодиться.
Включить меню разработчиков очень просто. Но не всем туда надо
Google выпустила Android-приложение для блокировки смартфонов, за которые не платят кредит
Дисклеймер: меню разработчиков, как ясно из названия, предназначается либо для разработчиков, либо для продвинутых пользователей. Поэтому, следуя дальнейшим инструкциям, вы должны отдавать себе отчёт в том, что именно и зачем вы делаете. Мы не даём никаких гарантий относительно качества работы вашего смартфона в случае включения тех или иных параметров и уж тем более не отвечаем, если вы вдруг сделаете что-то не то и выведете свой аппарат из строя. Настоятельно рекомендуем считать этот материал не руководством к действию, а частным экспериментом автора.
Как включить меню разработчиков
Для начала нам потребуется включить меню разработчиков. Я слышал, что некоторые производители не скрывают его от пользователей, но на большинстве устройств под управлением Android ему требуется ручная активация:
- Перейдите в «Настройки» смартфона и пролистайте вниз;
- Откройте раздел «О телефоне» и найдите пункт «Номер сборки»;
Большинство смартфонов требует, чтобы меню разработчиков активировали вручную
- Быстро-быстро нажимайте на «Номер сборки» до тех пор, пока не появится надпись «Вы разработчик»;
- Подтвердите переход в новый статус, если система это потребует.
Как попасть в меню разработчика
Не включайте это меню и не исследуйте его, если считаете, что не готовы
С этого момента в «Настройках» появится дополнительный пункт под названием «Для разработчиков». Опять же его расположение может меняться в зависимости от прошивки, на базе которой работает ваш смартфон. На многих устройствах новый пункт появляется прямо в общем списке, под вкладкой «О телефоне». Однако на аппаратах Huawei и Honor, к примеру, его скрывают более тщательно. Если у вас смартфон от этих брендов, можете найти меню разработчиков через поиск или в разделе «Система и обновление».
Для рядового пользователя в меню разработчиков, на первый взгляд, нет ничего интересного. Мало того, что большинство параметров, которые там представлены, не переведены на русский язык, так ещё и используют в основном совершенно незнакомые термины вроде WebView, «мониторинг HCI», рендеринг и т.д. Однако есть и вполне привычные. Я отобрал для вас список самых востребованных функций, которые могут пригодиться ну практически каждому. А уж что из этого использовать, решать только вам.
Скрытые функции Android, которые нужно включить
Скрытые функции в меню разработчика могут пригодиться и рядовым пользователям
- Блокировка экрана — функция, которая позволяет отключить запрос пароля, отпечатка пальца или лица для разблокировки. Благодаря ей нажатие на кнопку питания сразу перенесёт вас на рабочий стол.
- Заводская разблокировка — функция, которая не имеет отношения к блокировке экрана, а просто предоставляет вам рут-доступ к устройству. С ним вы сможете ставить над смартфоном любые эксперименты.
- Работающие приложения – системный раздел, который позволяет отследить работоспособность разных приложений. Здесь же можно контролировать расход оперативной памяти и понять, какая программа жрёт её больше всего.
- Повышение чёткости на солнце – функция, которая – что бы вы думали – анализирует прямые солнечные лучи и повышает пиковую яркость до максимума. С ней разглядеть содержимое экрана на улице будет проще.
- Скорость анимации – системный раздел, который позволяет ускорить или вообще отключить анимацию. В результате приложения не будут вылетать как бы из иконок на рабочем и вам будет казаться, что они запускаются практически мгновенно.
- Ускорить работу GPU – специальный ускоритель, который принудительно заставляет графический сопроцессор обрабатывать даже 2D-изображения. Потенциально это способно увеличить скорость срабатывания отдельных системных элементов.
- Пузыри – уведомления из приложений будут отображаться на экране в формате пузырей.
Меня часто спрашивают, не будет ли вреда, если включить все эти параметры разом. Честно говоря, мне никогда не приходило в голову пробовать это на своём личном смартфоне. Поэтому, если вам вдруг захотелось включить все или почти все функции из меню разработчика, лучше 10 раз подумайте, так ли вам всё это нужно и либо будьте готовы откатить аппарат до заводских настроек в случае сбоя, либо подумайте, от чего можно без проблем отказаться.
Источник
Как включить и отключить режим разработчика на Андроид
Как включить и отключить режим разработчика на Андроид. Сегодня попробуем разобраться с одним интересным пунктом меню — режим разработчика Android (инженерное меню Андроид). В разделе Настройки — «Для разработчиков» размещены функции для гибкой настройки и глубокого управления своим устройством на Android.
Далее, предлагаем ознакомиться с каждым из них и рассмотреть скриншоты самого меню для разработчиков.
Все действия по включению режима Android разработчика проводятся на планшете Nexus 7 второго поколения, который работает под управлением ОС Android 6.0.1. Комментирование каждого пункта меню основано на его же описании.
Как включить режим разработчика Андроид?
- Заходим в «Настройки» и выбираем раздел «О телефоне (О планшете)».
- Потом скролим вниз и видим «Номер сборки», тапаем по нему семь раз.
- После седьмого тапа система сообщит пользователю что он стал разработчиком. Так мы включаем (или открываем) режим для разработчиков на Android-устройстве.
Меню «Для разработчиков» появится в настройках гаджета. На Android 6.0 пункт размещен в категории «Система».
Теперь рассмотрим список команд и возможностей, которые преподносит нам режим разработчика Андроид.
Режим разработчика Android — Общий обзор
- «Отчет об ошибке» — кнопка неактивна при нормальной работе устройства.
- «Пароль для резервного копирования» — возможность защитить полные резервные копии данных смартфона или планшета. Пароль вводится вручную и создается самым пользователем.
- «Не выключать экран» — активация этого действия приведет к постоянной подсветки экрана в процессе зарядки устройства.
- «Выберите среду» — доступны для выбора две рабочие среды: Dalvik и ART. Последняя более новая и призвана повысить уровень производительности приложений и устройства в целом.
- «Включить журнал трансляции операций HCI Bluetooth» — команда служит для сохранения всех пакетов HCI Bluetooth в файле.
- «Проверка HDCP» — эта команда служит для выбора порядка проверки HDCP (система защиты от копирования)
- «Статистика процессов (Работающие приложения)» — выполнение этой операции позволит вести статистику запущенных процессов.
Режим разработчика Android — Отладка
- «Отладка по USB» — включает режим отладки при подключении к компьютеру при помощи USB-кабеля.
- «Запретить доступ для отладки с помощью USB на всех компьютерах, на которых вы входили в аккаунт».
- «Отчеты об ошибках» — кнопка неактивна в штатном режиме. При активации, устройство начнет отображать в меню опцию отправки отчета об ошибке.
- «Фиктивное местоположение» — удивительная функция, которая умеет маскировать текущее местоположение владельца с гаджетом и выдавать ложные координаты.
- «Выберите приложение для отладки» — можно задать определенные приложения для возможности их отладки.
- «Подождите, пока подключится отладчик» — приложение ожидает подключения отладчика в штатном режиме. Кнопка неактивна.
- «Установка через USB» — функция позволяет проверять на безопасность приложения, устанавливаемые через ADB/ADT. Кнопка неактивна.
- «Размер буфера журнала» — функция позволяет выбрать размер буфера журнала.
Режим разработчика Android — Сети
- «Сертификация беспроводных мониторов» — отображает параметры сертификации беспроводных мониторов.
- «Подробный журнал Wi-Fi» — функция позволяет при выборе Wi-Fi указывать в журнале RSSI для каждого SSID.
- «Переключаться на мобильную сеть» — при активации кнопки, функция позволяет принудительно переключаться на мобильную сеть, если сигнал Wi-Fi слабый.
- «Всегда включать поиск сетей Wi-Fi» — функция позволяет включать или отключать поиск сетей Wi-Fi во время передачи данных в зависимости от объема трафика.
- «Использовать устаревший DHCP-клиент» — активированная функция позволяет использовать DHCP-клиент для Android 5.0, а не для новой версии.
- «Не отключать передачу данных» — включенная функция позволяет не отключать передачу данных по мобильной сети даже при активном Wi-Fi-подключении (для быстрого переключения между сетями).
- «Конфигурация USB» — выбор режима по умолчанию при подключении по USB к ПК.
Режим разработчика Android — Ввод текста
- «Показывать нажатия» — при активации кнопки, реализуется отображения точки в местах нажатия на экран.
- «Отображать касания» — проводится визуализация на экране нажатия и жестов.
Режим разработчика Android — Рисование
- «Показ. обнов. поверхности» — осуществляется подсвечивание окон полностью при их обновлении.
- «Показывать границы элементов» — обеспечивает отображение границ клипа, поля и т.д.
- «Написание справа налево» — отображает написание текстов справа налево для всех языков.
- «Анимация окон» — установка масштаба анимации от 0,5х до 10х. Также можно отключить анимацию вообще.
- «Анимация переходов» — установка масштаба перехода от 0,5х до 10х. Отключение анимации также возможна.
- «Длительность анимации» — можно задать скорость анимации гаджета в интервале от 0,5х до 10х. Анимацию можно отключить вообще.
- «Эмуляция дополнительных экранов» — интересная опция, которая может провести эмуляцию дополнительных экранов на основном физическом экране устройства. Включив эту опцию, пользователь увидит еще один экран, который продублирует основной. Размеры дополнительного экрана настраиваются самостоятельно.
Режим разработчика Android — Аппаратное ускорение визуализации
- «GPU-ускорение» — можно поставить галочку и, тем самым, всегда использовать GPU для двухмерного рисования.
- «Показывать обновление экрана» — поставленная галочка обеспечит подсветку области экрана при отрисовке GPU.
- «Показывать аппаратные обновления» — задействование этой функции выделит аппаратные уровни зеленым при обновлении.
- «Отладка наложения» — этот пункт содержит три возможных варианта для выбора: 1) выкл.; 2) показывать области наложения; 3) выделять области определенного цвета; 4) показывать число объектов.
- «Отладить операции непрямоугольного усечения» — на этом этапе можно провести три действия: 1) отключить опцию; 2) непрямоугольное сечение; 3) тестирование команды рисование зеленым.
- «Включить 4х MSAA» — поставив галочку, пользователь (или уже разработчик) включает 4х MSAA в приложениях OpenGL ES 2.0.
- «Отключить аппаратные наложения» — активация пункта повлечет за собой постоянное использование GPU при компоновке экрана.
- «Имитировать аномалию» — выбор режима отображения цвета интерфейса для людей с проблемами восприятия цветов.
Режим разработчика Android — Мультимедиа
- «Отключить передачу аудио (USB)» — данная функция отключает автоматическую маршрутизацию аудио на внешние USB-устройства.
Режим разработчика Android — Мониторинг
- «Включен строгий режим» — данный режим будет подсвечивать экран Android-устройства во время длительных операций.
- «Показывать загрузку ЦП» — при активации этого действия, смартфон отобразит на своем экране дополнительное окошко с графическим отображением текущей загрузки ЦП.
- «Запись времени работы GPU» — название данного пункта говорит само за себя.
- «Включить трассировку OpenGL» — имеет четыре возможным варианта развития событий: 1) нет данных; 2) Logcat; 3) Systrace; 4) Список вызовов в glGetError/
Режим разработчика Android — Приложения
- «Не сохранять действия» — данный пункт меню относится к приложениям, активация его приведет к удалению сводки действий после их завершения.
- «Лимит фоновых процессов» — полезная функция. Она способна ограничить количество работающих приложений в фоновом режиме.
- «Все ANR» — птичка, поставленная напротив данного пункта, обеспечит уведомления пользователя о том, что приложение лагает (авт.) или не отвечает.
- «Неактивные приложения» — встроенный диспетчер активных приложений с возможностью закрытия.
Так выглядит меню «Для разработчиков». Приведены скриншоты из упомянутого планшета на Android 6.0.
Как отключить режим разработчика Андроид?
- Заходим в «Настройки» и выбираем раздел «Приложения».
- В разделе «Приложения» необходимо найти приложение «Настройки».
- В открывшемся меню выбираем пункт «Хранилище.
- В «Хранилище» нажимаем на кнопку «Стереть данные».
- В открывшемся окне «Удалить данные приложения?» нажимаем «ОК».
- Вуаля! Режим разработчика Android выключен и скрыт из настроек. Но в любой момент вы вновь сможете его включить.
Источник