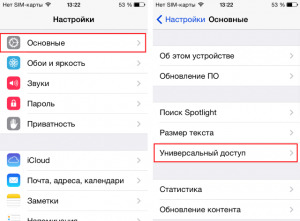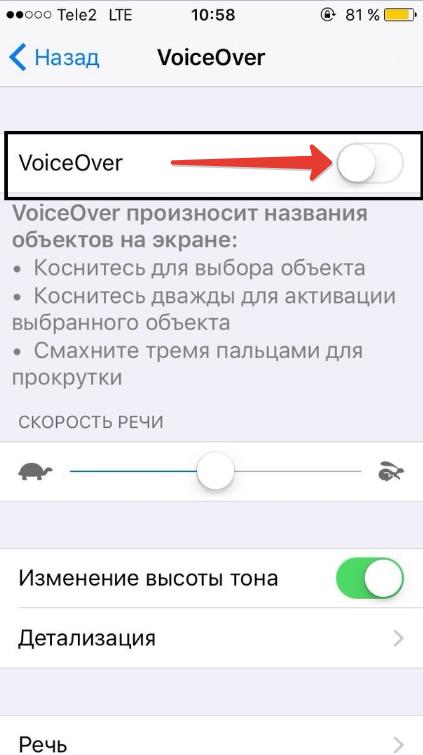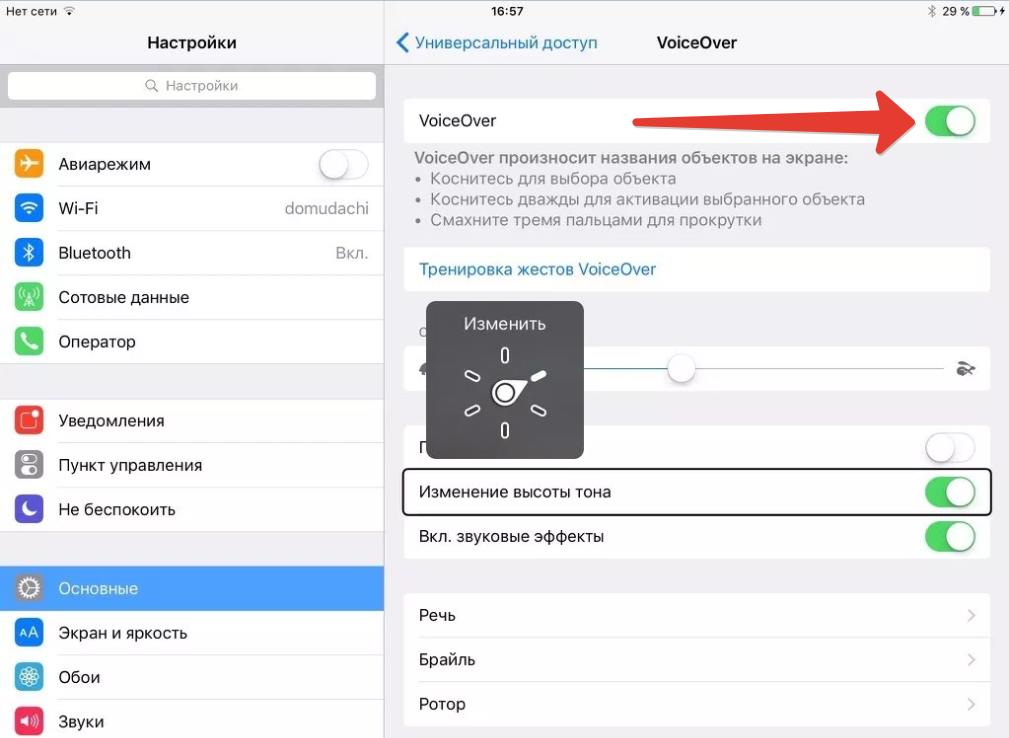- Как отключить «режим для слепых» на iPhone?
- Как отключить Увеличения на iPhone?
- Как отключить «режим для слепых» на iPhone?
- Как отключить Увеличения на iPhone?
- VoiceOver: отключение и включение функции голосовой озвучки iPhone и iPad
- Как отключить Voice Over на iPhone
- Как отключить Voice Over на Mac (Apple)
- Как отключить Voice Over на Apple Watch
- Voice Over: как включить функцию
- Как пользоваться Voice Over
- Как выйти из «режима для слепых» на iPhone?
- Как отключить Увеличения на iPhone?
- Возможности iPhone для людей с проблемным зрением
- Проговаривание
- Увеличение
- Настройка шрифта
- Инверсия цветов
- VoiceOver
- Навигация
- Ввод текста
- Диск прокрутки
- Приложения
- Дисплеи Брайля
- Говорит на вашем языке
Как отключить «режим для слепых» на iPhone?
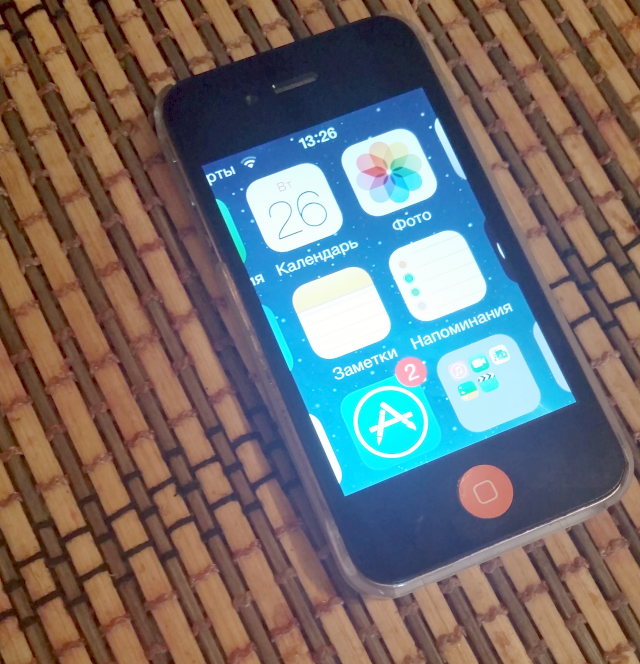
Самое главное, что нужно помнить в такой щекотливой ситуации — тачскрин iPhone начинает воспринимать новые команды. Одна из них, а именно, двойное нажатие на экран тремя пальцами, отвечает за увеличение и уменьшения масштаба. Таким образом, для выключения увеличенного режима (пример — на фото), вам необходимо всего лишь два раза нажать тремя пальцами по любому месту на экране.
На старых моделях iPhone режим Увеличения может работать некорректно и способ, описанный выше не помогает. В таком случае, вам необходимо переместиться в меню настройки и отключить его. Но как это сделать при таком масштабе? Все очень просто — после активации режима Увеличения к привычным жестам добавляется еще один, необходимый для перемещения по экрану. Жест выполняется несложно — нужно одновременно нажать тремя пальцами на экране и выполнить движение в необходимую сторону.
Как отключить Увеличения на iPhone?
Шаг 1. Перейдите в меню Настройки
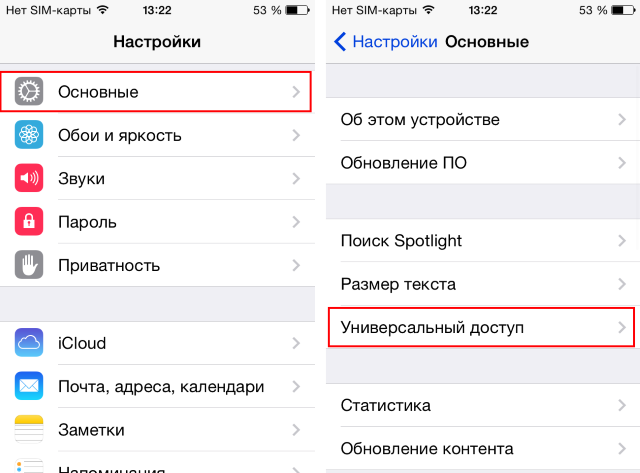
Шаг 3. В разделе Зрение найдите пункт Увеличение
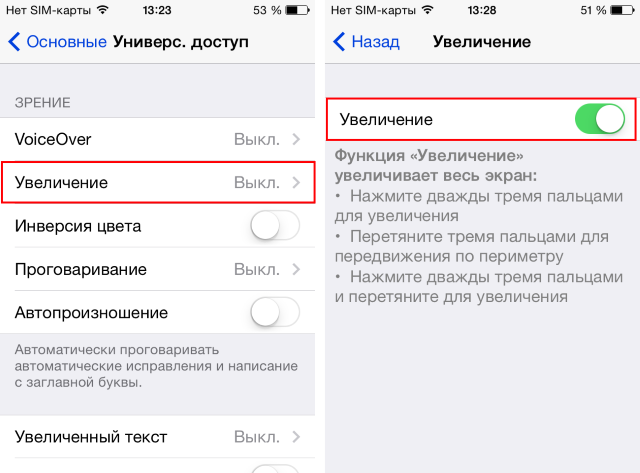
Источник
Как отключить «режим для слепых» на iPhone?
Ребенок, играя с вашим iPhone, вдруг что-то нажимает и неожиданно экран смартфона показывает все в увеличенном размере? Это означает, что чадо сумело активировать так называемый «режим для слепых», помогающий людям с ограниченным зрением. Не стоит паниковать — выключить такой режим не составляет труда.
Самое главное, что нужно помнить в такой щекотливой ситуации — тачскрин iPhone начинает воспринимать новые команды. Одна из них, а именно, двойное нажатие на экран тремя пальцами, отвечает за увеличение и уменьшения масштаба. Таким образом, для выключения увеличенного режима (пример — на фото), вам необходимо всего лишь два раза нажать тремя пальцами по любому месту на экране.
На старых моделях iPhone режим Увеличения может работать некорректно и способ, описанный выше не помогает. В таком случае, вам необходимо переместиться в меню настройки и отключить его. Но как это сделать при таком масштабе? Все очень просто — после активации режима Увеличения к привычным жестам добавляется еще один, необходимый для перемещения по экрану. Жест выполняется несложно — нужно одновременно нажать тремя пальцами на экране и выполнить движение в необходимую сторону.
Как отключить Увеличения на iPhone?
Шаг 1. Перейдите в меню Настройки
Шаг 2. Выберите пункт Универсальный доступ
Шаг 3. В разделе Зрение найдите пункт Увеличение
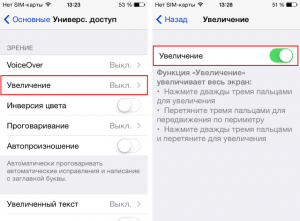
Источник
VoiceOver: отключение и включение функции голосовой озвучки iPhone и iPad
Автор: Юрий Белоусов · 25.07.2019
Voice Over – что это такое на iPhone, iPad, Mac OS и для чего он нужен:
Voice Over – это предустановленная программа чтения экрана, с помощью которой происходит голосовое озвучивание информации представленной на экране компьютера или мобильного устройства: зачитывается текст, размещенный в документах, окнах и на сайтах.
Передовая технология Voice Over помогает пользователям с нарушением зрения получать информацию с экрана и управлять компьютером или мобильным устройством с помощью специального набора команд и жестов.
Функцию Voice Over можно встретить в продукции компании Apple:
- На компьютерах с Mac OS (MacBook);
- На мобильных устройствах с IOS (iPhone, iPad);
- Прочей продукции: Apple Watch.
Подробно почитать о данной функции можно на сайте Apple:
Voice Over перевод:
Voice Over (VoiceOver) – в переводе с английского на русский «Голос за кадром».
Как отключить Voice Over на iPhone
Есть несколько способов отключить функцию Voice Over на iPhone и iPad:
- Самый простой способ отключения голосовой озвучки Voice Over — быстрое нажатие кнопки «Домой» 3 раза. Произвести нажатие можно как при разблокированном телефоне, так и на экране разблокировки. После тройного нажатия кнопки «Домой» будет выдано голосовое уведомление о том, что функция VoiceOver отключена. Снова включить Voice Over можно двойным нажатием кнопки «Домой»;
- Альтернативный способ отключения VoiceOver – из настроек:
- Следует перейти в «Настройки», расположенные на главном экране мобильного устройства;
- Нажать в меню настроек «Основные»;
- Выбрать пункт «Универсальный доступ»;
- Выбрать функцию VoiceOver;
- Передвинуть ползунок напротив функции VoiceOver влево, тем самым деактивировав его, после чего функция Voice Over будет выключена, о чем будет проинформировано в голосовом уведомлении.
- Еще один способ убрать Voice Over – воспользоваться голосовым помощником Siri. Первым делом следует активировать Siri, зажав кнопку «Домой». После включения помощники нужно произнести фразу: «Отключить Войс Овер». Когда операция будет выполнена, Siri уведомит об этом.
Как отключить Voice Over на Mac (Apple)
Как отключить Voice Over на Mac:
- Зайти в системные настройки;
- Перейти в раздел «Основные»;
- Перейти в подраздел «Универсальный доступ»;
- Убрать галочку напротив функции VoiceOver.
Также можно деактивировать режим Voice Over на Mac с помощью комбинации Command + F5 .
Как отключить Voice Over на Apple Watch
Как отключить Voice Over на Apple Watch:
- Открыть в меню «Настройки»;
- Перейти в раздел «Основные»;
- Перейти в подраздел «Универсальный доступ»;
- Нажать на VoiceOver, после чего утилита озвучки отключится.
Также можно выключить VoiceOver, воспользовавшись голосовым помощником Siri:
- Следует запустить Siri;
- Произнести фразу «Отключить Voice Over».
Voice Over: как включить функцию
По умолчанию функция голосовой озвучки Voice Over отключена в устройствах компании Apple.
Как включить Voice Over:
- Следует зайти в «Настройки» на рабочем столе мобильного устройства;
- Перейти в «Основные»;
- Зайти в «Универсальный доступ»;
- Выбрать функцию VoiceOver;
- Передвинуть ползунок напротив VoiceOver вправо, тем самым активировав его, после чего функция Voice Over будет включена, о чем будет проинформировано в голосовом уведомлении.
Кроме того, можно воспользоваться голосовым помощником Siri для включения Voice Over:
- Следует запустить Siri, зажав клавишу «Домой»;
- Произнести фразу «Включить Войсовер».
Когда голосовое озвучивание будет включено, Siri проинформирует об этом.
Как пользоваться Voice Over
О том, как пользоваться Voice Over и управлять ее основными функциями можно узнать из подборки статей:
Не нашли ответ? Тогда воспользуйтесь формой поиска:
Источник
Как выйти из «режима для слепых» на iPhone?
Инструкция как выключить «режима для слепых» на iPhone.
Если при нажатии на дисплей iPhone все отображаемое сильно увеличилось в размере, поздравляем, у вас включен «режим для слепых». Этот универсальный доступ разработан специально для людей, которые имеют плохое зрение. Не стоит беспокоиться, его можно легко убрать, и также легко при нужде активировать.
Если вышесказанная ситуация случилась с вами, тогда стоит знать о том, что при включённом «режиме для слепых» тачскрин iPhone начинает воспринимать новые команды. Основная функция — двойное нажатие тремя пальцами по экрану выполняет увеличение или уменьшения масштаба. Это значит, что для включения увеличенного режима стоит два раза третья пальцами нажать на том месте, которое нужно увеличить.
Есть случаи, когда «режим для слепых» на iPhone работает некорректно, с вечными перебоями и ошибками, тогда лучше всего его попросту выключить. Как это сделать если экран полностью увеличен? Тремя пальцами одновременно проведите в ту сторону дисплея, которую хотите использовать.
Как отключить Увеличения на iPhone?
- На дисплее отыщите и откройте «Настройки».
- Выберите пункт «Универсальный доступ».
- В разделе «Зрение» отыщите пункт «Увеличение».
- Уберите флажку включения в пункте «Увеличение».
После всех выполненных действий вы можете привычно использовать свой iPhone. В случае нужды включения «режим для слепых» выполните все те же функции, только поправив флажок на включение.
Источник
Возможности iPhone для людей с проблемным зрением
Для слепых и слабовидящих людей разработана VoiceOver. Эта передовая функция голосового сопровождения помогает использовать устройства iOS по максимуму. А Siri и Диктовка помогут вам набирать текст, открывать приложения и читать записи в календаре.
Проговаривание
Если вам трудно читать текст на экране устройства iOS, воспользуйтесь функцией проговаривания. Она зачитает вам электронную почту, сообщение iMessage, текст веб-страницы или книги. Выделите текст в любом приложении, коснитесь команды «Произнести», и функция проговаривания зачитает выделенный текст. Можно настроить тон и скорость речи, а также включить выделение слов при их произнесении.
Увеличение
Встроенная функция увеличения работает во всех приложениях iOS — от Mail и Safari до главного экрана и экрана блокировки. А также во всех приложениях из App Store. Дважды коснитесь экрана тремя пальцами, и масштаб увеличится до 200% (вы можете выбрать степень увеличения от 100 до 500%). При увеличенном масштабе вы по-прежнему можете пользоваться всеми привычными жестами. Функция увеличения работает с VoiceOver, помогая вам лучше видеть и слышать всё, что происходит на экране.
Настройка шрифта
Когда вы включаете функцию «Крупный динамич. шрифт», текст в Календаре, Контактах, Mail, Сообщениях и Заметках, а также некоторых приложениях сторонних разработчиков, становится крупнее и его легче читать. А чтобы текст выглядел ещё отчётливее, вы можете настроить жирный шрифт во многих встроенных приложениях.
Инверсия цветов
Некоторым людям удобнее пользоваться экранами с высокой контрастностью — в этом случае iOS может инвертировать цвета экрана. Настройки цветов применяются во всех компонентах системы, даже в видеофайлах, поэтому все приложения будут выглядеть одинаково.
VoiceOver
VoiceOver — это функция голосового сопровождения интерфейса, управляемая жестами. Она позволит вам оценить мощь и простоту iOS, даже если вы не видите экран. Когда функция VoiceOver включена, для доступа к ней просто нажмите трижды кнопку «Домой» на устройстве iOS. Вы сможете услышать описание всего, что отображается на экране: уровень заряда аккумулятора, имя того, кто вам звонит, и даже название приложения, которое вы открываете. Темп речи и высоту голоса также можно отрегулировать.
Навигация
Благодаря VoiceOver вы сможете управлять своим устройством iOS с помощью простых жестов. Например, коснитесь или проведите пальцем по экрану, и VoiceOver расскажет, что здесь находится. Коснитесь кнопки, чтобы прослушать описание. Коснитесь дважды, чтобы нажать кнопку. Смахните вверх и вниз, чтобы переместить бегунок. Смахните влево или вправо для перехода от одного приложения к другому. Когда вы работаете с элементом экрана, вокруг него появляется черная квадратная рамка, чтобы зрячие пользователи могли наблюдать за вашей работой. А если вам требуется конфиденциальность, используйте функцию затемнения, чтобы отключить дисплей, и никто не увидит, что вы делаете. На время работы VoiceOver громкость фоновых звуков, музыки или видео автоматически уменьшается, чтобы вы могли без труда услышать описания объектов.
Ввод текста
Во время набора текста, например электронного письма или заметки, VoiceOver называет каждый символ на клавиатуре дважды: когда вы касаетесь его и вводите. Можно настроить функцию VoiceOver так, чтобы она произносила текст по словам. Проводя пальцем вверх и вниз по экрану, вы перемещаете курсор и можете редактировать отдельные слова. iOS поддерживает различные варианты ввода текста, включая рукописный, и исправляет слова с ошибками, чтобы вы могли быстрее набирать текст. Если включена функция «Автопроизношение», вы слышите звуковой сигнал, а затем VoiceOver произносит предлагаемое слово. Вы можете либо продолжить ввод, либо нажать пробел — тогда устройство iOS само подставит слово. Можно также подключить клавиатуру Apple с поддержкой Bluetooth и набирать текст на ней. Функция VoiceOver будет выполнять те же действия, чтобы помочь вам ввести текст.
Диск прокрутки
В VoiceOver есть виртуальный элемент управления — диск прокрутки. Когда вы поворачиваете диск на экране двумя пальцами словно диск телефона, — VoiceOver меняет способ перехода по объектам веб-страницы или документа в зависимости от выбранных настроек. Находясь на веб-странице, поверните диск прокрутки, и он перечислит названия основных объектов, таких как заголовки, ссылки и изображения. Затем проведите пальцем по экрану, чтобы выбрать способ навигации по странице. Например, можно переходить от одного заголовка к другому. Так же легко можно перелистывать и документы. С помощью диска прокрутки можно выбрать между пословным или посимвольным способами перемещения по тексту — это особенно удобно, когда нужно проверить орфографию. А ещё можно настроить типы объектов, с которыми должен работать диск прокрутки, в том числе и языки.
Приложения
Функция VoiceOver интегрирована в систему iOS, поэтому она работает во всех встроенных приложениях, включая Safari, Mail, App Store, iTunes, Музыку, Календарь, Напоминания и Заметки. Вы можете также создавать собственные ярлыки для кнопок в любых приложениях — даже в приложениях сторонних разработчиков. Так вам будет удобнее переходить к новостям, играм и любым другим приложениям, которыми вы пользуетесь на устройстве iOS. Apple тесно сотрудничает с разработчиками программного обеспечения для iOS, чтобы ещё больше приложений были совместимы с VoiceOver.
Дисплеи Брайля
Устройства iOS полностью совместимы с многими обновляемыми дисплеями Брайля. Вы можете подключить беспроводной дисплей Брайля с поддержкой Bluetooth, чтобы читать сообщения VoiceOver в сокращённой и полной системе Брайля, а также уравнения при помощи кода Nemeth. Когда функция VoiceOver включена, для управления устройством iOS можно использовать дисплеи Брайля с клавишами ввода.
Говорит на вашем языке
В VoiceOver есть встроенные голоса для 30 языков: английского (Австралия), английского (Великобритания), английского (Ирландия), английского (США), английского (Южная Африка), арабского, венгерского, голландского, греческого, датского, индонезийского, испанского (Испания), испанского (Мексика), итальянского, китайского (Китай), китайского (Тайвань), китайского кантонского (Гонконг), корейского, немецкого, норвежского, польского, португальского, португальского (Бразилия), румынского, русского, словацкого, тайского, турецкого, финского, фламандского (Бельгия), французского (Канада), французского (Франция), хинди, чешского, шведского и японского.
Источник