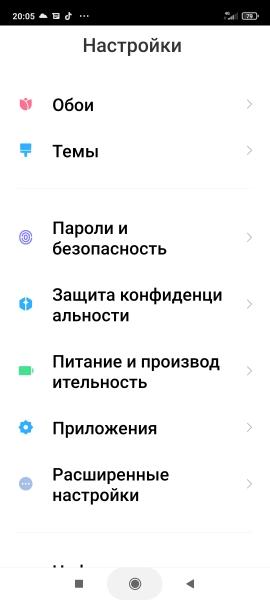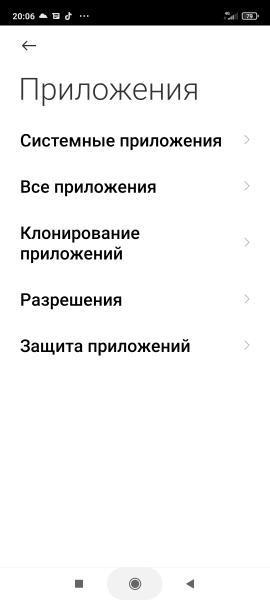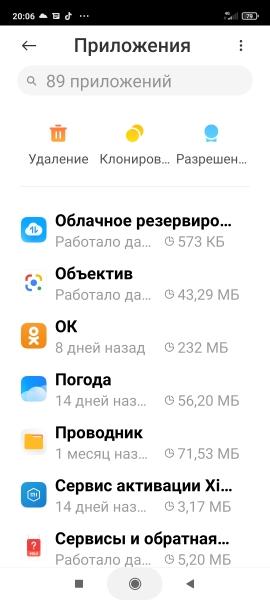- Настройка Android на экономию заряда батареи
- Уменьшите яркость
- Узнайте какие приложения не экономят заряд
- Отключение службы определения местоположения
- Отключите автоматическое обновление приложений
- Включите режим энергосбережения
- Отключение Wi-Fi, Bluetooth и NFC
- Отключите вибрацию и ненужные звуки
- Держите минимум виджетов на рабочем столе и откажитесь от живых обоев
- Отключение анимации
- Что делать, если быстро разряжается смартфон на Android
- Компьютерная грамотность с Надеждой
- Заполняем пробелы — расширяем горизонты!
- Энергосберегающий режим в Андроиде для экономии заряда батареи
- Где находится выключатель режима экстремального энергосбережения в Андроиде
- Как включить режим экстремального энергосбережения в Андроиде
- Подготовка к включению режима экстремального энергосбережения на смартфоне
- Процесс включения режима экстремального энергосбережения в Андроиде
- Какие приложения Андроида можно запускать на смартфоне в режиме экстремального энергосбережения
- Когда и как отключать режим экстремального энергосбережения Андроида
Настройка Android на экономию заряда батареи
Это руководство поможет вам, решить проблемы с быстрой разрядкой аккумуляторной батареи на смартфоне или планшете под управлением Android и продлить время его автономной работы.
Если попытки сохранить заряд аккумулятора вашего устройства не помогают, воспользуйтесь нашими советами по настройке системы андроид на экономичное использование.
Уменьшите яркость
Автоматический режим регулировки яркости это конечно хорошо, но он не даст должного эффекта сохранения энергии. Поэтому лучше отрегулировать её вручную перейдя в раздел «Настройки» > «Экран».
Другая функция — это «Спящий режим», установите время бездействия, после которого экран будет отключаться. По умолчанию значение 30 секунд, мы рекомендуем установить меньшее значение.
Узнайте какие приложения не экономят заряд
Перейдите в «Настройки» > «Батарея», здесь вы узнаете какие приложения потребляют больше всего энергии. А нажав параметры в верхней правой части экрана (вертикальные три точки), и выбрав «Экономия заряда батареи» увидите приложения не экономящие заряд.
Теперь вы будите знать, какие приложения не стоит использовать на постоянной основе.
Отключение службы определения местоположения
Многие приложения, например Google Maps, используют ваше местоположение для предоставления данных о расположении в режиме реального времени, если вы редко используете их, зайдите в «Настройки» > «Местоположение и защита» раздел «Конфиденциальность» «Местоположение» и отключите.
При необходимости использования данной службы, просто включите её обратно.
Отключите автоматическое обновление приложений
Откройте магазин приложений Google Play, перейдите в «Настройки».

Переключите «Автообновление приложений» в режим «Никогда».
Советуем так же отключить уведомление «Оповещать о наличие обновлений для приложений».
Включите режим энергосбережения
Функция экономия заряда батареи находится в меню «Настройки» > «Батарея» > «Режим энергосбережения».

Отключение Wi-Fi, Bluetooth и NFC
Wi-Fi, Bluetooth и NFC — отличные инструменты, но они быстро садят батарею. Поэтому, если вы не используете их в данный момент, перейдите к настройкам вашего Android устройства и в разделах «Сеть и интернет» | «Подключенные устройства», отключите их.
Отключите вибрацию и ненужные звуки
Для отключения вибрации и звуков, перейдите в «Настройки» > «Звук».
Отсюда вы можете отключить функцию «Вибрация при звонке», а в «Расширенных настройках» выключить звуки и другие вибросигналы.
Держите минимум виджетов на рабочем столе и откажитесь от живых обоев
Живые обои это конечно красиво, но не экономично, лучше всего поставить простую темную картинку (очень полезно для устройств с AMOLED дисплеем).

Ради лучшей сохранности заряда, уберите виджеты, которые используются редко. Нажмите и удерживайте значок некоторое время, а затем переместите его на надпись «Убрать».
Отключение анимации
Вы можете полностью отключить анимацию, активировав скрытую функцию «Для разработчиков». Перейдите в «Настройки» > «О телефоне», затем опуститесь до «Номера сборки» и нажмите её семь раз, появится надпись «Вы стали разработчиком!».
Вернитесь назад и зайдите в раздел «Для разработчиков». Прокрутите вниз, до раздела «Отрисовка» и выключите «Анимация окон», «Анимация переходов» и «Длительность анимации».
Теперь заряд батареи вашего телефона продержится намного дольше, а система станет работать еще быстрее.
Источник
Что делать, если быстро разряжается смартфон на Android
Время автономной работы — это один из важнейших факторов, который учитывается при выборе модели смартфона. С увеличением диагонали смартфонов, использованием энергоемких приложений, повышением потребления энергии «железом», снижается время автономной работы смартфона. Одним из шагов производителей по решению данной проблемы является увеличение ёмкости аккумуляторов, устанавливаемых в смартфоны. Сейчас редко увидишь смартфон от «серьезного» производителя, который комплектуется аккумуляторной батареей 3000 mAh или меньше. Цифра в 4000 mAh сегодня является минимально-стандартной. Аккумуляторы такой емкости, при использовании смартфона в режиме средней активности, позволяют заряжать его не чаще одного раза в сутки.

Но если сразу после покупки смартфона время его автономной работы без подзарядки оправдывает ожидания, то по истечении определенного периода эксплуатации, время автономной работы сокращается. Это естественный процесс, от которого никуда не деться. Да, если время автономной работы заметно снизилось через год-полтора, два после покупки — это вроде нормально и не вызывает особых вопросов. Ведь со временем происходит «износ» аккумулятора. Ёмкость батареи падает, она уже не может «впитать и удержать» заряд, соответствующий ёмкости, которая была изначально. Полностью остановить этот процесс, к сожалению, невозможно, но замедлить старение аккумуляторной батареи — возможность есть (если Вам интересна данная тема — ознакомьтесь со статьей «Как правильно заряжать смартфон, чтобы продлить срок службы его аккумулятора»).
А вот если «процесс» уменьшения времени автономной работы стал заметен уже через месяц-два после начала эксплуатации, или время автономной работы резко уменьшилось одномоментно — вот здесь уже надо искать причину, которая приводит к быстрому разряду аккумуляторной батареи. Причин тому может быть несколько, но «повлиять» можно только на одну. Если смартфон начал разряжаться гораздо быстрее обычного — проблема мажет быть в «энергоемких» программах и приложениях, которые работая, даже в фоновом режиме, активно «сажают» батарею смартфона и в настройках энергосбережения смартфона.
Увеличить время автономной работы смартфона можно специальными встроенными инструментами для оптимизации и экономии заряда батареи Android, удалением или остановкой неиспользуемых программ и приложений, с помощью специальных приложений.
Рассмотрим все на примере смартфона Xiaomi с десятой версией Android (на смартфонах других производителей и смартфонах с другими версиями Anroid визуализация может быть немного иной, но «общий смысл» выбора действий тот же).
Встроенные инструменты
Зайдите в настройки Вашего смартфона,
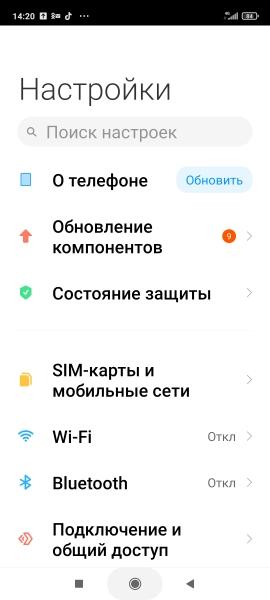
введите в поисковую строку запрос «батарея» и выберите найденную по запросу строку.
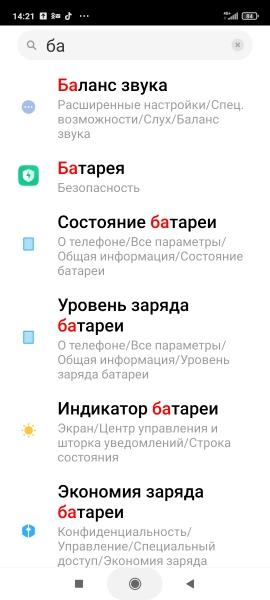
Вы попадаете в раздел «Экономия энергии батареи».
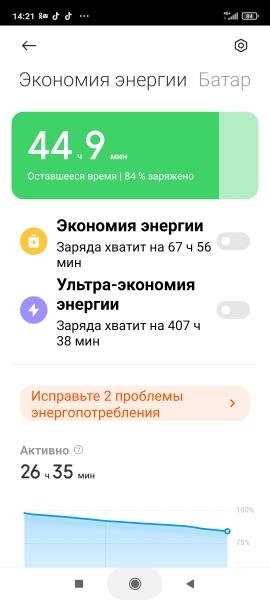
Здесь отображается приблизительное оставшееся время автономной работы смартфона, есть возможность включения режимов «Экономия энергии» и «Ультра-экономия энергии», предложение исправления проблем энергопотребления (если таковые имеются) и список (рейтинг) самых энергоемких программ и приложений.
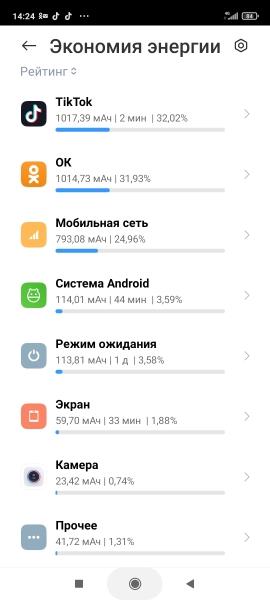
В «проблемах энергопотребления» можно включить или отключить предлагаемые компоненты и увидеть как то или иное действие повлияет на заряд батареи.
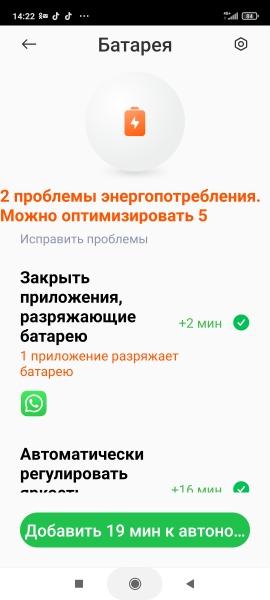
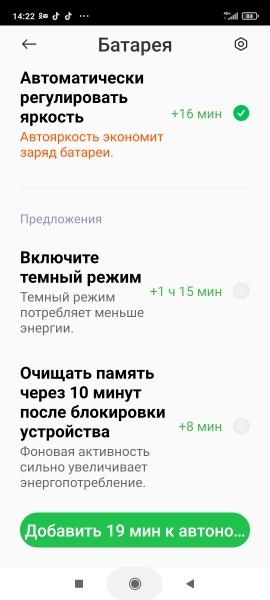
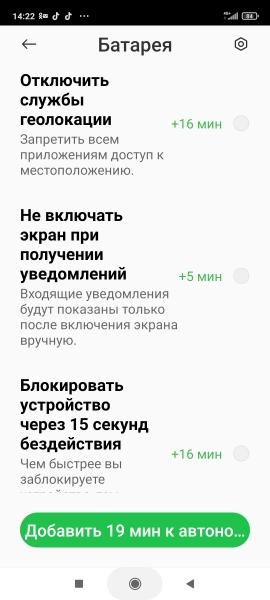
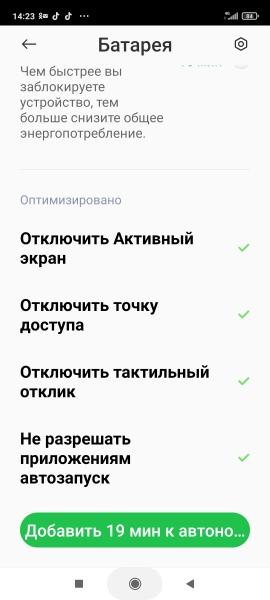
При включении режима «экономия энергии», время автономной работы смартфона должно увеличиться на 54%, что очень неплохо.
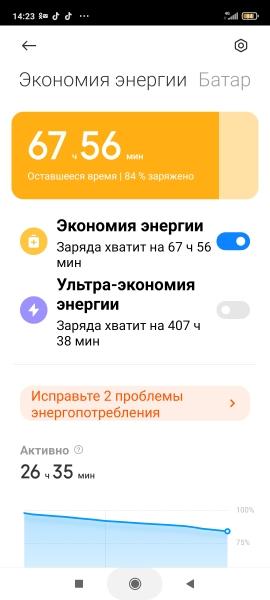
При включении режима «ультра-экономия времени» время автономной работы смартфона должно увеличиться почти в десять раз, но при этом будут ограничены энергоемкие функции и будет снижена производительность смартфона, что с большой долей вероятности не устроит обычного пользователя. Фактически в этом режиме Вы получите только функции обычной кнопочной звонилки — исходящие и входящие вызовы плюс возможность отправки и получения SMS. Хотя в форсмажорной ситуации включение данного режима может быть вполне оправданно.

Удаление или остановка неиспользуемых программ и приложений
С течением времени в смартфоне скапливается немало программ и приложений, которыми Вы не пользуетесь, но которые постоянно «питаются энергией», разряжая аккумулятор. Такие приложения могут быть предустановлены (т.е. уже установлены в смартфоне при его покупке), а могут быть установлены самим пользователем, а потом просто забыты за ненадобностью и не деинсталлированы (не удалены). Чаще всего именно наличие большого количества установленных и абсолютно ненужных приложений и становится причиной резкого уменьшения времени автономной работы смартфона.
- Для того, чтобы увидеть все приложения, установленные в смартфоне, заходим в «Настройки»,
- находим и выбираем «Приложения»,
- заходим во «Все приложения».
А далее все зависит от Вас. В длинном списке приложений выбираем приложения, которыми уже не пользуемся, или которые просто не нужны. Удаляем их без сожаления. В результате проведения этой операции, удаленные приложения больше не будут потреблять энергию и разряжать аккумулятор смартфона. Время автономной работы однозначно увеличится!
Приложения для анализа и уменьшения расхода заряда батареи
Существует немало сторонних приложений, которые анализируют возможности увеличения времени автономной работы смартфона, оценивают скорость разряда аккумуляторной батареи и ограничивают работу самых «прожорливых» программ и приложений.
Приложение «Flip&Save»
- оптимизация времени автономной работы
- интеллектуальное переключение профилей «поведения» батареи для увеличения времени автономной работы
- очистка кэша и ненужных файлов
- автоматическое включение и отключение радиомодуля, Wi-Fi, Bluetooth
- выборочное отключение запущенных приложений и служб
Скачать приложение можно здесь.
Приложение «Батарея — Battery»
- индикация уровня заряда аккумулятора
- индикация напряжения аккумулятора
- индикация температуры аккумулятора
- индикация «состояния здоровья» аккумулятора
Скачать приложение можно здесь.
Приложение «Kaspersky Battery Life»
- увеличение времени автономной работы смартфона
- выявление самых энергоемких приложений с возможностью их закрытия
- сигнализация о разряде аккумулятора до заданного процента
Источник
Компьютерная грамотность с Надеждой
Заполняем пробелы — расширяем горизонты!
Энергосберегающий режим в Андроиде для экономии заряда батареи
Бывает так, что под рукой нет ничего, что помогло бы зарядить батарею смартфона. Заряд уменьшается, а смартфон нужен в рабочем состоянии. Значит, необходимо сэкономить оставшийся заряд батареи. В этом может помочь режим экстремального энергосбережения на смартфоне.
Где находится выключатель режима экстремального энергосбережения в Андроиде
Выключатель (точнее, включатель) режима экстремального энергосбережения в Андроиде находится в настройках («Приложения» — «Настройки»). Здесь в «Настройках» нас интересует раздел «Система». Именно в этом разделе расположена искомая опция «Экстремальное энергосбережение» (цифра 1 на рис. 1).
Рис. 1. Где найти «Экстремальное энергосбережение» в Андроиде
Как включить режим экстремального энергосбережения в Андроиде
Кликнув «Экстремальное энергосбережение», перейдем в следующее окно для включения режима энергосбережения:
Рис. 2. Движок для включения режима энергосбережения.
Ниже, на рис. 5 показано, как будет выглядеть экран смартфона после перехода в режим энергосбережения. Дизайн простой – минимализм. На главном экране значков мало. Плюсики означают, что есть возможность добавить дополнительные значки при необходимости.
Кстати, при подготовке статьи экран смартфона, приведенного в режим энергосбережения, пришлось фотографировать с помощью другого гаджета. Дело в том, что функция записи скриншотов с экрана смартфона тоже отключается в энергосберегающем режиме.
В режиме экономии электроэнергии смартфон НЕ в состоянии заниматься фотографированием с помощью своей камеры. Также он не может записывать скриншоты со своего экрана, пока он остается в режиме экстремального энергосбережения.
Подготовка к включению режима экстремального энергосбережения на смартфоне
Но вот так сразу режим экстремального энергосбережения не включится. Сначала придется выполнить ряд подготовительных действий. Далее привожу полный текст информации на экране телефона, касающейся перевода телефона в экономный режим (рис. 2):
«Экономьте заряд батареи, используя минимальный вид главного экрана и ограничивая число доступных приложений. Подробнее
- Ограничение на использование приложений только списком основных приложений и приложений, выбранных вами.
- Отключение передачи мобильных данных при отключенном экране.
- Отключение возможностей связи, например, Wi-Fi и Bluetooth.
- После отключения режима максимального энергосбережения настройки расположения могут не измениться.»
Если пользователь смартфона готов пойти на перечисленные выше ограничения (и тем самым сберечь остатки энергии аккумуляторной батареи, пока не появится возможность ее зарядить), то можно подвинуть движок (рис. 2) направо, в положение «включено». Появятся «Условия использования» режима сбережения. Можно их прочитать. В любом случае стоит пролистать все перечисленные условия и поставить птичку-галочку напротив «Я внимательно ознакомился и полностью согласен с вышеизложенными условиями», после чего по кнопке «Принять» (рис. 3). Без данного согласия режим энергосбережения подключить не получится, нужно соглашаться.
Рис. 3. Ставим галочку, чтобы принять условия перехода на режим энергосбережения.
Процесс включения режима экстремального энергосбережения в Андроиде
Как только пользователь смартфона согласится со всеми условиями перевода устройства в режим экстремального энергосбережения, сразу же цвет экрана смартфона изменится с «веселенького», например, синего на «грустный», можно даже сказать, на «депрессивный» черный.
На абсолютно черном фоне появится баннер с крутящимся «колесиком» и надписью «Включение режима экстремального энергосбережения…» (рис. 4). Включение режима энергосбережения происходит не мгновенно, нужно немного подождать.
Рис. 4. Баннер на черном экране смартфона о выполнении процесса включения режима энергосбережения.
Почему вдруг экран стал черным? Да потому что для окраски экрана в черный цвет нужно совсем немного энергии или вообще не нужно (ведь полностью выключенный смартфон имеет черный экран, не правда ли?). А для окрашивания экрана смартфона в другие цвета потребуется дополнительный расход энергии аккумуляторной батареи.
Какие приложения Андроида можно запускать на смартфоне в режиме экстремального энергосбережения
Когда режим энергосбережения будет подключен, на экране смартфона появятся некоторые значки отдельных приложений (рис. 5). Значков будет совсем мало, не то, что при нормальном режиме работы смартфона. Такое малое количество значков означает и малое количество возможностей нашего аппарата в режиме энергосбережения. А как же иначе сберечь энергию, если не ограничить использование различных приложений, особенно энергоемких приложений? Вот таким образом и вступают в силу предусмотренные ограничения в энергосберегающем режиме работы Андроида.
Рис. 5. Внешний вид экрана смартфона при включении режима энергосбережения.
Если в энергосберегающем режиме подключенных приложений не хватает, и нужны дополнительные приложения, то можно тапнуть по значку «+» (по любому из показанных на рис. 5). Появится меню «Добавить приложение» (рис. 6).
Рис. 6. Как добавить дополнительные приложения в режиме экстремального энергосбережения на Андроиде.
Пользователю остается выбрать приложение из числа предложенных и тапнуть по нему. На экране Андроида в режиме экстремального энергосбережения (рис. 5) вместо «плюсика» появится значок выбранного приложения. И выбранное приложение также станет доступным к использованию в данном энергосберегающем режиме.
Правда, не нужно забывать, что любое дополнительное приложение, установленное и доступное в режиме экстремального энергосбережения, обязательно сократит время пользования остатками электроэнергии, запасенной в аккумуляторной батарее устройства. Чем больше доступных приложений, и чем они активнее используются, тем быстрее разрядится батарея. После чего Андроид выключится, несмотря на выбранный энергосберегающий режим. C приложениями Андроида нужно быть аккуратнее в режиме сбережения оставшейся энергии аккумулятора.
Когда и как отключать режим экстремального энергосбережения Андроида
Работа смартфона в режиме сбережения энергии, вообще-то, является скорее исключением, чем правилом. Поэтому, как только появится возможность зарядить аккумуляторную батарею смартфона, нужно батарею зарядить. И сразу после подключения смартфона на зарядку, режим экстремального энергосбережения стоит отключить.
Для того чтобы приступить к отключению энергосберегающего режима, нужно тапнуть по значку вызова меню в виде трех точек, расположенных друг под другом. Значок находится в правом верхнем углу экрана (в режиме энергосбережения) справа от надписи «Экстремальное энергосбережение» (рис. 5). Появится меню режима энергосбережения из двух пунктов, из которых нас будет интересовать первый пункт «Отключить энергосбережение» (рис. 7):
Рис. 7. Запуск процесса отключения режима экстремального энергосбережения.
Режим экономии энергии отключится не мгновенно. Сначала появится баннер с крутящимся колесиком и надписью «отключение экстремального энергосбережения…». И лишь спустя небольшое время, которое придется потратить на ожидание, экран смартфона вновь станет «веселеньким», синего цвета с большим количеством уже столь привычных приложений.
После отключения режима экстремального энергосбережения смартфон станет прежним привычным устройством, выполняющим одновременно множество функций: звонки и обмен СМС-сообщениями, прием почты, общение через мессенджеры и соцсети, доступ в интернет, просмотр видео, прослушивание музыки и многое другое. Недостаток электроэнергии в аккумуляторной батарее устройства можно «пережить» (временно, пока не появилась возможность зарядить батарею) за счет включения режима экстремального энергосбережения.
Источник