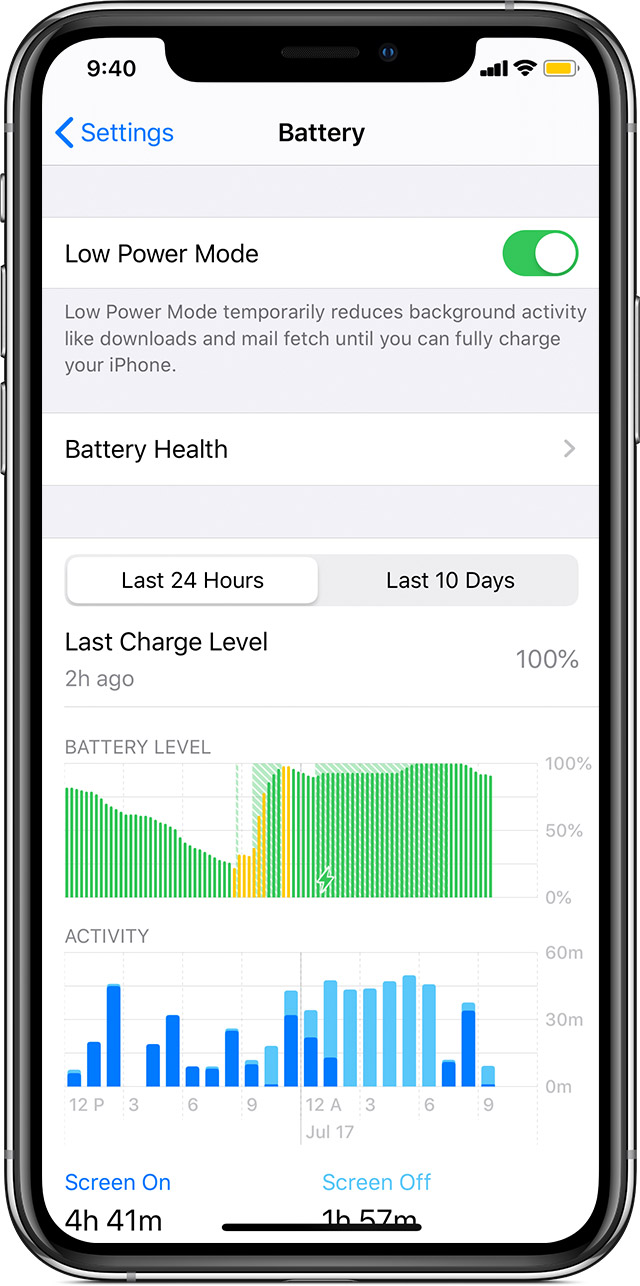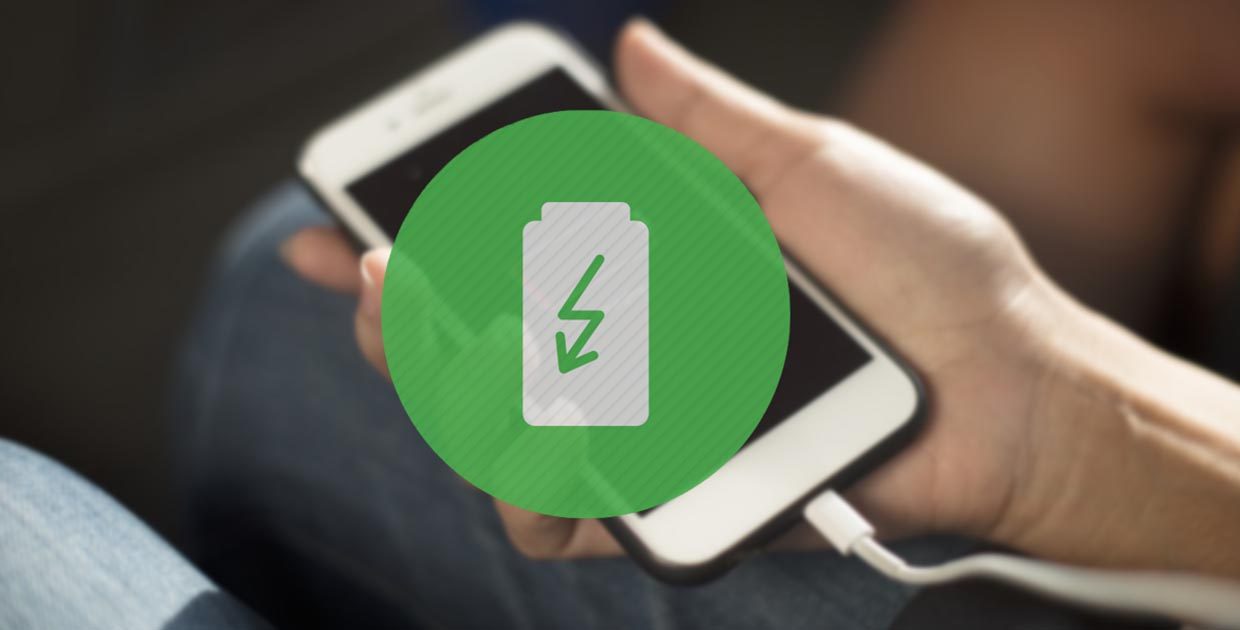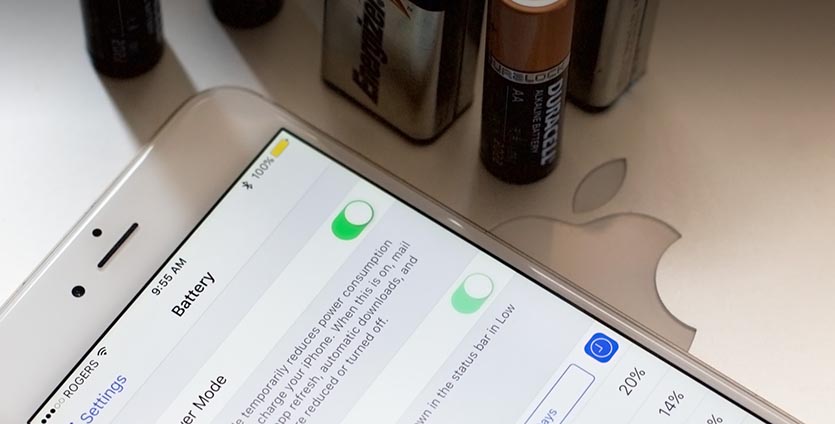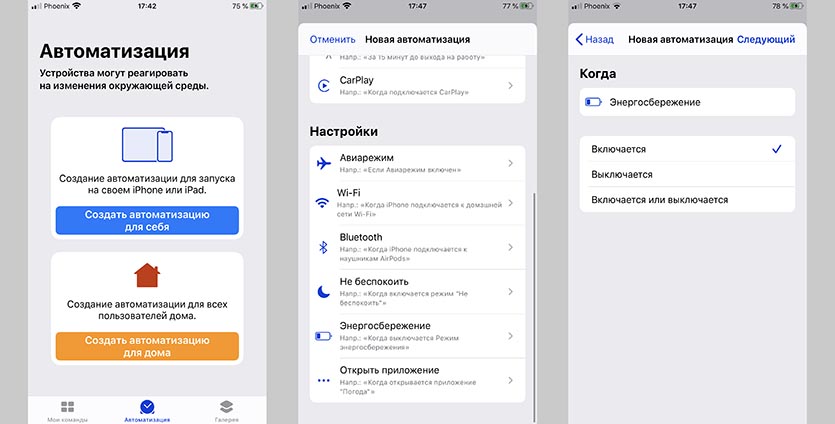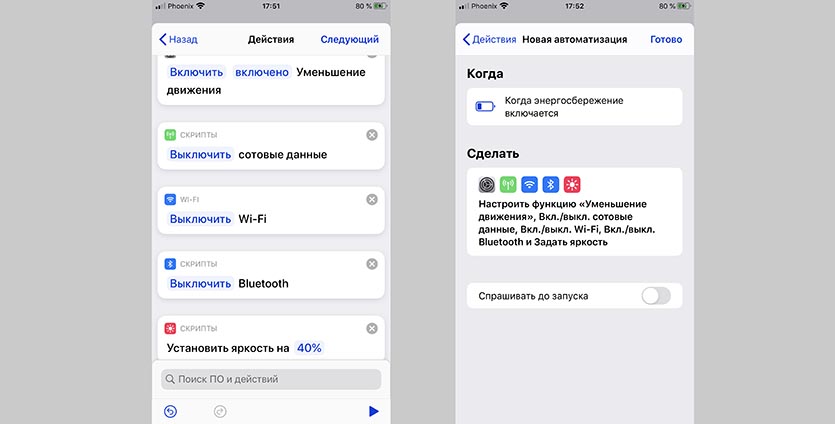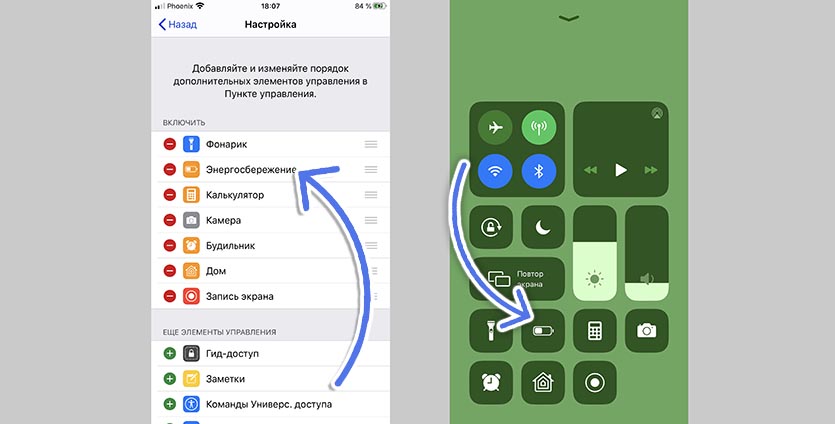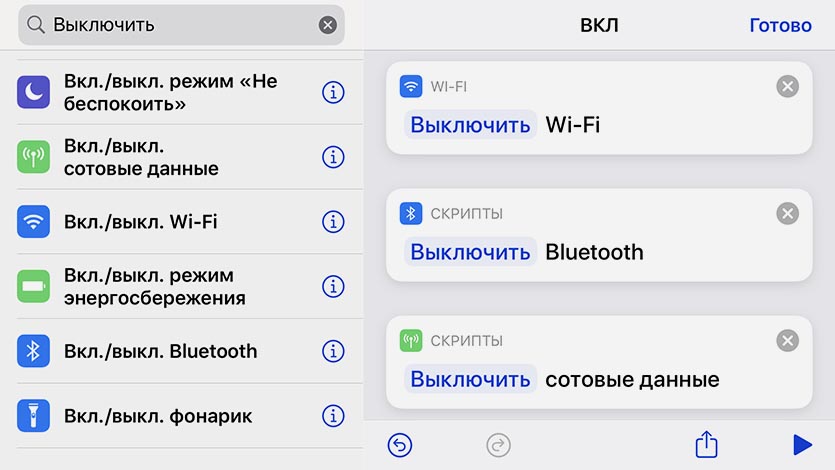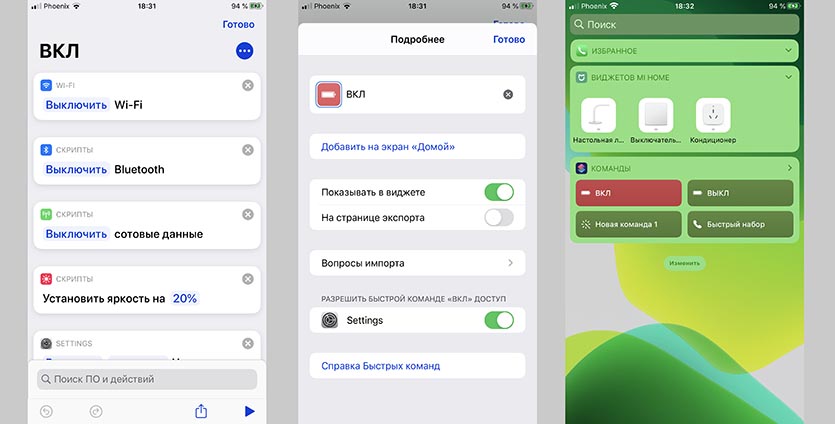- Режим энергосбережения позволяет увеличить время работы iPhone от аккумулятора
- Дополнительная информация
- Как включить самый мощный режим экономии батареи iPhone
- Как работает стандартный режим энергосбережения на iPhone
- Как настроить свой режим энергосбережения
- Что можно включать в данной автоматизации
- Как сделать ручную активацию режима
- Увеличение времени работы и срока службы аккумулятора
- Советы для всех: производительность
- Обновите программное обеспечение до новейшей версии.
- Избегайте экстремальных температур.
- Заряжайте ваши устройства без чехлов.
- При длительном хранении оставляйте устройство заряженным наполовину.
- Пользователям iPhone, iPad и iPod touch
- Обновите программное обеспечение до новейшей версии.
- Оптимизируйте настройки.
- Включите режим энергосбережения.
- Просматривайте информацию об использовании аккумулятора.
- Для зарядки устройства подключите компьютер к сети электропитания и включите его.
- Пользователям Apple Watch
- Обновите программное обеспечение до новейшей версии.
- Выберите нужные настройки.
- Просматривайте информацию об использовании аккумулятора.
- Подключите компьютер к сети и включите его, чтобы зарядить свои Apple Watch.
- Пользователям iPod shuffle, iPod nano и iPod classic
- Обновите программное обеспечение до новейшей версии.
- Оптимизируйте настройки.
- Подключите компьютер к сети и включите его, если вам нужно зарядить свой iPod.
- Пользователям MacBook Air и MacBook Pro
- Обновите программное обеспечение до новейшей версии.
- Оптимизируйте настройки.
- Подключите MacBook к сети электропитания и включите его, чтобы заряжать другие устройства.
Режим энергосбережения позволяет увеличить время работы iPhone от аккумулятора
Режим энергосбережения уменьшает объем энергии, потребляемой устройством iPhone, когда заряд его аккумулятора снижается.
Чтобы включить или выключить режим энергосбережения, перейдите в раздел «Настройки» > «Аккумулятор». Также режим энергосбережения можно включить или выключить через Пункт управления. Откройте «Настройки» > «Пункт управления» > «Настроить элем. управления», затем выберите «Режим энергосбережения», чтобы добавить возможность управлять им с помощью Пункта управления.
В режиме энергосбережения заряд аккумулятора iPhone расходуется экономнее, но на выполнение или обновление некоторых функций может потребоваться больше времени. Более того, некоторые функции будут недоступны до выключения режима энергосбережения или до накопления аккумулятором iPhone не менее 80 % заряда.
Режим энергосбережения влияет на следующие процессы:
- загрузка сообщений электронной почты;
- обновление приложений в фоновом режиме;
- автоматические загрузки;
- некоторые визуальные эффекты;
- автоматическая блокировка (устанавливается на 30 секунд);
- функция «Фото iCloud» (временно приостанавливается);
- 5G (кроме воспроизведения потокового видео).
Когда режим энергосбережения включен, значок аккумулятора в строке состояния становится желтым. Вы увидите значок и уровень заряда аккумулятора в процентах. Когда уровень заряда аккумулятора iPhone превышает 80 %, режим энергосбережения автоматически выключается.
Режим энергосбережения доступен только на устройствах iPhone.
Дополнительная информация
В iOS 11.3 появились новые возможности: просмотр состояния аккумулятора и отображение рекомендаций по его замене. Дополнительные сведения см. в статье Аккумулятор и производительность iPhone. Кроме того, вы можете узнать больше увеличении времени работы и срока службы аккумулятора.
Источник
Как включить самый мощный режим экономии батареи iPhone
Стандартный режим энергосбережения появился несколько лет назад и за это время практически не претерпел изменений.
Пользователь iPhone не может менять параметры режима и задавать дополнительные опции, как на Android. Всё работает само, в стиле Apple.
Но ничего не мешает создать свой режим энергосбережения и сделать его настолько глобальным, насколько это вообще возможно в iOS.
? Спасибо re:Store за полезную информацию. ?
Как работает стандартный режим энергосбережения на iPhone
Во время активации “желтой батарейки” происходят такие процессы:
▸ отключается фоновая проверка сообщений в стандартном приложении Почта
▸ приложения не работают в фоновом режиме
▸ приостанавливаются обновления приложений и загрузка контента, который был приобретен на других устройствах
▸ время автоблокировки уменьшается до 30 секунд
▸ обмен данными с iCloud производится реже
▸ отключаются некоторые визуальные эффекты
▸ снижается производительность системы
Большинство из этих параметров можно изменить в настройках системы вручную. Не получится только настроить режим обмена данными с облаком Apple и снизить производительность смартфона.
Данный режим хоть и отключает некоторые энергозатратные процессы, но не способен серьезно продлить время автономной работы iPhone. Нужно либо включать его заранее, либо дополнительно отключать беспроводные модули смартфона, чтобы рассчитывать на несколько дополнительных часов работы без подзарядки.
Как настроить свой режим энергосбережения
В этом нам поможет приложение Команды, которое получило ряд новшеств в iOS 13.
Сейчас разберемся, как при помощи этого полезного приложения настроить собственный режим энергосбережения.
1. Загружаем приложение Команды из App Store, если его еще нет на вашем iPhone.
2. Переходим в раздел Автоматизация и создаем новую автоматизацию для себя.
3. Настраиваем нужный триггер для включения нашего режима энергосбережения.
В зависимости от потребностей, можно настроить режим энергосбережения, который будет включаться дома, при подключении к определенной сети Wi-Fi или точно по расписанию. Для этого выбираем подходящее событие в диалоговом окне.
Для начала предлагаю выбрать в качестве активатора включение родного режима энергосбережения.
4. Задаем нужные действия. Описание всех доступных вариантов для данной автоматизации опишу ниже.
5. Сохраняем автоматизацию и пробуем активировать режим энергосбережения.
6. Если все сработало верно, то нужно создать зеркальную автоматизацию для включения прежних параметров при выходе из режима энергосбережения.
7. Остается добавить кнопку активации режима энергосбережения в пункт управления, если еще не сделали это. Переходим в Настройки – Пункт управления – Настроить элементы управления и перетягиваем кнопку Энергосбережение вверх.
Теперь вместе со стандартным энергосбережением будут включаться наши дополнительные параметры.
Что можно включать в данной автоматизации
Приложение Команды далеко не всемогущее, с его помощью получится активировать не все настройки смартфона. Вот, что можно включить или отключить при помощи автоматизации:
▸ Выключить Wi-Fi – полностью деактивирует модуль, как при отключении из системных настроек. Это лучше выключения из панели управления, когда модуль просто отключается от текущей сети до конца дня.
▸ Выключить Bluetooth – полное отключение беспроводного модуля, работает, как и отключение Wi-Fi.
▸ Выключить сотовые данные – отключение мобильного интернета, которое удобно комбинировать с триггером вроде подключения к определенной Wi-Fi сети. В нашем случае прост глушим мобильный интернет для экономии батареи.
▸ Установить яркость на XX% – принудительное изменение уровня яркости дисплея. Снижение порога до 20-25% позволит хорошенько сэкономить заряд батареи.
▸ Включить уменьшение движения – фишка отключает большинство анимаций в iOS. Это визуально слегка ускоряет работу гаджета (только визуально), а само устройство освобождается от прорисовки анимации.
Эти опции помогут сделать режим энергосбережения более агрессивным и действенным. При создании зеркальной автоматизации не забываем включить все опции обратно.
Как сделать ручную активацию режима
Если не хотите, чтобы режим включался вместе с родных энергосбережением, а активировался вручную, следует создать аналогичную команду.
1. Переходим в раздел Мои команды.
2. Создаем новую команду.
3. Добавляем нужные действия (выключение Wi-Fi, Bluetooth, необходимую яркость).
4. Создаем зеркальную команду для возврата к предыдущим параметрам.
5. Добавляем виджет приложения Команды и размещаем кнопки активации своего режима в удобном месте.
Теперь можно быстро включить или отключить собственный режим энергосбережения без снижения производительности смартфона, ограничений по обновлению почты и минимального времени автоблокировки.
Источник
Увеличение времени работы и срока службы аккумулятора
Время работы аккумулятора — это время, в течение которого устройство работает без подзарядки. Срок службы аккумулятора — это время, которое аккумулятор может прослужить до замены. Чем выше эти параметры, тем эффективнее вы сможете использовать ваши устройства Apple.
Советы для всех: производительность
Обновите программное обеспечение до новейшей версии.
В обновления программного обеспечения Apple часто входят передовые энергосберегающие технологии. Поэтому важно убедиться в том, что у вас установлена последняя версия iOS, macOS и watchOS.
Избегайте экстремальных температур.
Ваше устройство рассчитано на работу в большом диапазоне температур. И всё же идеальная температура эксплуатации — в пределах от 16 до 22 °C. Особенно рискованно использовать устройство при температуре выше 35 °C. Это может привести к снижению ёмкости его аккумулятора и, как следствие, к сокращению времени работы вашего устройства. Ещё более разрушительной для аккумулятора может оказаться зарядка в условиях высоких температур. Поэтому программное обеспечение способно снизить максимальный уровень заряда до 80%, если температура аккумулятора превышает рекомендованные значения. Кроме этого, даже хранение аккумулятора в жарком помещении может иметь необратимые последствия. И если вы используете устройство в условиях очень низких температур, время его работы тоже может снизиться, но лишь временно. По мере возвращения к нормальным значениям температуры производительность аккумулятора будет восстанавливаться.
Комфортные условия использования iPhone, iPad, iPod и Apple Watch
Оптимальная температура для работы iPhone, iPad, iPod и Apple Watch: от 0 до 35 °C. Температура при хранении: от –20 до +45 °C.
Комфортные условия использования MacBook
Оптимальная температура для работы MacBook: от 10 до 35 °C. Температура при хранении: от –20 до +45 °C.
Заряжайте ваши устройства без чехлов.
Некоторые типы чехлов могут способствовать перегреву аккумулятора, что отрицательно сказывается на его ёмкости. Если вы заметили, что ваше устройство нагревается во время зарядки, первым делом извлеките его из чехла. В случае с моделями Apple Watch Edition необходимо убедиться, что крышка магнитного чехла для зарядки открыта.
При длительном хранении оставляйте устройство заряженным наполовину.
При длительном хранении аккумулятора на его работоспособность существенно влияют два фактора: температура окружающей среды и процент заряда на момент выключения устройства. Поэтому мы рекомендуем вам придерживаться следующих правил.
- Не заряжайте и не разряжайте аккумулятор на вашем устройстве полностью — оптимально зарядить его примерно наполовину. Если хранить устройство полностью разряженным, аккумулятор может перейти в состояние глубокой разрядки и утратить способность держать заряд. Если же хранить устройство полностью заряженным, это может привести к снижению ёмкости аккумулятора и, как следствие, к сокращению срока его службы.
- Отключайте устройство, чтобы дополнительно не расходовать заряд аккумулятора.
- Поместите устройство в прохладное место, где отсутствует влага, а температура не превышает 32 °C.
- Если вы не планируете пользоваться устройством более шести месяцев, подзаряжайте его до 50% каждые шесть месяцев.
После длительного хранения в аккумуляторе может быть низкий заряд. Чтобы начать работу с устройством, которым вы долго не пользовались, вам может потребоваться зарядить его в течение 20 минут с помощью адаптера из комплекта поставки.
Пользователям iPhone, iPad и iPod touch
Обновите программное обеспечение до новейшей версии.
Всегда следите, чтобы на устройстве была установлена новейшая версия iOS.
- Если вы пользуетесь iOS 5 или новее, проверьте, установлено ли у вас обновление. Для этого откройте Настройки > Основные > Обновление ПО.
- Если доступно обновление, вы можете подключить своё устройство к источнику питания и обновить его по беспроводной сети или подключить к компьютеру и обновить с помощью новейшей версии iTunes.
Оптимизируйте настройки.
Есть два простых способа сохранить заряд аккумулятора вне зависимости от того, как вы используете устройство: настроить яркость экрана и использовать Wi-Fi.
Уменьшите яркость экрана или включите автоматическую настройку яркости, чтобы продлить время работы аккумулятора.
- Для снижения яркости откройте Центр управления и сдвиньте уровень яркости вниз.
- Автоматическая настройка яркости адаптирует яркость экрана к окружающему освещению. Чтобы её активировать, откройте Настройки > Основные > Универсальный доступ > Адаптация дисплея и включите там параметр «Автояркость».
Когда пользуетесь интернетом, помните: подключение по Wi‑Fi потребляет меньше заряда аккумулятора, чем соединение через сотовую сеть. Поэтому рекомендуем никогда не отключать Wi‑Fi. Для включения Wi‑Fi откройте Настройки > Wi‑Fi, а затем выберите подходящую сеть.
Включите режим энергосбережения.
Режим энергосбережения впервые появился в iOS 9. Это простой способ продлить работу аккумулятора iPhone, когда уровень заряда становится низким. Ваш iPhone сообщит вам, когда уровень заряда аккумулятора снизится до 20%, а затем до 10%, и предложит одним касанием переключиться в энергосберегающий режим. Вы также можете включить его в разделе Настройки > Аккумулятор. В режиме энергосбережения снижается яркость дисплея, оптимизируется производительность устройства, а системные анимации сводятся к минимуму. Приложения, в том числе Почта, перестают загружать контент в фоновом режиме, а функции AirDrop, «Синхронизация iCloud» и «Непрерывность» отключаются. Вы по‑прежнему можете пользоваться основными функциями: звонить и принимать звонки, читать и отправлять почту и сообщения, выходить в интернет и делать многое другое. Когда ваш телефон будет снова заряжен, режим энергосбережения выключится автоматически.
Просматривайте информацию об использовании аккумулятора.
Система iOS позволяет легко отслеживать расход заряда аккумулятора: она показывает, какой процент заряда использует каждое приложение (когда устройство не находится на зарядке). Эти данные отображаются в разделе Настройки > Аккумулятор.
Ниже перечислены сообщения, которые могут отображаться под используемыми приложениями.
Фоновая активность. Это значит, что приложение, работающее в фоновом режиме, расходует заряд аккумулятора, пока вы работаете в другом приложении.
- Чтобы продлить время работы аккумулятора, вы можете отключить функцию, позволяющую приложениям обновляться в фоновом режиме. Откройте Настройки > Основные > Обновление контента и выберите подходящее значение: «Wi‑Fi», «Wi‑Fi и сотовые данные» или «Выкл.», чтобы полностью отключить обновление контента в фоновом режиме.
- Если у приложения «Почта» отображается сообщение «Фоновая активность», вы можете перейти на ручное управление получением данных или увеличить интервал получения данных для автоматического режима. Откройте Настройки > Пароли и учётные записи > Загрузка данных.
Местоположение и фоновое определение местоположения. Это значит, что приложение использует службы геолокации.
- Вы можете оптимизировать время работы аккумулятора, отключив службы геолокации в приложениях. Для этого откройте Настройки > Конфиденциальность > Службы геолокации.
- В разделе «Службы геолокации» показаны все приложения и разрешения, которые для них установлены. Если приложение недавно использовало службы геолокации, рядом с переключателем «Вкл./Выкл.» отображается индикатор.
Главный экран и экран блокировки. Это значит, что на вашем устройстве отображался главный экран или экран блокировки. Например, экран выведен из режима сна, когда получено уведомление или нажата кнопка «Домой».
- Если из‑за уведомлений какого‑то приложения часто включается экран, вы можете отключить автоматические уведомления для этого приложения. Откройте Настройки > Уведомления. Коснитесь нужного приложения и отключите «Допуск уведомлений».
Нет покрытия сотовой сети. Слабый сигнал. Такие сообщения появляются в двух случаях. Когда вы находитесь в зоне с недостаточно хорошим покрытием сотовой сети и ваше iOS‑устройство ищет более мощный сигнал. А также если вы пользовались своим устройством в условиях, ослаблявших сигнал, что отразилось на заряде аккумулятора.
- Можно продлить время работы аккумулятора, если включить Авиарежим. Для этого откройте Центр управления и коснитесь значка Авиарежима. Учтите, что в Авиарежиме невозможно звонить и принимать звонки.
Для зарядки устройства подключите компьютер к сети электропитания и включите его.
Когда вы заряжаете своё устройство iOS через USB с помощью компьютера, необходимо убедиться, что он подключён к электросети и включён. Если компьютер выключен либо находится в режиме сна или ожидания, аккумулятор вашего устройства продолжит разряжаться. Обратите внимание, что iPhone 3G и iPhone 3GS нельзя заряжать при помощи адаптера питания FireWire и автомобильной зарядки FireWire.
Пользователям Apple Watch
Обновите программное обеспечение до новейшей версии.
Регулярно проверяйте, установлена ли на Apple Watch новейшая версия watchOS.
- Чтобы узнать, нужно ли обновить систему, откройте приложение Apple Watch на iPhone и выберите Мои часы > Основные > Обновление ПО.
- Если доступно обновление, подключите iPhone к сети Wi-Fi, подсоедините зарядное устройство к Apple Watch (уровень заряда должен быть не менее 50%) и запустите обновление по беспроводной сети.
Выберите нужные настройки.
Экономить заряд аккумулятора Apple Watch можно несколькими способами.
- Во время тренировки по ходьбе или бегу можно перевести часы в Режим экономии энергии, чтобы отключить датчик сердечной активности. Для этого откройте приложение Watch на iPhone, перейдите на вкладку «Мои часы», выберите пункт «Тренировка» и включите Режим экономии энергии. Обратите внимание: когда датчик сердечной активности отключён, подсчёт потраченных калорий может быть неточным.
- Для длительных тренировок вместо встроенного датчика сердечной активности можно использовать нагрудный ремень-пульсометр с поддержкой Bluetooth. Создать пару между таким ремнём и вашими часами очень просто. Переведите ремень в режим создания пары. Затем на Apple Watch откройте Настройки, перейдите в пункт Bluetooth и выберите ремень в списке «Устройства здоровья».
- Если вы активно двигаете руками и дисплей часов включается чаще, чем нужно, вы можете отключить функцию активации дисплея при поднятии запястья. Для этого в Настройках на Apple Watch выберите Основные, затем пункт «Активация экрана» и выключите функцию «При подъёме запястья». А когда понадобится включить дисплей, достаточно будет его коснуться или нажать на Digital Crown.
- Если на iPhone отключить Bluetooth, аккумулятор Apple Watch будет разряжаться быстрее. Для более энергоэффективного взаимодействия устройств рекомендуем оставлять включённой функцию Bluetooth на iPhone.
Просматривайте информацию об использовании аккумулятора.
Чтобы посмотреть информацию об использовании и времени работы в режиме ожидания, откройте приложение Apple Watch на iPhone и выберите Мои часы > Основные > Использование.
Подключите компьютер к сети и включите его, чтобы зарядить свои Apple Watch.
Если вы хотите зарядить Apple Watch от компьютера через USB‑кабель, подключите компьютер к сети электропитания и включите его. Если компьютер выключен либо находится в режиме сна или ожидания, аккумулятор Apple Watch продолжит разряжаться.
Если аккумулятор Apple Watch требует сервисного обслуживания, обратитесь к представителю Apple или авторизованному поставщику услуг.
Пользователям iPod shuffle, iPod nano и iPod classic
Обновите программное обеспечение до новейшей версии.
Всегда используйте на iPod новейшую версию программного обеспечения Apple. Вставьте iPod в док‑станцию или подключите его к компьютеру — и iTunes сообщит о наличии обновлений.
Оптимизируйте настройки.
Блокировка и пауза. Включите режим блокировки, если вы не используете свой iPod. Тогда вы не сможете случайно вывести iPod из режима сна и расходовать заряд аккумулятора впустую. Если вы не слушаете iPod, остановите воспроизведение или выключите устройство, нажав на кнопку воспроизведения и удерживая её в течение двух секунд.
Эквалайзер. Использование эквалайзера при воспроизведении увеличивает нагрузку на процессор iPod, поскольку эти настройки не являются частью проигрываемой композиции. Отключите эквалайзер, если вы его не используете. Если вы всё же добавили эквалайзер к дорожкам в iTunes, вам необходимо установить его в режим «Без коррекции», чтобы песни воспроизводились без эквалайзера, так как iPod не может менять настройки iTunes.
Подсветка. Постоянно включённая подсветка значительно сокращает время работы аккумулятора. Используйте подсветку только при необходимости.
Подключите компьютер к сети и включите его, если вам нужно зарядить свой iPod.
Убедитесь, что ваш компьютер подключён к розетке и включён, когда вы заряжаете с его помощью свой iPod через USB. Если компьютер выключен либо находится в режиме сна или ожидания, аккумулятор iPod продолжит разряжаться.
Пользователям MacBook Air и MacBook Pro
Обновите программное обеспечение до новейшей версии.
Всегда используйте на MacBook новейшую версию macOS. Если ноутбук подключён к интернету, macOS автоматически проверяет наличие обновлений ПО каждую неделю. Однако только вы решаете, когда установить обновление. Чтобы убедиться в том, что используется новейшая версия программного обеспечения, откройте меню Apple и выберите «Обновление ПО».
Оптимизируйте настройки.
Энергия. Панель настроек «Экономия энергии» позволяет настроить уровень энергопотребления для MacBook. Ваш MacBook сам распознает, когда его подключают к сети электропитания, и переходит в соответствующий режим работы. Если ноутбук работает от аккумулятора, яркость экрана уменьшается автоматически, а остальные компоненты используются более экономно. Если включена максимальная производительность, аккумулятор разряжается быстрее.
Яркость. Для увеличения времени работы аккумулятора уменьшите яркость экрана до минимально комфортного уровня. Например, если вы смотрите видео в самолёте при погашенном свете, полная яркость вам не нужна.
Wi-Fi. При включённой функции Wi-Fi потребляется больше энергии — даже в тот момент, когда вы не используете беспроводное подключение к сети. Вы можете отключить эту функцию в меню состояния Wi-Fi или в настройках сети.
Приложения и периферийные устройства. Отсоедините периферийные устройства и завершите приложения, которые вы не используете. Извлеките SD‑карту, если в данный момент она не используется.
Подключите MacBook к сети электропитания и включите его, чтобы заряжать другие устройства.
Убедитесь, что ваш MacBook подключён к розетке и работает, когда вы заряжаете с его помощью другие устройства через USB, иначе эти устройства будут разряжать аккумулятор MacBook быстрее. Если MacBook выключен либо находится в режиме сна или ожидания, аккумулятор подключённого к нему устройства продолжит разряжаться.
Источник