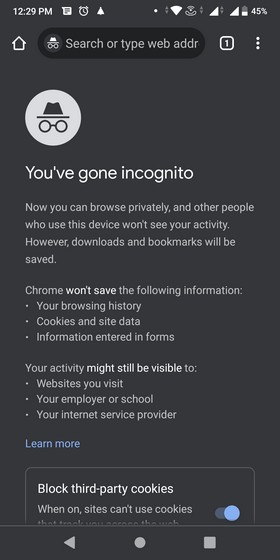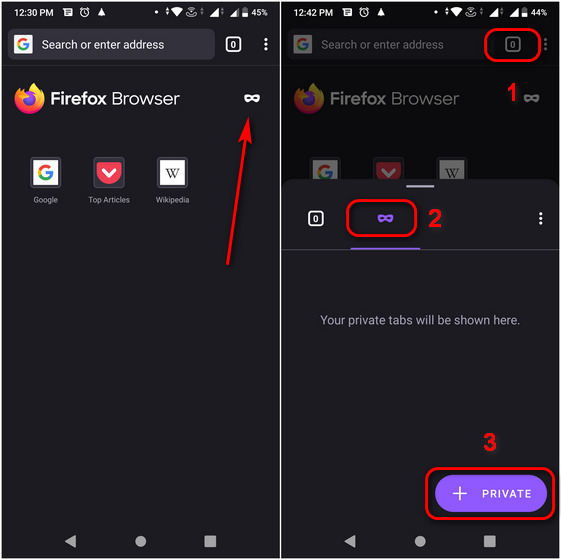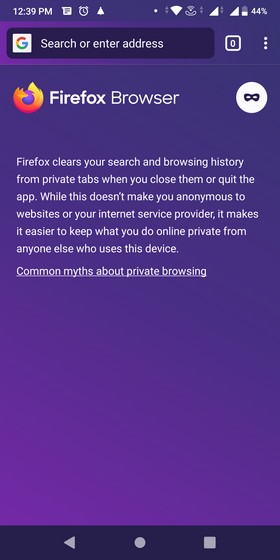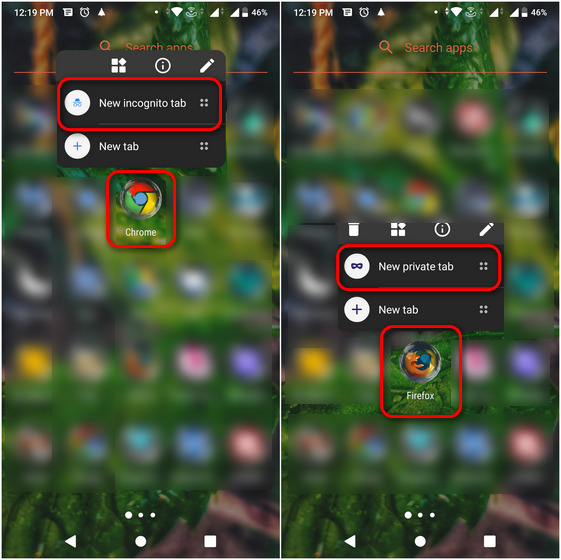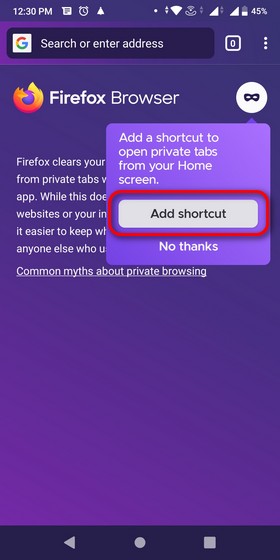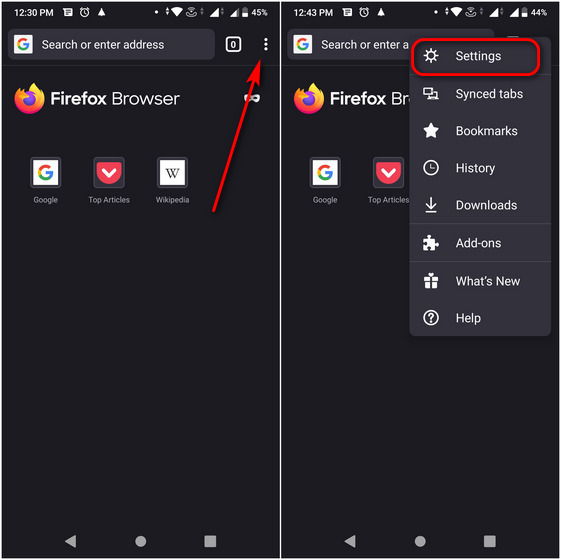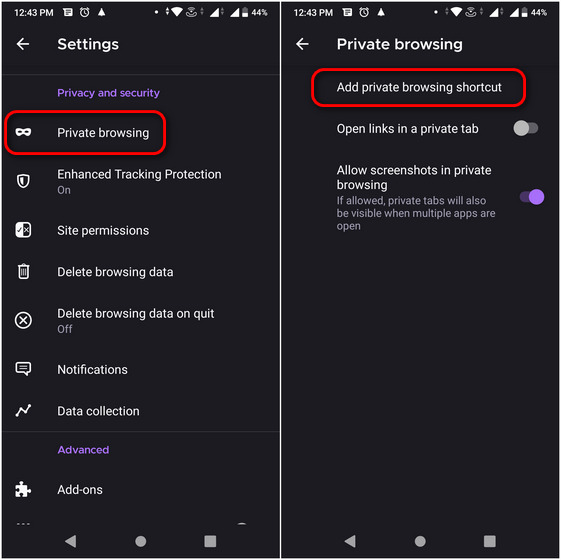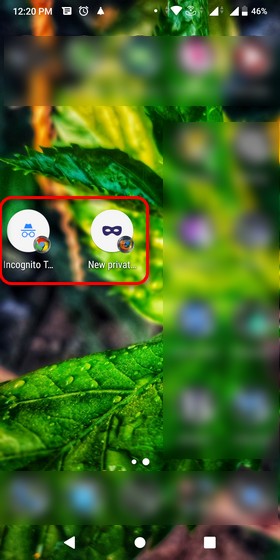- Как использовать режим инкогнито в Google Chrome для Android
- Как сделать так, чтобы Chrome на Android всегда работал в режиме «Инкогнито»
- Зачем нужен режим «Инкогнито»
- Как сделать так, чтобы Chrome на Android всегда работал в режиме «Инкогнито»
- Как включить режим инкогнито на телефоне в браузере Гугл Хром?
- Открыть новую вкладку в Chrome Android
- Новая вкладка Инкогнито в Chrome Android
- Переключение между нормальным режимом и режимом Инкогнито
- Как открыть Chrome в режиме инкогнито по умолчанию на Android
- Сделайте Google Chrome и Mozilla Firefox всегда открытыми в режиме инкогнито на Android
- Как открыть вкладку инкогнито в Google Chrome
- Как открыть приватную вкладку в Mozilla Firefox
- Всегда открывать Chrome или Firefox в режиме инкогнито (приватном) по умолчанию
- Всегда открывайте Firefox в приватном режиме по умолчанию, используя встроенную опцию
- Путешествуйте по Интернету с полной конфиденциальностью на вашем устройстве Android
Как использовать режим инкогнито в Google Chrome для Android
Google Chrome был одним из первых браузеров, поддерживающих встроенный режим приватного просмотра. Режим инкогнито теперь доступен в Chrome на всех платформах, включая Android. Мы покажем Вам, как использовать эту важную функцию конфиденциальности.
Прежде чем мы начнем, Вы должны знать, что делает и чего не делает режим инкогнито. Его цель — запретить Chrome сохранять историю просмотров, файлы cookie, информацию, введенную Вами в формы, и другие данные сайта.
Режим инкогнито не делает Вас невидимым в Интернете. Веб-сайты и Ваш интернет-провайдер по-прежнему могут видеть Вашу активность. Кроме того, загруженные файлы и закладки по-прежнему сохраняются. Если Вы хотите, чтобы Ваши действия были полностью невидимыми, Вам понадобится VPN.
Использовать режим инкогнито на Android очень просто. Сначала откройте браузер Chrome на своем телефоне или планшете Android.
Затем коснитесь трех точек вверху справа.
Выберите из списка «Новая вкладка инкогнито».
Вы находитесь в режиме инкогнито Google Chrome. Последнее, что Вы можете сделать для дополнительной конфиденциальности — это включить опцию «Блокировать сторонние файлы cookie».
Нажмите кнопку вкладки вверху, чтобы увидеть все открытые вкладки Chrome.
Вкладки разделены на две группы: обычные и в режиме инкогнито.
Теперь Вы можете легко переключиться в режим инкогнито в Google Chrome на Android в любое время, когда захотите просматривать веб-страницы с большей конфиденциальностью.
Источник
Как сделать так, чтобы Chrome на Android всегда работал в режиме «Инкогнито»
Режим «Инкогнито» в браузере Google Chrome очень удобен. Он, конечно, уступает по уровню безопасности тому же самому VPN, но при этом предоставляет должный уровень конфиденциальности без дополнительных, скажем так, «телодвижений». Однако при этом мобильный браузер от Google работает всегда в «обычном» режиме. Да, переключиться между ними — дело пары секунд. Но если вы часто используете режим «Инкогнито», то неплохо было бы сделать так, чтобы браузер работал в нем сразу после запуска.
Режим «Инкогнито» — довольно полезная опция при работе с интернетом
Зачем нужен режим «Инкогнито»
На самом деле режим «Инкогнито» — довольно недооцененная штука. Большинство пользователей думают, что он нужен лишь для того, чтобы браузер «не запоминал» сайты, который вы посетили. Только вот на этом его функциональность не ограничивается. Помимо истории посещений, браузер не сохраняет введенные пароли и логины, не сохраняет файлы cookies и не выгружает данные сайтов в кэш. Все эти три пункта содержат конфиденциальную информацию о вас и ваших аккаунтах. А это всегда лакомый кусочек для злоумышленников. К тому же множество вирусов нацелены в первую очередь именно на эти данные. Так что неплохо было бы обезопасить себя.
Как сделать так, чтобы Chrome на Android всегда работал в режиме «Инкогнито»
Если вы думаете, что для того, чтобы Google Chrome работал в режиме «Инкогнито» постоянно, вам нужно поставить одну галочку в настройках, то вы ошибаетесь. В своем изначальном виде Chrome не умеет сразу запускаться в этом режиме (что, на наш взгляд — довольно большая недоработка). Но выход есть. Кстати, каким браузером чаще всего пользуетесь вы? Расскажите об этом в нашем чате в Телеграм.
Находясь на главном экране смартфона, совершите длительное нажатие на значок Google Chrome. После этого на значке появится всплывающее меню, которое предложит вам открыть браузер, либо открыть в нем новую вкладку в нужном нам режиме «Инкогнито». Нажимайте на второй пункт, но не отпускайте палец. Перетаскивайте эту вкладку на пустое место на главном экране. Готово! Теперь у вас есть специальная иконка, нажав на которую Chrome будет сразу запускаться в режиме «Инкогнито». Обычную иконку браузера вы можете скрыть с главного экрана или оставить на случай, если вам потребуется быстро запустить Chrome в обычном режиме.
Даже если вы не пользуетесь Google Chrome, у вас все-равно есть возможность сделать так, чтобы ваш браузер сразу запускался в безопасном режиме
Стоит заметить, что далеко не все мобильные браузеры позволяют использовать такой лайфхак. Хотя те же мобильные версии Opera и Firefox, естественно, имеют режим «Инкогнито». Однако в этом случае можно воспользоваться другим способом (хоть он и менее удобен). Вы можете войти в режим инкогнито на стороннем браузере, загрузить там абсолютно любую страницу (главное чтобы это был не стартовый экран) и сохранить эту страницу в «Закладки». И вот уже из меню закладок вы можете перенести эту страницу на главный экран.
Источник
Как включить режим инкогнито на телефоне в браузере Гугл Хром?
Как включить вкладку инкогнито или личную вкладку в Google Chrome для Android можно узнать из раздела Новая вкладка инкогнито. Запускайте неограниченное количество вкладок и переключайтесь между ними одним касанием.
Обычно я держу все рабочие вкладки открытыми во время работы над ними и закрываю их, как только закончу. Поэтому новые опции вкладок в Chrome очень полезны. Он держит все вкладки открытыми и работающими.
Одной из функций, доступных во всех браузерах, независимо от мобильного или настольного компьютера, является возможность открывать отдельные вкладки для просмотра. Эти вкладки облегчают жизнь и помогают в многозадачности. В случае рабочего стола, вы также можете открыть новые окна вместо вкладок.
Как правило, есть два типа вкладок, которые можно использовать — Новая вкладка и вкладка Инкогнито. Основное отличие между ними — конфиденциальность. Режим Инкогнито не будет сохранять какую-либо информацию или данные на компьютере после закрытия, если вы что-то не загрузили.
Режим инкогнито очень полезна штука, особенно когда вы позаимствовали чужое устройство. Режим инкогнито также доступен в браузере компьютера.
Открыть новую вкладку в Chrome Android
Новая вкладка — это обычная вкладка просмотра, в которую входит ваш аккаунт Google. Она хранит историю, а также кэш-память и куки-файлы, когда вы просматриваете веб-сайты. Вы можете добавлять неограниченное количество вкладок и легко переключаться между ними на телефонах андроид.
Чтобы открыть новую вкладку в Chrome для Android, выполните следующие действия:
- Откройте приложение Chrome для Android.
- Нажмите на вкладки
с несколькими значками вкладок.
- Чтобы открыть новую вкладку, нажмите на значок
- Вы сможете увидеть две вкладки и легко переключиться на выбор.
Вкладки будут работать до тех пор, пока вы вручную не закроете вкладку с помощью кнопки X или не завершите работу браузера Chrome из менеджера задач.
Новая вкладка Инкогнито в Chrome Android
В отличие от обычной вкладки, новая вкладка Инкогнито в Гугл Хром не будет сохранять данные в браузере.
История просмотров, файлы cookie, кэш и т. д. хранятся во временном хранилище, которое сразу же стирается при закрытии сеанса просмотра в режиме инкогнито. Поэтому при просмотре в режиме Инкогнито нельзя открывать недавно закрытые вкладки.
Выполните следующие действия, чтобы открыть вкладку Инкогнито в Chrome:
- Откройте приложение Chrome для Android на мобильном устройстве.
- Коснитесь вертикальной иконки меню
- Выберите в списке пункт Новая вкладка Инкогнито.
- Если необходимо добавить дополнительные вкладки инкогнито, нажмите на значок нескольких вкладок
- Чтобы добавить дополнительные вкладки инкогнито в том же сеансе работы, нажмите значок +.
Чтобы закрыть вкладку инкогнито в Chrome Android:
- Нажмите на значок нескольких вкладок в режиме инкогнито, чтобы просмотреть список всех работающих вкладок.
- Нажмите на кнопку X на каждой вкладке инкогнито.
- Вкладка инкогнито будет закрыта, а вся история и данные просмотра будут удалены.
Чтобы закрыть вкладку Инкогнито, можно также закрыть приложение браузера хрома из менеджера задач.
Переключение между нормальным режимом и режимом Инкогнито
При нажатии на значок вкладки отобразится список всех существующих обычных вкладок и вкладок инкогнито. Из списка можно выбрать все, что угодно.
Вы также можете закрыть определенную вкладку из открытого списка.
Вкладки играют важную роль, когда речь идет о многозадачности и одновременном просмотре. Более того, если вы хотите просмотреть или войти в свой онлайн-аккаунт, используя чужой телефон, то убедитесь, что вы используете вкладку инкогнито для безопасности.
Как упоминалось выше, также можно включить режим инкогнито в браузере Гугл Хром для компьютера. Это работает аналогично как на андроиде.
Источник
Как открыть Chrome в режиме инкогнито по умолчанию на Android
Просмотр в приватном режиме или ‘Инкогнито‘, как называет это Google, защищает пользователей от различных веб-трекеров, которые потенциально могут поставить под угрозу вашу конфиденциальность. Мы уже рассмотрели, как вы можете открыть свой браузер в режиме инкогнито по умолчанию в Windows 10, независимо от того, используете ли вы Chrome, Firefox или Edge. Сегодня мы покажем вам, как вы всегда можете открыть Google Chrome и Mozilla Firefox в режиме инкогнито (частном) по умолчанию на Android.
Сделайте Google Chrome и Mozilla Firefox всегда открытыми в режиме инкогнито на Android
Метод открытия вашего браузера в режиме инкогнито по умолчанию относительно похож для Google Chrome и Mozilla Firefox. Мы используем Google Chrome и Mozilla Firefox для демонстрации ниже, но вы можете использовать тот же метод для Microsoft Edge и большинства других известных браузеров Android, которые предлагают возможность просмотра в режиме инкогнито. Итак, давайте посмотрим, как вы можете открыть Chrome, Firefox или Edge в режиме инкогнито (приватном) по умолчанию на вашем смартфоне Android.
Как открыть вкладку инкогнито в Google Chrome
Вы можете легко открыть Google Chrome в режиме инкогнито по умолчанию на своем телефоне, следуя инструкциям ниже.
- Запустите Google Chrome и нажмите кнопку меню (три точки) в правом верхнем углу. Теперь выберите «Новая вкладка инкогнито» в выдвигающемся меню.
- Вот и все, теперь вы можете просматривать в режиме инкогнито в Google Chrome на своем устройстве Android.
В режиме инкогнито Chrome не сохраняет никакой информации об этом сеансе просмотра. Это означает, что вся история просмотров, файлы cookie и трекеры из этого сеанса будут очищены при выходе из браузера.
Как открыть приватную вкладку в Mozilla Firefox
- Откройте Firefox и нажмите на символ приватной вкладки (маскарадная маска), чтобы открыть приватную вкладку. Другой способ сделать это — нажать на счетчик вкладок. [1] > Символ приватной вкладки [2] > Знак «+ Private» [3].
- Вот и все. Теперь вы можете просматривать в Mozilla Firefox в приватном режиме на вашем устройстве Android. Вы можете снова нажать на значок маски, чтобы вернуться к обычному просмотру.
Firefox не будет хранить информацию с приватных вкладок. Это означает, что все файлы cookie и трекеры, собранные во время этого сеанса, будут удалены при выходе из браузера.
Примечание. Метод такой же для MS Edge. Просто нажмите кнопку счетчика вкладок, выберите «InPrivate» во всплывающем меню и нажмите кнопку «+», чтобы начать просмотр InPrivate.
Всегда открывать Chrome или Firefox в режиме инкогнито (приватном) по умолчанию
Чтобы по умолчанию всегда открывать браузер в режиме инкогнито (приватном), попробуйте следующий трюк:
- Нажмите и удерживайте значок целевого браузера, пока не увидите всплывающее меню параметров. В Chrome: нажмите и удерживайте опцию «Новая вкладка инкогнито» в этом меню и перетащите ее на главный экран. Для Firefox сделайте то же самое с опцией «Новая приватная вкладка».
- Вот и все! С этого момента просто выбирайте новый значок Incognito / Private Tab, чтобы каждый раз открывать Chrome или Firefox.
Примечание. Для этого метода открытия Chrome или Firefox в режиме инкогнито или в частном режиме по умолчанию требуется Android 7.0 Nougat или выше. Он работает с большинством OEM-ПЗУ, а также поддерживается большинством сторонних программ запуска.
Всегда открывайте Firefox в приватном режиме по умолчанию, используя встроенную опцию
Хотя описанный выше метод работает для большинства браузеров в новых версиях Android, Firefox также предлагает встроенную возможность открывать частные окна по умолчанию каждый раз. Он работает на всех версиях Android, но особенно полезен для пользователей Android Marshmallow и старше. Вот как это сделать:
Примечание. Обновите Firefox из Play Store, чтобы убедиться, что это работает должным образом.
- При первом переключении на приватный просмотр Firefox покажет вам возможность добавить ярлык для открытия приватных вкладок с главного экрана. Нажмите на него, чтобы добавить на свое устройство.
- Вы также можете добавить ярлык для приватного просмотра позже вручную. Для этого нажмите кнопку меню (три точки) и выберите «Настройки».
Примечание. Кнопка меню находится в правом нижнем углу по умолчанию в более новых версиях Firefox. Однако вы можете вернуть его вверх, выбрав «Настройки»> «Настроить»> «Панель инструментов».
- Прокрутите немного вниз и нажмите «Приватный просмотр» в разделе «Конфиденциальность и безопасность». Наконец, нажмите Добавить ярлык для приватного просмотра.
- Вот как выглядят ярлыки при добавлении на главный экран.
Путешествуйте по Интернету с полной конфиденциальностью на вашем устройстве Android
Итак, теперь вы знаете, как всегда использовать режим инкогнито (частный) по умолчанию на Android, используя Chrome, Firefox или Edge. Хотя это один из способов сохранить вашу конфиденциальность в Интернете, это не единственное, о чем вам нужно помнить. Один из лучших способов гарантировать, что ваш интернет-провайдер не сможет отслеживать ваши соединения, — это изменить настройки DNS на вашем устройстве Android. Вы также можете попробовать использовать VPN на Android, если вам нужна дополнительная конфиденциальность.
Между тем, если вы используете обычный режим просмотра в Google Chrome, узнайте, как отключить и удалить файлы cookie в Chrome для Android. Кроме того, если вы когда-либо использовали Truecaller, узнайте, как можно отключить и удалить свой номер телефона из службы. Наконец, постарайтесь никогда не устанавливать эти опасные приложения на свое устройство Android, чтобы обеспечить себе душевное спокойствие.
Источник








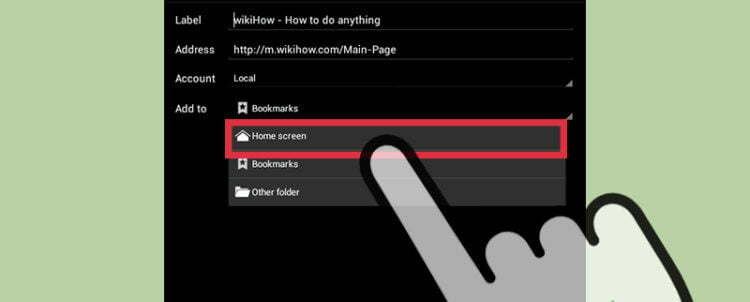
 с несколькими значками вкладок.
с несколькими значками вкладок.