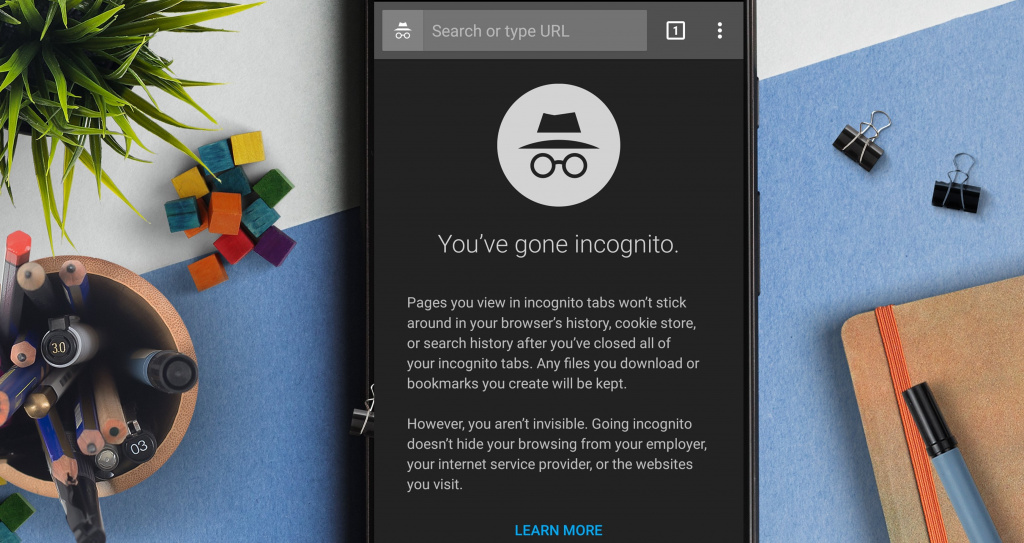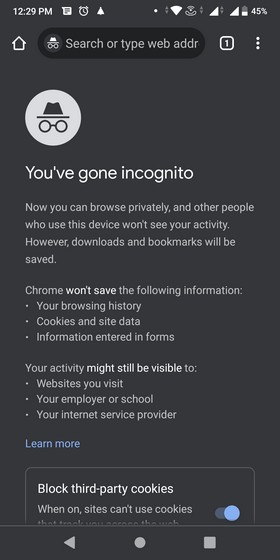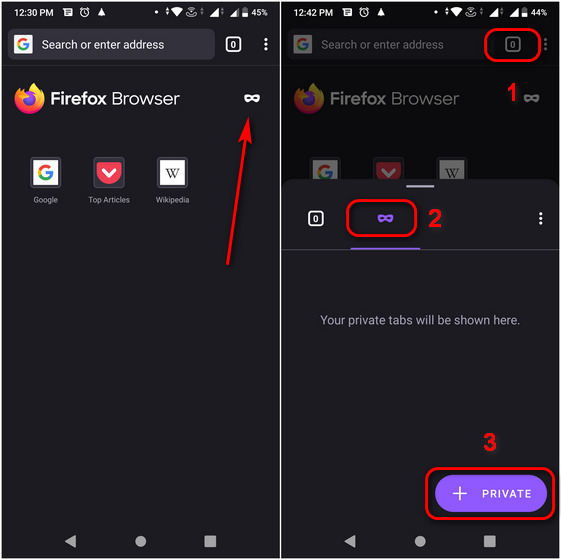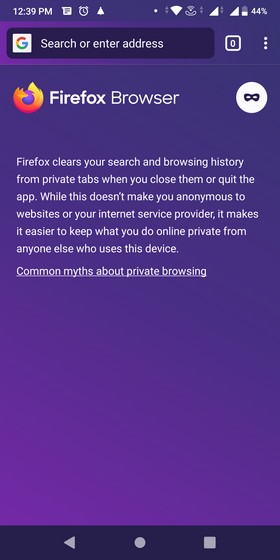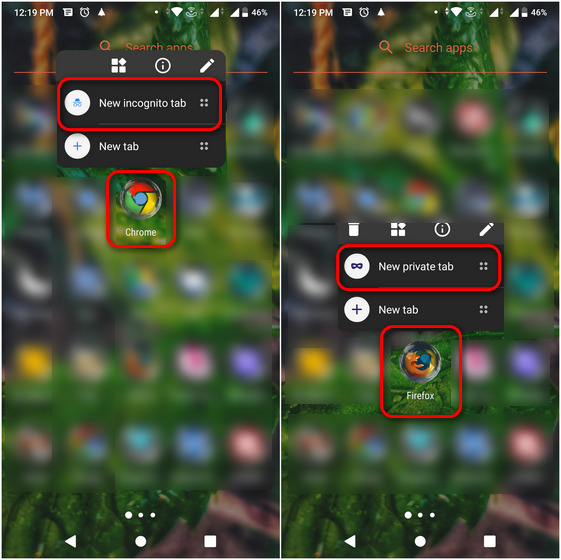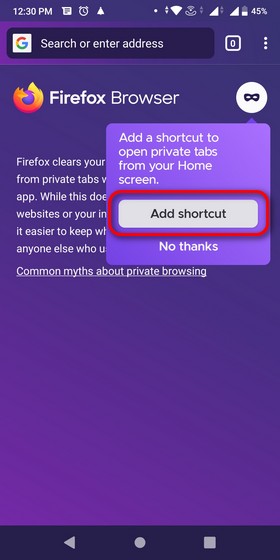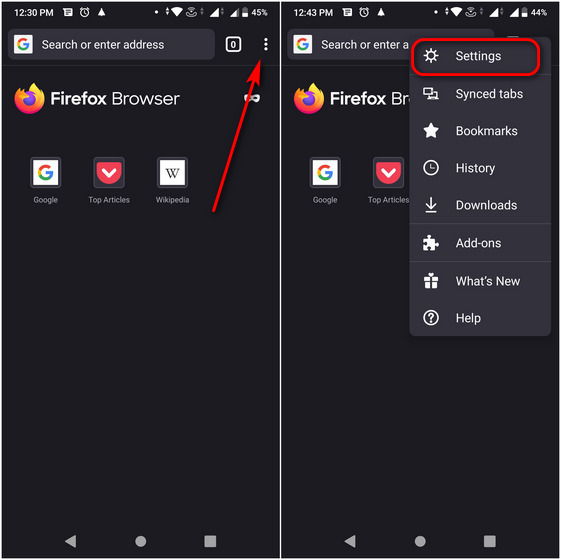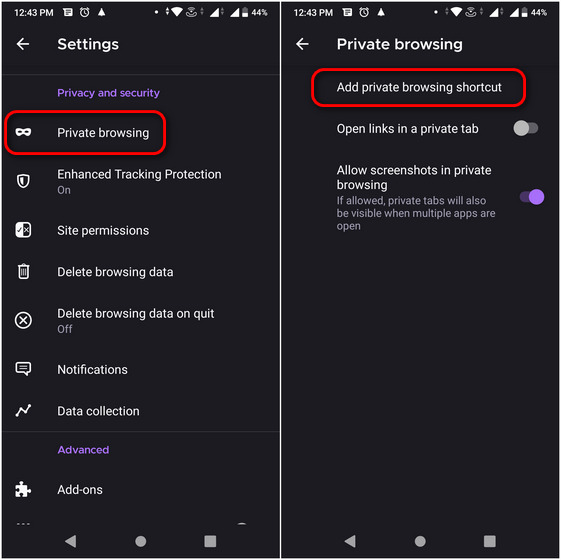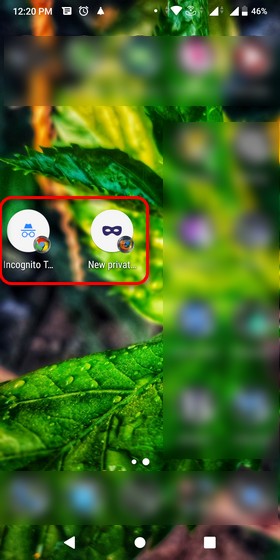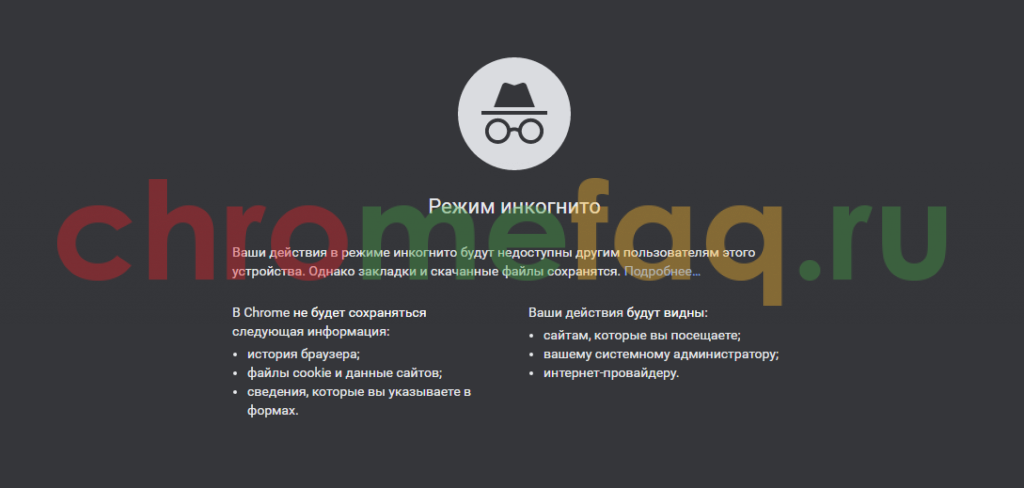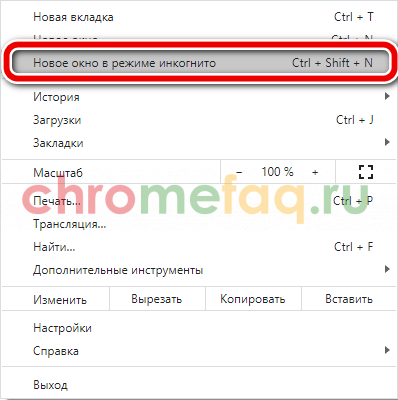- Как по умолчанию запускать Chrome на Android в режиме «Инкогнито»
- Как использовать режим инкогнито в Google Chrome для Android
- Как открыть Chrome в режиме инкогнито по умолчанию на Android
- Сделайте Google Chrome и Mozilla Firefox всегда открытыми в режиме инкогнито на Android
- Как открыть вкладку инкогнито в Google Chrome
- Как открыть приватную вкладку в Mozilla Firefox
- Всегда открывать Chrome или Firefox в режиме инкогнито (приватном) по умолчанию
- Всегда открывайте Firefox в приватном режиме по умолчанию, используя встроенную опцию
- Путешествуйте по Интернету с полной конфиденциальностью на вашем устройстве Android
- Режим инкогнито в Google Chrome
- Как работает режим инкогнито
- Как включить инкогнито
- На компьютере
- На телефоне
- Android
- Как выйти из инкогнито
- На компьютере
- На телефоне
Как по умолчанию запускать Chrome на Android в режиме «Инкогнито»
Как и в любом другом браузере, в Android-версии Chrome есть режим «Инкогнито», действия в котором не сохраняются в истории и формах, а cookie и данные сайтов автоматически удаляются после каждой сессии.
Его использование может быть полезно тем, кто каждый раз вручную очищает действия в браузере после завершения работы в нем. Для самых активных пользователей предлагаем простую инструкцию, как запускать Chrome на Android по умолчанию в режиме «Инкогнито».
Как это происходит обычно: вы открываете браузер, тянетесь в верхний угол за кнопкой с тремя точками, а только затем нажимаете «Новая вкладка инкогнито». Три клика и неудобное действие с кнопкой вверху экрана легко заменяются на одно действие:
- Вынесите значок Chrome на главный экран и нажатием с удержанием на него вызовите контекстное меню с ярлыками «Новая вкладка» и «Новая вкладка инкогнито»;
- Теперь нажмите на вторую и перетащите ее на свободное пространство рабочего стола;
- Готово. Обычный значок Chrome можно убрать или спрятать в какую-нибудь папку, а ярлык «Инкогнито» переместить на его место.
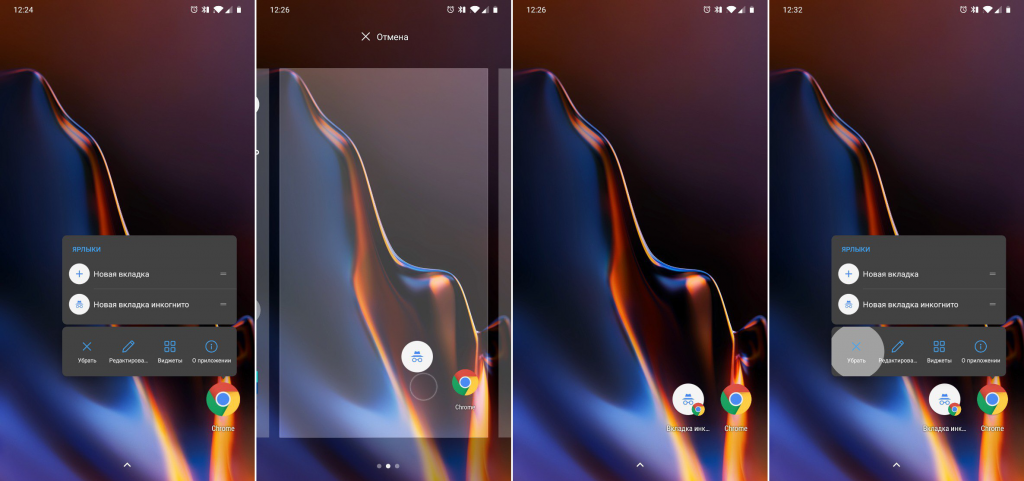
Учтите, что для работы функции требуется Android 7.0 Nougat или выше. Также способу могут препятствовать некоторые системные оболочки, мы тестировали инструкцию на устройствах OnePlus, Huawei, Nokia и Samsung.
Источник
Как использовать режим инкогнито в Google Chrome для Android
Google Chrome был одним из первых браузеров, поддерживающих встроенный режим приватного просмотра. Режим инкогнито теперь доступен в Chrome на всех платформах, включая Android. Мы покажем Вам, как использовать эту важную функцию конфиденциальности.
Прежде чем мы начнем, Вы должны знать, что делает и чего не делает режим инкогнито. Его цель — запретить Chrome сохранять историю просмотров, файлы cookie, информацию, введенную Вами в формы, и другие данные сайта.
Режим инкогнито не делает Вас невидимым в Интернете. Веб-сайты и Ваш интернет-провайдер по-прежнему могут видеть Вашу активность. Кроме того, загруженные файлы и закладки по-прежнему сохраняются. Если Вы хотите, чтобы Ваши действия были полностью невидимыми, Вам понадобится VPN.
Использовать режим инкогнито на Android очень просто. Сначала откройте браузер Chrome на своем телефоне или планшете Android.
Затем коснитесь трех точек вверху справа.
Выберите из списка «Новая вкладка инкогнито».
Вы находитесь в режиме инкогнито Google Chrome. Последнее, что Вы можете сделать для дополнительной конфиденциальности — это включить опцию «Блокировать сторонние файлы cookie».
Нажмите кнопку вкладки вверху, чтобы увидеть все открытые вкладки Chrome.
Вкладки разделены на две группы: обычные и в режиме инкогнито.
Теперь Вы можете легко переключиться в режим инкогнито в Google Chrome на Android в любое время, когда захотите просматривать веб-страницы с большей конфиденциальностью.
Источник
Как открыть Chrome в режиме инкогнито по умолчанию на Android
Просмотр в приватном режиме или ‘Инкогнито‘, как называет это Google, защищает пользователей от различных веб-трекеров, которые потенциально могут поставить под угрозу вашу конфиденциальность. Мы уже рассмотрели, как вы можете открыть свой браузер в режиме инкогнито по умолчанию в Windows 10, независимо от того, используете ли вы Chrome, Firefox или Edge. Сегодня мы покажем вам, как вы всегда можете открыть Google Chrome и Mozilla Firefox в режиме инкогнито (частном) по умолчанию на Android.
Сделайте Google Chrome и Mozilla Firefox всегда открытыми в режиме инкогнито на Android
Метод открытия вашего браузера в режиме инкогнито по умолчанию относительно похож для Google Chrome и Mozilla Firefox. Мы используем Google Chrome и Mozilla Firefox для демонстрации ниже, но вы можете использовать тот же метод для Microsoft Edge и большинства других известных браузеров Android, которые предлагают возможность просмотра в режиме инкогнито. Итак, давайте посмотрим, как вы можете открыть Chrome, Firefox или Edge в режиме инкогнито (приватном) по умолчанию на вашем смартфоне Android.
Как открыть вкладку инкогнито в Google Chrome
Вы можете легко открыть Google Chrome в режиме инкогнито по умолчанию на своем телефоне, следуя инструкциям ниже.
- Запустите Google Chrome и нажмите кнопку меню (три точки) в правом верхнем углу. Теперь выберите «Новая вкладка инкогнито» в выдвигающемся меню.
- Вот и все, теперь вы можете просматривать в режиме инкогнито в Google Chrome на своем устройстве Android.
В режиме инкогнито Chrome не сохраняет никакой информации об этом сеансе просмотра. Это означает, что вся история просмотров, файлы cookie и трекеры из этого сеанса будут очищены при выходе из браузера.
Как открыть приватную вкладку в Mozilla Firefox
- Откройте Firefox и нажмите на символ приватной вкладки (маскарадная маска), чтобы открыть приватную вкладку. Другой способ сделать это — нажать на счетчик вкладок. [1] > Символ приватной вкладки [2] > Знак «+ Private» [3].
- Вот и все. Теперь вы можете просматривать в Mozilla Firefox в приватном режиме на вашем устройстве Android. Вы можете снова нажать на значок маски, чтобы вернуться к обычному просмотру.
Firefox не будет хранить информацию с приватных вкладок. Это означает, что все файлы cookie и трекеры, собранные во время этого сеанса, будут удалены при выходе из браузера.
Примечание. Метод такой же для MS Edge. Просто нажмите кнопку счетчика вкладок, выберите «InPrivate» во всплывающем меню и нажмите кнопку «+», чтобы начать просмотр InPrivate.
Всегда открывать Chrome или Firefox в режиме инкогнито (приватном) по умолчанию
Чтобы по умолчанию всегда открывать браузер в режиме инкогнито (приватном), попробуйте следующий трюк:
- Нажмите и удерживайте значок целевого браузера, пока не увидите всплывающее меню параметров. В Chrome: нажмите и удерживайте опцию «Новая вкладка инкогнито» в этом меню и перетащите ее на главный экран. Для Firefox сделайте то же самое с опцией «Новая приватная вкладка».
- Вот и все! С этого момента просто выбирайте новый значок Incognito / Private Tab, чтобы каждый раз открывать Chrome или Firefox.
Примечание. Для этого метода открытия Chrome или Firefox в режиме инкогнито или в частном режиме по умолчанию требуется Android 7.0 Nougat или выше. Он работает с большинством OEM-ПЗУ, а также поддерживается большинством сторонних программ запуска.
Всегда открывайте Firefox в приватном режиме по умолчанию, используя встроенную опцию
Хотя описанный выше метод работает для большинства браузеров в новых версиях Android, Firefox также предлагает встроенную возможность открывать частные окна по умолчанию каждый раз. Он работает на всех версиях Android, но особенно полезен для пользователей Android Marshmallow и старше. Вот как это сделать:
Примечание. Обновите Firefox из Play Store, чтобы убедиться, что это работает должным образом.
- При первом переключении на приватный просмотр Firefox покажет вам возможность добавить ярлык для открытия приватных вкладок с главного экрана. Нажмите на него, чтобы добавить на свое устройство.
- Вы также можете добавить ярлык для приватного просмотра позже вручную. Для этого нажмите кнопку меню (три точки) и выберите «Настройки».
Примечание. Кнопка меню находится в правом нижнем углу по умолчанию в более новых версиях Firefox. Однако вы можете вернуть его вверх, выбрав «Настройки»> «Настроить»> «Панель инструментов».
- Прокрутите немного вниз и нажмите «Приватный просмотр» в разделе «Конфиденциальность и безопасность». Наконец, нажмите Добавить ярлык для приватного просмотра.
- Вот как выглядят ярлыки при добавлении на главный экран.
Путешествуйте по Интернету с полной конфиденциальностью на вашем устройстве Android
Итак, теперь вы знаете, как всегда использовать режим инкогнито (частный) по умолчанию на Android, используя Chrome, Firefox или Edge. Хотя это один из способов сохранить вашу конфиденциальность в Интернете, это не единственное, о чем вам нужно помнить. Один из лучших способов гарантировать, что ваш интернет-провайдер не сможет отслеживать ваши соединения, — это изменить настройки DNS на вашем устройстве Android. Вы также можете попробовать использовать VPN на Android, если вам нужна дополнительная конфиденциальность.
Между тем, если вы используете обычный режим просмотра в Google Chrome, узнайте, как отключить и удалить файлы cookie в Chrome для Android. Кроме того, если вы когда-либо использовали Truecaller, узнайте, как можно отключить и удалить свой номер телефона из службы. Наконец, постарайтесь никогда не устанавливать эти опасные приложения на свое устройство Android, чтобы обеспечить себе душевное спокойствие.
Источник
Режим инкогнито в Google Chrome
Все данные о посещении страниц в интернете сохраняются браузером. Чтобы скрыть информацию о сайтах, пользователь может посещать их анонимно. Для этого понадобится режим инкогнито в гугл хром. Данная функция встроена в браузер, так что пользователю не нужно скачивать дополнительные программы или расширения на компьютер.
Как работает режим инкогнито
Пользователи браузера Google Chrome могут анонимно посещать различные веб-ресурсы. Для этого используется режим инкогнито.
Он стирает записи о посещении страниц в интернете в браузере. Со стороны это будет выглядеть так, будто пользователь вовсе не посещал этих ресурсов.
Прежде чем переходить в режим инкогнито и пользоваться только им, следует знать, какие возможности он предлагает.
- В первую очередь стоит отметить записи истории просмотров. После посещения любого сайта в обычном режиме, в браузере остаются соответствующие записи об этом. Они хранятся в специальном разделе «История просмотров» в браузере.
Данная функция достаточно полезна, так как пользователь может найти ресурс, который он посещал некоторое время назад по дате или названию. Но вместе с этим у функции есть и недостаток. Любой человек, у которого есть доступ к компьютеру, может просмотреть посещенные страницы. Это не всегда удобно. Чтобы скрыть данный список, понадобится режим инкогнито. - Также, не записываются и поисковые запросы в различных системах, например, Google или Яндекс. Они автоматически удалятся сразу после ввода. Данная функция позволяет пользователю скрыть запросы в интернете.
- После посещения веб-ресурсов, на компьютере сохраняются временные файлы, которые занимают место в системе. Этого не происходит при использовании режима инкогнито.
- Кроме того, не сохраняются введенные пароли и формы на сайтах. Это достаточно полезно в том случае, когда используется чужой компьютер.
Как включить инкогнито
Чтобы на компьютере не сохранялась информация о посещении, пользователю необходимо включить режим инкогнито. Делается это через настройки браузера. Пользователь может активировать данную функцию на компьютере или смартфоне.
На компьютере
Для активации режима инкогнито на компьютере, необходимо соблюдать последовательность действий:
- Запустить браузер Google Chrome.
- Нажать на значок трех точек, который расположен в правом верхнем углу экрана.
- Выбрать пункт «Новое окно в режиме инкогнито».
После этого на экране отобразится браузер Google Chrome в отдельном окне. При этом, текущие вкладки не будут закрыты. Пользователю не обязательно открывать новую страничку для перехода в данный режим.
На телефоне
Открыть режим инкогнито пользователь может и на телефоне. Для этого понадобится только наличие браузера Google Chrome. Его можно скачать с официального магазина AppStore и GooglePlay бесплатно.
Android
Чтобы войти в режим инкогнито на смартфоне Андроид, необходимо:
- Запустить браузер Гугл Хром.
- Нажать на значок трех точек, который находится в правом верхнем углу экрана.
- Выбрать пункт «Новая вкладка инкогнито».
Пользователь может перейти в режим инкогнито в браузере Гугл Хром на смартфоне, который работает в операционной системе iOS. Для этого необходимо:
- Запустить приложение Google Chrome.
- Нажать на значок трех точек, который находится в нижнем правом углу экрана.
- Выбрать пункт «Новая вкладка в инкогнито».
Пользователь может одновременно открывать страницы в обычном режиме и в инкогнито. Чтобы переключаться между ними, следует:
- Открыть браузер.
- Нажать на значок, который показывает все запущенные вкладки.
- Перейти в режим инкогнито, выбрав соответствующий раздел в верхней части окна.
- Для создания новой вкладки здесь, необходимо нажать на плюсик, который расположен в нижней части окна.
Как выйти из инкогнито
Выйти из режима инкогнито достаточно просто. Пользователю необходимо закрыть страницу браузера. При этом, все ранее запущенные ресурсы будут также закрыты. Пользователь не сможет перейти к ним позже, так как информация о сайтах не будет сохранена в браузере.
На компьютере
Для того, чтобы выйти из анонимного режима на компьютере, достаточно закрыть активное окно. Также, пользователь может закрывать отдельные вкладки, нажав на крестик рядом с ними.
На телефоне
Чтобы отключить режим инкогнито в гугл хром на смартфоне, достаточно закрыть все активные страницы. Сделать это можно несколькими способами.
Для первого метода понадобится выйти из каждого сайта вручную. Делается это через значок крестика, который расположен в правом верхнем углу вкладки.
Также, можно закрыть все запущенные вкладки одной командой. Для этого необходимо нажать на «Закрыть все» в левом нижнем углу экрана.
Если пользователь не хочет закрывать вкладки, он может перейти в обычный режим в браузере. Для этого нужно:
- Отобразить все вкладки, которые открыты в инкогнито.
- Выбрать стандартный режим, нажав на соответствующий значок, который расположен в верхней части окна.
- Запустить уже открытую вкладку или создать новую.
Режим инкогнито в Гугл Хром позволяет пользователю анонимно посещать сайты в интернете. Все записи об интернет-ресурсах будут удалены сразу после выхода из данного режима.
Запустить инкогнито пользователь может с компьютера или телефона. Однако, стоит помнить, что данный режим не предоставляет полную анонимность.
Источник