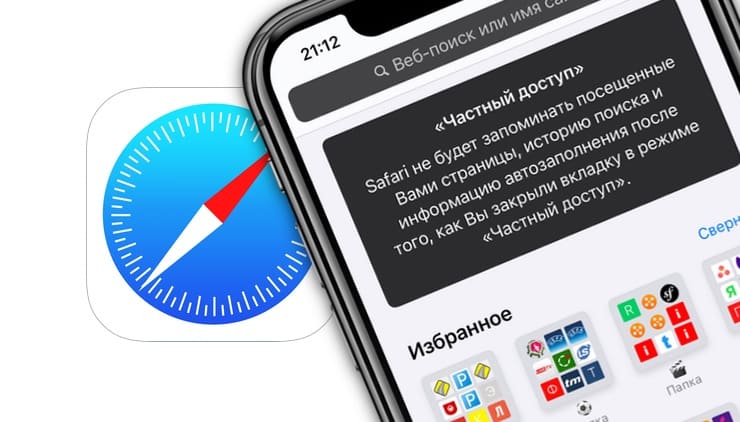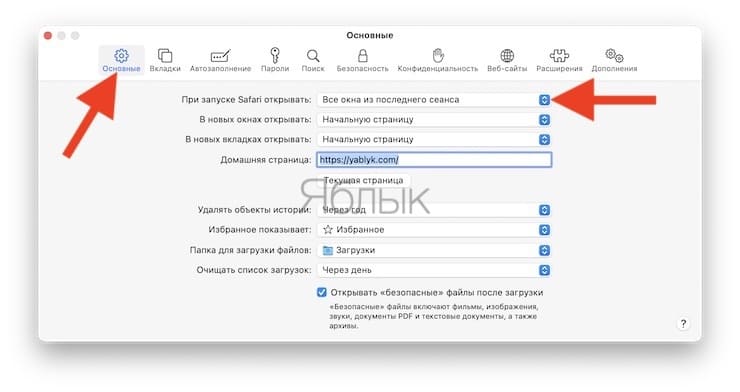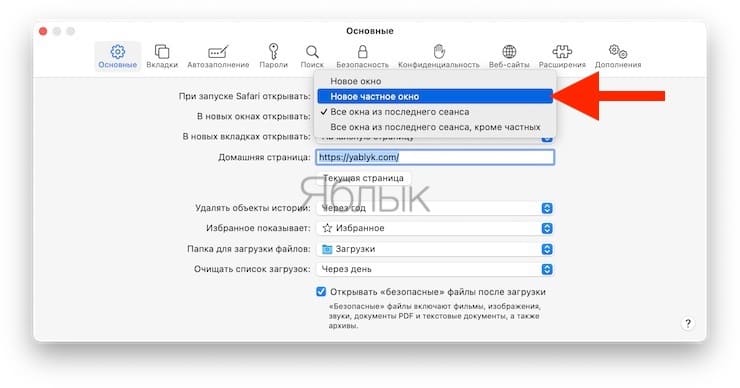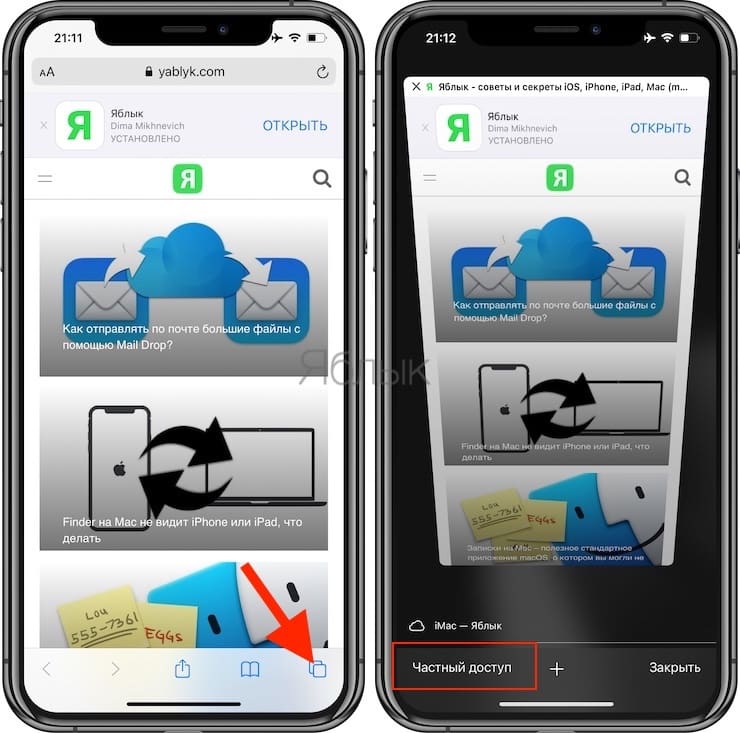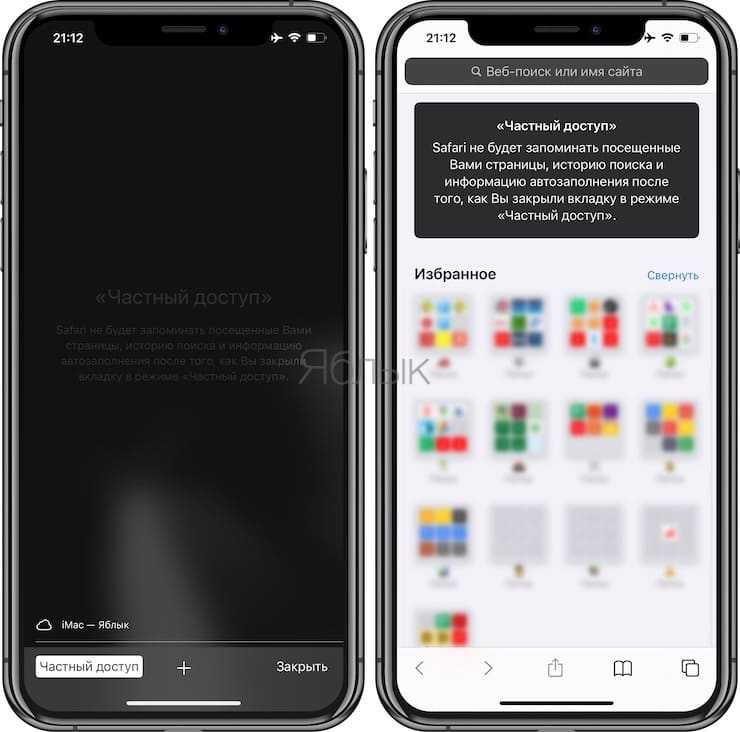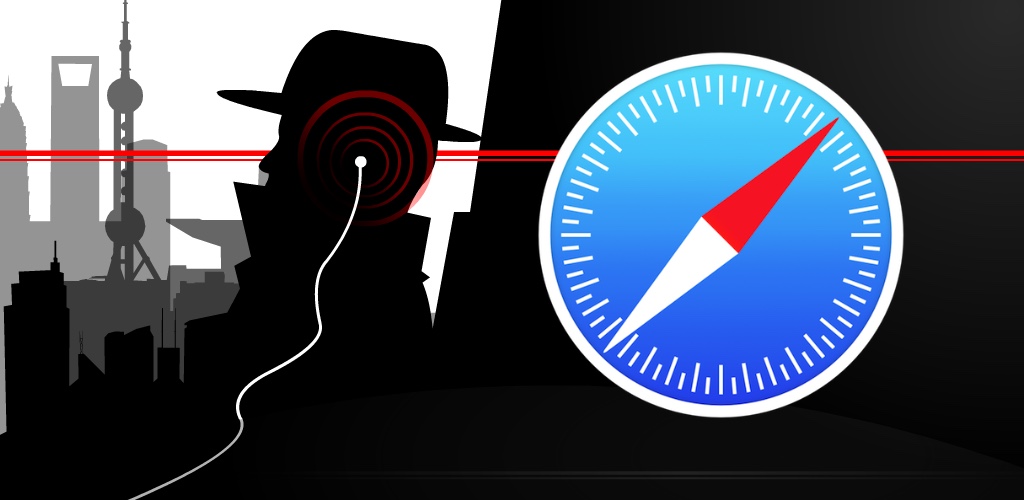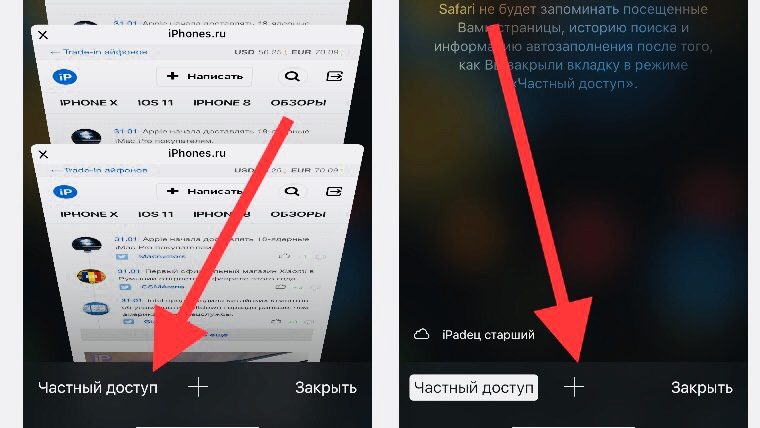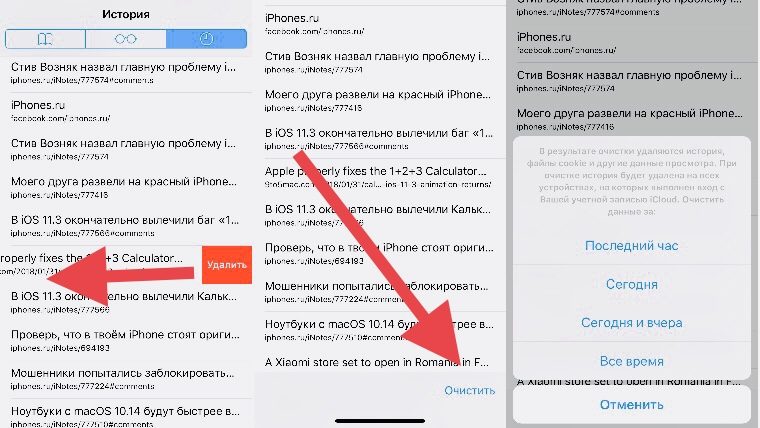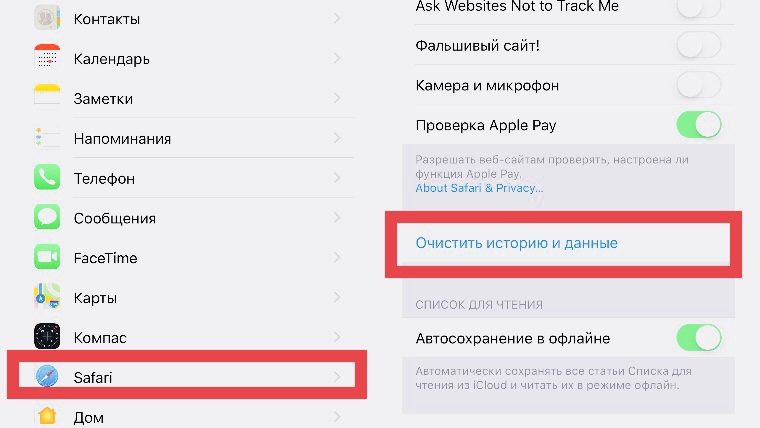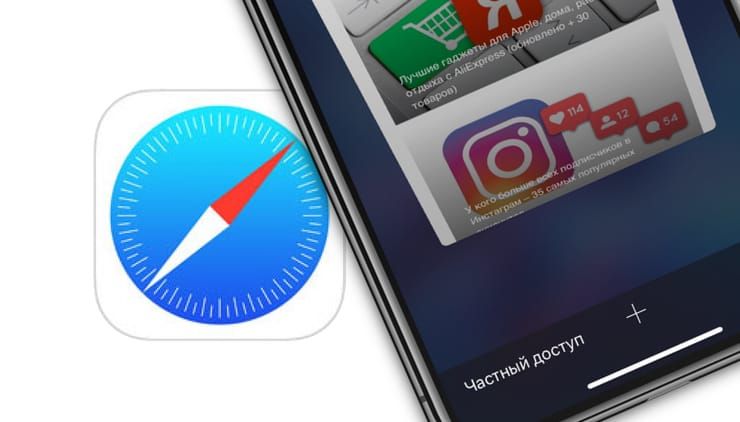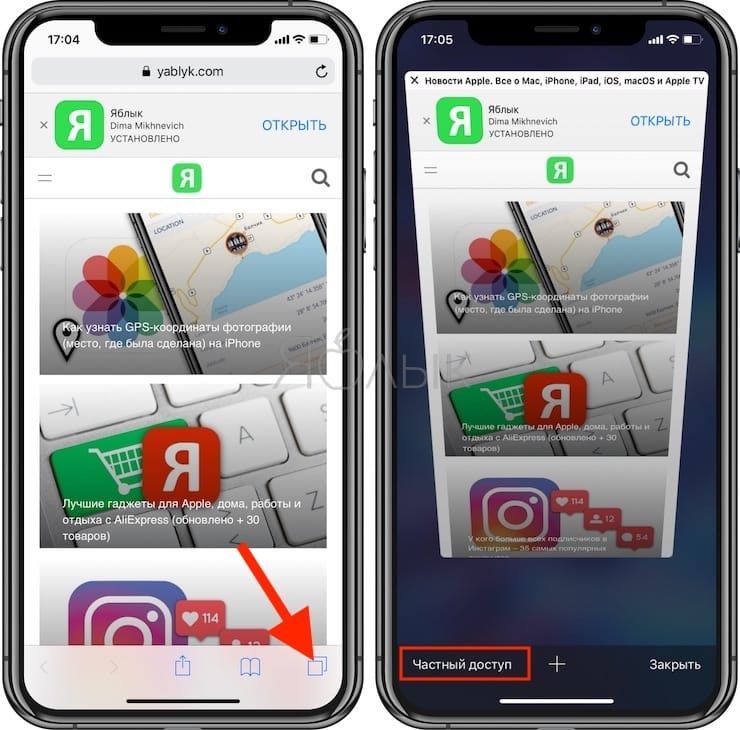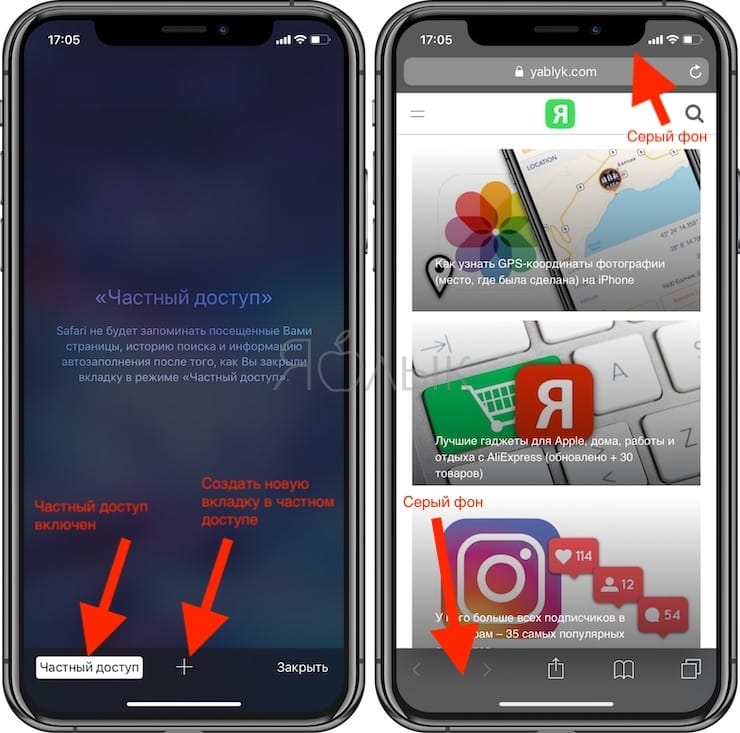- Как включить режим инкогнито (Частный доступ) по умолчанию в Safari на macOS и iOS
- Что такое режим инкогнито (Частный доступ) в Safari на iPhone и iPad?
- Как настроить запуск Safari в приватном режиме (частном доступе) на Mac по умолчанию
- Как настроить запуск Safari в режиме «Частный доступ» на iPhone и iPad по умолчанию
- Как использовать режим инкогнито в Safari и удалить историю браузера
- Как использовать Частный доступ
- Как удалить историю поиска в Safari
- Метод 1
- Метод 2
- Частный доступ (Режим инкогнито) в Safari на iPhone и iPad: как включить и пользоваться
- Как включить Частный доступ в Safari на iOS
- Два способа включить режим приватного просмотра Safari в iOS 15 на iPhone
- Включение режима приватного просмотра в Safari на iPhone (2021 г.)
- Метод 1. Нажмите и удерживайте ярлык для включения режима приватного просмотра Safari в iOS 15
- Метод 2: включите режим приватного просмотра из меню вкладки Safari в iOS 15
- Используйте режим приватного просмотра Safari, чтобы защитить историю просмотров
- Как быстро включить или отключить частный доступ в Safari
- Как включить или отключить «Частный доступ»?
- Особенности режима
Как включить режим инкогнито (Частный доступ) по умолчанию в Safari на macOS и iOS
Вопрос конфиденциальности в Сети все чаще становится предметом беспокойства для интернет-пользователей. Существует немало способов защиты частной жизни онлайн, и простейший из них — запуск браузера в режиме приватного просмотра. В данной статье речь пойдет о том, как по умолчанию запускать Safari на Mac, iPhone или iPad в режиме инкогнито во время работы в интернете.
Что такое режим инкогнито (Частный доступ) в Safari на iPhone и iPad?
Каждый раз при запуске Safari в приватном режиме на Mac, iPhone или iPad браузер автоматически предотвращает отслеживание веб-сайтами действий пользователя, при этом данные о посещенных страницах не сохраняются. Кроме того, Safari задействует ряд ориентированных на конфиденциальность функций для повышения защиты.
Как настроить запуск Safari в приватном режиме (частном доступе) на Mac по умолчанию
Наверняка вам уже известно, как открывать частное окно в Safari на Mac, но в настройках браузера существует возможность установить запуск Safari в режиме инкогнито по умолчанию.
1. Откройте Safari на Mac;
2. На панели меню откройте Safari → «Настройки» → «Основные» или воспользуйтесь сочетанием клавиш, которое открывает Настройки в любом приложении на Mac;
3. В пункте «При запуске Safari открывать» выберите параметр «Новое частное окно».
Теперь каждый раз новое окно будет запускаться в режиме приватного просмотра. Настройки сохраняться даже после перезагрузки Mac.
Как настроить запуск Safari в режиме «Частный доступ» на iPhone и iPad по умолчанию
1. Откройте новую приватную вкладку в Safari на iPhone или iPad (запустите браузер, затем нажмите кнопку «Вкладки» → «Частный доступ» → «Готово»);
2. Оставьте эту вкладку на переднем плане в Safari, то есть не отключайте приватный режим.
В следующий раз при запуске Safari отобразится данная вкладка и каждое окно будет запускаться в частном режиме.
Источник
Как использовать режим инкогнито в Safari и удалить историю браузера
В браузере Safari есть много скрытых функций. Но некоторые из них доступны уже на первом же экране браузера.
Это, например, возможность просматривать страницы в режиме Частный доступ. В некоторых случаях он может реально оказаться полезным, к примеру, если вы ищете подарок близкому человеку, но не хотите, чтобы он это как-то потом нашёл.
Правда, если вы искали информацию не в этом режиме, то историю можно просмотреть. Благо, ее можно и удалить самому. Расскажем, как это сделать.
Как использовать Частный доступ
Шаг 1. Нажмите кнопку открытия вкладок в правом нижнем углу Safari.
Шаг 2. Нажмите кнопку Частный доступ в левом нижнем углу экрана. Интерфейс сменится на темно-серый.
Шаг 3. Тапните по иконке + для создания новой вкладки.
В этом режиме история поисковых запросов не сохраняется.
Как удалить историю поиска в Safari
В этом случае есть два способа очистки истории веб-сёрфинга. Отметим, что история, удалённая на одном устройстве, не будет отображаться и на всех других, подключённых к iCloud.
Метод 1
Шаг 1. Тапните по иконке книги в нижней части экрана.
Шаг 2. Перейдите в раздел с иконкой часов, там хранится полная история браузера.
Шаг 3. Для удаления отдельных страничек проведите пальцем справа-налево и нажмите Удалить. Если вы хотите удалить всё, либо за определенный период (час, сегодня, сегодня и вчера, все время), нажмите Очистить и выберите нужный пункт.
Метод 2
Второй метод позволяет очистить всю историю, файлы cookie и данные веб-сайтов на этом устройстве. Причём независимо от того, когда были открыты сайты.
Шаг 1. Перейдите в раздел Настройки —> Safari.
Шаг 2. В нижней части списка тапните по кнопке Очистить историю и данные.
Учтите, что эти методы помогут вам безопасно скрываться только от посторонних, находящихся в ближайшей доступности от вас.
Если вам требуется быть анонимными в Интернете, используйте VPN.
Источник
Частный доступ (Режим инкогнито) в Safari на iPhone и iPad: как включить и пользоваться
Начиная с операционной системы iOS 7 браузер Safari получил значительные улучшения, включая режим просмотра, который не сохраняет никакой информации во время сессии, исключая кэш-файлы, куки, историю посещения после завершения работы с приложением.
Подобная функция повышает уровень анонимности в сети и является очень популярной среди пользователей. Тем более, что процесс активации стал намного проще на всех iPhone, iPad или iPad Touch. Отныне переключение происходит непосредственно в браузере. Изменения значительно упрощают взаимодействие, но, иногда они требуют небольшого разъяснения.
Задействовать частный просмотр страниц в Safari на iOS очень легко и работает это на всех устройствах одинаково.
Как включить Частный доступ в Safari на iOS
Откройте Safari. Зайдите на страницу любого веб-сайта и тапните внизу экрана для появления кнопок навигации. Затем найдите на панели значок, который похож на два пересекающихся квадратика.
Нажмите на него, а потом на «Частный доступ», чтобы активировать режим анонимного просмотра, после чего браузер перестает сохранять историю посещения, куки и кэш.
Активированный режим определить просто, элементы браузера окрасятся в темно-серый, как на отдельных веб-страницах, так и на панели инструментов Safari.
Имейте в виду, что вход и выход из режима Частного доступа не приведет к удалению ранее сохраненного кэша и истории. Очистить куки, кэш и историю браузера можно через настройки Safari.
Для того, чтобы выйти из режима Частного доступа, достаточно повторить все вышеописанные действия в том же порядке. После выхода из режима в Safari снова откроются все вкладки, доступные перед активацией «Частного доступа».
Источник
Два способа включить режим приватного просмотра Safari в iOS 15 на iPhone
Благодаря обновленному пользовательскому интерфейсу и некоторым сбивающим с толку настройкам, которые уже вызвали споры, Safari в iOS 15, как и его аналог для macOS, находится в центре внимания по всем неправильным причинам. Как это обычно бывает после капитального ремонта, в стандартном веб-браузере многое изменилось, в том числе возможность включить частный просмотр.
Итак, после обновления до iOS 15, если вам интересно, куда делся режим инкогнито в Safari или отказались ли от него Apple, вы попали в нужное место. Тем не менее, давайте рассмотрим несколько способов включить режим частного просмотра Safari в iOS 15 на iPhone.
Включение режима приватного просмотра в Safari на iPhone (2021 г.)
Для тех, кто не знаком, режим приватного просмотра похож на прикрытие, которое защищает вашу историю поиска. Когда он включен, Safari не сохраняет информацию о посещаемых вами страницах, ваших данных автозаполнения и истории поиска после закрытия вкладки. Поэтому, когда вы хотите сохранить свою историю поиска в секрете и просматривать анонимно, в игру вступает режим инкогнито. Итак, без лишних слов, взгляните на два метода включения режима частного просмотра в Safari.
Метод 1. Нажмите и удерживайте ярлык для включения режима приватного просмотра Safari в iOS 15
- Сначала откройте браузер Safari на своем iPhone. После этого нажмите и удерживайте значок вкладок в правом нижнем углу экрана и выберите « Личная/Новая личная вкладка» во всплывающем меню.
- Теперь адресная строка станет темной, и вверху появится сообщение о режиме приватного просмотра. Затем перейдите к просмотру веб-страниц, зная, что Safari не запомнит посещенные вами страницы.
В любое время, если вы хотите отключить режим приватного просмотра в Safari на своем iPhone, нажмите и удерживайте значок вкладок и коснитесь X вкладок из своей настраиваемой группы вкладок Safari (если вы ее создали) или новой вкладки.
Метод 2: включите режим приватного просмотра из меню вкладки Safari в iOS 15
- Откройте Safari на своем iPhone и коснитесь значка вкладок в правом нижнем углу экрана.
- Теперь нажмите на опцию « X Tabs », расположенную внизу в центре, и выберите « Приватный».
- Затем нажмите кнопку «+», расположенную слева, чтобы открыть новую личную вкладку и начать анонимный просмотр.
Используйте режим приватного просмотра Safari, чтобы защитить историю просмотров
Вот как вы можете переключиться в режим приватного просмотра в новом браузере Safari. Теперь, каждый раз, когда появляется что-то новое, пользователям нужно время, чтобы к этому привыкнуть. Так что я почти уверен, что после того, как вы проведете несколько дней с обновленным браузером Safari, вы, возможно, сочтете его более удобным в использовании, чем его предшественник. На фоне бушующих споров Apple недавно добавила возможность изменить дизайн адресной строки Safari в настройках iOS 15 и iPadOS 15.
Источник
Как быстро включить или отключить частный доступ в Safari
Частный доступ в Safari – режим повышенной безопасности, исключающий сохранение любой информации, связанной с посещаемыми ресурсами, заполняемыми текстовыми полями и загружаемыми файлами. И, хотя каждый пользователь операционной системы iOS и браузера Safari способен лично очистить историю посещений и любой деятельности в интернете, «Частный доступ» необходим не столько ради сокрытия информации на Mac, iPhone, iPad или iPod Touch, сколько для защиты конфиденциальных данных – веб-ресурсы не смогут собирать информацию, выдавать таргетированную рекламу и запоминать недавние действия (особенно при совершении покупок).
Как включить или отключить «Частный доступ»?
- Открыть браузер Safari (инструмент предустановлен в операционную систему и по умолчанию находится на панели быстрого доступа в нижней части интерфейса, иной вариант – ярлык для запуска спрятан на первом рабочем столе);
На появившемся экране обратиться к кнопке, отвечающей за отображение открытых вкладок;
При миниатюрном отображении текущих страниц, необходимо нажать на пункт меню «Частный доступ»;
Система тут же предупредит, к чему приведут действия в таком режиме и почему важно заботиться о собственной безопасности в интернете.
Для отключения режима необходимо снова открыть меню с вкладками и нажать на «Частный доступ». Важно помнить – не закрытые страницы появятся вновь при обращении к режиму конфиденциальной защиты. А потому для дополнительной безопасности после завершения текущей сессии лучше «стереть все улики».
Особенности режима
- Полная изоляция. Каждая открытая вкладка не связана с другими открытыми страницами и позволяет не беспокоиться о передаче данных из «соседних» источников;
- Никакой «памяти». Посещаемые страницы держатся в строгой секретности, в том числе никто не узнает о недавних запросах в поисковых системах, загруженных файлах (информация никогда не добавляется в раздел «Загрузки», но файлы сохраняются на жестком диске Mac OS или на внутренней памяти iPad, iPod Touch или iPhone). Дополнительно не заработает режим Handoff (опять же из-за особенностей режима), вкладки никогда не сохранятся в iCloud, даже с включенной опцией полной синхронизации. И еще – данные логинов и паролей не остаются в памяти и каждый раз вводятся заново.
С недавних пор компания Apple настоятельно рекомендует сторонним ресурсам не отслеживать действия пользователей, занимающихся серфингом в сети в режиме частного доступа. Разумеется, требования выполняют далеко не все, а потому стоит скрестить силы, воспользовавшись еще и VPN (виртуальными частными сетями). В такой связке данные действительно невозможно отыскать! Правда, за качественный VPN придется заплатить, иначе или скорость окажется низкой, или доступ начнет частенько прерываться. Альтернативный вариант – воспользоваться браузером от стороннего разработчика, вроде Tor.
Режим «Частный доступ» официально доступен, начиная с 7 версии iOS. Если же подобная функция в браузере Safari не найдена, рекомендуется загрузить обновления для смартфона, планшета или плеера («Настройки», меню «Основные», пункт – «Обновление ПО» – поиск займет несколько минут). Если же нужная кнопка найдена, но о положенной конфиденциальности «очистке» недавних действий и речи не идет, то стоит перезагрузить технику и снова пройтись по пунктам описанной выше инструкции. Проблема однозначно временная и исправляется всего за несколько секунд. Не получилось? Пора обратиться в службу поддержки на официальном сайте Apple.
Источник