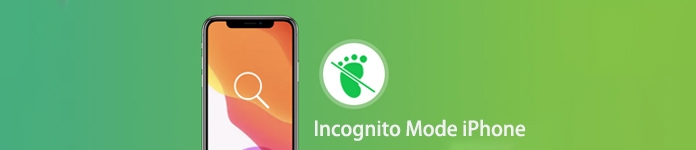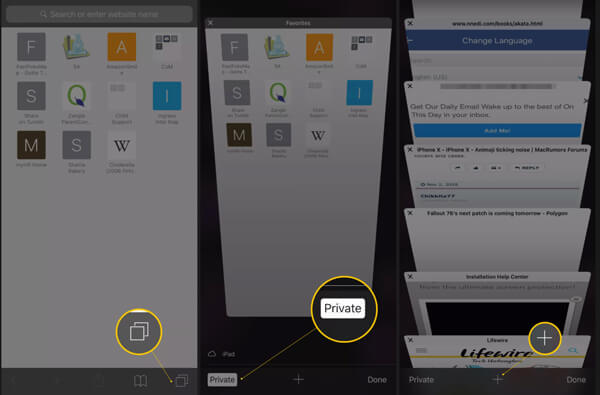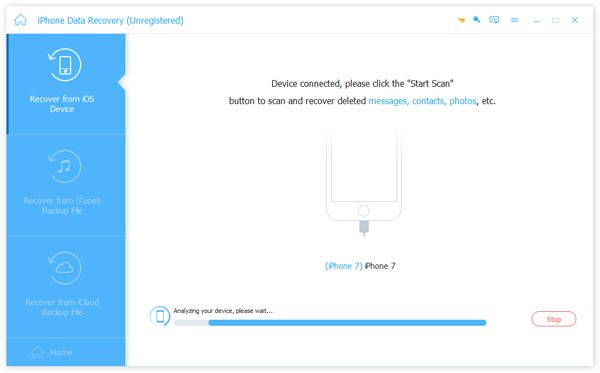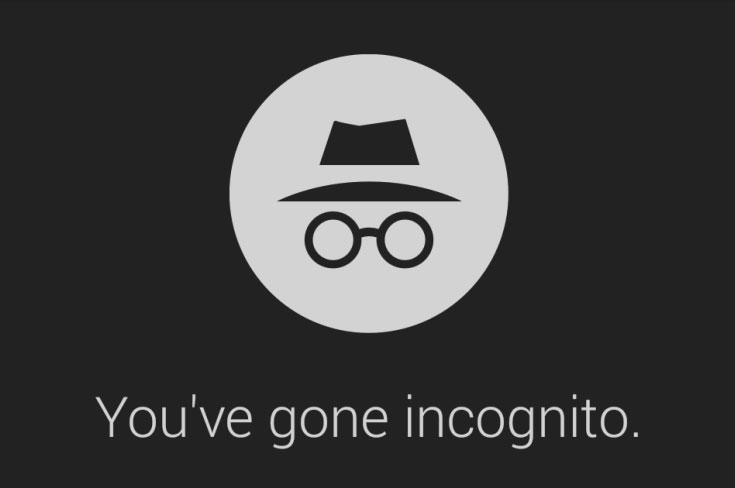- Как включить / отключить режим инкогнито на iPhone [Приватный просмотр]
- Часть 1 : Что такое iPhone в режиме инкогнито
- Часть 2 : Как включить / выключить режим инкогнито на iPhone
- Часть 3 : Безопасно ли использовать режим инкогнито на iPhone
- Часть 4 : Как навсегда удалить историю поиска и просмотра
- Режим инкогнито в Яндексе на айфоне
- Особенности режима инкогнито в айфоне
- Как включить режим инкогнито на айфоне
- Как использовать частный доступ на iPhone
- Как быстро включить или отключить частный доступ в Safari
- Как включить или отключить «Частный доступ»?
- Особенности режима
Как включить / отключить режим инкогнито на iPhone [Приватный просмотр]
Размещено от Бендж Мюррей Январь 13, 2021 18: 40
Если вы заботитесь о конфиденциальности во время использования вашего iPhone, особенно при просмотре интернет-страниц, вы можете услышать о приватном просмотре и режиме инкогнито.
Когда вы открываете какие-либо страницы в Safari или Google Chrome, тексты, изображения, файлы cookie и другие необходимые для этой страницы файлы будут храниться локально на вашем iPhone. Интернет-браузер использует режим инкогнито, чтобы предотвратить сохранение истории. В этом случае, когда вы покидаете страницы или закрываете браузер, вся история посещений и ваша личная информация будут сохранены.
Что такое iPhone в режиме инкогнито? Знаете ли вы, как использовать режим инкогнито и как включить или отключить приватный просмотр на вашем iPhone / iPad? Если вы все еще мало знаете о режиме инкогнито, вы находитесь в правильном месте. В этом посте вы познакомитесь с iPhone в режиме инкогнито. Кроме того, вы можете легко узнать, как включить и отключить режим инкогнито на iPhone.
Часть 1 : Что такое iPhone в режиме инкогнито
Режим инкогнито — это приватный просмотр, который не оставляет следов просмотра сайта. Когда на iPhone активен режим инкогнито, записи о веб-сайтах, файлы cookie и все, что связано с вашей конфиденциальностью, не сохраняется. Он может стереть временные данные, захваченные iPhone во время просмотра.
Режим инкогнито предлагает один простой способ запретить браузеру Safari или Google Chrome сохранять любые веб-страницы, изображения или файлы cookie на iPhone. Это простой способ не регистрировать историю просмотров. Не все режимы конфиденциальности одинаковы. Большинство настроек приватного просмотра не сохраняют историю просмотров, файлы cookie, записи поиска, пароли, личную информацию и т. Д. Но есть различия между режимом инкогнито в Safari и браузером Google.
Часть 2 : Как включить / выключить режим инкогнито на iPhone
Как видно из вышесказанного, режим инкогнито в основном предназначен для удаления локальных данных в сеансе просмотра веб-страниц. При включении режима «Инкогнито» на iPhone все файлы cookie блокируются, в локальной истории поиска не регистрируется просмотр, а различные трекеры, временные файлы и сторонние панели инструментов отключаются. Итак, возникает вопрос: знаете ли вы, как включить или отключить iPhone в режиме инкогнито?
Чтобы включить режим инкогнито на iPhone, вы можете перейти в Safari и нажать в правом нижнем углу. Затем нажмите «Приватный»> «Готово», чтобы активировать приватный просмотр и режим инкогнито.
Чтобы отключить режим инкогнито iPhone, действия будут такими же. Вы можете нажать, а затем «Приватный»> «Готово», чтобы выйти из приватного просмотра.
Часть 3 : Безопасно ли использовать режим инкогнито на iPhone
Вы можете положиться на режим инкогнито на iPhone, чтобы лучше защитить свою конфиденциальность. Однако безопасно ли использовать режим инкогнито на iPhone? Или режим инкогнито достаточно безопасен, чтобы предотвратить просмотр вашей личной информации другими людьми?
На самом деле, есть еще способы доступа к истории просмотра в режиме инкогнито. Здесь мы познакомим вас с мощным Восстановление данных iPhone чтобы помочь вам получить доступ к истории Инкогнито с легкостью.
Шаг 1Дважды нажмите на кнопку загрузки выше, чтобы бесплатно установить нужную версию iPhone Data Recovery на свой компьютер. Подключите ваш iPhone к нему с помощью USB-кабеля освещения.
Шаг 2Когда вы войдете в основной интерфейс, выберите вкладку «Восстановление с устройства iOS» на левой панели. Затем нажмите «Начать сканирование», чтобы просканировать все существующие и потерянные файлы iOS.
Шаг 3Когда процесс сканирования будет завершен, все часто используемые данные будут перечислены в категориях слева. Щелкните раздел «Заметки и прочее», а затем выберите «История Safari». Теперь вы можете проверить историю инкогнито в правом окне предварительного просмотра.
Шаг 4Вам разрешен доступ к подробной информации о каждой информации справа. Более того, вы можете выбрать все полезные данные, а затем нажать кнопку «Восстановить», чтобы скопировать их на свой компьютер.
iPhone Data Recovery специально разработан для восстановления удаленных / потерянных данных iPhone. Он имеет возможность восстановить любые популярные файлы iOS, такие как фотографии, контакты, сообщения, музыка, видео и многое другое. Помимо проверки истории просмотра Инкогнито, вы также можете положиться на сделать резервную копию iPhone и получить данные iOS. Просто бесплатно скачайте его и попробуйте.
Часть 4 : Как навсегда удалить историю поиска и просмотра
Так есть ли способ навсегда удалить историю поиска и просмотра на iPhone или iPad? Вы должны убедиться, что все полезные и важные данные iOS не могут быть проверены и восстановлены, когда вы продаете свое устройство iOS или отдаете его. Здесь мы рекомендуем профессионалов iPhone Eraser чтобы помочь вам сделать работу.
- Стереть все содержимое и настройки на iPhone iPad или iPod навсегда.
- Сбросьте устройство iOS до первоначального совершенно нового состояния.
- Поддержка любых популярных данных iOS, таких как истории браузера, контакты, SMS, фотографии, видео, музыка и многое другое.
- Предлагается три уровня стирания, чтобы вы могли легко стирать файлы iOS.
- Полная совместимость с последними версиями iOS 14 и всеми моделями iPhone и iPad.
Скачать для WinСкачать для Mac

Шаг 1Бесплатно скачайте, установите и запустите iPhone Eraser на вашем компьютере. Подключите ваш iPhone к нему с помощью USB-кабеля.
Шаг 1Предусмотрены три уровня стирания: «Низкий», «Средний» и «Высокий», чтобы помочь вам стереть данные с iPhone. Вы можете проверить инструкции, чтобы выбрать подходящий.
Шаг 3Нажмите кнопку «Пуск», чтобы начать удаление всех существующих данных iOS и различных настроек на вашем iPhone.
После этого ваш iPhone вернется к первоначальному совершенно новому состоянию. Никакой истории поиска и просмотра на iPhone в режиме инкогнито не будет найдено.
В основном мы говорили об iPhone в режиме инкогнито в этом посте. Вы можете получить общее представление о режиме инкогнито и приватном просмотре после прочтения этой страницы. Кроме того, мы покажем вам подробные инструкции по включению и выключению режима инкогнито на iPhone. Вы также можете узнать, как проверить и стереть историю Инкогнито здесь. Оставьте нам сообщение, если у вас остались вопросы.
Источник
Режим инкогнито в Яндексе на айфоне
Инкогнито (Incognito) —режим в «Яндекс.Браузере», который не сохраняет историю посещений и позволяет анонимно просматривать веб-страницы, загружать файлы. Доступен на всех моделях айфон и обеспечивает полную конфиденциальность пользовательских данных.
Особенности режима инкогнито в айфоне
Вместо того, чтобы постоянно удалять историю посещений, менять IP или пользоваться анонимайзерами, владельцы iPhone могут активировать режим «Инкогнито». Особенности:
- Не сохраняет историю посещений, данные автозаполнения форм, пароли.
- Автоматически меняет IP-адрес, поэтому используется вместо второго веб-обозревателя.
- Не поддерживает функцию синхронизации вкладок между устройствами, не дает залогиниться с помощью «KeePass» или любого аналогичного софта.
- Не используется вместе с турбо режимом, установленными расширениями (либо им нужно выдать соответствующее разрешение).
- Не оставляет следы на устройстве, автоматически удаляет cookies.
- Скачанные файлы и закладки сохраняются.
Учтите, что при использовании режима «Инкогнито» в Яндекс Браузере, вы лишаетесь защиты соединения по сети Wi-Fi, поэтому есть вероятность заразить устройство вирусами, скомпрометировать себя другим образом. Поэтому не рекомендуется активировать его в общественных местах, других небезопасных сетях.
Как включить режим инкогнито на айфоне
Процесс активации одинаков на всех устройствах, независимо от используемой операционной системы. Режим «Инкогнито» доступен только в Yandex браузере, поэтому при необходимости сперва загрузите приложение через App Store. После этого:
- Откройте Яндекс Браузер на iPhone и дождитесь появления главного экрана.
- Найдите значок «Показать больше» (в виде трех точек) и нажмите на него, чтобы вызвать меню. Если он отсутствует, то используйте соответствующую кнопку на смартфоне, либо сделайте свайп вправо.
- Появится список доступных команд. Найдите и нажмите «открыть вкладку инкогнито». Появится предупреждение с подробным описанием особенностей режима, а экран изменит цвет с белого на серый. Невзирая на это, включаем Инкогнито.
- После этого вы можете анонимно посещать веб-страницы, загружать файлы, сохранять закладки (которые будут доступны в обычном режим). История не будет сохраняться только на этой вкладке, а переключившись на обычную, посещение открытых сайтов начнут фиксироваться.
Чтобы отключить анонимный режим, просто закройте вкладку инкогнито. Дополнительные действия для его деактивации не потребуются. При этом все загруженные файлы останутся на устройстве.
Как использовать частный доступ на iPhone
Если вы не пользуетесь на iPhone другими браузерами, но хотите зайти инкогнито на сайт, то активируйте в Safari «Частный доступ». Порядок действий:
- Запустите на устройстве Сафари. Приложение доступно на всех iOs устройствах.
- На главном экране найдите иконку в виде вкладок в нижнем левом углу. После этого появятся все открытые в браузере страницы.
- Внизу найдите кнопку «Частный доступ» или «Private». Safari предложит закрыть или сохранить все открытые вкладки. После этого вы сможете пользоваться всеми возможностями анонимного веб-серфинга.
В зависимости от версии операционной системы процесс может отличаться. Но если у вас установлены все обновления для iOS, то с его активацией не возникнет проблем. Включенный частный доступ дает просматривать страницы в интернете не оставляя при этом «следов». Чтобы вернуться в обычный режим, просто закройте текущую вкладку.
Источник
Как быстро включить или отключить частный доступ в Safari
Частный доступ в Safari – режим повышенной безопасности, исключающий сохранение любой информации, связанной с посещаемыми ресурсами, заполняемыми текстовыми полями и загружаемыми файлами. И, хотя каждый пользователь операционной системы iOS и браузера Safari способен лично очистить историю посещений и любой деятельности в интернете, «Частный доступ» необходим не столько ради сокрытия информации на Mac, iPhone, iPad или iPod Touch, сколько для защиты конфиденциальных данных – веб-ресурсы не смогут собирать информацию, выдавать таргетированную рекламу и запоминать недавние действия (особенно при совершении покупок).
Как включить или отключить «Частный доступ»?
- Открыть браузер Safari (инструмент предустановлен в операционную систему и по умолчанию находится на панели быстрого доступа в нижней части интерфейса, иной вариант – ярлык для запуска спрятан на первом рабочем столе);
На появившемся экране обратиться к кнопке, отвечающей за отображение открытых вкладок;
При миниатюрном отображении текущих страниц, необходимо нажать на пункт меню «Частный доступ»;
Система тут же предупредит, к чему приведут действия в таком режиме и почему важно заботиться о собственной безопасности в интернете.
Для отключения режима необходимо снова открыть меню с вкладками и нажать на «Частный доступ». Важно помнить – не закрытые страницы появятся вновь при обращении к режиму конфиденциальной защиты. А потому для дополнительной безопасности после завершения текущей сессии лучше «стереть все улики».
Особенности режима
- Полная изоляция. Каждая открытая вкладка не связана с другими открытыми страницами и позволяет не беспокоиться о передаче данных из «соседних» источников;
- Никакой «памяти». Посещаемые страницы держатся в строгой секретности, в том числе никто не узнает о недавних запросах в поисковых системах, загруженных файлах (информация никогда не добавляется в раздел «Загрузки», но файлы сохраняются на жестком диске Mac OS или на внутренней памяти iPad, iPod Touch или iPhone). Дополнительно не заработает режим Handoff (опять же из-за особенностей режима), вкладки никогда не сохранятся в iCloud, даже с включенной опцией полной синхронизации. И еще – данные логинов и паролей не остаются в памяти и каждый раз вводятся заново.
С недавних пор компания Apple настоятельно рекомендует сторонним ресурсам не отслеживать действия пользователей, занимающихся серфингом в сети в режиме частного доступа. Разумеется, требования выполняют далеко не все, а потому стоит скрестить силы, воспользовавшись еще и VPN (виртуальными частными сетями). В такой связке данные действительно невозможно отыскать! Правда, за качественный VPN придется заплатить, иначе или скорость окажется низкой, или доступ начнет частенько прерываться. Альтернативный вариант – воспользоваться браузером от стороннего разработчика, вроде Tor.
Режим «Частный доступ» официально доступен, начиная с 7 версии iOS. Если же подобная функция в браузере Safari не найдена, рекомендуется загрузить обновления для смартфона, планшета или плеера («Настройки», меню «Основные», пункт – «Обновление ПО» – поиск займет несколько минут). Если же нужная кнопка найдена, но о положенной конфиденциальности «очистке» недавних действий и речи не идет, то стоит перезагрузить технику и снова пройтись по пунктам описанной выше инструкции. Проблема однозначно временная и исправляется всего за несколько секунд. Не получилось? Пора обратиться в службу поддержки на официальном сайте Apple.
Источник