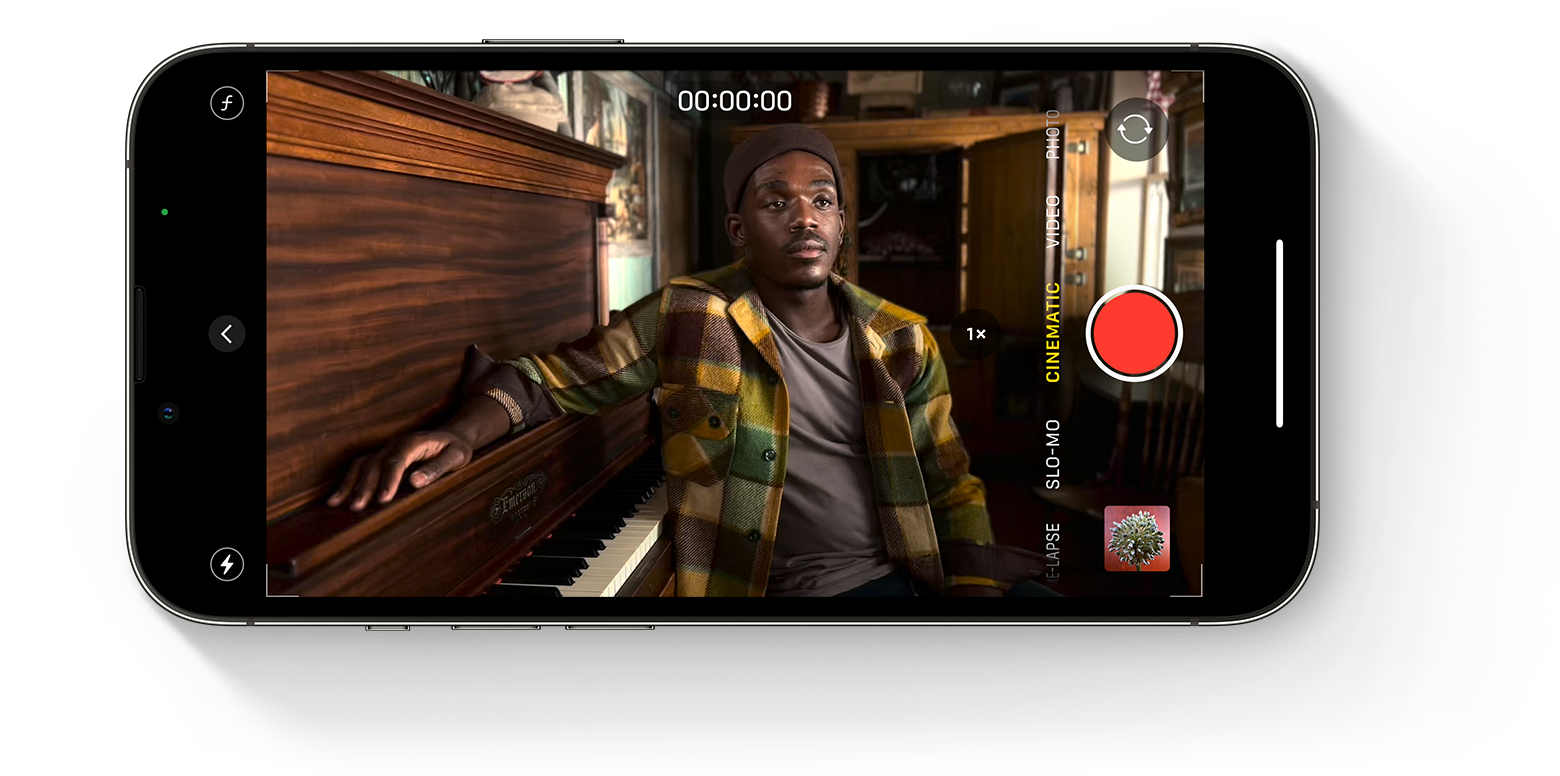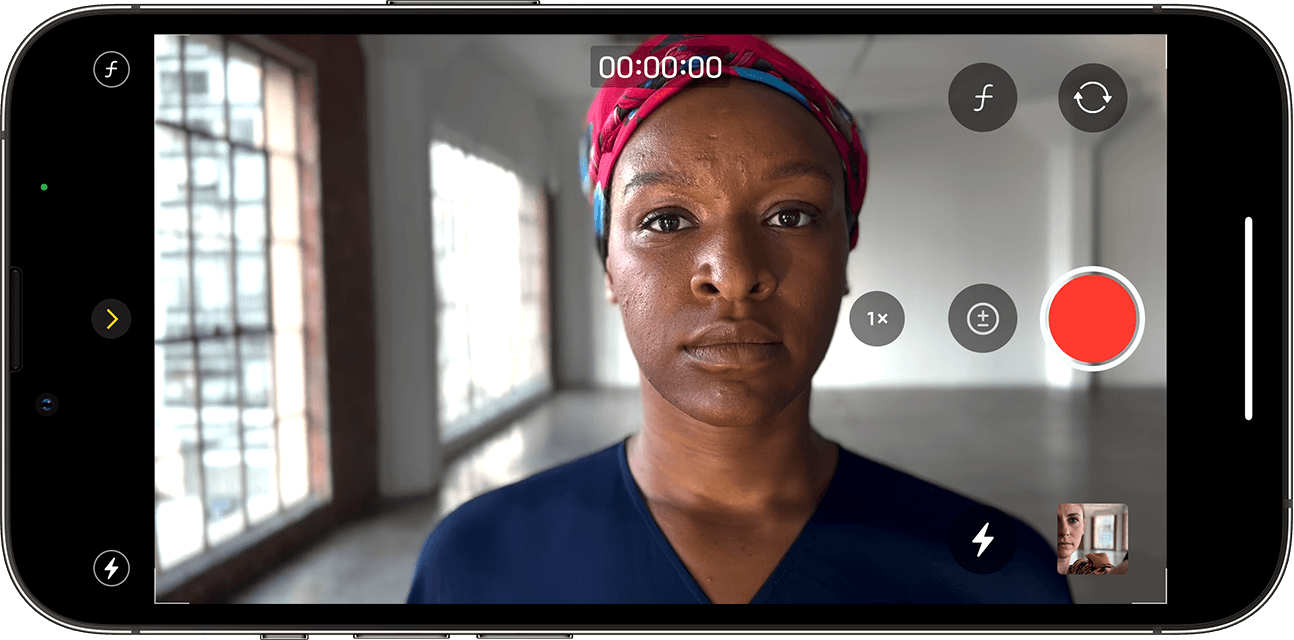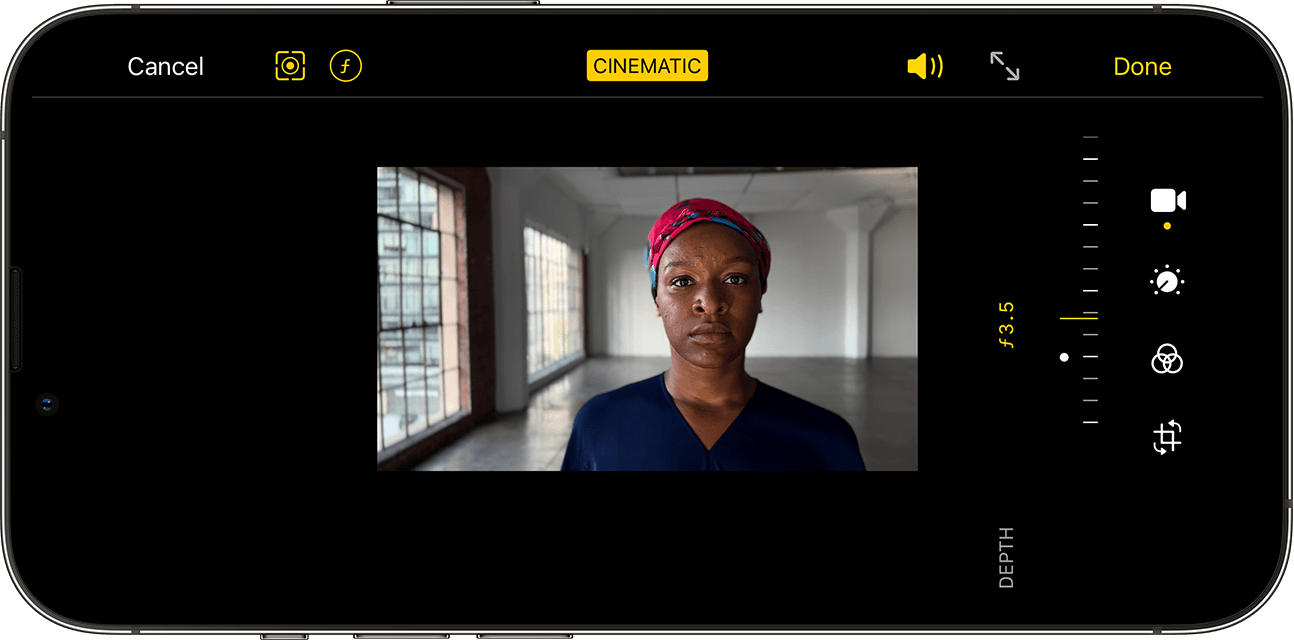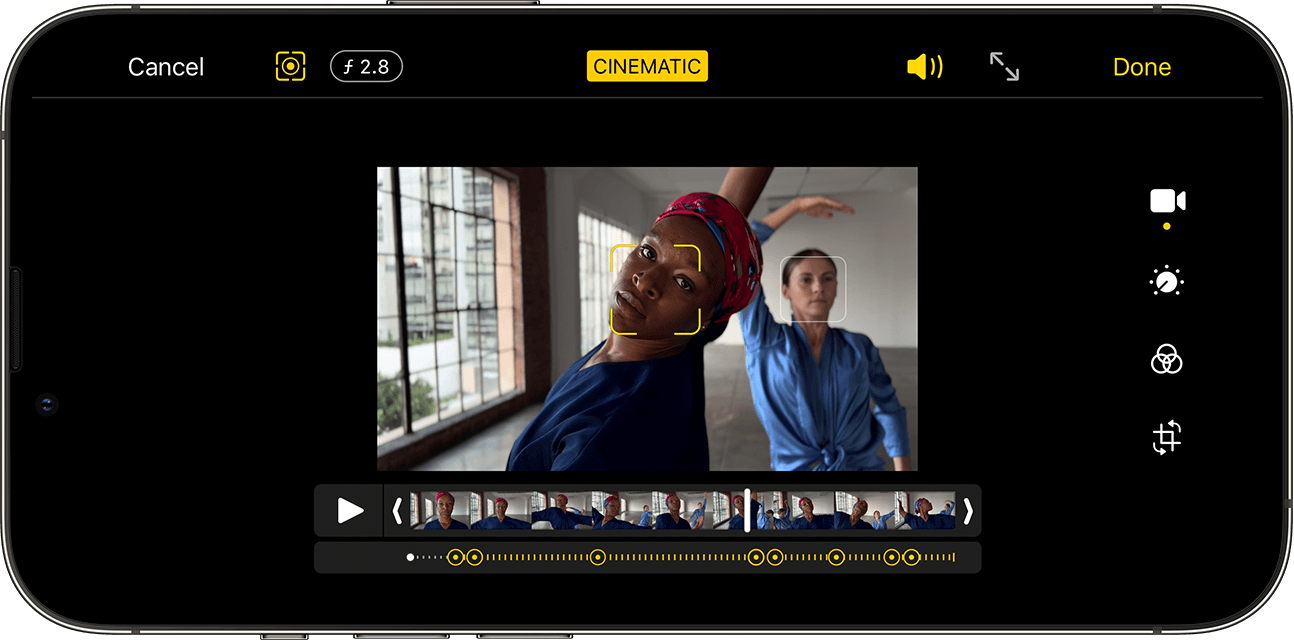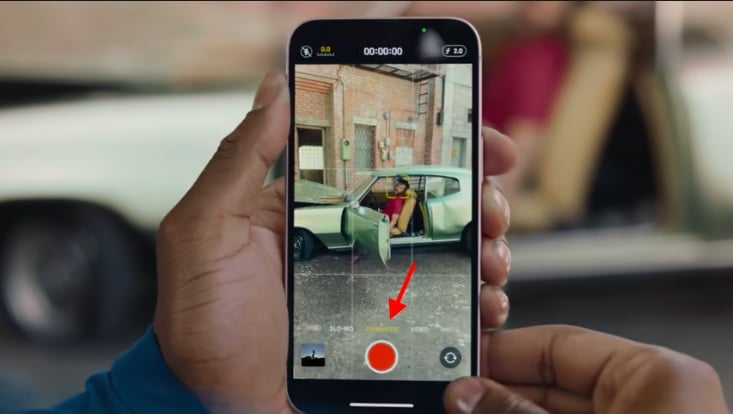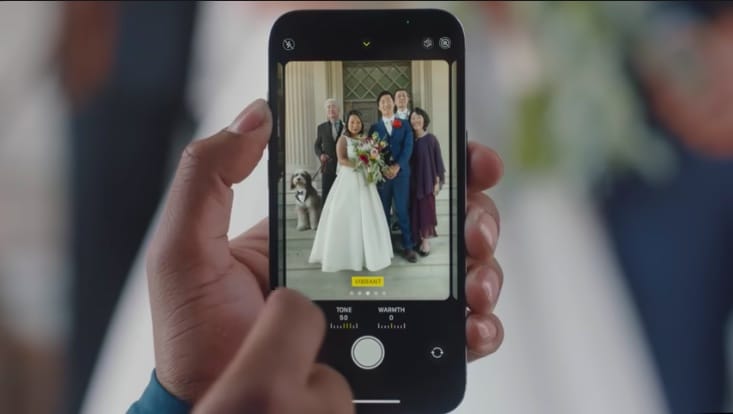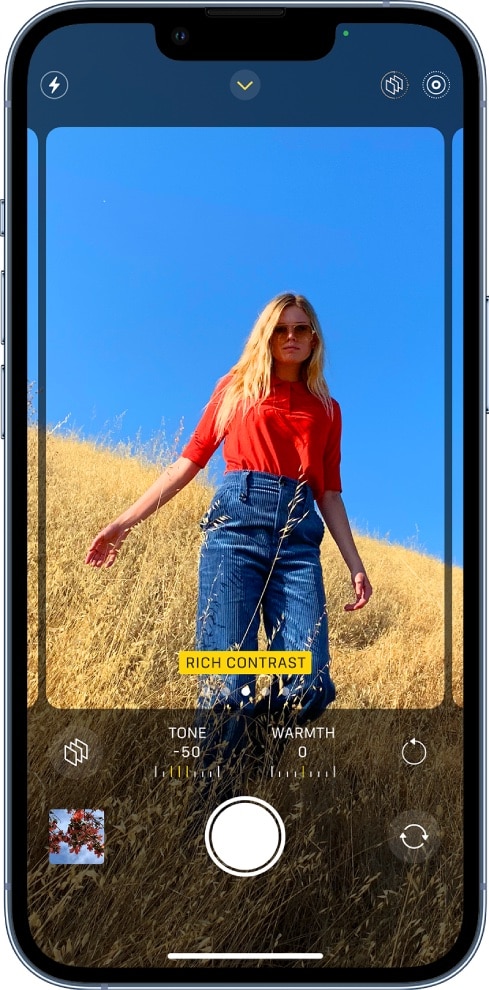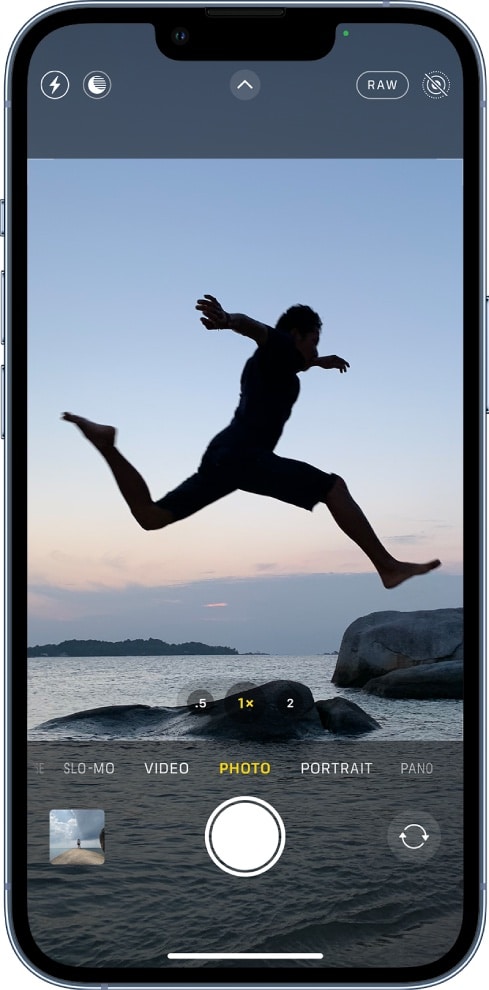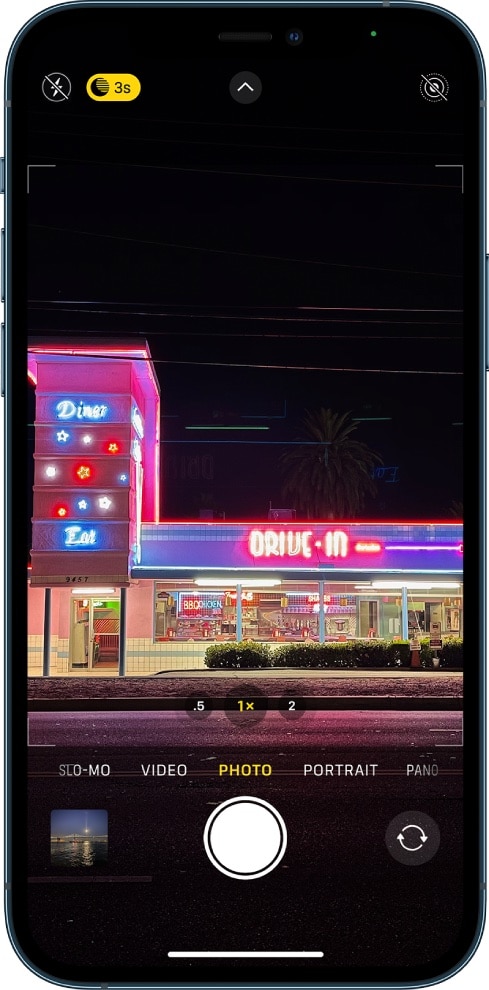- Использование режима «Киноэффект» на iPhone
- Подготовка
- Запись видео в режиме «Киноэффект»
- Редактирование видео, снятого в режиме «Киноэффект»
- Изменение глубины резкости в видео, снятом в режиме «Киноэффект»
- Редактирование точек фокусировки на видео, снятом в режиме «Киноэффект»
- Изменения кинематографических эффектов на других устройствах
- Как использовать камеры iPhone 13 и iPhone 13 Pro – лучшие советы
- 1. Как работает Киноэффект
- 2. Как снимать с Киноэффектом
- 3. Что такое стили фотографии?
- 4. Как использовать стили фотографии
- 5. Макросъёмка
- 6. Снимайте видео в режиме фото
- 7. Отключите Ночную съёмку
- 8. Установите приоритет на скорость
- 9. Коррекция кадра
- 10. Обнаружение сцены
- 11. Захват вне кадра
- 12. Сохранение настроек
- 13. Управление глубиной
- 14. Световые эффекты
- 15. Отзеркаливание селфи
Использование режима «Киноэффект» на iPhone
Режим «Киноэффект» в камере iPhone 13 позволяет записывать видео в кинематографическом формате с малой глубиной резкости и добавлять функцию плавного перемещения фокуса.
Подготовка
Убедитесь, что на устройстве iPhone установлена последняя версия iOS, и оно поддерживает запись в режиме «Киноэффект». Ниже приведен список моделей с поддержкой этого режима.
- iPhone 13 Pro Max
- iPhone 13 Pro
- iPhone 13
- iPhone 13 mini
Запись видео в режиме «Киноэффект»
- Откройте приложение «Камера» и смахните, чтобы перейти в режим «Киноэффект».
- Коснитесь стрелки в альбомной ориентации, чтобы отобразить следующие параметры настроек.
- Коснитесь кнопки «Глубина» , а затем перетащите ползунок, чтобы настроить глубину резкости.
- Коснитесь кнопки 1x на iPhone 13 Pro и iPhone 13 Pro Max, чтобы переключиться на камеру «Телефото». Коснитесь кнопки еще раз, чтобы снова переключиться на широкоугольную камеру.
- Коснитесь кнопки экспозиции , затем перетащите ползунок, чтобы сделать видео ярче или темнее.
- Коснитесь кнопки вспышки , затем выберите один из вариантов: «Авто», «Вкл.» или «Выкл.».
- Коснитесь кнопки записи , чтобы начать запись.
- Коснитесь объекта в видоискателе, чтобы перевести фокус во время записи. Коснитесь дважды, чтобы настроить автоматическое отслеживание фокуса на объекте. Также можно нажать и удерживать экран, чтобы заблокировать фокус на определенном расстоянии от камеры.
- Коснитесь кнопки записи еще раз, чтобы остановить запись.
Режим «Киноэффект» поддерживает Dolby Vision HDR и имеет разрешение 1080p с частотой 30 кадров в секунду.
Редактирование видео, снятого в режиме «Киноэффект»
После съемки видео в режиме «Киноэффект» его можно редактировать в приложении «Фото» на iPhone 13 или на другом поддерживаемом устройстве.
Помимо стандартных правок, доступных для всех видео, можно настроить глубину резкости и точки фокусировки видео, снятого в режиме «Киноэффект».
Изменение глубины резкости в видео, снятом в режиме «Киноэффект»
- Откройте приложение «Фото» и коснитесь видео, которое требуется изменить.
- Нажмите «Изменить».
- Коснитесь кнопки «Глубина» , а затем перетащите ползунок, чтобы настроить глубину резкости. Изменения глубины резкости применяются ко всему видео.
- Коснитесь «Готово».
Редактирование точек фокусировки на видео, снятом в режиме «Киноэффект»
- Откройте приложение «Фото» и коснитесь видео, которое требуется изменить.
- Нажмите «Изменить». Временная шкала появится под видео. А под временной шкалой желтыми точками обозначены моменты на видео, когда точка фокусировки меняется от одного объекта к другому.
- Перетащите кнопку индикатора временной шкалы, чтобы прокрутить видео. По мере перемещения текущая точка фокусировки видео обозначается желтым квадратом. Другие распознанные люди или объекты отмечены белым квадратом.
- Коснитесь белого квадрата, чтобы изменить точку фокусировки на этого человека или объект. Можно также попробовать коснуться других объектов в кадре, чтобы изменить точку фокусировки на них. Дважды коснитесь объекта, чтобы включить автоматическое отслеживание фокуса. Нажмите и удерживайте экран, чтобы заблокировать фокус на определенном расстоянии от камеры.
- Коснитесь кнопки фокусировки для переключения между автоматическим отслеживанием фокусировки в приложении «Камера» и выбором точек фокусировки вручную.
- Повторите эти действия для всех других сегментов видео, в которых требуется изменить точку фокусировки, затем нажмите «Готово».
Чтобы удалить переход точки фокусировки, нажмите и удерживайте желтую точку, пока не появится кнопка удаления , затем коснитесь ее.
Изменения кинематографических эффектов на других устройствах
Видеоэффекты режима «Киноэффект» можно редактировать в приложении «Фото» на любом из следующих устройств с iOS 15 или iPadOS 15.
- iPhone XS, iPhone XR и более поздние модели
- iPad Pro 12,9 дюйма (3-го поколения и более поздних моделей)
- iPad Pro 11 дюймов (1-го поколения и более поздних моделей)
- iPad Air (3‑го поколения и более поздних моделей)
- iPad mini (5-го поколения и более поздних моделей)
macOS будет поддерживать редактирование в режиме «Киноэффект» в следующем обновлении.
Чтобы убедиться, что видео, снятое в режиме «Киноэффект», можно редактировать на другом поддерживаемом устройстве, используйте функцию «Фото iCloud» или AirDrop. При использовании AirDrop включите параметр «Все данные снимка» перед отправкой, выполнив следующие действия.
- Откройте приложение «Фото» и коснитесь видео, которое требуется отправить.
- Коснитесь кнопки «Поделиться» , а затем — «Параметры» в верхней части экрана.
- Включите параметр «Все данные снимка» и нажмите «Готово».
- Коснитесь кнопки AirDrop, затем выберите устройство, на которое требуется отправить файл.
Источник
Как использовать камеры iPhone 13 и iPhone 13 Pro – лучшие советы
Улучшенные камеры – одна из главных характеристик новой линейки iPhone 13. Появился новый Киноэффект, стили фотографии, видео ProRes и др. Если вы уже купили или планируете покупать себе новый iPhone 13 или iPhone 13 Pro, то вам необходимо знать обо всех возможностях его камеры.
Чтобы максимально эффективно использовать ту или иную функцию, нужно понимать, как она работает. Ниже мы расскажем о новых функциях камеры iPhone 13 и научим вас ими пользоваться.
1. Как работает Киноэффект
Apple представила эту функцию как одну из главных характеристик линейки iPhone 13. Киноэффект размывает фон на видео, как портретный режим. С ним вы можете снимать видео в стиле Голливуда и удивлять всех в TikTok и Instagram.
Более того, фокус можно менять не только в процессе съёмки, но и на уже готовом видео. Режим автоматически отслеживает объекты, элегантно меняя фокус, как в фильмах. Благодаря этому ваши видео выглядят более профессионально.
Вы можете управлять эффектом глубины как в процессе съёмки, так и после. Вы можете настраивать переход фокуса с одного объекта на другой, чтобы делать сцены драматичнее.
Чтобы лучше объяснить работу Киноэффекта, Apple сняла следующее видео:
2. Как снимать с Киноэффектом
Снимать видео с Киноэффектом довольно просто. Запустите приложение Камера и выберите режим Киноэффект. Ваш iPhone автоматически распознает человека, объект и даже животное на переднем плане, а затем размоет фон за ним.
Чтобы управлять функцией, просто коснитесь объекта в кадре. Если вы коснётесь его ещё раз, камера будет автоматически следить за выбранным объектом.
Если в кадре появится другой объект, фокус будет перепрыгивать на него в моменты каких-либо действий. iPhone 13 и iPhone 13 Pro могут снимать видео с Киноэффектом в разрешении 1080p с частотой 30 кадров/с в Dolby Vision HDR.
Было бы здорово избавить от ограничения в разрешении, но и с ним видео выглядят впечатляюще. После съёмки видео вы можете выбрать интервалы перехода фокуса вручную.
3. Что такое стили фотографии?
На iPhone 13 также появились новые стили фотографии. Что же в них такого удивительного?
По сути это четыре готовых фильтра, которые можно применять ещё до съёмки.
- Насыщенный: В этом стиле вы получите яркие и насыщенный цвета, но при этом фото будет выглядеть естественно.
- Контрастный: Этот стиль добавит на снимок контрастности и затемнит тени. Такие снимки точно будут бросаться в глаза.
- Тёплый: С этим стилем у фотографий будет золотой оттенок.
- Прохладный: Благодаря синему оттенку фотографии будут выглядеть прохладнее.
- Стандартный: Это стандартный стиль по умолчанию с максимально естественной передачей цвета, теней и контраста.
В отличие от обычных фильтров, стили фотографии выглядят более естественно. Именно поэтому они выносят съёмку на совершенно иной уровень.
4. Как использовать стили фотографии
Стили фотографии применяются до съёмки. К готовым фотографиям их применять нельзя.
- Откройте приложение Камера на iPhone 13. Проведите вверх от нижней части экрана и нажмите значок с тремя квадратиками в правом верхнем углу экрана. Вы увидите доступные стили фотографии.
- Вы не только увидите, как выглядит каждый стиль, но и сможете настроить тон фото.
- Просто выберите понравившийся стиль и сделайте фото.
Когда вы в следующий раз откроете Камеру, выбранный вами стиль уже будет применён. Для каждого стиля есть кнопка сброса настроек до стандартных.
5. Макросъёмка
Ещё одна функция, эксклюзивная для iPhone 13 Pro – это макросъёмка на сверхширокоугольную камеру. Она позволяет поймать на кадре мельчайшие детали объекта.
Чтобы сделать макро-фото или видео на iPhone 13 Pro или 13 Pro Max, просто запустите Камеру и поднесите смартфон к объекту. Вы можете поднести смартфон на расстояние 2 см от объекта. Макросъёмка активируется автоматически, достаточно просто нажать кнопку съёмки.
6. Снимайте видео в режиме фото
Чтобы быстро начать снимать видео в режиме фото, зажмите кнопку съёмки. Это очень удобный способ быстро записать что-то на видео, даже не меняя режим съёмки.
7. Отключите Ночную съёмку
Режим Ночной съёмки срабатывает не только, когда он действительно нужен. Бывают случаи, в которых с ним фото выглядит только хуже. Чтобы он не включался каждый раз автоматически, зайдите в Настройки > Камера > Сохранение настроек и отключите опцию Ночная съёмка.
Теперь вы можете сами решать, когда активировать Ночную съёмку, с помощью значка функции.
8. Установите приоритет на скорость
Вы можете установить приоритет на быструю съёмку, чтобы делать больше кадров при быстром нажатии кнопки съёмки. Используйте функцию на свой вкус, ведь она меняет процесс обработки фотографий.
Зайдите в Настройки > Камера и включите или отключите функцию Более быстрое срабатывание затвора.
9. Коррекция кадра
Чтобы фотографии были более естественными, нужно использовать эту функцию. Она убирает искажение краёв на снимках с фронтальной и сверхширокоугольной камеры.
Включить функцию можно через Настройки > Камера.
10. Обнаружение сцены
Данная функция понимает, что вы фотографируете, и автоматически подстраивает под ваш сценарий опции. Функция отличная, но профессиональны предпочтут её отключить.
Для этого нужно зайти в Настройки > Камера и выключить опцию Обнаружение сцены.
11. Захват вне кадра
По умолчанию превью камеры показывает вам больше, чем будет на кадре. Это нужно для того, чтобы вы понимали, как фото будет выглядеть при съёмке на другой объектив.
Если такой расклад вам не нравится, зайдите в Настройки > Камера и отключите функцию Захват фото вне кадра.
12. Сохранение настроек
У вас есть любимые настройки для съёмки, но вам надоело каждый раз их выстраивать? Тогда вы можете сохранить их и использовать по умолчанию.
Для этого зайдите в Настройки > Камера > Сохранение настроек и настройте все опции так, как вам нравится.
13. Управление глубиной
Если вы любите снимать портреты на свой iPhone, то вам нужно уметь настраивать эффект глубины.
- Откройте приложение Камера и выберите режим Портрет. Теперь нажмите значок настройки глубины в правом верхнем углу экрана. С помощью слайдера вы можете настроить эффект глубины.
- Сделайте снимок. Даже на готовом снимке можно настроить интенсивность размытия, открыв режим редактирования.
14. Световые эффекты
Световые эффекты помогут сделать ваши портретные снимки ещё красивее. Вы можете менять положение и насыщенность каждого эффекта, чтобы подчёркивать глаза, осветлять черты лица или выравнивать тон.
- Выберите режим Портрет в приложении Камера. После этого выберите эффект портретного света и нажмите значок, который появится вверху экрана. Появится слайдер для настройки. С его помощью можно настроить эффект.
- Когда настроите эффект, сделайте фото. Если результат вас не удовлетворяет, откройте режим редактирования и измените настройки эффекта ещё раз.
15. Отзеркаливание селфи
Вы когда-нибудь замечали, что готовые селфи отличаются от того, что вы видите в Камере? Это связано с тем, что приложение Камера отзеркаливает превью селфи по горизонтали.
Если вы хотите это изменить, зайдите в Настройки > Камера и включите функцию Передняя камера зеркально.
Источник