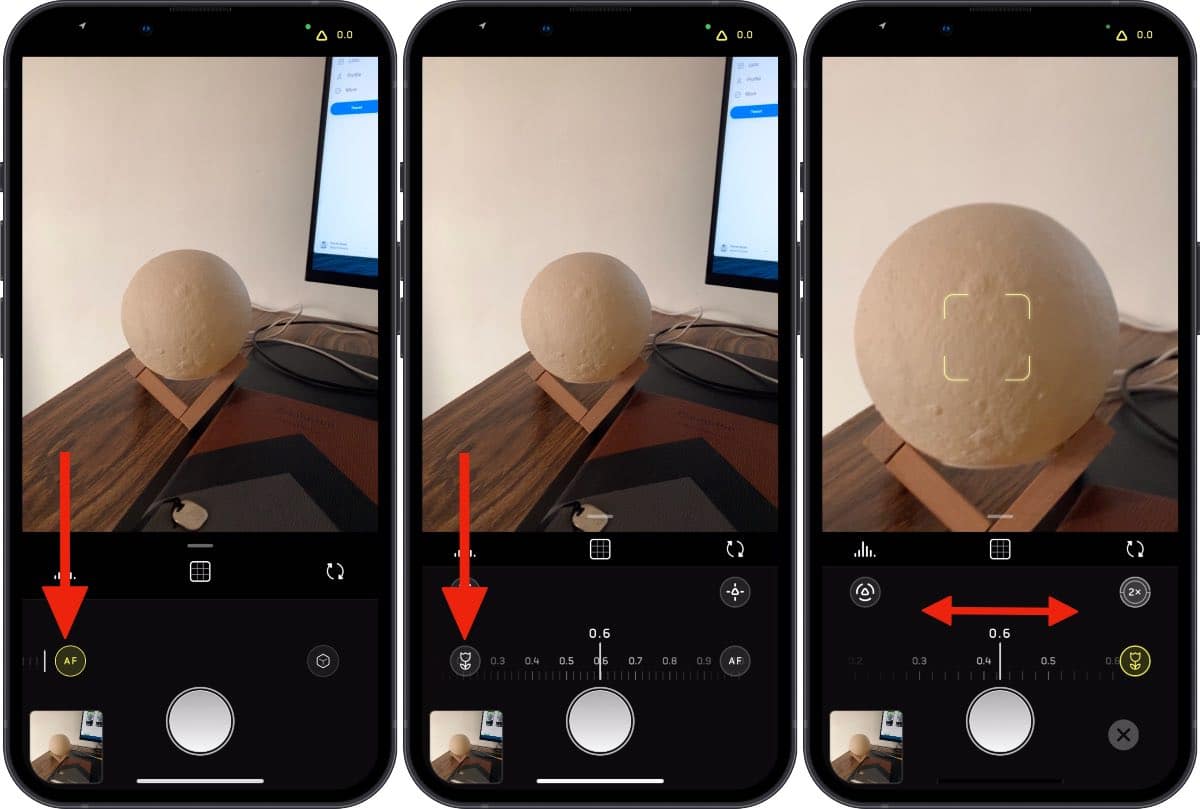- Как делать макроснимки на iPhone 12, iPhone 11 и более старые модели
- Как добавить макросъёмку на iPhone 12, iPhone 11, iPhone X/XS и др.
- Как делать изумительные макроснимки на iPhone — 5 советов от профессионалов
- Следите за освещением
- Используйте ручную фокусировку
- Зафиксируйте iPhone
- Делайте много снимков за раз — способ для iPhone
- Используйте объектив
- О функциях камеры на iPhone
- Сохраните свой образ с помощью фотографических стилей
- Настройка фотографического стиля
- Изменение фотографического стиля
- Съемка крупным планом макрофото и макровидео
- Снимайте видео с помощью QuickTake
- Удерживайте кнопку затвора для съемки видео
- Проведите вправо, чтобы продолжать съемку
- Проведите влево для перехода в режим серийной съемки
- Используйте средства автоматического усовершенствования фотографий
- Регулируйте фокус и экспозицию
- Делайте зеркальные селфи
- Фотографируйте еще быстрее
- Улучшайте селфи и фотографии с использованием сверхширокоугольного объектива
Как делать макроснимки на iPhone 12, iPhone 11 и более старые модели
На iPhone 13 Pro сверхширокоугольная камера поддерживает макросъёмку. Можно делать фото на расстоянии от 2 см от объекта. Официально макросъёмка доступна только на iPhone 13 Pro и Pro Max, но делать макроснимки могут и владельцы более старых моделей, начиная с iPhone 8.
Ниже мы расскажем, как делать макрофотографии на модели старше iPhone 13, а также «не Pro» модели.
Halide – популярное сторонне приложение с камерой, в котором и доступна макросъёмка для старых iPhone. Макросъёмка в приложении работает за счёт системы Neural Engine.
Приложение добавляет макросъёмку на все модели с системой Neural Engine, включая:
- iPhone 8 и iPhone 8 Plus
- iPhone X
- iPhone XS и iPhone XS Max
- iPhone 11
- iPhone 11 Pro и iPhone 11 Pro Max
- iPhone 12 и iPhone 12 mini
- iPhone 12 Pro и iPhone 12 Pro Max
- iPhone 13 и iPhone 13 mini
Как добавить макросъёмку на iPhone 12, iPhone 11, iPhone X/XS и др.
Шаг 2: Запустите приложение и внизу экрана нажмите кнопку «AF» для настройки фокуса вручную.
Шаг 3: В левом нижнем углу нажмите кнопку с цветком.
Шаг 4: С помощью слайдера настройте фокус и сделайте идеальное макро-фото.
В приложении можно оформить месячную или годовую подписку. Также можно купить приложение сразу. Есть пробная бесплатная подписка на 7 дней.
Источник
Как делать изумительные макроснимки на iPhone — 5 советов от профессионалов
Повышаем навыки макросъемки на iPhone!
Камеры любых моделей iPhone отлично оптимизированы для макросъемки. Пользователи iPhone имеют возможность снимать различные объекты в их удивительных деталях в высоком качестве. Однако для достижения действительно достойного результата необходимо знать важные приемы и условия для макросъемки на iPhone. В этом материале собрали пять самых ценных советов по созданию макроснимков от профессиональных фотографов, которые помогут вам снимать лучше.
Следите за освещением
Выходить на «охоту» за лучшими макроснимками желательно ранним утром или поздним днем. В такие периоды дня на ваших снимках будут тени, которые сделают кадры глубокими и насыщенными.
Пытаясь снимать под прямыми солнечными лучами вы обязательно столкнетесь с тем, что кадры будут слишком яркими, а детали не такими четкими. Впрочем, решение проблемы чересчур яркого естественного освещения есть. Уменьшите экспозицию перед тем, как сделать снимок. Для этого в стандартном приложении iPhone «Камера» требуется дотронуться до дисплея для фокусировки, а после коснуться экрана еще раз и провести пальцем вниз.
Используйте ручную фокусировку
Мелкие объекты, которые и стоит цель заснять при макросъемке, неохотно попадают в четкий автоматический фокус камеры iPhone. Причем даже если использовать не штатное приложение «Камера», а какое-нибудь «продвинутое» из App Store, проблема никуда не уходит.
Решить ее довольно просто. Переведите приложение «Камера» на iPhone в режим ручной фокусировки. Для этого зажмите на видоискателе в приложении и удерживайте в течение пары секунд до появления сообщения «Фиксация экспозиции/фокуса».
Когда такое сообщение появится на экране, вы сможете вручную определять фокус и экспозицию. Больше всего в макросъемке поможет ручной выбор фокуса. Когда вы подведете камеру своего iPhone максимально близко к объекту съемки, нажмите на любое место грядущего кадра для точной фокусировки. При включенной автоматической фокусировке камера банально сфокусируется на центре кадра. В режиме же ручного фокуса у вас получится запечатлеть интересующую часть кадра в деталях.
Подробнее о том, как использовать функцию фиксации экспозиции и фокуса для создания шикарных снимков на iPhone вы можете узнать из этой статьи.
Зафиксируйте iPhone
В макросъемке невероятно важно, чтобы iPhone оставался совершенно неподвижным во время спуска затвора. Вы можете длительное время фокусироваться на объекте, наконец, найти нужный фокус, но буквально во время нажатия на кнопку съемки сбить его. В итоге получится неудачный кадр и сожаление о потраченном времени.
Для того, чтобы руки и находящийся в них iPhone не тряслись, можно опереть их на любой твердо стоящий объект. Например, на стену, камень или в случае со съемкой растений и цветов, на землю. Идеальным решением является покупка штатива, которых на том же AliExpress представлено великое множество. На этой странице мы подобрали недорогие и удачные варианты, которые исключат любую тряску iPhone при съемке.
Делайте много снимков за раз — способ для iPhone
Макросъемка — очень тонкое дело, которое требует практики и терпения. Но если вы хотите, чтобы даже с вашего первого похода за отличными макроснимками был реальный толк, делайте сотни кадров для последующего разбора и выбора лучших.
Для этого не придется сотни раз нажимать на кнопку спуска затвора. В стандартном приложении «Камера» на iPhone существует удобная функция, которая позволяет снимать непрерывно. Найдите объект для макросъемки, сфокусируйтесь на нем и зажмите кнопку спуска затвора. iPhone начнет непрерывно делать снимки, мгновенно помещая их в галерею.
Используйте объектив
Хоть камера iPhone и отлично подходит для макросъемки, объектив поможет вам вывести макроснимки на иной уровень. Просто потому, что объектив позволит приближать любые объекты в десятки раз без потери качества. Современные объективы для iPhone отличаются высоким качеством и удобством использования.
Лучшие доступные объективы для iPhone мы так же для вас присмотрели на этой странице.
Источник
О функциях камеры на iPhone
Узнайте о фотографических стилях, QuickTake, сверхширокоугольной камере и других функциях камеры iPhone.
Сохраните свой образ с помощью фотографических стилей
Фотографические стили на моделях iPhone 13 позволяют настроить внешний вид изображений в программе «Камера». Выберите предустановленный стиль «Насыщенный контраст», «Яркий», «Теплый» или «Холодный» и при необходимости выполните более точную настройку, отрегулировав параметры «Тон» и «Теплота». Задайте стиль один раз, чтобы использовать настройки предпочитаемого стиля при каждой фотосъемке в режиме «Фото».
Настройка фотографического стиля
При первом открытии приложения «Камера» нажмите «Настроить», чтобы выбрать стиль фотографии. Прокрутите список стилей и нажмите «Использовать [название стиля]», выбрав понравившуюся настройку.
Обязательно настройте стиль до начала фотосъемки. Вы не сможете добавить фотографический стиль к фотографии, после того как ее уже сделали.
Изменение фотографического стиля
Хотите изменить заданный фотографический стиль? Просто откройте программу «Камера», нажмите стрелку и нажмите «Фотографические стили» . Стандартный — это реалистичный сбалансированный стиль по умолчанию, который нельзя изменить, но можно смахнуть влево, чтобы просмотреть другие готовые стили, которые можно изменить. Нажмите «Настроить» , чтобы отрегулировать тон и теплоту для выбранного стиля.
Съемка крупным планом макрофото и макровидео
iPhone 13 Pro и iPhone 13 Pro Max могут снимать макрофото с помощью новой сверхширокоугольной камеры, обновленного объектива и системы автофокуса, позволяющей получать потрясающие крупные планы с резким фокусом на расстоянии всего 2 см. Кроме того, iPhone 13 Pro и iPhone 13 Pro Max могут снимать макровидео, даже замедленное и таймлапс.
Макросъемка в режимах «Фото» и «Видео» производится автоматически — просто поднесите iPhone к объекту и камера автоматически переключится на широкоугольную камеру, если та не была выбрана раньше, при этом кадрирование сохранится. Для съемки макровидео в замедленном режиме или в режиме «Таймлапс», выберите сверхширокоугольную камеру (0,5x) и поднесите устройство близко к объекту съемки.
Вы можете наблюдать переключение между приложением «Камера» и сверхширокоугольной камерой по мере перемещения iPhone к объекту съемки или от него. Чтобы отключить автоматическое переключение в режим маросъемки, перейдите в «Настройки» > «Камера» и отключите параметр «Автомакро». Для съемки макрофото и макровидео при отключенном автоматическом переключении в режим «Макро», выберите сверхширокоугольную камеру (0,5x) и поднесите устройство ближе к объекту съемки.
Снимайте видео с помощью QuickTake
Вы можете использовать QuickTake для записи видео не выходя из режима фото. Функция QuickTake доступна на iPhone XS, iPhone XR и более поздних моделях.
Удерживайте кнопку затвора для съемки видео
По умолчанию приложение «Камера» открывается в режиме фотосъемки. Нажмите кнопку затвора , чтобы сделать снимок. Затем нажмите стрелку , чтобы настроить параметры, например вспышку, Live Photos, таймер и т. д.
Если необходимо снять видеоролик QuickTake, просто нажмите и удерживайте кнопку затвора *. Чтобы остановить запись, отпустите кнопку.
В iOS 14 вы можете удерживать одну из кнопок громкости, чтобы записать видео QuickTake. Если у вас включен параметр «Кнопка увелич. громк. для серий», вы можете использовать кнопку уменьшения громкости для съемки видео QuickTake.
Проведите вправо, чтобы продолжать съемку
Чтобы продолжать съемку видео, не удерживая кнопку затвора , сдвиньте ее вправо, затем отпустите. Когда идет съемка видео, кнопка затвора отображается справа. Чтобы сделать фото во время записи видео, нажмите кнопку затвора . Чтобы завершить съемку, нажмите кнопку записи.
Проведите влево для перехода в режим серийной съемки
Сдвиньте кнопку затвора влево и удерживайте ее, чтобы сделать серию снимков, затем отпустите, чтобы прекратить съемку.
В iOS 14 можно снимать фотографии в режиме серийной съемки, нажав кнопку увеличения громкости. Просто зайдите в «Настройки» > «Камера» и включите функцию «Кнопка увелич. громк. для серий».
* Чтобы снимать видеоролики с настраиваемым разрешением, стереозвуком и функцией усиления звука, переключитесь в режим видеосъемки.
Используйте средства автоматического усовершенствования фотографий
Благодаря функции обнаружения сцены, поддерживаемой моделями iPhone 12 и более поздними, камера интеллектуально определяет, что вы фотографируете, и применяет особые настройки, чтобы подчеркнуть нюансы сцены. Чтобы отключить эту функцию, перейдите в раздел «Настройки» > «Камера» и выключите «Обнаружение сцены».
Регулируйте фокус и экспозицию
Перед тем как сделать снимок, камера автоматически устанавливает фокус и экспозицию, а функция распознавания лиц уравновешивает экспозицию для многих лиц. Вы можете использовать управление компенсацией экспозиции, чтобы точно установить и зафиксировать экспозицию для предстоящих снимков.
Просто коснитесь стрелки , затем коснитесь и отрегулируйте уровень экспозиции. Экспозиция фиксируется до следующего открытия приложения «Камера».
Управление компенсацией экспозиции доступно на моделях iPhone 11, iPhone 11 Pro и более поздних с iOS 14 или более поздней.
Делайте зеркальные селфи
В iOS 14 можно делать зеркальное селфи, на котором снимок будет таким, каким вы его видите в кадре. Чтобы включить функцию зеркальной фронтальной камеры, перейдите в «Настройки» > «Камера», затем включите функцию.
Зеркальная фронтальная камера для фотографий и видео доступна на iPhone XS, iPhone XR и более поздних моделях. Если у вас модель от iPhone 6s до iPhone X, функция зеркального отражения фотографий спереди позволяет делать только фотографии.
Фотографируйте еще быстрее
Вы можете использовать функцию «Более быстрое срабатывание затвора», чтобы изменить способ обработки изображений: это позволяет делать больше фотографий, быстро нажимая кнопку спуска затвора . Чтобы отключить эту функцию, перейдите в раздел «Настройки» > «Камера» и отключите параметр «Более быстрое срабатывание затвора».
Функция «Более быстрое срабатывание затвора» доступна на моделях iPhone XS, iPhone XR и более поздних с iOS 14 или более поздней.
Улучшайте селфи и фотографии с использованием сверхширокоугольного объектива
Функция коррекции объектива автоматически делает более естественными селфи, сделанные на фронтальную камеру, или фотографии, снятые со сверхширокоугольным (0,5x) объективом. Чтобы отключить эту функцию, перейдите в раздел «Настройки» > «Камера» и выключите функцию «Коррекция объектива».
Функция коррекции объектива доступна на iPhone 12 и более поздних моделях.
Источник