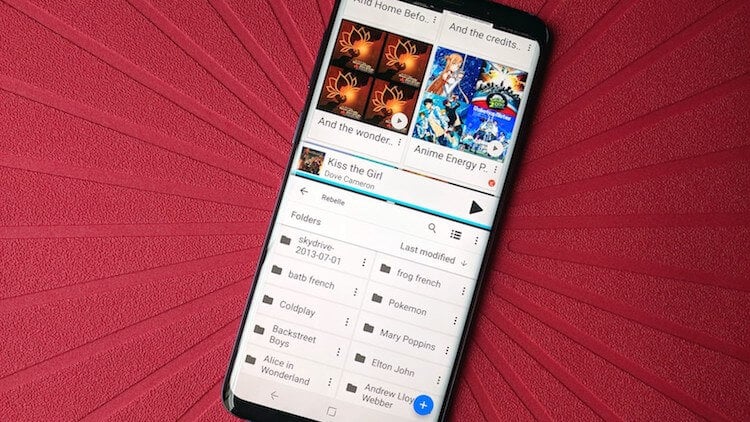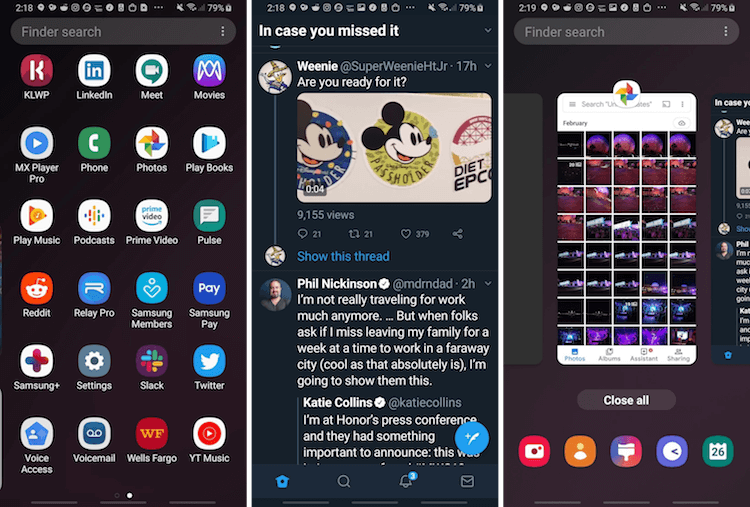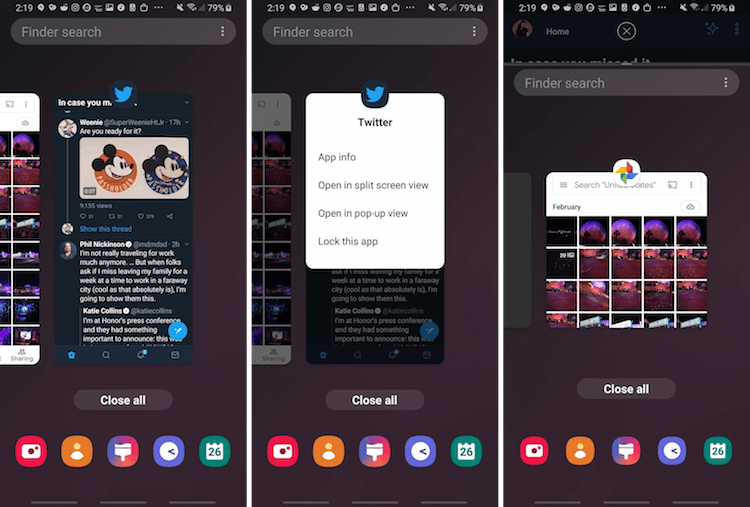- Как сделать двойной экран: делим экран на Самсунг на две части
- Как сделать двойной экран на Самсунге?
- Вариант №1
- Вариант №2
- Вариант №3
- Как разделить дисплей на две части в телефонах Самсунг с Андроид 9?
- Для чего может это пригодиться?
- Как выключить режим?
- Итоги
- Как сделать двойной экран : 2 комментария
- Многозадачность с разделенным экраном на Samsung Galaxy S10 как использовать два приложения одновременно
- Как сделать многозадачность с разделенным экраном на Samsung Galaxy S10 – пошаговая инструкция
- Как настроить окна с разделенным экраном при многозадачности на Samsung Galaxy S10
- Учимся использовать многозадачность на Samsung Galaxy под управлением One UI
- Как использовать многооконный режим на Galaxy S20
- Простые шаги по использованию многооконного режима на Galaxy S20
Как сделать двойной экран: делим экран на Самсунг на две части
Владельцы смартфонов южнокорейского бренда часто спрашивают, как сделать двойной экран на Самсунге и тем самым расширить возможности аппарата. После включения такой функции можно одновременно работать в нескольких приложениях на одном экране. Ранее нужно было устанавливать дополнительные приложения, но с появлением Андроид 6.0 на аппаратах Самсунг стала доступна встроенная опция. На некоторых смартфонах двойной экран появился только с 7.0 версии Android.
Как сделать двойной экран на Самсунге?
Чтобы использовать полезную опцию на практике, важно знать, как разделить экран на 2 части на Самсунг. Для этого выделяется три пути.
Вариант №1
Самый простой способ сделать 2 экрана на Самсунг — использование кнопки многозадачности. Алгоритм действий такой:
- Жмите на кнопку многозадачности (стандартный квадрат на Андроид).
- Дождитесь появления всех запущенных программ.
- Выберите какое-то одно приложение, «возьмите» окно за верхнюю часть, а после этого переместите вниз или вверх дисплея Самсунг.
- В перечне, который останется во оставшейся части, выберите еще одно приложение и кликните на окно. Оно должно появиться во второй части дисплея.
Если вам удалось сделать двойной экран, разделитель между разными приложениями можно перемещать влево-вправо, вверх-вниз, меняя таким способом пропорцию между двумя окнами.
Вариант №2
Существует еще более простой способ, как разделить экран на 2 части в Самсунг. Здесь необходимо пройти такие шаги:
- Откройте интересующую программу в обычном режиме.
- Долго жмите на «квадрат» смартфона.
- Дождитесь появления перечня остальных запущенных программ.
- Кликните на другое необходимое ПО. Оно должно открыться в этой же части дисплея.
Этих действий достаточно, чтобы сделать двойной экран. Как и в прошлом случае, пропорцию размеров можно менять путем перемещения промежуточной полосы.
Вариант №3
Еще один способ, как включить двойной экран на Самсунг — использовать настройки. Инструкция имеет следующий вид:
- Вызовите экран быстрых настроек путем перемещения верхней панели вниз.
- Кликните на раздел настройки (может потребоваться режим разработчика).
- Жмите Настройки, а после этого выберите System UI Tuner.
- Активируйте опцию разделения дисплея с помощью жеста.
В дальнейшем разделение возможно путем нажатия на кнопку многозадачности.
Существует еще один способ, как сделать разделенных экран на Самсунг через настройки (для некоторых моделей). Алгоритм такой:
- Войдите в режим Настройки.
- Перейдите в раздел Дополнительные функции.
- Активируйте режим нескольких окон.
- Жмите и удерживайте кнопку Последние для перевода программы из полноэкранного в раздельный режим.
В результате описанных действий удается сделать дисплей, разделенный на две равные части с возможностью одновременного запуска двух разных программ.
Как разделить дисплей на две части в телефонах Самсунг с Андроид 9?
Владельцы новых смартфонов оказались в замешательстве. Если раньше опция двойного экрана была в дополнительных функциях, то в телефонах с Андроид 9.0 версии и выше она пропала. На самом деле это ошибка. Просто производитель немного глубже запрятал полезную функцию.
К примеру, чтобы разделить экран на два в Самсунг А50, необходимо войти в Настройки, а там перейти в раздел Специальные возможности. В нем в нижней части будет ссылка на раздел Установленные службы. После нажатия на эту область необходимо активировать опцию Split Screen.
Далее установите упомянутую программу с Плей Маркета. После выполнения указанных действий можно сделать двойной дисплей. Для этого жмите на вызов приложений. Каких-либо других сложных действий осуществлять не нужно.
Для чего может это пригодиться?
Функция, позволяющая разделить экран, очень полезна. Ее минус в том, что она хорошо работает только в мощных смартфонах. При использовании ее на слабых телефонах картинка будет подтормаживать. Это особенно актуально, если пользователь запустил одновременно два мощных приложения. Для оптимальной работы (без тормозов) на телефоне Самсунг должно быть минимум от 2 Гб ОЗУ и более.
Приведем несколько способов, как применить двойной дисплей на Samsung:
- Откройте Ютуб и сайт с текстовой информацией. Одновременно смотрите любимые видеоклипы и слушайте лекции. Как вариант, вместе с медиа контентом можно открыть какой-нибудь форум и общаться с другими пользователями.
- Читайте книги и общайтесь в каком-либо мессенджере. Если сделать двойной режим, можно не тратить время на переключение между окнами, когда придет очередное сообщение.
- Просмотр Ютуб и почта. В таком случае можно просматривать любимые клипы и не упустить момент, когда придет важное письмо с работы, по вопросам учебы или от друга.
- Одновременная игра. При желании можно играть в несколько приложений, но для этого последние должны поддерживать режим нескольких окон.
Если сделать двойной экран на Самсунге, можно найти множество способов применения этой опции. И если в ранних смартфонах были проблемы со скоростью работы, в современных аппаратах, имеющих мощный процессор, с этим вопросом не возникает никаких проблем.
Как выключить режим?
При желании пользователь может в любой момент отключить режим разделенного экрана на телефоне Самсунг. Для этого можно использовать один из двух методов:
- нажатие на кнопку многозадачности;
- перетягивание разделителя до упора вверх или вниз.
В последнем случае открытое приложение перекрывает другую программу.
Итоги
Теперь вы знаете, как сначала сделать, а в дальнейшем и как убрать двойной экран на Самсунге. Эта опция незаменима для активных пользователей смартфонов, которые часто работают в двух приложениях одновременно. При этом алгоритм включения функции может различаться в зависимости от версии Андроида. Начиная с версии 9.0, производитель смартфонов (в том числе Samsung) глубже спрятали функцию, поэтому сделать двойной дисплей стало немного дольше. При это вызвать функцию после правильной настройки можно быстрее.
Как сделать двойной экран : 2 комментария
Всё что Вы написали и показали в данной статье Этого нет в Самсунг Галакси J3 6 Видать он не поддерживает данную функцию. И что теперь дальше делать, может какую программу закачать для установления двойного экрана. Пожалуйста подскажите, что делать?
что делать если у меня Самсунг J2 CORE и я как то смогла разделить экран ( положила включенным в карман) и потом отключили эту функцию ,а теперь опять надо ее включить и ни один из этих вариантов не работает ,я не знаю что делать….
Источник
Многозадачность с разделенным экраном на Samsung Galaxy S10 как использовать два приложения одновременно
Последняя интерпретация Samsung в программном обеспечении для операционной системы Android, получившая название One UI, появилась на новейших смартфонах Samsung, включая Galaxy S10.
В дополнение к ряду улучшений удобства использования, один пользовательский интерфейс позволяет пользователям Galaxy S10 и разделять экран на телефоне и выполнять многозадачность, прикрепляя различные приложения рядом друг с другом. В сегодняшней статье мы с вами рассмотрим, как использовать эту полезную функцию
Как сделать многозадачность с разделенным экраном на Samsung Galaxy S10 – пошаговая инструкция
Для того, чтобы настроить многозадачность с разделенным экраном на Samsung Galaxy S10 выполните следующие действия:
- Убедитесь, что вы недавно использовали одно из приложений, с которым хотите работать в многозадачном режиме. Если вы не использовали его недавно, запустите приложение.
- Нажмите кнопку «Недавние приложения» в левом нижнем углу экрана, а затем пролистывайте последние приложения, пока не найдете нужное.
- Нажмите значок приложения в верхней части его карточки. Появится раскрывающееся меню.
- Нажмите «Открыть в режиме разделенного экрана».
- Это приложение теперь будет занимать верхнюю половину экрана, а список последних приложений будет продолжать отображаться в нижней части. Найдите другое приложение, которое вы хотите отобразить на другой половине разделенного экрана — вы можете нажать другое недавнее приложение или нажать кнопку «Домой» и выбрать любое приложение на рабочем столе.
Как настроить окна с разделенным экраном при многозадачности на Samsung Galaxy S10
После того как вы настроили два приложения, каждое из них занимает ровно половину экрана, и вы можете взаимодействовать с каждым из них, как обычно. Вот некоторые вещи, которые нужно иметь в виду:
- Вы можете поворачивать экран, чтобы приложения находились рядом друг с другом, а не выше и ниже друг друга.
- Если вы хотите дать одному приложению больше места на экране, чем другому, вы можете перетащить разделитель, разделяющий два приложения, чтобы изменить их размер.
- Вы можете изменить второе приложение (в нижней позиции) в любое время, просто закрыв его и выбрав другое приложение.
- Чтобы завершить сеанс параллельной многозадачности и вернуться к одному приложению, возьмите разделитель между двумя приложениями и перетащите его полностью в верхнюю или нижнюю часть экрана, чтобы одно приложение заняло весь экран.
Источник
Учимся использовать многозадачность на Samsung Galaxy под управлением One UI
Совсем недавно мы рассказывали вам о том, почему дисплеи новых Samsung Galaxy S10 не иначе как чудо техники. Ко всему прочему, эти дисплеи, в хорошем смысле этого слова, просто огромны. К слову, в последних нескольких поколениях линейки Galaxy S экраны хоть и были меньше, но они все так же огромны – такая уж мода. Так что было совсем неправильно не использовать такие красивые и большие дисплеи по полной программе.
Как использовать режим мультиоконности в оболочке One UI:
- Откройте одно из двух приложений, которое вы хотели бы использовать на разделенном экране.
- Если вы используете управление жестами, то свайпните вверх от нижней части экрана до его центра и задержите палец. Если у вас не включено управление жестами, то нажмите на иконку многозначности в нижней части экрана на панели управления.
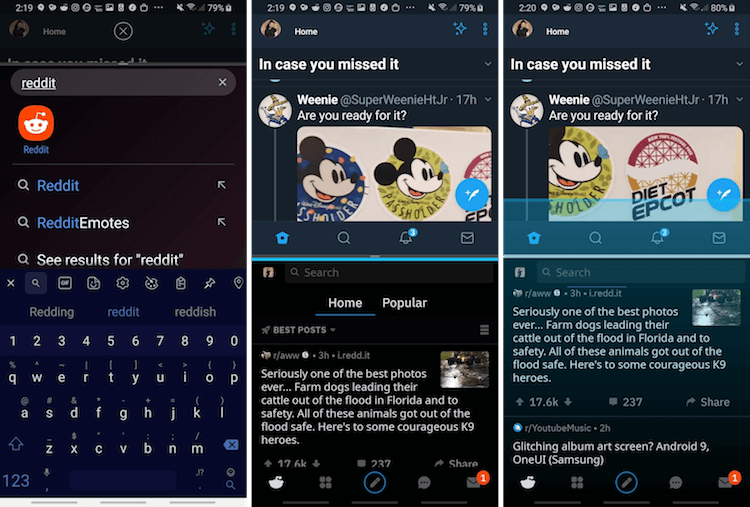
В таком режиме мультиоконности можно находиться сколько угодно, и когда вы захотите закончить, у вас есть два варианта, как это можно сделать:
- Потяните голубую линию-разделитель вверх или вниз до самого края дисплея, чтобы оставить только одно приложение открытым на весь экран.
- Нажмите кнопку Домой и затем иконку крестика в верхней части экрана.
Подписка на наш канал в Яндекс.Дзен — здесь.
Источник
Как использовать многооконный режим на Galaxy S20
Современные смартфоны, такие как недавно выпущенный Samsung Galaxy S20, уже оснащены более продвинутыми функциями, позволяющими пользователям выполнять несколько задач одновременно. Функции многозадачности, такие как использование картинки в картинке, многозадачность между приложениями и использование нескольких окон, входят в число важных функций, представленных на новых флагманских устройствах Samsung Galaxy. В этом посте я продемонстрирую пошаговый процесс использования функции многооконного режима на Galaxy S20.
Смартфоны большего размера преднамеренно предназначены для решения нескольких задач — в качестве планшета или смартфона. Такие атрибуты можно увидеть в различных вариантах Plus, включая новый Samsung galaxy s20 Plus и его предшественников. Большой дисплей предназначен не только для лучшего просмотра, но и для многозадачности.
Многозадачность — это функция, которая позволяет пользователям одновременно использовать и управлять несколькими приложениями, виджетами и службами. Тем не менее, вы можете наводить заметки, видео и окна браузера над другими приложениями на вашем телефоне. Прочтите более подробные инструкции.
Простые шаги по использованию многооконного режима на Galaxy S20
Необходимое время: 3 минуты
Приведенные ниже шаги демонстрируют стандартный процесс активации функции многозадачности Galaxy S20, в частности, его многооконности. характерная черта. Не стесняйтесь обращаться к этим простым шагам всякий раз, когда вам нужно выполнять многозадачность с новым смартфоном Samsung.
- Начните с нажатия значка последних приложений на главном экране.
Появится панель предварительного просмотра приложений. Это приложения, которые вы недавно использовали и не закрывали.
Затем коснитесь значка приложения (любого из превью приложений), которое вы хотите просмотреть в многооконном режиме.
После выбора появится список параметров подменю.
Коснитесь параметра, чтобы открыть в режиме разделенного экрана.
Эта команда запустит уменьшенную версию выбранного приложения.
Выберите другое приложение, которое вы хотите просмотреть или использовать на разделенном экране.
Вы можете добавить больше, чем одно приложение.
Выбранные приложения будут упорядочены таким образом, чтобы их можно было просматривать на одном экране.
Вы можете перемещаться по этим приложениям, не закрывая и не открывая их по отдельности.
Чтобы выйти из многоэкранного режима, просто нажмите кнопку «Домой» в центре внизу, а затем нажмите значок X в центре вверху.
Теперь снова активирован нормальный режим экрана.
Инструменты
Материалы
- Galaxy S20, Galaxy S20 Plus, Galaxy S20 Ultra
Помимо мультиокна, galaxy s20 также может отображать изображения в режиме просмотра изображений. Это полезно при использовании приложений для навигации, так как вы всегда можете держать приложение в верхней части экрана. Вы также можете работать в многозадачном режиме между приложениями на вашем galaxy s20.
И это охватывает все в этом руководстве. Пожалуйста, оставайтесь в курсе, чтобы получить более подробные руководства, советы и рекомендации, которые помогут вам максимально использовать возможности вашего нового смартфона Samsung galaxy s20.
Вы также можете посетить наш канал YouTube , чтобы просмотреть больше видеоуроков и руководств по устранению неполадок для смартфонов.
ТАКЖЕ ПРОЧИТАЙТЕ: Как добавить и удалить учетную запись Samsung на Galaxy S20
Источник