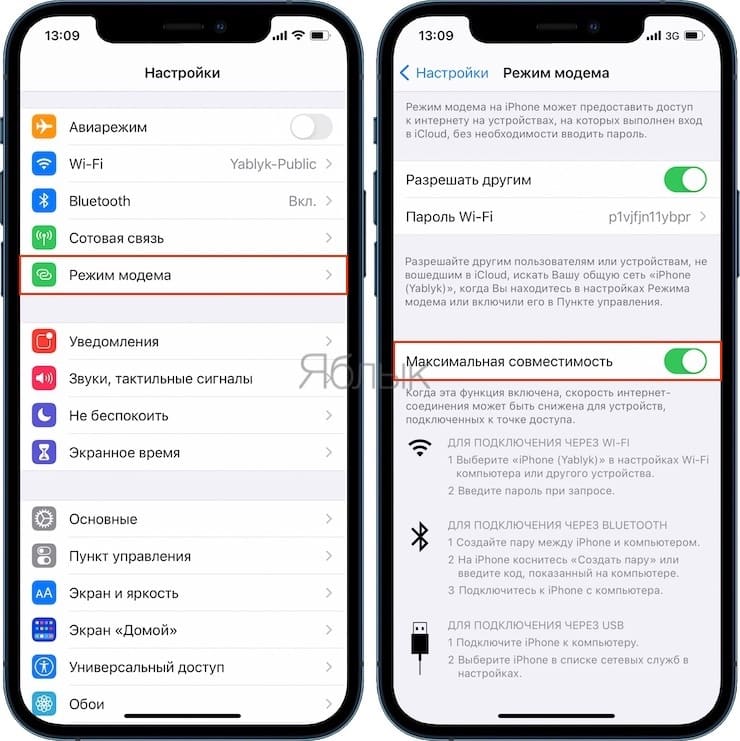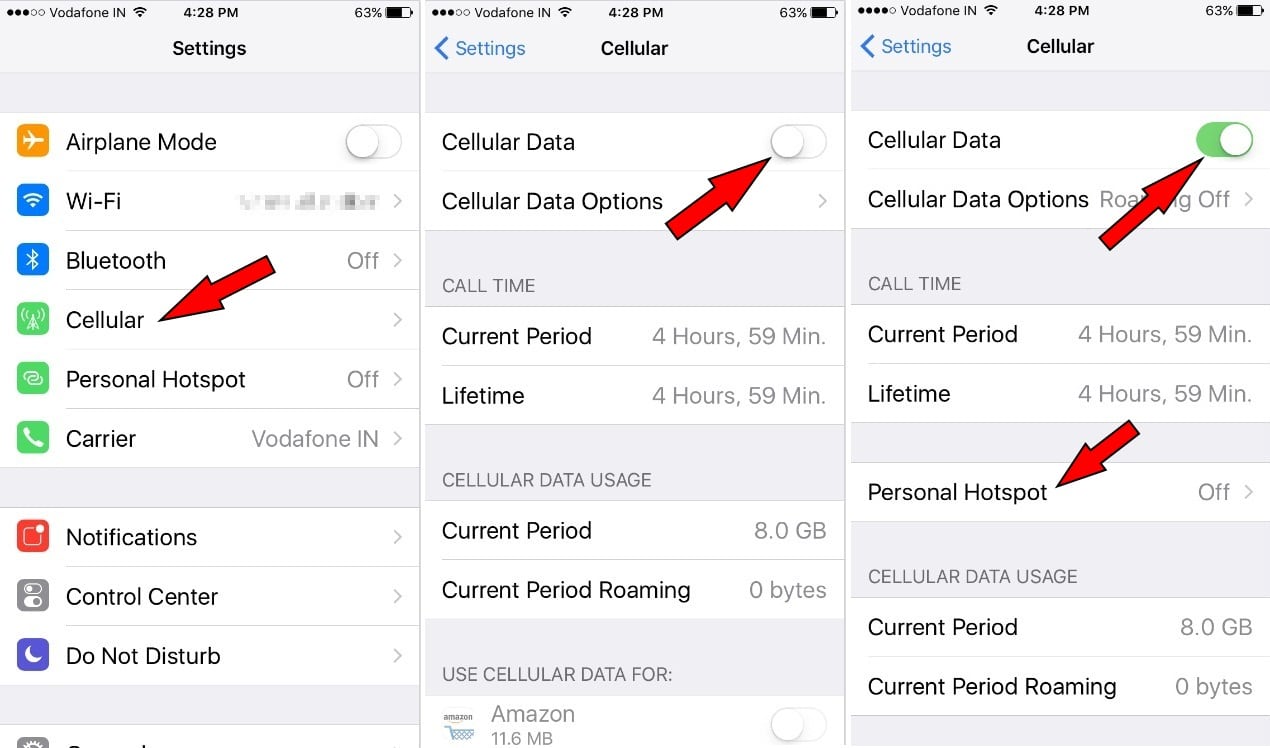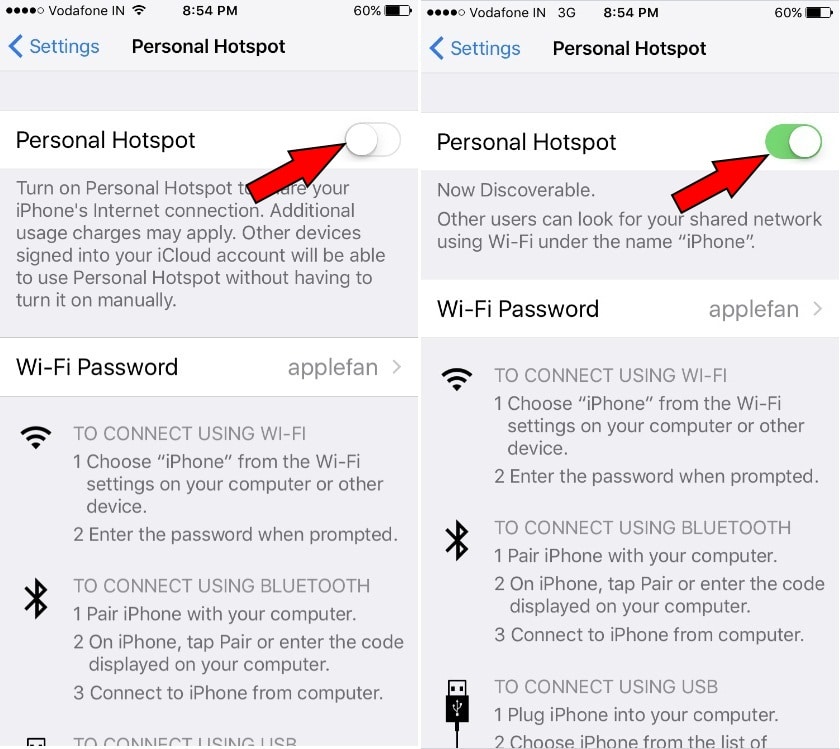- Как включить Wi-Fi на 2,4 ГГц или 5 ГГц в Режиме модема на iPhone 12?
- Производительность Wi-Fi: 2,4 ГГц против 5 ГГц
- Как переключить персональную точку доступа между режимами 2,4 ГГц и 5 ГГц?
- Несколько советов по работе Режима модема
- Как включить Wi-Fi с 2,4 или 5 ГГц в режиме модема на iPhone 12
- Включаем Wi-Fi с 2,4 или 5 ГГц в режиме модема на iPhone
- Режим модема на iPhone
- Разница между Wi-Fi 2,4 и 5 ГГц
- Как переключить точку доступа с диапазона 2,4 ГГц и 5 ГГц на iPhone
- Что надо знать о Режиме модема на iPhone
- Как настроить персональную точку доступа на iPhone 12 Pro Max, 11, любом iPhone
- Все собираются использовать личную точку доступа на iPhone: делитесь данными на другом iPhone, iPad, Mac, Windows или Android Mobile
- Включение / настройка персональной точки доступа на iPhone
- Совместное использование iPhone в Интернете с помощью USB-кабеля
- Режим модема iPhone: включение, настройка и работа
- Активация функции
- Раздача интернета через Wi-Fi
- Как узнать, что ко мне подключились?
- Раздача через Bluetooth
- Раздача по USB
- Проблемы и способы их решения
- Не включается «Режим модема»
- Подключается, но не выходит в интернет
Как включить Wi-Fi на 2,4 ГГц или 5 ГГц в Режиме модема на iPhone 12?
Все модели iPhone, начиная с iPhone 12, для повышения производительности Режима модема (точки доступа), могут использовать более быстрый диапазон Wi-Fi 5 ГГц. Но если на ваших клиентских устройствах возникают проблемы с диапазоном 5 ГГц (не все устройства его поддерживают), то вы всегда можете настроить персональную точку доступа на использование более медленного диапазона Wi-Fi 2,4 ГГц. В этом материале мы расскажем, как переключаться между диапазонами 2,4 ГГц и 5 ГГц на iPhone, работающем в Режиме модема.
Производительность Wi-Fi: 2,4 ГГц против 5 ГГц
До линейки iPhone 12 функция Режима модема была ограничена более медленным диапазоном Wi-Fi 2,4 ГГц. И даже если вы пользуетесь в своей работе двухдиапазонным маршрутизатором Wi-Fi, поддерживающий как диапазоны 2,4 ГГц, так и 5 ГГц, телефон всегда использовал более медленный диапазон 2,4 ГГц для работы в Режиме модема.
В моделях iPhone 12 появилась поддержка высокоскоростной сотовой сети 5G. При ее использовании скорость может легко превысить возможности Wi-Fi 2,4 ГГц. В этом случае ваш iPhone будет загружать данные через сети 5G намного быстрее, чем любые привязанные к его точке доступа клиенты, такие, как iPad, ваш Mac или ПК с Windows, работающие через соединение 2,4 ГГц. Любопытно, что на веб-сайте Apple и в документации компании об этой функции нет упоминания.
Вот основные преимущества и недостатки обоих диапазонов Wi-Fi:
- Диапазон 2,4 ГГц: более медленная передача данных, больший диапазон, повышенная совместимость.
- Диапазон 5 ГГц: более быстрая передача данных, меньший диапазон, меньшая совместимость.
Таким образом, принуждение iPhone использовать преимущества более быстрого диапазона 5 ГГц повысит производительность точки доступа, но могут возникнуть проблемы с совместимостью с некоторыми устройствами и маршрутизаторами.
iPhone 12 и последующие устройства по умолчанию используют диапазон 5 ГГц для работы своей точки доступа. Если у вас возникнут перебои со связью или проблемы с подключением к определенным клиентским устройствам, то переключение вашей персональной точки доступа обратно на диапазон 2,4 ГГц должно устранить любые проблемы.
Как переключить персональную точку доступа между режимами 2,4 ГГц и 5 ГГц?
Вы можете переключаться между диапазонами 2,4 ГГц и 5 ГГц в настройках Режима модема iPhone:
1. Откройте приложение «Настройки» на iPhone 12 или более новым смартфоном Apple.
2. Коснитесь пункта «Режим модема» в главном списке.
3. Активируйте переключатель «Максимальная совместимость».
Это заставит ваш телефон использовать более медленный, но и более совместимый диапазон 2,4 ГГц.
«Производительность Интернета может снизиться для устройств, подключенных к вашей точке доступа, при активации этого переключателя», – говорится в описании функции.
Собственно, именно так и работала функция персональной точки доступа до появления iPhone 12.
И наоборот, обратная деактивация переключателя сообщает вашему смартфону Apple о необходимости переключить персональную точку доступа на более быстрый, но менее совместимый диапазон 5 ГГц.
Несколько советов по работе Режима модема
Имейте в виду, что производительность персональной точки доступа зависит от таких факторов, как мощность сигнала, расстояние между подключенным устройством и вашим iPhone, типа используемого диапазона Wi-Fi, числа и толщины стен, других препятствия и прочего. Интересно, что персональная точка доступа также работает через порт Lightning. Это удобно, если вы хотите подключить к своему смартфону Mac или ПК с Windows и использовать более быстрое и надежное проводное соединение.
Вы можете включить Режим модема в приложении «Настройки» на своем устройстве. Имейте в виду, что некоторым операторам связи требуется отдельный тарифный план для работы смартфона в таком режиме. Персональная точка доступа требует, чтобы на вашем iPhone и на всех клиентских устройствах, использующих эту функцию, были включены Wi-Fi и Bluetooth.
Источник
Как включить Wi-Fi с 2,4 или 5 ГГц в режиме модема на iPhone 12
Включаем Wi-Fi с 2,4 или 5 ГГц в режиме модема на iPhone
Возможность переключаться между диапазонами Wi-Fi с 2,4 и 5 ГГц на iPhone появилась не так давно. С 12 версии для повышения производительности Режима модема может использовать более быстрый диапазон Wi-Fi 5 ГГц. Но это работает только на поддерживаемых этот диапазон устройствах. Но в этом случае всегда будет работать диапазон Wi-Fi 2,4 ГГц. В этом статье мы расскажем, как переключаться между диапазонами 2,4 ГГц и 5 ГГц на iPhone, в Режиме модема.
Режим модема на iPhone
До iPhone 12 Режим модема на айфон поддерживал только диапазон 2,4 ГГц. Даже если роутер поддерживает 5 ГГц, iPhone использовал диапазон 2,4 ГГц для работы в Режиме модема.
В моделях iPhone 12 появилась поддержка высокоскоростной сотовой сети 5G. При ее использовании скорость может быть повышена до 5 ГГц.
Разница между Wi-Fi 2,4 и 5 ГГц
Основное различие между диапазонами Wi-Fi 2,4 и 5 ГГц заключается в дальности действия сигнала. Диапазон 2,4 ГГц действует дальше. Исходя из этого, если интересует дальность покрытия, следует выбирать диапазон 2,4 ГГц.
Следующее различие касается количества устройств, работающих на данных частотах. На частоте 2,4 ГГц беспроводной более чувствительный к помехам, чем при при частоте 5 ГГц.
Скорость передачи на частоте 5 ГГц значительно выше чем 2,4 ГГц
Таким образом использование диапазона 5 ГГц повышает производительность точки доступа, но возникают проблемы с совместимостью устройств не поддерживающих данную частоту.
iPhone 12 в Режиме модема по умолчанию использует частоту 5 ГГц. Именно поэтому могут возникать проблемы с подключением некоторых устройств, которые не поддерживают данный диапазон. Переключение на частоту 2,4 ГГц решает эту проблему.
Как переключить точку доступа с диапазона 2,4 ГГц и 5 ГГц на iPhone
Переключаться между диапазонами 2,4 ГГц и 5 ГГц можно в настройках Режима модема iPhone. Для этого заходим в:
- Меню “Настройки” на iPhone и переходим в пункт “Режим модема”.
- В открывшемся окне надо активировать “Максимальная совместимость”.
В этом случае iPhone переключится в более медленный, но совместимый с большим числом устройств диапазон 2,4 ГГц.
Что надо знать о Режиме модема на iPhone
Следует сказать, что производительность Режима модема зависит от многих факторов. Кроме частоты существенно влияние оказывают:
- Количество подключенных устройств;
- дальность расположения точки доступ;
- помехи сигнала, введи стен или перегородок.
Если по каким-то причинам у вас не получается подключиться к Wi-Fi или активировать Режим модема на iPhone, обращайтесь в сервисный центр Apple Lab.
Источник
Как настроить персональную точку доступа на iPhone 12 Pro Max, 11, любом iPhone
Узнайте здесь все о — Как настроить личную точку доступа на iPhone? Возможно, вы знакомы с iPadOS, iOS Personal Hotspot; это полезная функция обмена в Интернете для обмена сотовыми / мобильными данными с одного смартфона на другие устройства; например, вы можете использовать подключение к Интернету через персональную точку доступа на iPhone с другим смартфоном, iPad (Wi-Fi + сотовая связь), а также со встроенным Wi-Fi Mac / компьютером и т. д. На Apple iPhone вы можете предоставить общий доступ к Интернету (Сотовые данные) с помощью трех альтернативных способов, таких как Wi-Fi, USB и третий — через Bluetooth.
Чтобы запустить персональную точку доступа Wi-Fi без проблем, у вас должны быть последние устройства iOS (прошивка).
Требуется активировать тарифный план сотовой связи; в противном случае вам придется платить из своего плана разговора. Различные операторы связи (Verizon, at & t, t mobile и Sprint) берут плату в соответствии с использованием данных. Некоторые операторы связи не предоставляют вариант персональной точки доступа, если PH исключен из плана. Не упустите возможность использовать эти маршрутизаторы-усилители диапазона Wi-Fi на все времена.
Все собираются использовать личную точку доступа на iPhone: делитесь данными на другом iPhone, iPad, Mac, Windows или Android Mobile
Эта личная точка доступа iPhone
Включение / настройка персональной точки доступа на iPhone
- Шаг 1. Запустите приложение «Настройки».
- Шаг 2. Нажмите «Сотовая связь», затем включите переключатель «Сотовые данные». Итак, мгновенно вы на этом экране получите настройки персональной точки доступа. Поэтому нажмите на него, как показано ниже, чтобы дать экран.
- Шаг 3. Теперь включите Personal Hotspot, вам будет предложено — Включить только Wi-Fi, Bluetooth и USB.
Выберите один и идите дальше.
- Теперь вам нужно будет передать свой пароль Wi-Fi персональной точки доступа другим пользователям и начать использовать Интернет на разных устройствах.
- Если вы когда-нибудь захотите изменить свой пароль Wi-Fi для персональной точки доступа, вы можете это сделать.
- Когда вы подключаете устройство для совместного использования интернет-соединения, вы можете увидеть синий цвет в строке состояния iPhone.
Примечание. На этом этапе необходимо включить Wi-Fi, пока мы хотим обмениваться данными через персональную точку доступа. В противном случае на экране iPhone появится всплывающее окно ниже: выберите только WiFi. В качестве альтернативы вы можете поделиться личной точкой доступа с вашего iPhone на другие устройства с помощью Bluetooth и USB-кабеля. См. Изображение ниже,
Включите сотовые данные и личную точку доступа на iPhone
Совместное использование iPhone в Интернете с помощью USB-кабеля
Шаг 1. Подключите iPhone к компьютеру или MacBook Pro / Air.
Шаг 2. Выберите iPhone из списка сетевых служб в настройках.
Получите решение, когда на вашем iPhone отсутствует личная точка доступа.
Вам кажется, что настройки личной точки доступа iOS неактивны, затем убедитесь, что переключатель «Сотовые данные» включен. Если он выключен, включите его и проверьте индивидуальные настройки точки доступа. Это не сработает, тогда вам следует перезагрузить iPhone.
Если у вас есть какие-либо часто задаваемые вопросы или какие-либо ошибки при использовании Personal Hotspot на iPhone и последних устройствах iOS, не стесняйтесь и оставьте это в нижнем поле для комментариев.
Мы ценим Ваш отзыв; ответим вам как можно скорее. Спасибо, что прочитали нас. Вы найдете нас на FaceBook страницу, а также подписывайтесь на нас на Twitter.
Источник
Режим модема iPhone: включение, настройка и работа
Режим модема — это опция, которая доступна на всех Айфонах. Она позволяет «поделиться» интернетом с другими пользователями, раздавая его через Wi-Fi, Bluetooth, или USB — если подключение будет осуществляться к компьютеру. Выход же в интернет осуществляется благодаря вашему сотовому оператору. То есть, весь трафик расходуется именно с SIM-карты, но раздается посредством Wi-Fi и прочих технологий.
Из статьи вы узнаете
Активация функции
Включить режим модема на Айфоне не трудно, однако нужно еще выбрать, каким именно способом вы будете раздавать интернет другим участникам. В iOS это можно сделать при помощи:
Для раздачи интернета с одного телефона на другой лучше всего использовать беспроводную связь Wi-Fi, потому что вы сможете находиться на большом расстоянии от другого пользователя и при этом повысите скорость передачи данных. В рамках этой статьи рассмотрены все способы.
Сначала необходимо настроить свой телефон, чтобы использовать мобильную связь в качестве источника интернета. Ведь именно ваш оператор с SIM-карты и будет предоставлять выход в сеть, а вы его раздадите по Wi-Fi или любому другому способу следующим устройствам:
- Зайдите в «Настройки» своего Айфона и кликните по вкладке «Сотовая связь»:
Далее перейдите в раздел «Параметры данных»:
Проверьте, чтобы был активирован пункт «Голос и данные» во вкладке «Включить LTE». Это позволит вам повысить скорости передачи данных за счет использования 4G:
Обратно перейдите в «Сотовая связь» и проверьте, чтобы в «Сотовой сети передачи данных» были настроены все необходимые параметры. Обычно они устанавливаются автоматически при установке SIM-карты, однако иногда возможны случаи, когда приходится их заказывать у оператора или прописывать в ручном режиме:
Раздача интернета через Wi-Fi
Далее вам необходимо включить режим модема на смартфоне. Для этого выполните следующие действия:
- Зайдите в «Настройки» вашего Айфона и перейдите в пункт «Режим модема»:
Задайте пароль для Wi-Fi (он должен состоять минимум из 8 символов, но можно и просто цифр):

Внимание! Если у вас уже настроена точка доступа, то есть, прописан пароль, имеются все настройки сотового оператора, то активировать ее можно быстрее.
- Сделайте свайп вверх, чтобы вызвать центр управления и нажмите по иконке сотовой связи, удерживая ее:
- 3D-Touch выведет дополнительное меню, в котором вам необходимо будет кликнуть по «Режим модема», после чего он будет активирован.

Как узнать, что ко мне подключились?
При активированной точке доступа у вас сверху будет отображаться синяя полоска, если будет подключено хоть одно устройство к вашему iPhone. Система отображает количество подключенных девайсов, однако просмотреть информацию о каждом из них нельзя, так как такой опции не предусмотрено.
Раздача через Bluetooth
К сожалению, этот способ подходит для подключения вашего Айфона в качестве источника интернета только для компьютеров, так как соединить мобильные устройства в одну пару через Bluetooth стандартными средствами не представляется возможным. Чтобы соединить устройства, выполните условия:
- На своем компьютере активируйте Bluetooth, как и на смартфоне, и создайте пару между устройствами;
- Как только девайсы будут сопряжены между собой, вы сможете подключиться к интернету со своего компьютера.
Внимание! Иногда подключение через Bluetooth срабатывает не сразу ввиду разных производителей модулей, поэтому при возникновении проблем попробуйте еще раз. Также рекомендуем класть устройство от модуля Bluetooth, используемого на компьютере, на расстоянии 5-10 метров.
Раздача по USB
Это еще один метод, который подразумевает использование вашего iPhone в качестве модема на компьютере. На самом деле это очень удобно в поездках, например, когда у вас нет возможности приобрести отдельный USB-модем или вы находитесь в другой стране.
- Все, что вам нужно – это подключить свой Айфон к компьютеру и при запросе «Доверять», ответить утвердительно;
Проблемы и способы их решения
К сожалению, даже на iPhone возникают проблемы с подключением, однако в силу своей неопытности пользователи сразу грешат на неисправность устройства. На самом деле большинство проблем решается в несколько действий. Мы рассмотрели самые распространенные.
Не включается «Режим модема»
- Эта проблема может быть, как на раздаваемом устройстве, так и на принимающем. Все что вам нужно – это сначала проверить, чтобы присутствовали все необходимые настройки для сотового оператора на вашем телефоне, если раздача осуществляется по Wi-Fi. Мы ранее описали в этой статье, куда именно нужно заходить, чтобы попасть в меню настроек сотового оператора, однако вы всегда можете позвонить в службу поддержки и заказать автоматическую конфигурацию;
- Если у вас все настроено корректно, но при этом режим модема не включается или ваш собеседник попросту не может подключиться, просто перезапустите данный режим, выключив его и активировав повторно. В 99% случаев это помогает;
Подключается, но не выходит в интернет
Если собеседник может подключиться к вашей точке доступа, но при этом у него не получается выйти в интернет, проблемы могут крыться в следующих причинах:
- На раздающем устройстве слабый сигнал. Советуем проверить, сколько уровней показывает iPhone, и если их меньше двух, то сменить дислокацию;
- Между вами большое расстояние и Wi-Fi работает со сбоями. В данном случае нужно лишь сократить дистанцию между обоими устройствами;
- На раздающем устройстве загружаются или обновляются приложения, поэтому вся пропускная способность канала забита. Просмотрите полный список обновляемых программ, приложений, и поставьте их на паузу. Быть может, у вас где-то используется торрент или Download-менеджер;
- На принимающем устройстве могут использоваться сторонние приложения с VPN-соединением, которые блокируют или тормозят работу Wi-Fi с раздающего устройства.
И еще один важный совет – обновите iOS до последней версии, как на раздающем устройстве, так и на принимающем, если это тоже продукция Apple!
Источник