- Активируем и используем режим модема на iPhone 5S
- Включение режима модема на iPhone 5S
- Подключение других устройств к iPhone 5S
- Guide-Apple
- Самые интересные новости о технике Apple и не только.
- Как включить/использовать режим модема на iPhone?
- Как подключить айфон как модем?
- Как раздать интернет с айфона по Вай-Фай?
- Как раздать интернет с айфона через USB на компьютер?
- Как раздать интернет с iPhone по Bluetooth?
- Пропал режим модема на айфоне
- Как настроить режим модема на айфоне
- Выводы
- Настройка режима модема на устройстве iPhone или iPad
- Настройка режима модема
- Подключение с использованием режима модема через Wi-Fi, Bluetooth или USB
- Bluetooth
- Настройка автоматического подключения для членов семьи
- Отключение устройств
- Установка или смена пароля Wi-Fi
Активируем и используем режим модема на iPhone 5S
Многие знают, что практически любой современный смартфон можно довольно легко превратить в беспроводную точку доступа к Глобальной сети. Конечно же, и смартфоны Apple оснащены таким функционалом, а для того чтобы раздать интернет на другие устройства пользователю настроенного заранее «яблочного» девайса достаточно активировать единственную опцию. В предлагаемой ниже статье мы расскажем, как включить и использовать режим модема на iPhone 5S, функционирующем под управлением iOS 12.
Включение режима модема на iPhone 5S
Как и большинство других функций смартфонов Apple, режим модема разработчиками iOS реализован очень просто и логично, а перечень действий, который требуется выполнить пользователю, создающему хот-спот на iPhone, минимален. При этом, прежде чем рассматриваемый функционал сможет быть задействован, необходимо настроить на девайсе доступ к мобильному интернету. На iPhone 5S это делается точно так же, как и на других моделях производителя.
После того как возможность получать данные из 2G/3G/LTE-сетей на айФоне обеспечена, можно переходить к «превращению» девайса в точку доступа.
Касанием переводим переключатель «Режим модема» в положение «Включено».
Далее нужно определиться, будем ли мы использовать беспроводные интерфейсы для передачи данных со смартфона на другие девайсы. Если да — тапаем «Включить Wi-Fi и Bluetooth». Если же подключение будет производится исключительно по кабелю — нажимаем «Только USB». Первый вариант, безусловно, предпочтительнее.
Настройка iPhone 5S в качестве точки доступа завершена – телефон уже раздает мобильный интернет. Осталось предоставить доступ к сети другим девайсам — об этом пойдет речь в следующем разделе этой статьи.
Если при выполнении вышеперечисленных шагов возникнут сложности, рекомендуется выполнить указания из следующего материала:
Подключение других устройств к iPhone 5S
Чтобы получить доступ к интернету, раздаваемому айФоном, на другом устройстве, можно задействовать один из трех вариантов подключения.
- Wi-Fi. В момент активации режима модема iPhone 5S формирует беспроводную сеть Wi-Fi, SSID которой соответствует имени, присвоенному девайсу. К этой сети возможно подсоединиться с любого девайса, оснащенного Wi-Fi-модулем.
Присвоенный сети код доступа можно по желанию изменить, тапнув «Пароль Wi-Fi» в разделе «Режим модема» «Настроек» iOS и введя собственную секретную комбинацию вместо предложенной системой в соответствующее поле на отобразившемся экране. Подтверждаем изменение, нажав «Готово».
Bluetooth. Передавать интернет с айФона, к примеру, на другой телефон можно и посредством Блютус. Для обеспечения такого подключения переходим в «Настройки» iOS, включаем «Bluetooth». Находим в перечне доступных для сопряжения девайсов тот, на котором нужно обеспечить доступ к Глобальной сети, и создаем с ним пару.
Далее действуем в зависимости от типа подключаемого к iPhone девайса, а также управляющей им ОС. К примеру, на Android возможно потребуется активировать опцию «Интернет-доступ» в настройках сопряжения по Bluetooth.
USB. Чтобы использовать iPhone 5S в качестве проводного модема для компьютера или ноутбука под управлением Windows, на последний нужно инсталлировать приложение iTunes.
При условии наличия на ПК фирменного софта для управления мобильными девайсами Apple, после подсоединения iPhone 5S кабелем к USB-разъему он определяется в Windows как сетевая карта «Apple Mobile Device Ethernet».
Сетевое подключение с нужными параметрами в десктопной ОС создается автоматически – никаких дополнительных действий производить не требуется.
Как видим, активировать режим модема на iPhone 5S и превратить таким образом смартфон в полноценный хот-спот для раздачи интернета на любой другой девайс, способный работать с потоком данных из Глобальной сети, – возможность, которая доступна для реализации пользователем с любым уровнем подготовки.
Помимо этой статьи, на сайте еще 12489 инструкций.
Добавьте сайт Lumpics.ru в закладки (CTRL+D) и мы точно еще пригодимся вам.
Отблагодарите автора, поделитесь статьей в социальных сетях.
Источник
Guide-Apple
Самые интересные новости о технике Apple и не только.
Как включить/использовать режим модема на iPhone?
У всех бывали случаи, когда срочно нужен интернет и оказывается, что у друга есть айфон, который имеет возможность работать как модем.
Многие наверно даже не знают о существовании этой функции на iPhone. Но чаще всего, просто не знают как ее включить и настроить. Для это мы сегодня и собрались.
Я расскажу все тонкости того, как именно нужно использовать айфон в качестве модема. Все достаточно несложно, просто нужно внимательно прочитать и следовать инструкциям.
Как подключить айфон как модем?
Прежде всего хочется начать с того, что режим модема становится доступным, как только включается сотовая передача данных на вашем iPhone.
Поэтому сразу заходим по таким пунктам как Настройки — Сотовая связь — Сотовые данные. Активируем ползунок и не забываем удостоверится о достаточном количестве ГБ вашего трафика. 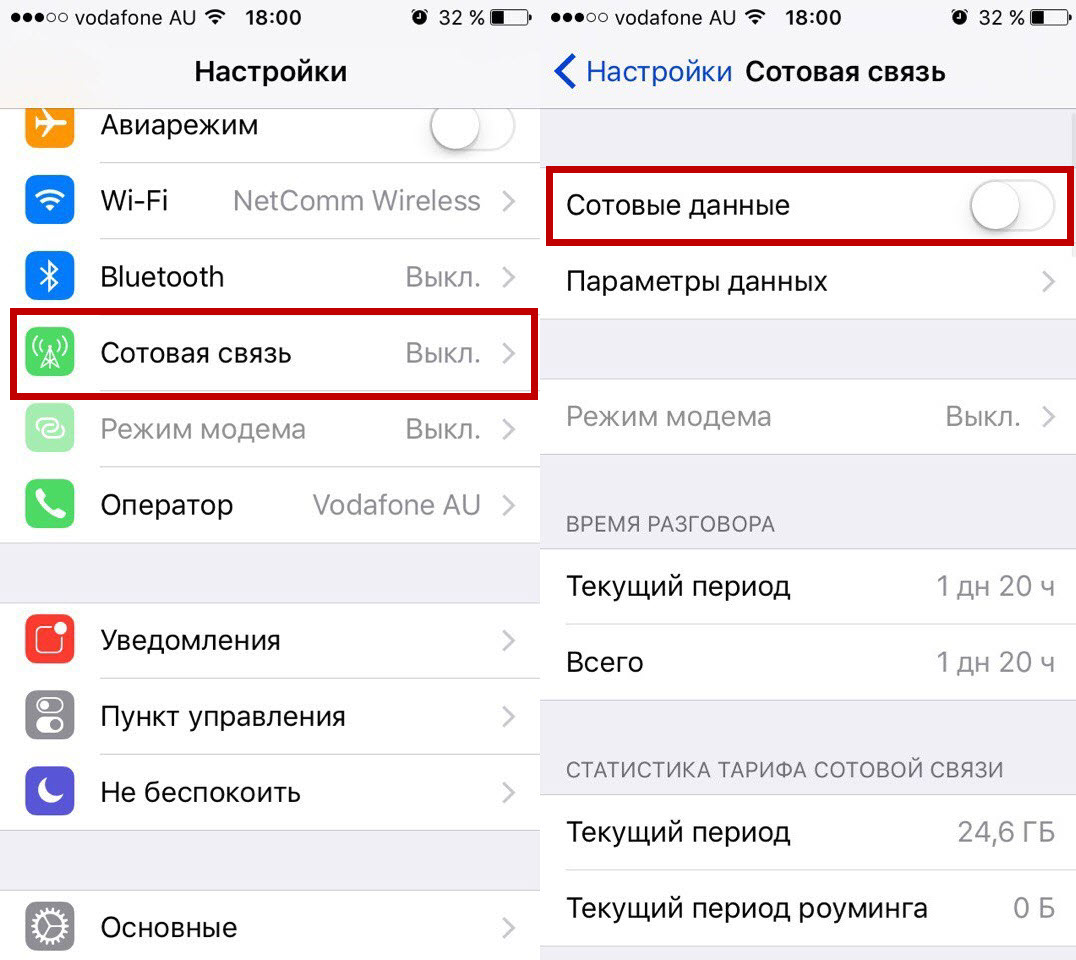
Теперь вас ждет три способа раздачи интернета: по Wi-Fi, Bluetooth или USB-кабель. Все методы очень просты, поэтому просто следуем инструкциям.
Как раздать интернет с айфона по Вай-Фай?
Если вы выбрали этот способ, то сразу хочу предупредить, что вы сможете использовать Wi-Fi только для раздачи интернета. Это во время работы функции модема.
Естественно мобильный интернет у нас включен и дальше мы делаем такие шаги:
- заходим в Настройки — выбираем Режим модема;
- нажимаем Пароль Wi-Fi — пишем Пароль — Готово;
- активируем Режим модема — Включить Wi-Fi и Bluetooth;
- отключаем Bluetooth, ведь заряд аккумулятора еще пригодится;
- ищем на нужном устройстве созданную сеть и вводим ранее созданный пароль.
- как только успешно подключитесь, на айфоне появится синяя полоса с количеством подключенных устройств.
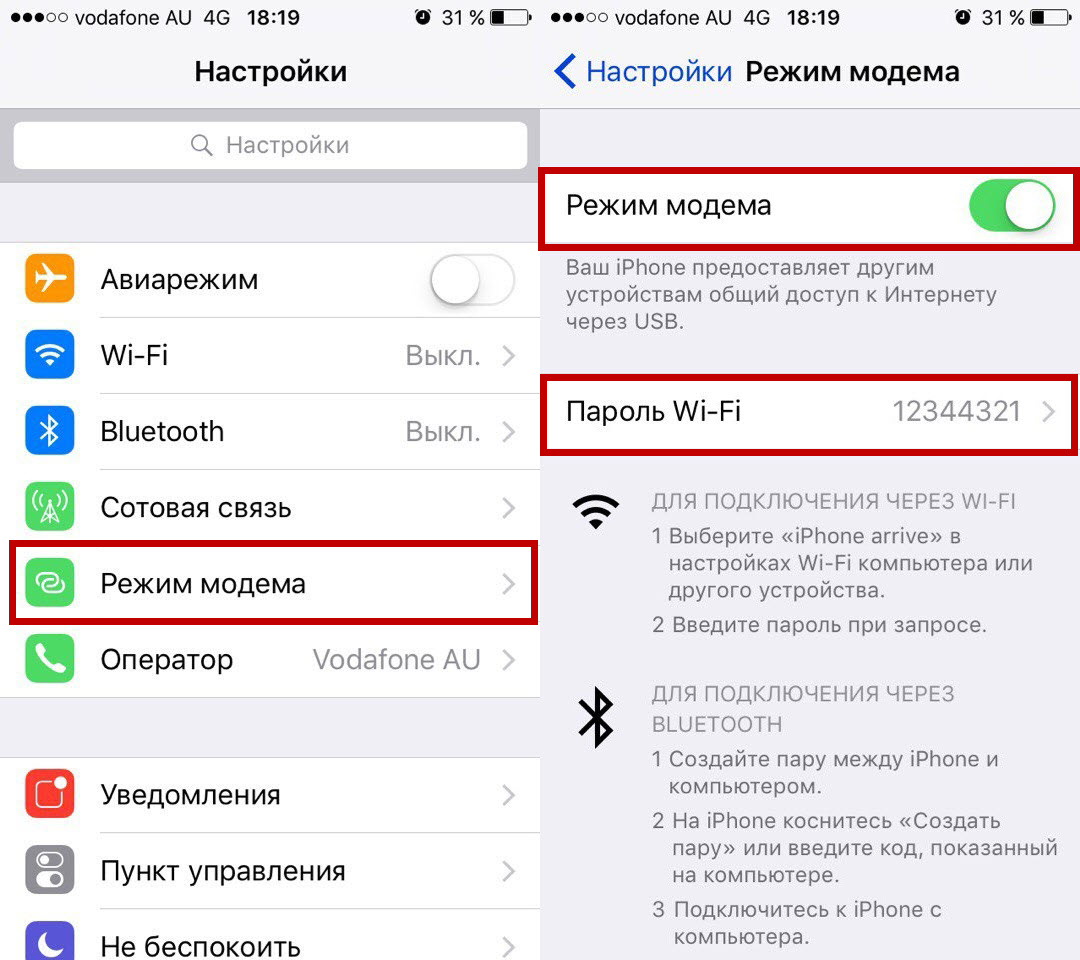
Этот способ чаще всего используется в случаях, когда нам нужно раздать интернет на ноутбук, любой смартфон или планшет. Как не странно, функция имеет весьма большой спрос.
Как раздать интернет с айфона через USB на компьютер?
Как вы поняли с названия заголовка, чаще всего данный способ используется для раздачи интернета с iPhone/iPad на свой ноутбук или просто стационарный компьютер.
Способ еще проще чем прошлый, поэтому следуем таким шагам:
- активируем режим модема зайдя в Настройки — жмем Режим модема — и делаем активный ползунок Режим модема;
- подключаем айфон при помощи кабеля к своему компьютеру и автоматически должно произойти подключение;
- если нет, самостоятельно выбираем из списка сетей название вашего iPhone.
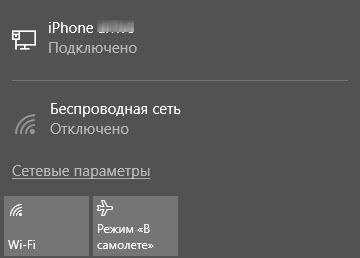
В случае когда у вас Windows 7 и выше, то проблем с этим возникнуть не должно. Сам не раз так использовал свое устройство и все работало просто идеально. Скриншот выше моего успешного подключения.
Как раздать интернет с iPhone по Bluetooth?
Этот способ самый непопулярный, ведь обычно многие просто останавливаются на первом варианте, ведь Wi-Fi есть на любом устройстве, которое можно переносить.
Тем не менее, данный способ существует и я немного расскажу о нем. Инструкция выглядит примерно так:
- заходим все в те же Настройки — Режим модема — Включить Wi-Fi и Bluetooth;
- отключаем Вай-Фай, ведь он нам не нужен;
- включаем Bluetooth на своем устройстве и делаем пару (разные производители по разному);
- подключаемся и у нас должен появится интернет.
Если честно, сам этот способ я ни разу не использовал, поэтому просто его стабильность и прочие моменты ничего сказать не могу.
Вполне может пригодится, если у вас что-то случилось с модулем Вай-Фай и в наличии есть Bluetooth модуль. Хотя опять же, многие ноутбуки просто не используют его.
Пропал режим модема на айфоне
Очень распространена проблема, когда этот режим просто испаряется с вашего iPhone. У самого была такая ситуация и я просто не знал что делать.
Но выход из этой ситуации есть и он достаточно прост. Потом вы сможете пользоваться функцией модема как обычно и без всяких проблем.
Как настроить режим модема на айфоне
Обычно это касается более старых версий iOS и возможно на более новых устройствах вы не столкнетесь с данной проблемой. Чаще всего возникает из-за сброса настроек сети. 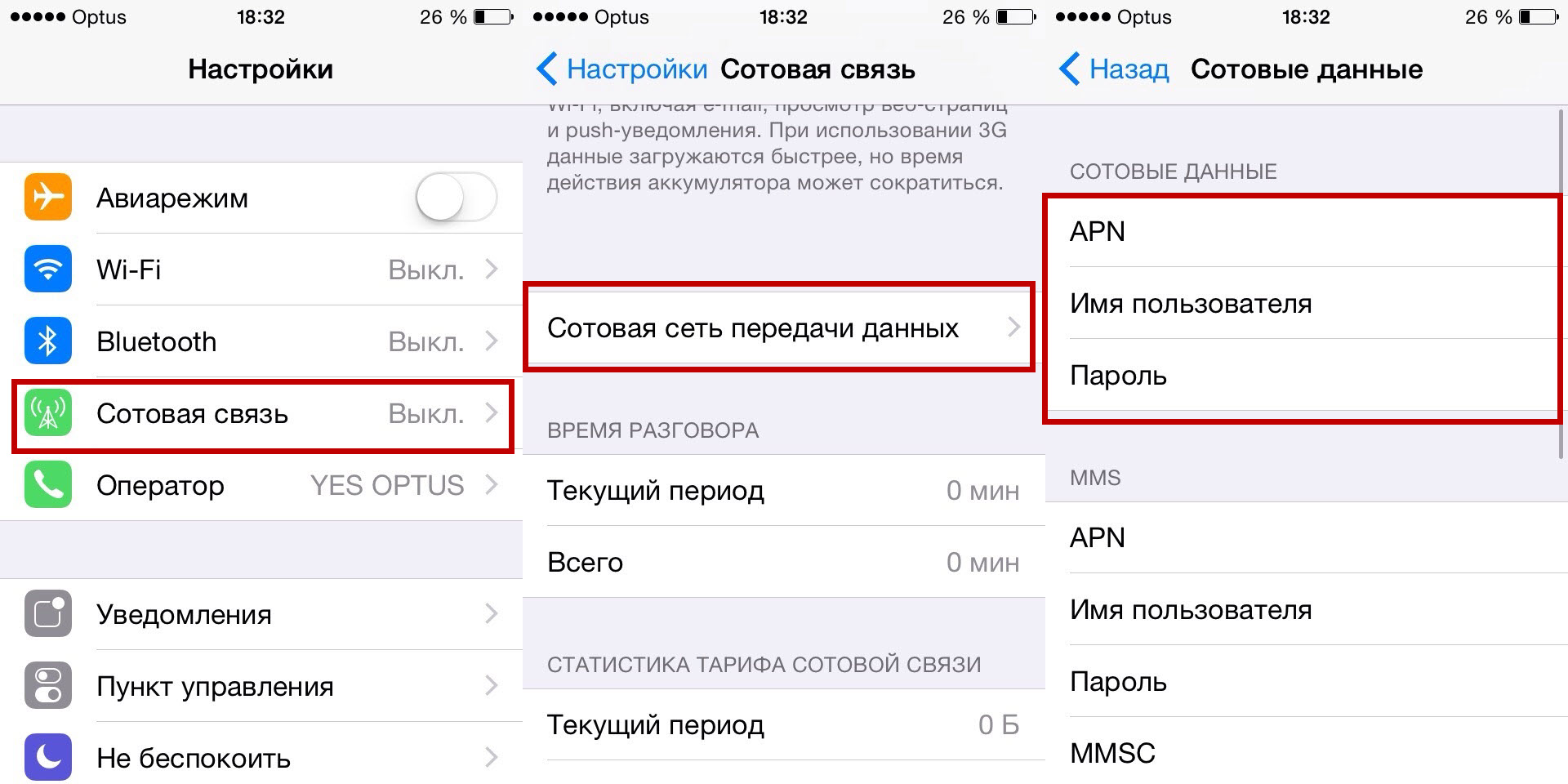
Заходим в Настройки — клацаем Сотовая связь — переходим в Сотовая передача данных и дальше вводим такие параметры:
| Страна | Оператор | APN | Имя пользователя | Пароль |
| Россия | Билайн | internet.beeline.ru | beeline | beeline |
| МТС Россия | internet.mts.ru | mts | mts | |
| Мегафон | internet | gdata | gdata | |
| Tele2 Россия | internet.tele2.ru | пусто | пусто | |
| Смартс (Smarts) | internet.smarts.ru | пусто | пусто | |
| Украина | Киевстар | www.kyivstar.net | пусто | пусто |
| www.ab.kyivstar.net | пусто | пусто | ||
| Life Украина (lifecell) | internet | пусто | пусто | |
| МТС Украина | Уточняем по номерам 0 (800) 400-000 (бесплатно) или 111 (бесплатно в сети МТС Украина) | |||
| Беларусь | МТС Беларусь | mts | mts | mts |
| Velcom | Уточняем у оператора по телефону 411 (бесплатно для пользователей Velcom). Они зависят от тарифного плана. | |||
| Life 🙂 Беларусь | internet.life.com.by | пусто | пусто | |
| Казахстан | Kcell/Activ/Vegaline | internet (интернет работает и поля APN, но для роуминга обязательно) | пусто | пусто |
| Beeline Казахстан | internet.beeline.kz | пусто | пусто | |
Заполняем указанные поля соответствующими данными, но если интернет все еще не работает, то просто звоним оператору и уточняем. И там где написано слово «Пусто» — это означает, что мы ничего не пишем.
P.S. Если вообще ничего не помогает, пробуем вернуть настройки сети по умолчанию. Для этого переходим в «Настройки» — ищем «Основные» — листаем до «Сброс» — и смело жмем «Сбросить настройки сети».
Выводы
Наверно это все, что я хотел рассказать по поводу включения и настройки режима модема на айфоне или айпаде. Все происходит достаточно легко.
Теперь вы сможете делится своим интернетом с друзьями, ведь вы знаете все способы раздачи интернета с вашего любимого устройства.
Источник
Настройка режима модема на устройстве iPhone или iPad
Режим модема позволяет раздавать мобильный интернет с iPhone или iPad (Wi-Fi + Cellular) при отсутствии доступа к сети Wi-Fi.
Настройка режима модема
- Перейдите в меню «Настройки» > «Сотовые данные» > «Режим модема» или «Настройки» > «Режим модема».
- Нажмите ползунок рядом с функцией «Разрешать другим».
Если параметр «Режим модема» не отображается, обратитесь к своему оператору и узнайте, доступно ли использование режима модема в вашем тарифе.
Подключение с использованием режима модема через Wi-Fi, Bluetooth или USB
Можно подключиться к устройству в режиме модема через Wi-Fi, Bluetooth или USB. А устройства с iOS 13 или более поздней версии, подключенные с помощью режима модема, сохраняют подключение, даже если экран заблокирован, что позволяет получать на них уведомления и сообщения.
В этой статье приведено несколько советов по использованию каждого способа.
При подключении устройства к точке доступа в режиме модема строка состояния становится голубой и показывает количество подключенных устройств. Количество устройств, которые можно одновременно подключить к точке доступа в режиме модема, зависит от оператора и модели iPhone. Если другие устройства подключились к точке доступа в режиме модема через Wi-Fi, можно использовать только сотовую сеть передачи данных для подключения к Интернету через хост-устройство.
Для подключения выполните следующие действия.
На устройстве, к которому требуется подключиться, перейдите в раздел «Настройки» > «Сотовая связь» > «Режим модема» или «Настройки» > «Режим модема» и убедитесь, что этот режим включен. Затем проверьте пароль Wi-Fi и имя телефона. Оставайтесь на этом экране, пока не будет установлено подключение к другому устройству в сети Wi-Fi.
На устройстве, которое требуется подключить, выберите «Настройки» > Wi-Fi и найдите в списке iPhone или iPad. Затем нажмите сеть Wi-Fi, к которой требуется подключиться. При необходимости введите пароль для режима модема.
Bluetooth
Чтобы проверить, обнаруживается ли iPhone или iPad, перейдите на экран «Настройки» > Bluetooth и не закрывайте его. Затем на компьютере Mac или PC следуйте указаниям производителя, чтобы настроить подключение к сети Bluetooth. Подробнее об использовании режима модема с Bluetooth.
Режим модема поддерживает подключения по Bluetooth компьютеров Mac, PC и других устройств. Чтобы подключить другое устройство iOS, используйте Wi-Fi.
Убедитесь, что на компьютере Mac или PC установлена последняя версия iTunes. Затем подключите iPhone или iPad к компьютеру с помощью кабеля USB из комплекта поставки. Если появится запрос Доверять этому компьютеру?, нажмите кнопку «Доверять».
Настройка автоматического подключения для членов семьи
Вы можете настроить функцию «Семейный доступ», чтобы члены семьи могли автоматически подключаться к вашему устройству в режиме модема без необходимости вводить пароль. Вот что нужно сделать:
- На вашем устройстве, находящемся в режиме модема, перейдите в «Настройки» > «Режим модема» > «Семейный доступ».
- Включите функцию «Семейный доступ». Если эта функция не отображается, узнайте, как настроить функцию «Семейный доступ».
- Нажмите имя каждого из членов семьи и укажите, нужно ли им запрашивать подтверждение или можно автоматически подключаться к вашему устройству в режиме модема.
Отключение устройств
Чтобы отключить устройство, выключите режим модема, отключите Bluetooth или отсоедините кабель USB от устройства.
Установка или смена пароля Wi-Fi
Необходимо установить пароль Wi-Fi, чтобы настроить режим модема. Чтобы сменить пароль Wi-Fi, перейдите в меню «Настройки» > «Сотовая связь» > «Режим модема» или «Настройки» > «Режим модема», затем нажмите «Пароль Wi-Fi»*.
Выберите пароль Wi-Fi не менее чем из восьми символов ASCII. При использовании символов не из таблицы ASCII другие устройства не смогут подключаться к точке доступа в режиме модема. В таблицу ASCII не входят символы китайского, русского, японского и других языков. К символам ASCII относятся следующие:
- Все буквы латинского алфавита в верхнем и нижнем регистрах
- Цифры от 0 до 9
- Некоторые знаки пунктуации
* После изменения пароля любые подключенные устройства будут отключены.
Источник



















