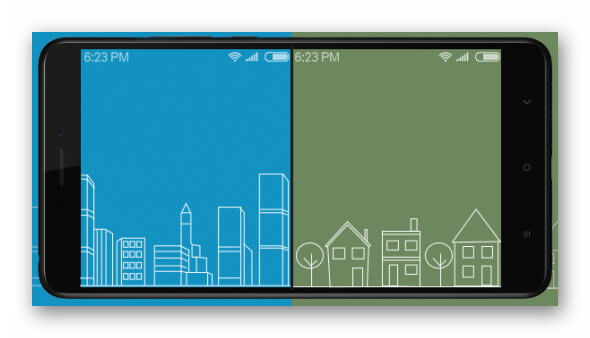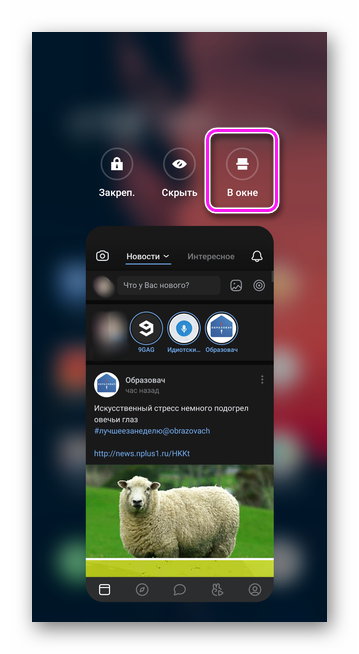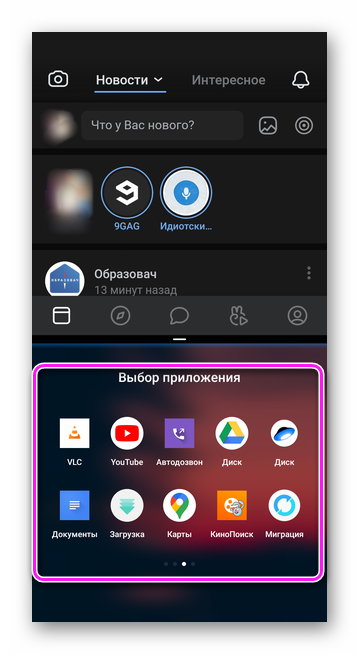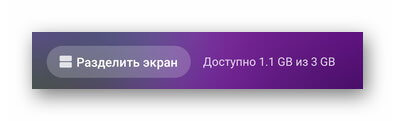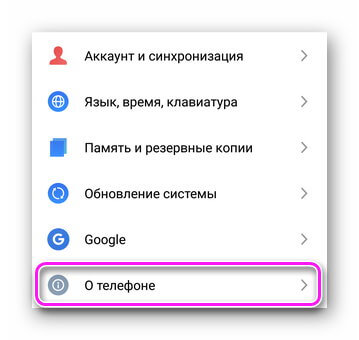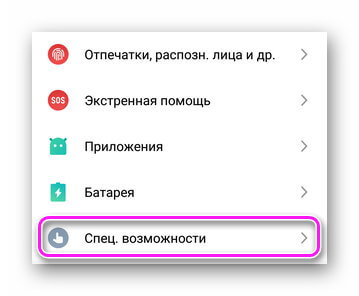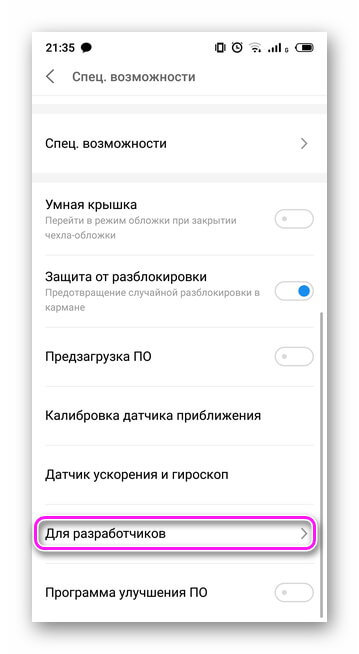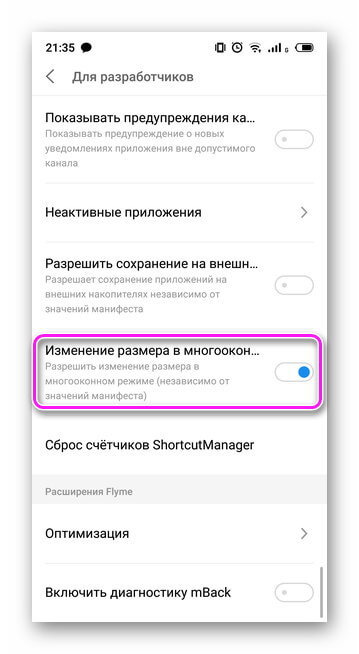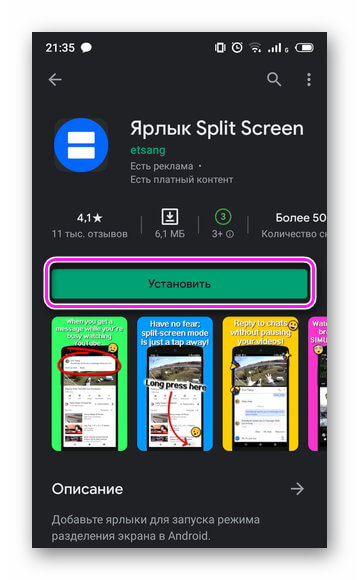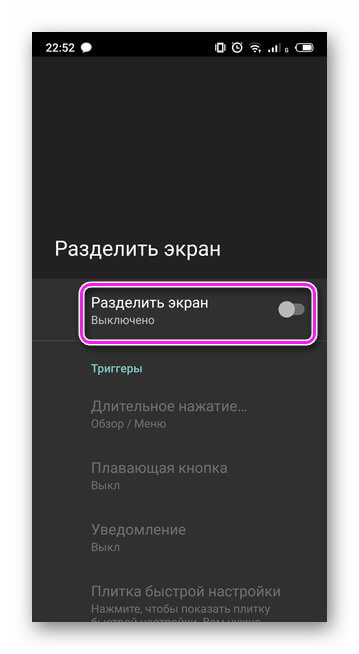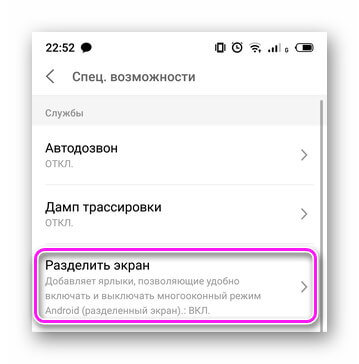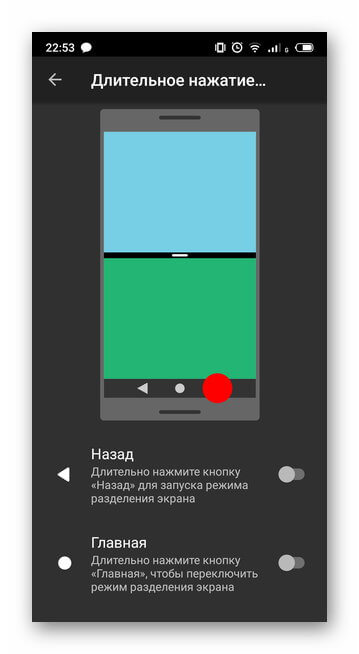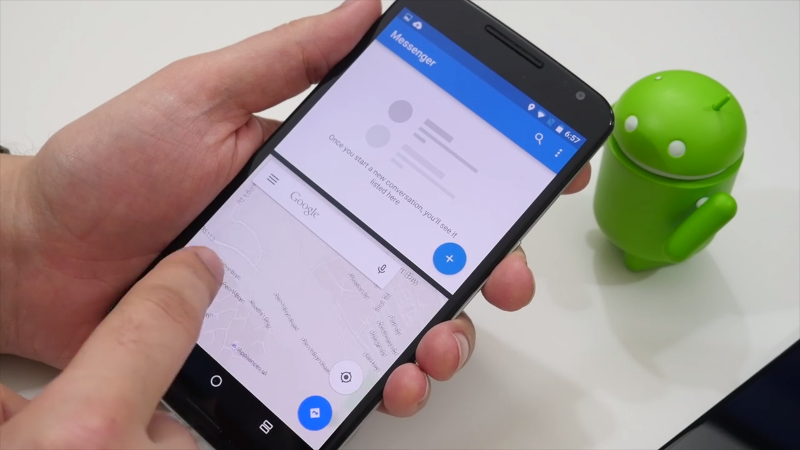- Разделение экрана Андроид на 2 окна
- Достоинства и недостатки многооконного режима
- Как установить многооконный режим на Андроид
- Пользовательский интерфейс
- С помощью Ярлык Split Screen
- Приложение Второй экран для Андроид: как включить и отключить многооконный режим
- На андроид 8 версии
- На Андроид 6 версии
- Как включить многооконный режим Андроид
- Как убрать второй экран на Андроиде
- Режим окон для андроид
- Как на Android работать одновременно в нескольких приложениях
- Быстрое переключение между 2-мя последними приложениями
- Разделить экран на 2 части.
- 1 способ
- 2 способ
- Ярлык, позволяющий запускать 2 программы одновременно
- Режим «картинка в картинке»
- Несколько «плавающих» окон.
Разделение экрана Андроид на 2 окна
Многооконность в Android разделяет экран, чтобы одновременно использовать 2 приложения. Функция доступна всем пользователям смартфонов на базе Андроид 7.0 Nougat.
Достоинства и недостатки многооконного режима
К плюсам относится расширение многозадачности, когда пользователь может смотреть видео и одновременно общаться в мессенджере, просматривать сайты в браузере и копировать информацию в заметки или подобное.
Интересно! До введения функции в ОС Android официально, она была доступна в фирменных прошивках от Samsung, LG, Huawei/Honor.
Как установить многооконный режим на Андроид
Функцию активируют через :
- пользовательский интерфейс;
- стороннее ПО, активирующее инструменты, встроенные в операционную систему.
Пользовательский интерфейс
Функция встречается в смартфонах от Xiaomi, Samsung, LG и прочих. Для ее активации :
- Запустите софт, который необходимо вывести сверху.
- Откройте окно многозадачности тапнув на квадрат или сделав соответствующий жест. У моделей от Сяоми нажмите на три вертикальных линии.
- Карточку с открытым ПО сдвиньте вниз и выберите «В окне».
- Снизу тапните по программе для запуска во втором окне.
- Регулируйте размер с помощью разграничительной черты.
Обратите внимание! Оба приложения реагируют на тапы и свайпы одновременно. Количество касаний зависит от матрицы установленной в телефоне.
На смартфонах от Xiaomi и Redmi:
- Запустите 2 необходимых проекта.
- Нажмите на «Разделить экран».
- Зажмите палец на софте и перетащите его вверх.
- Выберите вторую программу из запущенных для отображения ее снизу.
Чтобы функция работала для всех приложений, даже в тех, в которых это не предусматривали разработчики:
- В «Настройках» откройте «О телефоне».
- 7 раз тапните по «Версия прошивки», пока не появится сообщение «Теперь вы в режиме для разработчиков».
- Вернитесь в основное меню настроек и перейдите во вкладку «Специальные возможности».
- Выберите «Для разработчиков».
- Опуститесь вниз до категории «Приложения» и активируйте «Изменение размера в многооконном режиме».
Важно! Часть софта будет работать некорректно. Видео будет останавливаться при переключении ко второй программе, тормозить или автоматически закрываться.
С помощью Ярлык Split Screen
Представленное приложение доступно в Play Маркет и работает только на смартфонах на базе Android начиная с 7.0. Чтобы воспользоваться софтом :
- Установите приложение.
- Зайдите в главное меню и нажмите «Разделить экран».
- Пользователя перенесет в окно «Специальные возможности», где необходимо включить «Разделить экран».
- Зажмите кнопку многозадачности, чтобы активировать разделение.
Обратите внимание! Разделение дисплея можно активировать через настройки для разработчиков на девайсах с Android 6.0 Marshmallow, с установленной прошивкой CyanogenMod.
Проект не работает, если :
- в прошивке встроено оконное разделение;
- использовать жесты вместо наэкранных клавиш навигации;
- выбранное ПО не поддерживает одноименный тип отображения.
Многооконный режим на Андроид — удобная функция для работы с несколькими программами, которая встречается в моделях смартфонов от популярных вендоров.
Источник
Приложение Второй экран для Андроид: как включить и отключить многооконный режим
Приложение Второй экран на Андроид стало доступно для пользователей операционной системы. Отныне на экран устройства можно одновременно вывести два окна, независимо от их содержания – это может быть игра и приложение для чтения, браузер и социальная сеть и какие угодно другие комбинации.
На некоторых устройствах многооконность включается длительным зажатием кнопки просмотра запущенных программ и выключается таким же образом.
Функция многооконного режима на Андроид 7 особенно удобна для техники с большими дисплеями.
На андроид 8 версии
Многооконный режим на Андроид версии 8.0, или иначе говоря Oreo, носит название «Картинка в картинке» и включается автоматически. Каким образом? При просмотре видео в различных приложениях и браузерах пользователь может нажать кнопку «Домой» и включить что-нибудь другое. При этом воспроизводимое видео превратится в маленький экранчик, который можно переместить в любую точку дисплея для удобства. Конечно, это не тот многооконный режим, который можно получить вмешавшись в настройки телефона, но для не желающих заморачиваться киноманов вполне подойдет.
Видео, включенное в режиме «Картинка в картинке», имеет горячие клавиши. Они позволяют быстро закрыть маленькое окошко, мотать ролик, ставить на паузу и раскрывать в полноэкранный режим.
Поработать с программами в расширенном многооконном режиме также можно установив специальное приложение или воспользовавшись изменением заводских настроек.
На Андроид 6 версии
Операционная система Андроид версии 6.0 допускает работу с несколькими приложениями сразу с 2015 года, благодаря независимым поставщикам программного обеспечения. Внося некоторые изменения в открытый исходный код разработчики позволяют устройству выводить на экран более одного окна сразу.
Рядовым пользователям следует учитывать, что на версии операционки постарше функция не всегда работает стабильно. В многооконном режиме на Андроид 6 могут возникать проблемы с отображением и использованием некоторых программ и игр. Изменение размеров рабочих окон не поддерживается.
Как включить многооконный режим Андроид
Чтобы работать с устройством в многооконном режиме, нужно активировать эту функцию в настройках своего гаджета. Для этого:
- Перейдите к настройкам и выберите раздел «Об устройстве».
- На номер сборки требуется многократно нажать, чтобы появилось меню «Для разработчиков».
- Найдите фразу «Изменение размера в многооконном режиме» и передвиньте заглушку рядом с ней в рабочее положение.
- Перезагрузите гаджет и наслаждайтесь новыми возможностями.
Если подключение опции по приведенной инструкции не привело к результату – нужно скачать специальное приложение Taskbar. Оно совершенно бесплатное. Проделайте все манипуляции из инструкции сверху, после перезагрузки устройства установите Taskbar и запустите его.
Как убрать второй экран на Андроиде
Самый простой способ выйти из многозадачного использования экрана – перезагрузить гаджет. Большинство устройств однако позволяет поступать логичнее – закрывать, сворачивать, перемещать каждое из открытых окон специальным ярлычком сверху.
Если вы вошли в режим использования нескольких окон с помощью отдельно установленного приложения – просто выключите его.
Если же речь идет о функции «Картинка в картинке» для Android Oreo (8.0), маленький экранчик с видео в своем верхнем правом углу будет показывать крестик. На него просто нужно нажать.
Источник
Режим окон для андроид
Для функционирования программы необходимы права root пользователя.
Краткое описание:
Многооконный режим для Android
Описание:
Модуль XHaloFloatingWindow позволяет запускать любые приложения в оконном режиме с возможностью перетаскивать окно и менять его размер, управлять прозрачностью и прикреплять к границам экрана. Начиная с версии 3.17, имеет встроенный лаунчер
Приложение находится в статусе beta, возможны ошибки
Для работы программы нужен Xposed Framework
Требуется Android: 4.2+
Русский интерфейс: Нет
public final static int SIDE_LEFT = 1;
public final static int SIDE_TOP =2;
public final static int SIDE_RIGHT = 3;
public final static int SIDE_BOTTOM = 4;
Версия: 3.19 beta ® XHaloFloatingWindow (Пост Megakaban_ #50326358)
Версия: 3.18 beta + RUS ® XHaloFloatingWindow (Пост Megakaban_ #50153537)
Версия: 3.17 beta + RUS ® XHaloFloatingWindow (Пост Megakaban_ #49887999)
Версия: 3.16 + RUS ® XHaloFloatingWindow (Пост Megakaban_ #49613328)
Версия: 3.18 RC ® XHaloFloatingWindow (Пост shoo_ash #49909623)
Версия: 3.15 ® XHaloFloatingWindow (Пост Megakaban_ #49517880)
Версия: 3.13 + Rus ® XHaloFloatingWindow (Пост Megakaban_ #49431036)
Версия: 3.12 beta ® XHaloFloatingWindow (Пост Alex0047 #49414166)
Версия: 3.0.6 beta + Rus ® XHaloFloatingWindow (Пост Megakaban_ #48888459)
Версия: 3.05 beta ® XHaloFloatingWindow (Пост Alex0047 #48839612)
Версия: 2.46b Rus ® XHaloFloatingWindow (Пост Megakaban_ #47899696)
Версия 2.41 (LP): ® XHaloFloatingWindow (Пост superprogresor #38251808)
Версия 2.40: 
Версия 2.36: //4pda.to/forum/d…window_v236_69c882.apk
Версия 2.28 beta: ® XHaloFloatingWindow (Пост #30826302)
Версия 2.22 beta: ® XHaloFloatingWindow (Пост #29728685)
Версия 2.20 beta: //4pda.to/forum/index.php?showtopic=494399&view=findpost&p=28814627
Версия 2.20 beta rus: ® XHaloFloatingWindow (Пост #28387865)
версия: beta2.16® XHaloFloatingWindow (Пост #28041170)
версия: beta1.12 
версия: beta1.08 
Сообщение отредактировал vovanKARPO — 25.07.17, 22:51
Источник
Как на Android работать одновременно в нескольких приложениях
В век технологий необходимо все успевать и быть на максимум продвинутым. По этой причине приходится часто переключаться из одного приложения на другое. Для работы сразу с несколькими приложениями есть масса способов и фишек, о которых мало кто знает. Но сейчас рассмотрим только основные.
Быстрое переключение между 2-мя последними приложениями
Если вам необходимо вернуться к недавним двум приложениям, то в этом поможет кнопка многозадачности. При ее длительном нажатии телефон позволяет вернуться на ранее открытые приложения.
Разделить экран на 2 части.
Ни для кого не секрет, что в телефонах появилась такая фишка, как разделение экрана на 2 части. Эта функция позволяет работать с каждым из них одновременно, но только в меньшем разрешении. При необходимости их размеры можно регулировать. Такое действие можно совершить несколькими способами.
1 способ
С помощью нажатия кнопки многозадачности у вас откроются ранее запущенные программы. Из этого списка вам предстоит выбрать одно приложение и за верхний конец оттащить в любую часть экрана. Так произойдет разделение. Снизу уже открытой программы всплывет список других. Останется только выбрать одну из них.
2 способ
Одно приложение открываем простым способом. После чего тапаем кнопку в виде квадрата, и откроется список уже ранее открытых приложений. Выбираем необходимую программу.
Ярлык, позволяющий запускать 2 программы одновременно
Для этого подойдет приложение Screens. Оно прекрасно заменяет процесс открытия двух окон.
С его помощью можно создать ярлык на рабочем столе, в котором будут находится 2 приложения. Их вы сможете выбрать заранее.
Для этого нужно скачать это приложение и открыть его. Там будут два окошка с «+». Нажимаем на них и выбираем программы. “Shortcut Name” – это кнопка, чтобы написать название. “Create Shortcut” – кнопка для создания ярлыка.
Режим «картинка в картинке»
Он синхронизируется с самыми распространенными приложениями. С его помощью можно смотреть видео и одновременно работать за другим приложением или читать.
Для этого необходимо:
- открыть видео или запустить приложение;
- нажать кнопку главного экрана или значок «картинка в картинке»;
- после чего откройте другую программу;
- чтобы выйти, смахните окошко вниз.
Несколько «плавающих» окон.
Floating Apps – это приложение, которое позволяет создавать более 2-х окон. Их можно менять местами, изменять их размеры и прозрачность. Стоит отметить, оно имеет много полезных фишек и подойдет любому человеку с его сферой деятельности.
В этой подборке выбраны только самые практичные способы. Каждый из них уникален и подойдет любому телефону на платформе Android. Вы можете выбрать один или несколько способов. Только для этого необходимо каждый из них испробовать. Ведь кому-то удобно работать сразу с 2-мя приложениями одновременно, а кому-то по отдельности.
Источник