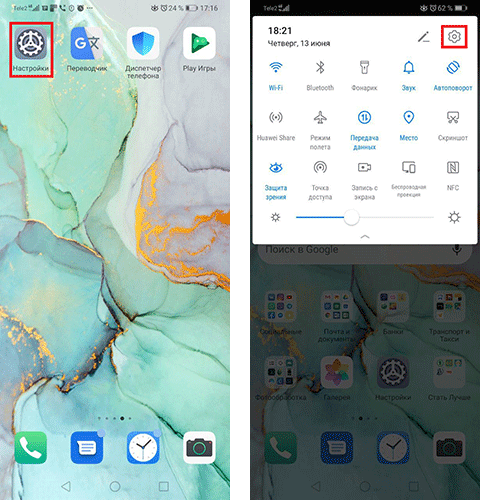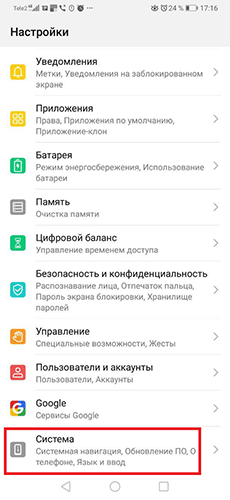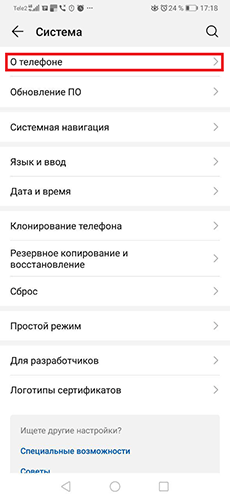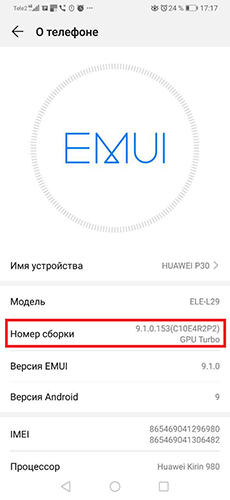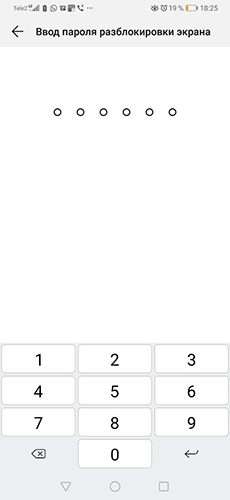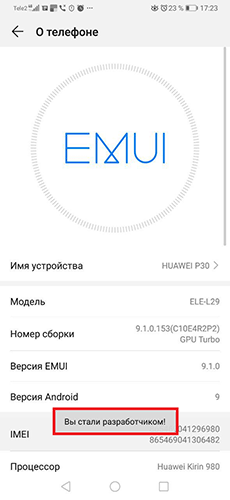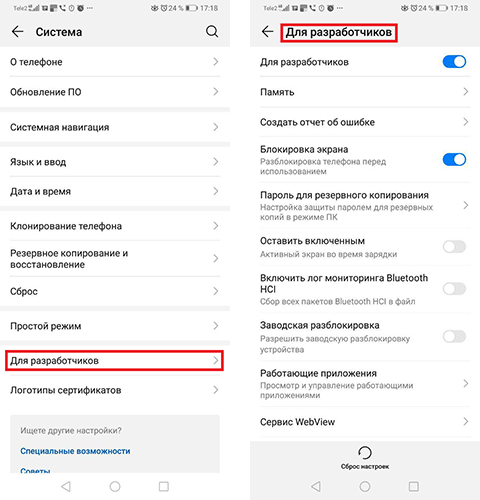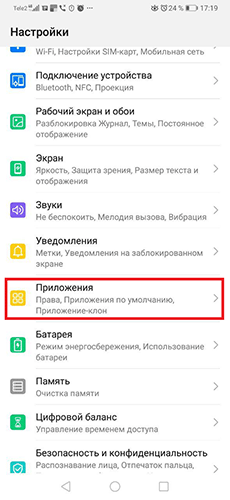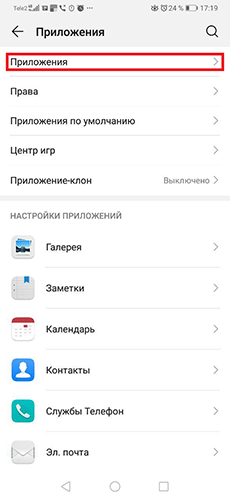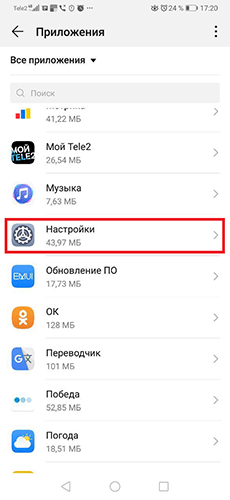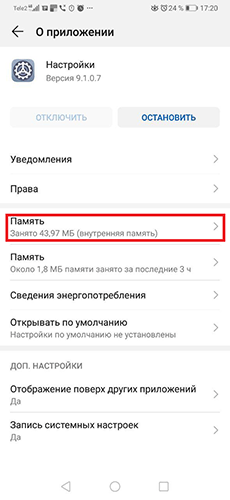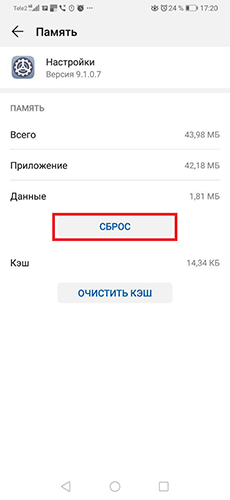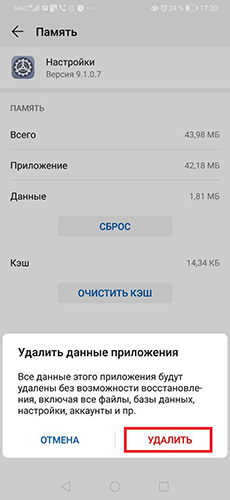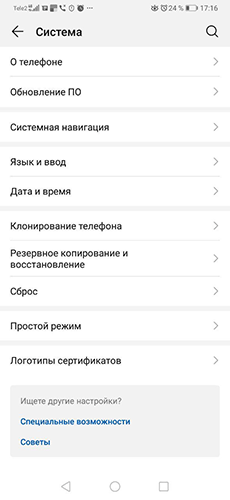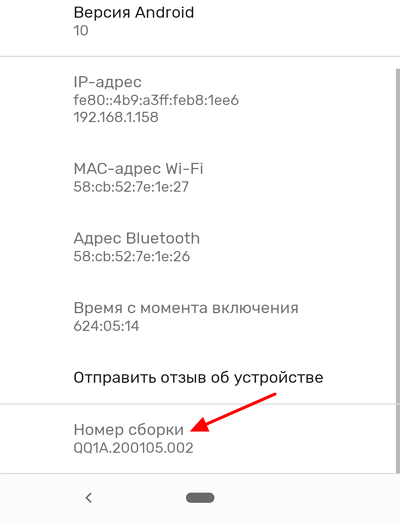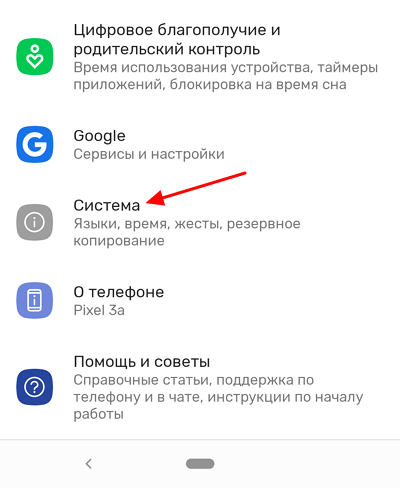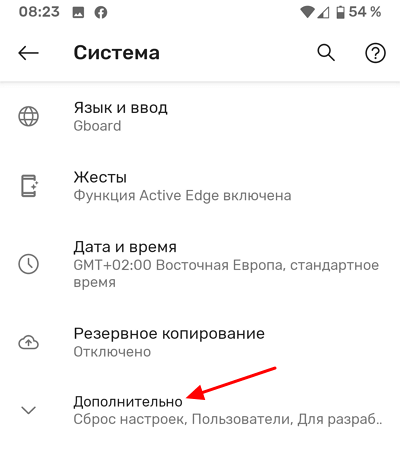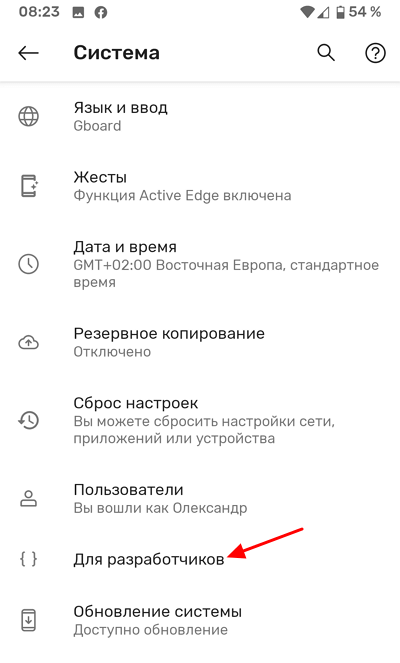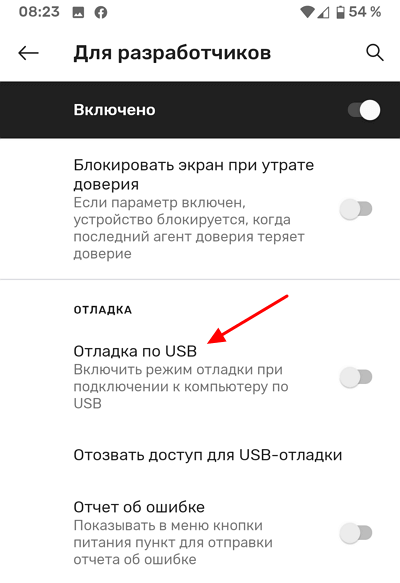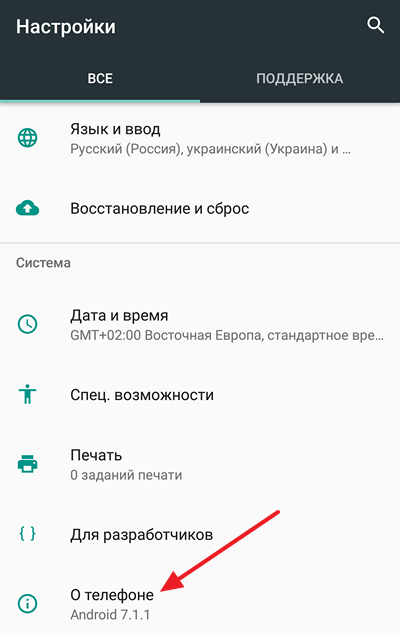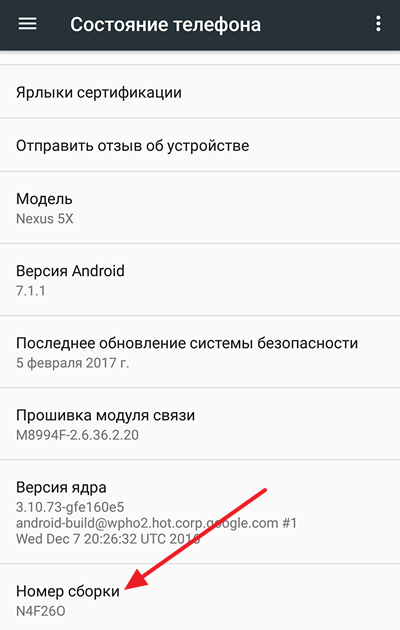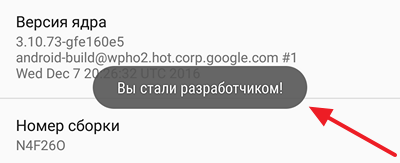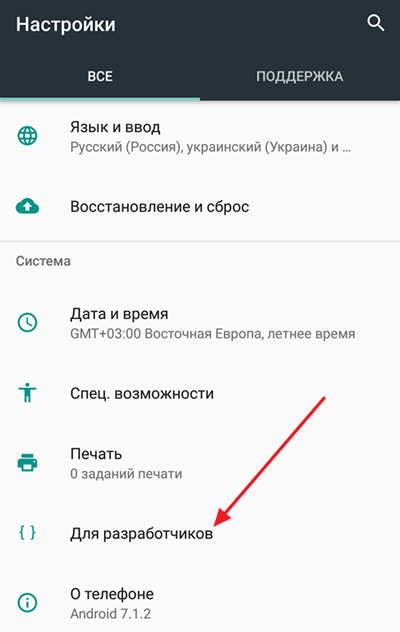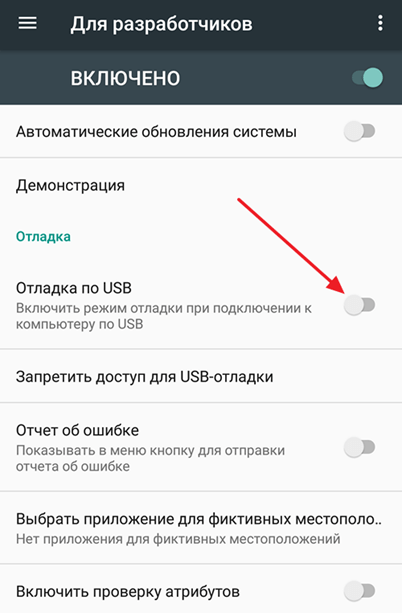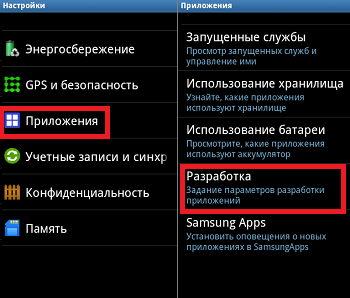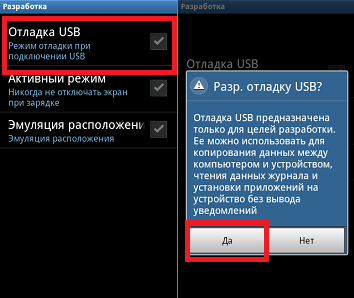- Режим разработчика на смартфонах Huawei и Honor
- Включение режима разработчика
- Выключение режима разработчика
- Как включить USB отладку на Huawei
- Как включить режим отладки USB на Android
- Android 10 и 9
- Android 8, 7, 6 и 5
- Старые версии Android
- Как включить отладку по USB на Honor и Huawei
- Что такое USB отладка и зачем она нужна
- Включение отладки по USB на Хонор и Хуавей
- Видео-инструкция
- Ответы на популярные вопросы
- Что делать, если отладка по ЮСБ сама отключается?
- Почему кнопка отладки не активна?
- Можно ли включить отладку на заблокированном телефоне?
- Отладка по USB включается на планшете?
- Александр Рогулин
Режим разработчика на смартфонах Huawei и Honor
Режим разработчика на мобильных устройствах Huawei и Honor даст доступ к расширенному функционалу настроек, который отсутствует в стандартном меню.
Основные доступные функции, которые могут пригодиться любому пользователю смартфона, приведены ниже:
- Просмотр и управление работающими приложениями
- Активация автоматического обновления системы
- Отладка по USB (режим, который позволит перемещать файлы между ПК и мобильным устройством, напрямую устанавливать приложения и просматривать системные журналы)
- Выбор настройки USB
- Только зарядка
- Media Transfer Protocol (MTP) – для передачи данных мультимедиа (видеоролики, музыкальные композиции, изображения, файлы и т.п.)
- Picture Transfer Protocol (PTP) – для передачи изображений на компьютер или на принтер для печати
- RNDIS (USB Ethernet) – создание виртуального канала Ethernet с использованием мобильной сети
- Аудиоисточник — использование смартфона в виде источника вывода звука
- MIDI – использование гаджета в виде MIDI-устройства
- Быстрый переход от Wi-Fi к мобильной передаче данных, разрешение постоянного сканирования роуминга Wi-Fi
- Отключение управления громкостью по Bluetooth
- Настройка анимаций окон
- Ускорение работы GPU
- Настройка лимита фоновых приложений
- Активация сохранения на внешний накопитель
Важно запомнить, что неаккуратное использование данных возможностей может привести к сбою корректной работы вашего мобильного устройства. Перед любым действием обдумайте свое решение и изучите информацию по данным функциям.
Включение режима разработчика
- Для активации режима разработчика на смартфонах Huawei или Honor зайдите в настройки телефона. Ниже указано два различных варианта для доступа к приложению: через ярлык приложения настройки на одном из основных экранов, либо через значок настройки на панели задач.
- Найдите вкладку «Система» и перейдите по нему. В некоторых версиях Emotion UI данный пункт можно пропустить, так как вкладка «О телефоне» доступна в основном меню настроек смартфона.
- Выберите позицию «О телефоне».
- В открывшемся окне кликните 7 раз по пункту «Номер сборки».
- Далее высветится окно ввода пароля. Введите пароль, который вы используете для разблокировки экрана смартфона. Если пароль не установлен, то данный этап будет автоматически пропущен.
- Затем появится надпись «Вы стали разработчиком!».
- Теперь в разделе «Система» появилась новая вкладка «Для разработчиков». Кликните по ней для доступа ко всем функциям.
Выключение режима разработчика
Для отключения режима разработчика на смартфонах Huawei или Honor кликните по вкладке «Для разработчиков» с ползунком активации/деактивации. После отключения режима вкладка исчезнет из раздела «Система». Для повторного включения повторите вышеописанные шаги. 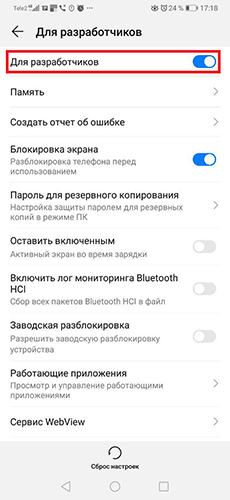
Для того чтобы отключить режим разработчика с удалением позиции «Для разработчиков» из настроек телефона на некоторых моделях Huawei и Honor вам необходимо выполнить больше операций.
- Зайдите в настройки телефона.
- Выберите вкладку «Приложения».
- Затем снова найдите вкладку «Приложения». В некоторых версиях EMUI данный пункт также можно пропустить, так как вкладка настройки размещена в основном меню настроек.
- Выберите приложение «Настройки».
- Далее «Память».
- Нажмите на кнопку «Сброс».
- Подтвердите операцию. Базы данных, файлы, настройки и аккаунты, как правило, не удаляются, поэтому можно безбоязненно продолжать действия.
- Теперь во вкладке «Система» режим разработчика отсутствует. Для повторной активации повторите все действия, описанные выше.
Если у вас остались еще вопросы по режиму разработчика и его функциях на мобильных устройствах Huawei и Honor, можете задать их в комментариях.
Источник
Как включить USB отладку на Huawei
Эта инструкция актуальная для всех смартфонов и планшетов Huawei. Инструкция проверялась на смартфоне Huawei Honor 4C, но принципиальной разницы нет. Подойдет любой смартфон и планшет Huawei.
Режим USB отладки нужен прежде всего для выполнения команд в adb shell: прошивка смартфона, установка recovery, отладка приложений прямо на смартфоне и так далее. Также приложение HiSuite от Huawei требует включенной отладки по USB, хотя в этом случае ее можно включить непосредственно при подключении смартфона к компьютеру.
Если вы попробуете поискать в настройках пункт «включить USB отладку«, то вы его не найдете. Huawei в своей прошивке скрывает пункт для разработчиков, в котором находится USB отладка, от неопытных пользователей.
Чтобы включить USB отладку на Huawei смартфоне или планшете, выполните несколько простых шагов:
- Зайдите в настройки, далее «О телефоне»
- Найдите строчку «Номер сборки»:
- Нажимайте на нее до тех пор, пока не появится надпись вы стали разработчиком
- Теперь в настройках у вас появился новый пункт для разработчиков:
- Зайдите в этот пункт и выберите отладка по USB. Вы также должны согласиться с предупреждением.
Теперь у вас включена отладка по USB. Вы можете подключать смартфон к компьютеру и выполнять команды adb shell, использовать HiSuite или отлаживать приложения с Android Studio прямо на смартфоне.
Источник
Как включить режим отладки USB на Android
Режим отладки по USB – это функция операционной системы Android, которая создана для разработчиков приложений. Однако достаточно часто она необходима и обычным пользователям. Обычно необходимость в включении данного режима появляется при получении ROOT прав, установке не оригинальной прошивки, восстановлении файлов или резервном копировании данных.
В данном материале мы расскажем, как включить режим отладки USB на Android телефоне или планшете. Статья будет актуальной для всех версий Android, начиная с современного Android 10 и заканчивая уже устаревшим Android 2.
Android 10 и 9
Для начала мы расскажем, как включить режим отладки по USB на телефонах с Андроид 10 и 9. Процесс будет показан на примере Андроид с оригинальной оболочкой от Google. Если же у вас другая оболочка, например, оболочка от производителя, то могут быть небольшие отличия. Но, в целом все почти также.
Начать нужно с включения режима разработчика, так как без этого нельзя получить доступ к отладке по USB. Для этого открываем приложение «Настройки» и переходи в раздел «О телефоне», который находится ближе к концу списка настроек.
После этого пролистываем появившейся список опций в самый конец и находим там пункт «Номер сборки». Чтобы включился режим разработчика нужно несколько раз нажать на «Номер сборки» и ввести PIN-код от телефона. В результате должно появиться сообщение о том, что вы стали разработчиком.
Дальше нужно вернуться на основной экран настроек и перейти в раздел «Система».
Дальше открываем список дополнительных настроек.
И переходим в раздел «Для разработчиков».
В разделе для разработчиков нужно пролистать список доступных опций и найти пункт «Отладка по USB».
Это и есть функция, которая вам необходима. Активруйте переключатель и режим отладки по USB будет включен.
Android 8, 7, 6 и 5
Схожим способом режим отладки по USB включается и на Андроид 8, 7, 6, 5. Как и в описанном выше случае, вам нужно сначала включить режим разработчика и уже после этого включать отладку по USB.
Итак, вам нужно открыть настройки Андроида и перейти в раздел «О телефоне».
После открытия раздела «О телефоне» нужно пролистать все настройки в самый конец. Там будет строка «Номер сборки». Для того чтобы включить режим разработчика вам нужно быстро нажать несколько разпод ряд на строку с информацией о номере сборки.
После 5-10 быстрых нажатий, появится сообщение о том, что вы стали разработчиком. Это означает, что в настройках появился раздел «Для разработчиков» и теперь можно включить режим отладки USB.
Если же режим разработчика уже был включен, то вы увидите сообщение о том, что «Вы уже разработчик» и включать ничего не нужно, это также означает что раздел «Для разработчиков» активен и его можно открыть.
После того, как режим разработчика включен, можно приступать к включению режима отладки USB. Для этого вернитесь в главное меню настроек Андроида и пролистайте список в самый конец. Теперь, рядом с разделом «О телефоне» должен появиться раздел «Для разработчиков». Именно в этом разделе находится режим отладки по USB, поэтому смело открываем его.
В разделе «Для разработчиков» нужно немного пролистать настройки и найти блок «Отладка».
Здесь, в самом верху блока настроек «Отладка», будет находиться функция под названием «Отладка по USB». Включите ее и режим отладки заработает.
Старые версии Android
Если у вас Андроид телефон с старой версией Андроида, например, Андроид 2.0, то в вашем случае режим отладки USB будет включаться совершенно по-другому. В старых версиях Андроида для этого нужно открыть настройки, перейти в раздел «Приложения», а потом открыть раздел «Разработка».
После этого нужно включить отладку USB и подтвердить изменение настроек нажатием на кнопку «Да».
Источник
Как включить отладку по USB на Honor и Huawei
Смартфоны, работающие на ОС Android, имеют много возможностей, часть из которых может быть реализована только при подключении устройства к персональному компьютеру. Сделать это можно при помощи USB отладки. О том, что это такое и как включить отладку по USB на Honor и Huawei, будет рассказано в этой статье.
Что такое USB отладка и зачем она нужна
Многих пользователей Андроид телефонов не устраивает функционал и возможности, которые предлагает разработчик. Поэтому они устанавливают в свои девайсы различные модификации оболочек, обновляют их до новых версий и совершают иные действия.
Режим отладки по USB позволяет:
- устанавливать на планшет или телефон кастомные прошивки;
- получать Root-права для снятия ограничений, установленных производителем или оператором связи, а также использовать его в режиме разработчика;
- устанавливать заводское программное обеспечение для восстановления;
- удалять системные приложения;
- выполнять команды в ADB Shell и прочее.
Включение отладки по USB на Хонор и Хуавей
Для того, чтобы включить отладку на Хонор или Хуавей, следует выполнить следующую инструкцию:
- Зайти в настройки вашего телефона.
- Выбрать раздел «Система».
- Далее выбрать подраздел «О телефоне».
- Нажимать надпись: «Номер сборки» до тех пор, пока не появится сообщение: «Вы стали разработчиком!».
- Вернуться в раздел «Система», выбрать подраздел «Для разработчиков».
- Здесь необходимо найти пункт «Отладка по USB» и перетянуть ползунок вправо для его включения».
- Подтвердить свои действия, нажатием «ОК».
Готово! Теперь данный режим включен. Можно подключать телефон к компьютеру или ноутбуку, пользоваться фирменной программой HiSuite и устанавливать прошивки.
Видео-инструкция
Ответы на популярные вопросы
Несмотря на довольно простую процедуру включения отладки по USB на смартфонах Android, у пользователей периодически возникают трудности и вопросы.
Что делать, если отладка по ЮСБ сама отключается?
Почему кнопка отладки не активна?
Можно ли включить отладку на заблокированном телефоне?
Да. Для этого потребуется установить на компьютер программу QtADB и выполнить следующие действия:
- Подключить устройство к ПК.
- Запустить программу.
- Найти через файловый менеджер папку, где хранятся данные о смартфоне и совершить переход по следующему адресу: /data/system/users/0/
- Открыть с помощью программы «Блокнот» файл: settings_global.xml
- В строке adb_enabled поменять значение параметра value с 0 на 1.
- Сохранить изменения и закрыть файл.
Отладка по USB включается на планшете?
Как видите, активировать отладку по USB на смартфонах Хуавей достаточно просто. Также с помощью наших вопросов и ответов вы сможете решить возможные проблемы.
Александр Рогулин
Преданный поклонник продукции Huawei, так как цена всегда соответствует качеству. Высшее техническое образование. Владелец Honor 10 и других гаджетов. Делюсь полезной информацией о работе с продукцией данного бренда.
Источник