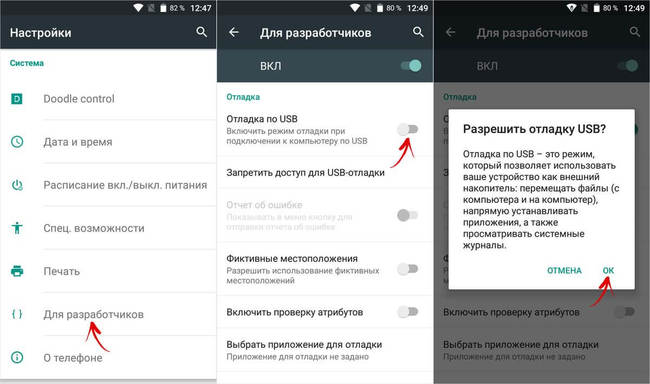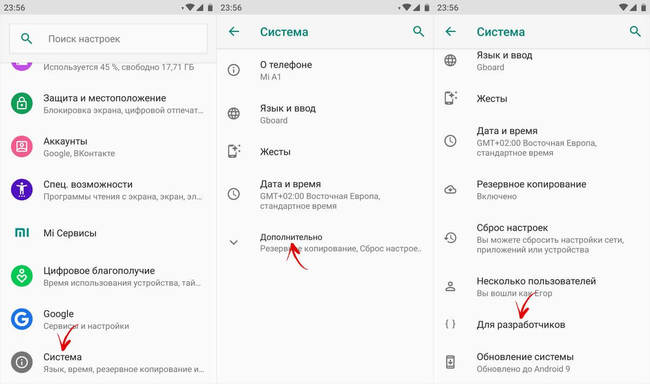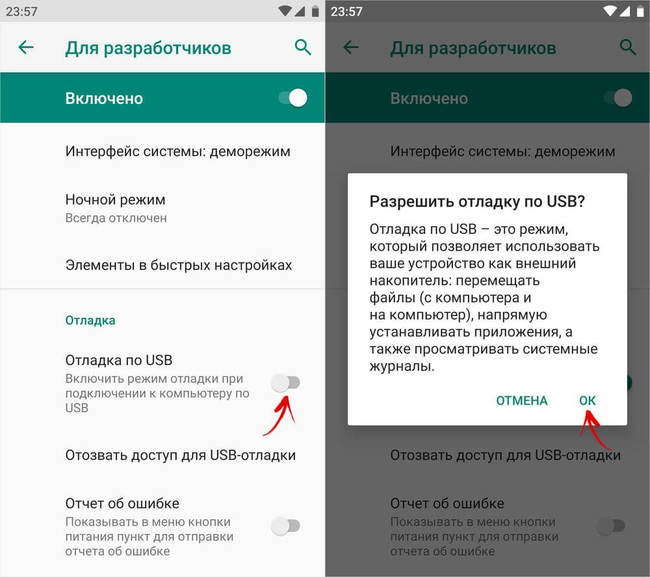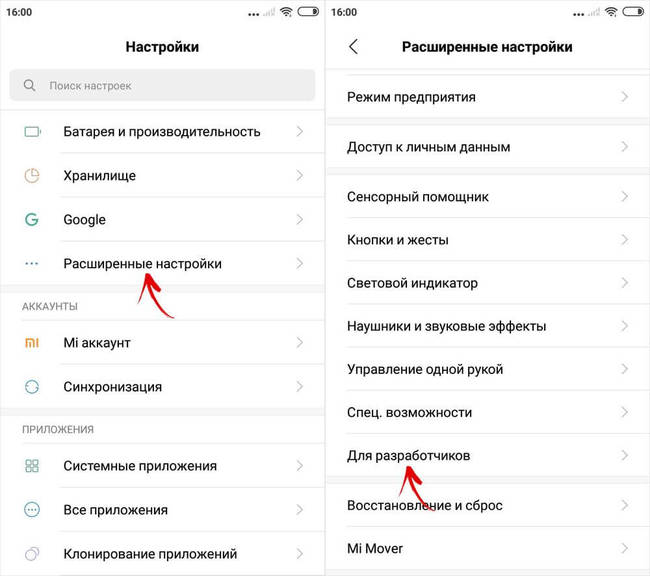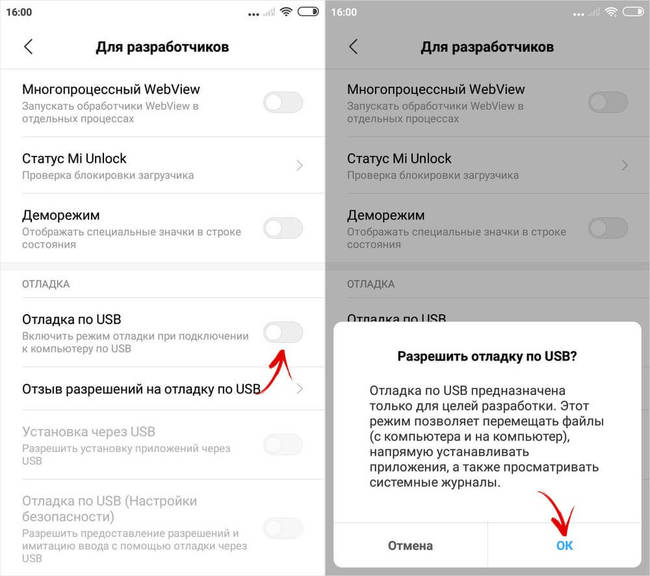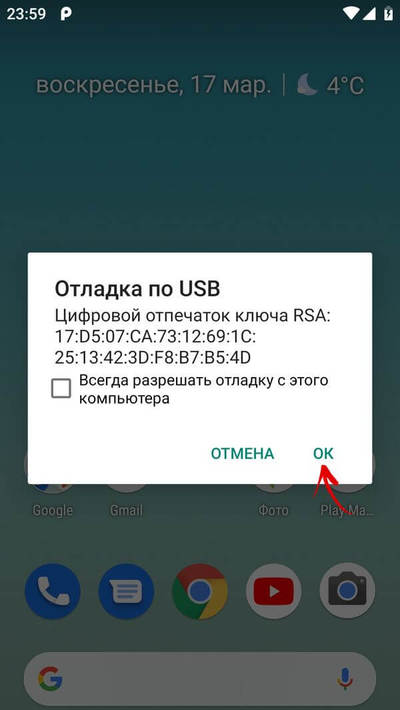- Режим отладки по USB на Android
- Режим отладки по USB на Android
- Как включить отладку по USB на смартфоне
- Как активировать отладку по USB в Android 8 и новее
- Как включить отладку по USB в MIUI на Xiaomi
- Как разрешить отладку с компьютера
- Что такое режим «Отладка по USB» на Android и как включается
- Предназначение режима
- Процедура активации на разных версиях
- Версия Андроид 2.0 — 3.0
- Версия Андроид 4.0, 5.0, 6.0 и новее
- Что делать, когда устройство не определяется при включенной отладке?
- Отладка через Wi-Fi
- Отключение отладки
- Заключение
- Добавить комментарий Отменить ответ
- Как включить отладку по USB на Android
- Включение отладки по USB на Android телефоне или планшете
- Видео инструкция
Режим отладки по USB на Android
Отладка по USB на смартфонах с Android – специальный служебный режим, расширяющий доступ к функциям операционной системы. Он нужен для отладки и регулирования тех параметров устройства, которые не предусмотрены штатными инструментами настроек. Таковыми являются использование ADB , установка альтернативного меню Рекавери ( TWRP либо CWM ), получение прав Суперпользователя , перепрошивка с помощью ПК и другие функции.
Режим отладки по USB на Android
Содержание — Режим отладки по USB на Android:
Как включить отладку по USB на смартфоне
Отладка по USB активируется в разделе «Для разработчиков». Он скрыт в настройках и сначала его нужно включить. Как это сделать – читайте нашу инструкцию . На смартфонах с Android версии ниже 8, пункт «Для разработчиков» появится в главном меню настроек. В некоторых прошивках он называется «Параметры разработчика».
Перейдите в раздел «Для разработчиков» и найдите подраздел «Отладка», в котором первым расположен переключатель «Отладка по USB». Активировав тумблер и подтвердив кнопкой «OK», вы включите режим.
Как активировать отладку по USB в Android 8 и новее
В версиях Android 8 и новее отладка по USB включается почти аналогично. Отличие заключается в местонахождении пункта меню, который расположен в разделе «Система», в конце настроек. Зайдя в него, если потребуется, нажмите «Дополнительно», и откройте пункт «Для разработчиков».
В нем установите в активное положение ползунок «Отладка по USB» и подтвердите активацию режима, выбрав «OK» во всплывающем окне.
Как включить отладку по USB в MIUI на Xiaomi
В MIUI параметры разработчика расположены в разделе «Расширенные настройки» главного меню настроек. В нем (третий пункт снизу) вы и найдете меню «Для разработчиков».
Перейдите туда, найдите подраздел «Отладка», параметр «Отладка по USB», активируйте ее, и при появлении запроса «Разрешить отладку по USB?», нажмите «OK».
Как разрешить отладку с компьютера
При первом подключении телефона или планшета к компьютеру с включенной отладкой, во время получения root прав , установки прошивки или при выполнении ADB-команды (например, для удаления графического ключа ), на Android появится запрос на разрешение отладки с компьютера. Нажмите «OK», а чтобы не подтверждать доступ при каждом подключении смартфона – установите галочку «Всегда разрешать отладку с этого компьютера».
Если не поставить галочку, при последующих подключениях смартфона к ПК, придется повторно разрешать отладку с компьютера.
Источник
Что такое режим «Отладка по USB» на Android и как включается
На любом смартфоне или планшетном компьютере, работающем на платформе Андроид, не зависимо от его производителя и предустановленной версии ОС, присутствует возможность включения специальной функции «Режим отладки». Однако процесс активации этого функционала различается. В этой статье мы подробно рассмотрим вопрос, как включить отладку по USB на Андроид, как на ранних версиях ОС, так и на последних.
Из статьи вы узнаете
Предназначение режима
Давайте сначала разберемся, для каких целей может понадобиться рядовому пользователю активация этого режима.
Как нетрудно догадаться, он необходим для проведения отладки приложений и самого устройств. Говоря более простым языком, предназначается для проверки работоспособности программ, и поэтому очень популярен, в первую очередь, среди разработчиков программного обеспечения. Однако для простых смертных он тоже представляет ценность, поскольку позволяет взаимодействовать с Android через ПК и использовать программы (в первую очередь ADB), которые могут удаленно проводить различные манипуляции с устройством.
Процедура активации на разных версиях
Версия Андроид 2.0 — 3.0
Если у вас старое Андроид-устройство, на борту которого установлена система версии 2.0 и 3.0, то для активации отладки необходимо сделать несколько простых шагов:
- Запустите меню настроек устройства.
- В списке выберите подраздел «Приложения».
- Затем выберите пункт «Разработка».
- В открывшемся списке настроек, необходимо найти опцию под названием «Отладка по USB» и просто поставить напротив нее галочку. На этом все.

Версия Андроид 4.0, 5.0, 6.0 и новее
На Android четвертой, пятой и шестой версии, предстоит немного повозится, поскольку режим отладки в них старательно спрятан от глаз пользователя.
Как включить режим отладки USB на Андроид последних версий? Чтобы осуществить это, нужно проделать следующие шаги:
- Откройте меню «Настройки» и перейдите в пункт «Информация об устройстве», который, как обычно, находится в самом конце списка.
- В появившемся списке настроек необходимо найти подраздел «Номер сборки» и нажать по нему от 5 до 10 раз.
Необходимо перейти в этот раздел, найти в нем пункт «Отладка по USB» и просто активировать, установив возле него галочку, или пересунуть ползунок в режим «Включено».

Что делать, когда устройство не определяется при включенной отладке?
Как показывает практика, довольно часто пользователи оказываются в ситуациях, когда после включения режима отладки, смартфон или планшетный компьютер почему-то не определяется через USB-подключение. Какими же должны быть действия пользователя в таком случае?
- Первым делом, нужно проверить установлена ли на компьютере последняя версия драйверов для определения устройства через USB. Попробуйте обновить драйвера, скачав их последнюю версию с сайта производителя устройства.
- Проверьте, не заблокировано ли устройство. При подключении к компьютеру блокировку рекомендуется снять.
- Проверьте порты, к которым подключается шнур. Так, для более корректной работы лучше использовать порты ЮСБ 2.0, с ними будет более хорошая совместимость.
Отладка через Wi-Fi
В ситуации, если использовать режим отладки по USB Android нет возможности, можно попробовать выполнить подключение через Wi-Fi.
Важно! Перед тем как приступать, убедитесь, что на устройстве получены права ROOT. Данная инструкция актуальна только для операционной системы Windows 7, которая на данное время самая распространенная на ПК.
- Сначала необходимо узнать ip-адрес, а также порт своего устройства. Для этой цели можно воспользоваться программой ADB Wireless. Она доступна в магазине приложений Google Play.
- Скачайте программу и запустите ее.
- Внизу должна появиться информация о текущем ip-адресе.
- На своем ПК перейдите в раздел «Пуск» — «Все программы» — «Стандартные» . В списке приложений найдите и выберите «Командная строка».
- В открывшейся консоли введите следующую команду: adb connect 192.168.0.1:8555 . На этом все. Подключение Андроид завершено. Теперь все манипуляции с ADB можно выполнять через беспроводную технологию Wi-Fi.
Отключение отладки
Для деактивации отладки воспользуйтесь следующей инструкцией:
- Запустите меню «Настройки».
- Откройте раздел «Специальные возможности».
Выберите подраздел «Для разработчиков».
Переместите ползунок «Отладка по USB» в выключенное состояние или просто уберите галочку (в зависимости от установленной версии ОС на устройстве и сортировки меню).

Заключение
Благодаря нашему материалу вы теперь знаете, как включить отладку по USB на Android, а также для чего и в каких случаях обычному владельцу смартфона или планшета может понадобиться данная функция.
Напомним, что отладка по USB – это полезный системный инструмент, который предоставляет пользователю возможность переустанавливать прошивку, скачивать и устанавливать стороннее программное обеспечение, синхронизировать свое мобильное устройство с ПК и так далее. Опытные пользователи смогут получить права «Суперпользователя» и даже в некоторых случаях восстановить работоспособность системы, если она перестала нормально работать.
Добавить комментарий Отменить ответ
Для отправки комментария вам необходимо авторизоваться.
Источник
Как включить отладку по USB на Android
Включенная отладка по USB на Android устройстве может потребоваться для самых разных целей: прежде всего, для выполнения команд в adb shell (прошивка, кастомный рекавери, запись экрана), но не только: например, включенная функция может пригодиться и для восстановления данных на Android.
В этой пошаговой инструкции подробно о том, как включить отладку по USB на Android 5-7 (в общем-то, то же самое будет и на версиях 4.0-4.4), в видео показано включение отладки на Android 9 Pie и на смартфонах Samsung Galaxy.
Скриншоты и пункты меню в руководстве соответствуют почти чистой ОС Android 6 на телефоне Moto (то же самое будет на Nexus и Pixel), но принципиальной разницы в действиях на других устройствах, таких как Samsung, LG, Lenovo, Meizu, Xiaomi или Huawei не будет, все действия практически те же самые, также в статье присутствуют текстовые пути для настроек на других версиях Android и марках телефонов.
Включение отладки по USB на Android телефоне или планшете
Для того, чтобы появилась возможность включить отладку по USB, сначала необходимо включить режим разработчика Android, сделать это можно следующим образом.
- Зайдите в Настройки и нажмите пункт «О телефоне» или «О планшете», на Samsung — «Сведения о телефоне» — «Сведения о ПО». На чистом Android 9.0 зайдите в пункт «Система» — «О телефоне».
- Найдите пункт «Номер сборки» (на телефонах Xiaomi и некоторых других — пункт «Версия MIUI») и несколько раз нажимайте по нему, пока не увидите сообщение о том, что вы стали разработчиком.
Теперь в меню «Настройки» вашего телефона появится новый пункт «Для разработчиков» и можно переходить к следующему этапу (может быть полезно: Как включить и отключить режим разработчика на Android).
Процесс включения отладки по USB также состоит из нескольких очень простых шагов:
- Зайдите в «Настройки» — «Для разработчиков». На Android 9, например, на Nokia — в Настройки — Система — Дополнительно — Для разработчиков. На некоторых китайских телефонах, например, на Xiaomi — в Настройки — Дополнительно — Для разработчиков или Настройки — Расширенные настройки — Для разработчиков. Если вверху страницы есть переключатель, который установлен в положение «Выкл», переключите его в «Вкл».
- В разделе «Отладка» включите пункт «Отладка по USB», чтобы включить режим отладки по USB.
- Подтвердите включение отладки в окне «Разрешить отладку по USB», внимательно прочитав предупреждение.
На этом всё готово — отладка по USB на вашем Android телефоне включена и ее можно использовать с нужными вам целями.
Видео инструкция
В дальнейшем, вы можете отключить отладку в том же разделе меню, а при необходимости — отключить и убрать из меню Настроек пункт «Для разработчиков» (ссылка на инструкцию с необходимыми действиями была приведена выше).
А вдруг и это будет интересно:
17.07.2021 в 22:27
Здравствуйте! С помощью «Для разработчиков» и «Отладки USB» я удалял проблему связи, через кабель компьютер видел и изображения, и видео, и я оперировал ими. И это прекрасно!
Но есть пару но.
1. На всё время данной связи связи с интернетом не было (пока я работал с файлами через кабель, файлы, направляемые ко мне как и всегда через вай-фай, отсутствовали. И как только восстановил через Google связь, файлы гурьбой прилетели).
2. Второе но — после восстановления интернета связь через кабель с компьютером опять отсутствует. Как и ранее.
Есть ли вариант разовой настройки на связи одновременно и с интернетом, и компьютером по USB навсегда, кто знает?
28.09.2021 в 17:24
13.10.2021 в 18:30
Спасибо, никак не мог разобраться с просмотром файлов с телефона Redmi 4 на ПК, очень помогли.
Источник