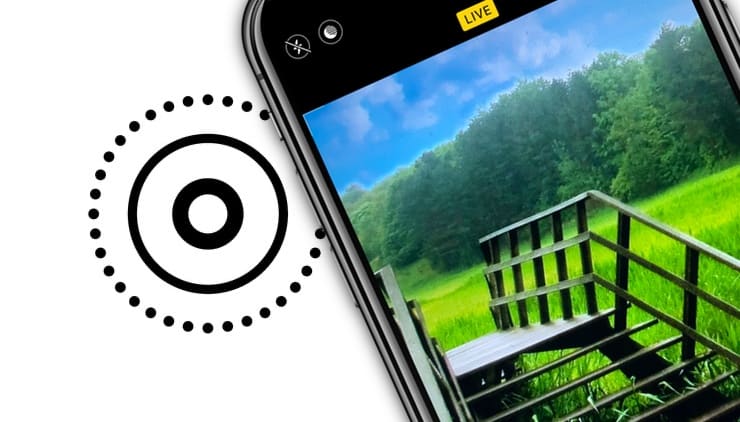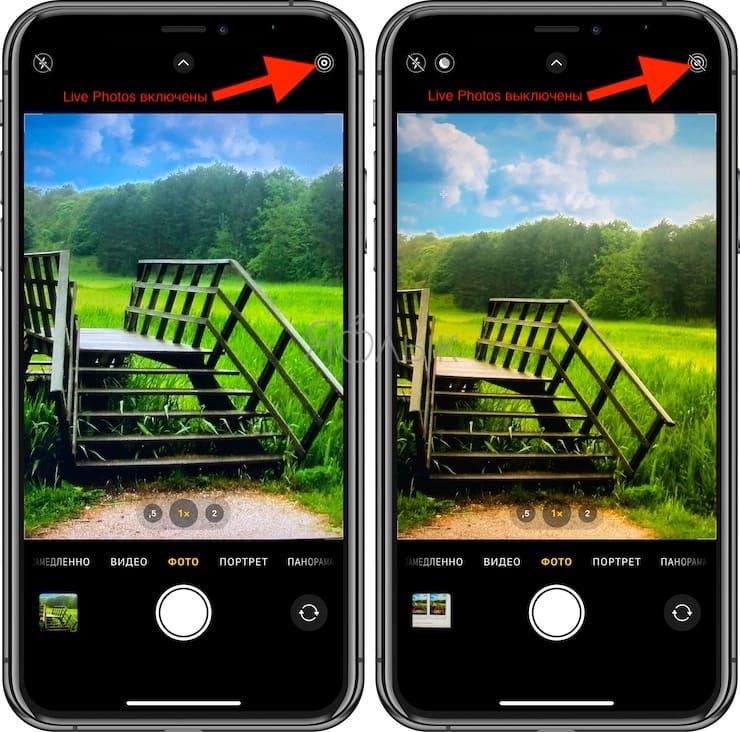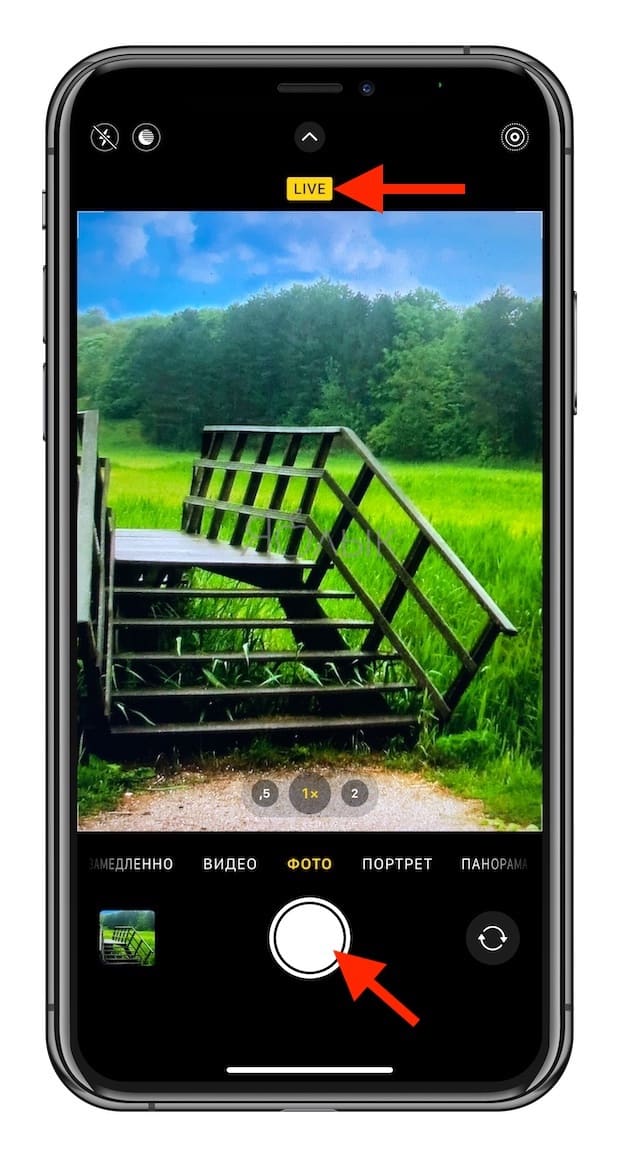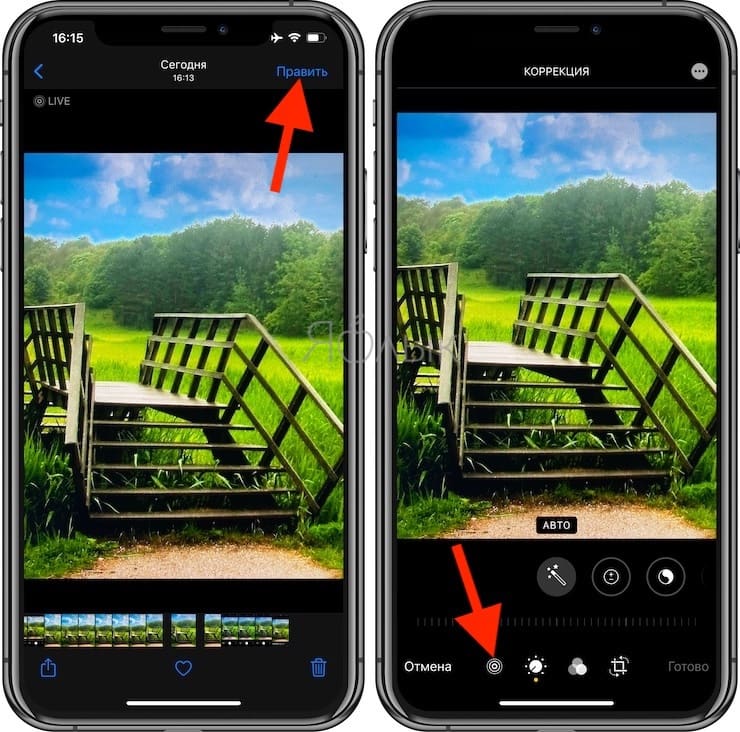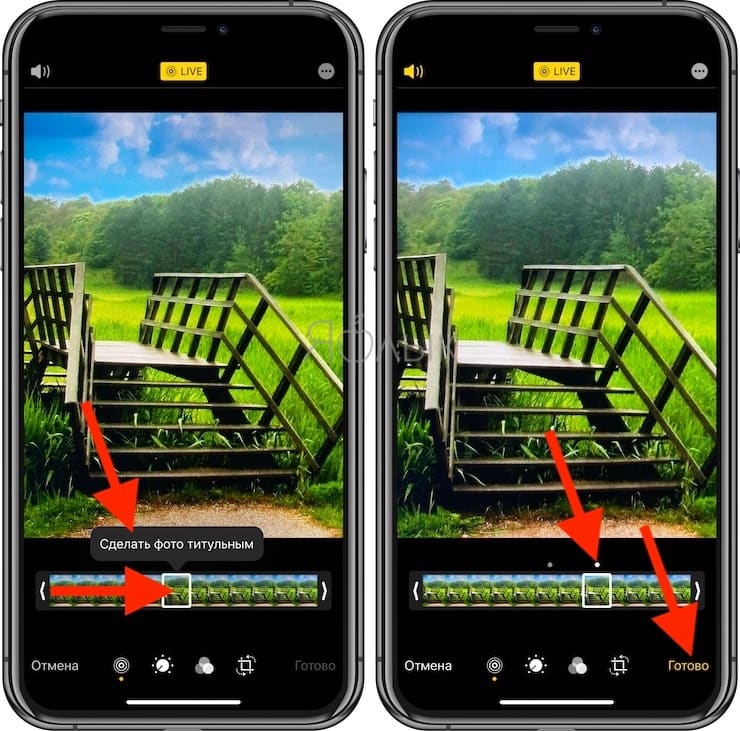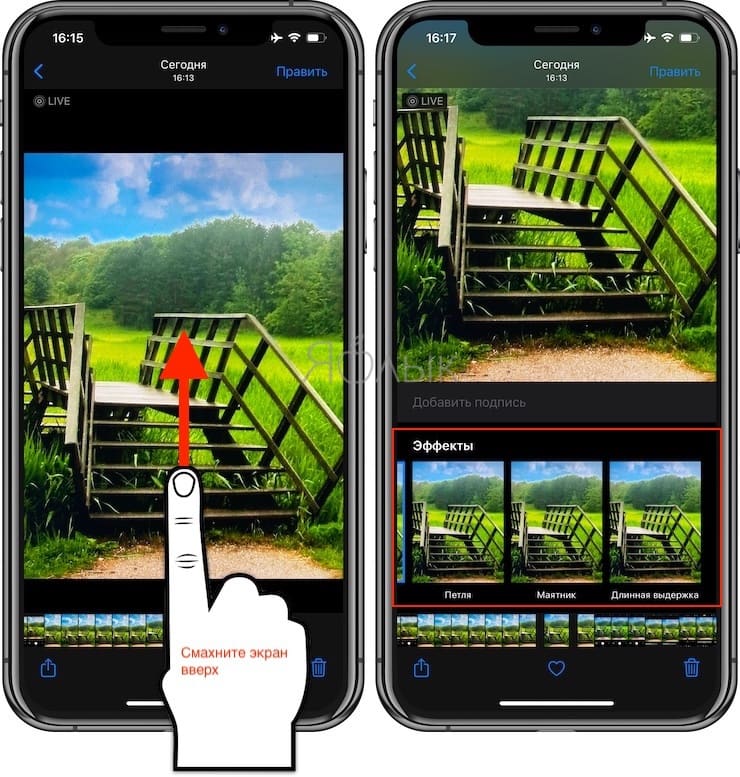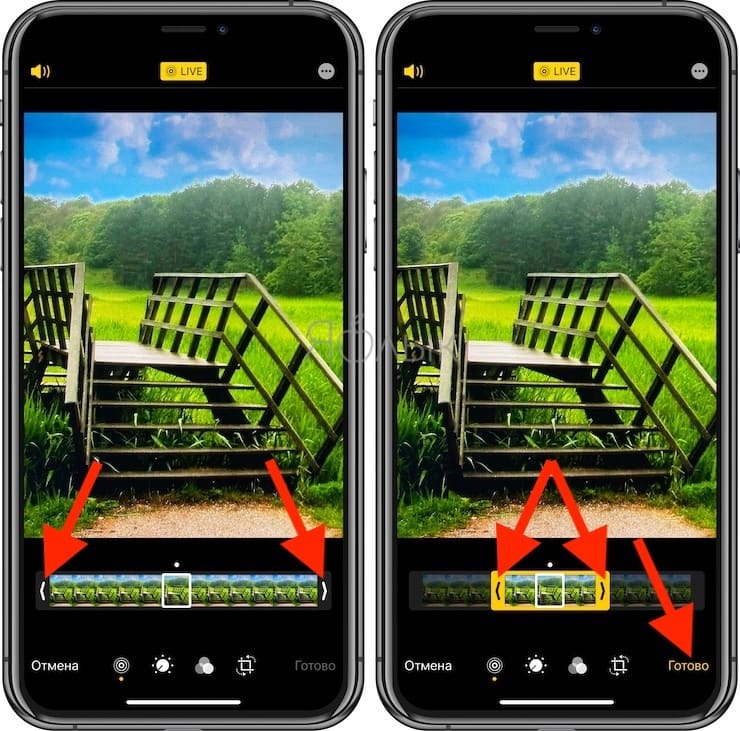- О функциях камеры на iPhone
- Сохраните свой образ с помощью фотографических стилей
- Настройка фотографического стиля
- Изменение фотографического стиля
- Съемка крупным планом макрофото и макровидео
- Снимайте видео с помощью QuickTake
- Удерживайте кнопку затвора для съемки видео
- Проведите вправо, чтобы продолжать съемку
- Проведите влево для перехода в режим серийной съемки
- Используйте средства автоматического усовершенствования фотографий
- Регулируйте фокус и экспозицию
- Делайте зеркальные селфи
- Фотографируйте еще быстрее
- Улучшайте селфи и фотографии с использованием сверхширокоугольного объектива
- Редактирование Live Photos в iPhone: как накладывать эффекты, удалять звук и обрезать
- Что такое Live Photos?
- Как выбирать заглавный снимок для Live Photos
- Как применять эффекты к Live Photo
- Как обрезать Live Photos
- Как отключать звук на Live Photos
- Как сделать Live Photo на iPhone
- Как снимать Live Photo на iPhone
- Как редактировать Live Photos
О функциях камеры на iPhone
Узнайте о фотографических стилях, QuickTake, сверхширокоугольной камере и других функциях камеры iPhone.
Сохраните свой образ с помощью фотографических стилей
Фотографические стили на моделях iPhone 13 позволяют настроить внешний вид изображений в программе «Камера». Выберите предустановленный стиль «Насыщенный контраст», «Яркий», «Теплый» или «Холодный» и при необходимости выполните более точную настройку, отрегулировав параметры «Тон» и «Теплота». Задайте стиль один раз, чтобы использовать настройки предпочитаемого стиля при каждой фотосъемке в режиме «Фото».
Настройка фотографического стиля
При первом открытии приложения «Камера» нажмите «Настроить», чтобы выбрать стиль фотографии. Прокрутите список стилей и нажмите «Использовать [название стиля]», выбрав понравившуюся настройку.
Обязательно настройте стиль до начала фотосъемки. Вы не сможете добавить фотографический стиль к фотографии, после того как ее уже сделали.
Изменение фотографического стиля
Хотите изменить заданный фотографический стиль? Просто откройте программу «Камера», нажмите стрелку и нажмите «Фотографические стили» . Стандартный — это реалистичный сбалансированный стиль по умолчанию, который нельзя изменить, но можно смахнуть влево, чтобы просмотреть другие готовые стили, которые можно изменить. Нажмите «Настроить» , чтобы отрегулировать тон и теплоту для выбранного стиля.
Съемка крупным планом макрофото и макровидео
iPhone 13 Pro и iPhone 13 Pro Max могут снимать макрофото с помощью новой сверхширокоугольной камеры, обновленного объектива и системы автофокуса, позволяющей получать потрясающие крупные планы с резким фокусом на расстоянии всего 2 см. Кроме того, iPhone 13 Pro и iPhone 13 Pro Max могут снимать макровидео, даже замедленное и таймлапс.
Макросъемка в режимах «Фото» и «Видео» производится автоматически — просто поднесите iPhone к объекту и камера автоматически переключится на широкоугольную камеру, если та не была выбрана раньше, при этом кадрирование сохранится. Для съемки макровидео в замедленном режиме или в режиме «Таймлапс», выберите сверхширокоугольную камеру (0,5x) и поднесите устройство близко к объекту съемки.
Вы можете наблюдать переключение между приложением «Камера» и сверхширокоугольной камерой по мере перемещения iPhone к объекту съемки или от него. Чтобы отключить автоматическое переключение в режим маросъемки, перейдите в «Настройки» > «Камера» и отключите параметр «Автомакро». Для съемки макрофото и макровидео при отключенном автоматическом переключении в режим «Макро», выберите сверхширокоугольную камеру (0,5x) и поднесите устройство ближе к объекту съемки.
Снимайте видео с помощью QuickTake
Вы можете использовать QuickTake для записи видео не выходя из режима фото. Функция QuickTake доступна на iPhone XS, iPhone XR и более поздних моделях.
Удерживайте кнопку затвора для съемки видео
По умолчанию приложение «Камера» открывается в режиме фотосъемки. Нажмите кнопку затвора , чтобы сделать снимок. Затем нажмите стрелку , чтобы настроить параметры, например вспышку, Live Photos, таймер и т. д.
Если необходимо снять видеоролик QuickTake, просто нажмите и удерживайте кнопку затвора *. Чтобы остановить запись, отпустите кнопку.
В iOS 14 вы можете удерживать одну из кнопок громкости, чтобы записать видео QuickTake. Если у вас включен параметр «Кнопка увелич. громк. для серий», вы можете использовать кнопку уменьшения громкости для съемки видео QuickTake.
Проведите вправо, чтобы продолжать съемку
Чтобы продолжать съемку видео, не удерживая кнопку затвора , сдвиньте ее вправо, затем отпустите. Когда идет съемка видео, кнопка затвора отображается справа. Чтобы сделать фото во время записи видео, нажмите кнопку затвора . Чтобы завершить съемку, нажмите кнопку записи.
Проведите влево для перехода в режим серийной съемки
Сдвиньте кнопку затвора влево и удерживайте ее, чтобы сделать серию снимков, затем отпустите, чтобы прекратить съемку.
В iOS 14 можно снимать фотографии в режиме серийной съемки, нажав кнопку увеличения громкости. Просто зайдите в «Настройки» > «Камера» и включите функцию «Кнопка увелич. громк. для серий».
* Чтобы снимать видеоролики с настраиваемым разрешением, стереозвуком и функцией усиления звука, переключитесь в режим видеосъемки.
Используйте средства автоматического усовершенствования фотографий
Благодаря функции обнаружения сцены, поддерживаемой моделями iPhone 12 и более поздними, камера интеллектуально определяет, что вы фотографируете, и применяет особые настройки, чтобы подчеркнуть нюансы сцены. Чтобы отключить эту функцию, перейдите в раздел «Настройки» > «Камера» и выключите «Обнаружение сцены».
Регулируйте фокус и экспозицию
Перед тем как сделать снимок, камера автоматически устанавливает фокус и экспозицию, а функция распознавания лиц уравновешивает экспозицию для многих лиц. Вы можете использовать управление компенсацией экспозиции, чтобы точно установить и зафиксировать экспозицию для предстоящих снимков.
Просто коснитесь стрелки , затем коснитесь и отрегулируйте уровень экспозиции. Экспозиция фиксируется до следующего открытия приложения «Камера».
Управление компенсацией экспозиции доступно на моделях iPhone 11, iPhone 11 Pro и более поздних с iOS 14 или более поздней.
Делайте зеркальные селфи
В iOS 14 можно делать зеркальное селфи, на котором снимок будет таким, каким вы его видите в кадре. Чтобы включить функцию зеркальной фронтальной камеры, перейдите в «Настройки» > «Камера», затем включите функцию.
Зеркальная фронтальная камера для фотографий и видео доступна на iPhone XS, iPhone XR и более поздних моделях. Если у вас модель от iPhone 6s до iPhone X, функция зеркального отражения фотографий спереди позволяет делать только фотографии.
Фотографируйте еще быстрее
Вы можете использовать функцию «Более быстрое срабатывание затвора», чтобы изменить способ обработки изображений: это позволяет делать больше фотографий, быстро нажимая кнопку спуска затвора . Чтобы отключить эту функцию, перейдите в раздел «Настройки» > «Камера» и отключите параметр «Более быстрое срабатывание затвора».
Функция «Более быстрое срабатывание затвора» доступна на моделях iPhone XS, iPhone XR и более поздних с iOS 14 или более поздней.
Улучшайте селфи и фотографии с использованием сверхширокоугольного объектива
Функция коррекции объектива автоматически делает более естественными селфи, сделанные на фронтальную камеру, или фотографии, снятые со сверхширокоугольным (0,5x) объективом. Чтобы отключить эту функцию, перейдите в раздел «Настройки» > «Камера» и выключите функцию «Коррекция объектива».
Функция коррекции объектива доступна на iPhone 12 и более поздних моделях.
Источник
Редактирование Live Photos в iPhone: как накладывать эффекты, удалять звук и обрезать
Лишь с приходом iOS 11 функция Live Photos перекочевала из разряда бесполезного рекламного маркетинга в действительно нужный инструмент, с которым можно получать качественные яркие и впечатляющие снимки.
Что такое Live Photos?
Для тех кто не в курсе, Live Photos добавляет к фотографии несколько секунд видео (со звуком) до и после момента съемки. Такие файлы больше весят, а до момента релиза iOS 11 можно было только просматривать такие анимированные изображения и не более.
Для того чтобы активировать съемку в режиме Live Photos, откройте камеру и нажмите соответствующий значок (см. скриншот ниже). В зависимости от версии iOS значок Live Photos может быть размещен в другом месте.
После нажатия на кнопку затвора вверху экрана должна появиться надпись Live.
Как выбирать заглавный снимок для Live Photos
Live Photos позволяют выбирать заглавный снимок из всего видеоряда. Это может означать, что в большинстве случаев нет необходимости делать серию фотографий, затем выбирать наиболее удачную, а после – удалять неиспользуемые фото.
Просто сделайте живую фотографию (проверьте, чтобы на фото в левом верхнем углу была пометка LIVE) и нажмите кнопку «Править». Нажмите иконку Live Photos на панели инструментов для активации режима редактирования «Живых фото».
В нижней части дисплея переместите ползунок на тайм-линии выбрав наиболее удачный кадр (после того, как отпустите палец отобразится сообщение «Сделать фото титульным», нажмите на него) и подтвердите намерение нажатием кнопки «Готово».
Как применять эффекты к Live Photo
Для того чтобы приступить к редактированию, откройте живую фотографию и смахните ее вверх, после чего произойдет прокрутка страницы на дополнительное меню.
На данный момент доступно четыре эффекта:
- Live — стандартная живая фотография без эффектов (своеобразный сброс на изначальные настройки после применения следующих ниже эффектов);
- Петля — позволяет зациклить анимацию. В отличие от стандартного решения, когда необходимо удерживать палец с жестом 3D Touch на снимке для просмотра видео, с эффектом Петля изображение будет постоянно находится в движении;
- Маятник — воспроизведение клипа в обратном порядке. К примеру, выпрыгивающие из бассейна люди выглядят куда эффектнее чем те, которые туда прыгают;
- Длинная экспозиция — имитирует длинную выдержку как на DSLR-камерах. Движущиеся объекты получат приятный блюр. Красивые фотографии с длинной экспозицией получаются при съемке рек или автомобильных огней в ночное время. При этом не понадобится покупать зеркальную камеру, устанавливать её на штатив и делать выдержку на несколько десятков минут.
Как обрезать Live Photos
Откройте приложение «Фото» и выберите «Живое фото», которое вы хотите обрезать. Нажмите кнопку «Править». Нажмите иконку Live Photos на панели инструментов для активации режима редактирования «Живых фото».
На появившейся в нижней части экрана временной шкале, сдвиньте левую и правую стрелочку. Это действие изменит начальную и конечную точки вашего Live Photos. По окончании, нажмите кнопку «Готово».
Как отключать звук на Live Photos
Перейдите в режим редактирования фотографии с пометкой LIVE нажатием кнопки «Править» в правом верхнем углу. Нажмите иконку Live Photos на панели инструментов для активации режима редактирования «Живых фото».
Нажмите на иконку с изображением громкоговорителя (динамика) для выключения звука в Live Photo и подтвердите действие нажатием кнопки Готово.
Источник
Как сделать Live Photo на iPhone
Live Photos – это программная технология в iOS, позволяющая снимать живые, анимированные фотографии на iPhone 6s и более новые. Фотографии оживающие при прикосновении позволяют запечатлеть эмоции и воспоминания более ярко и запоминающе.
Как снимать Live Photo на iPhone
- Запустите приложение «Камера» на iPhone 6s или более новой модели.
- Затем в приложении «Камера»в верхней части экрана нажмите значок «Life Off».
- Затем нажмите кнопку (стандартная белая кнопка затвора), для съемки Live Photo.
Живые фото на Айфон делаются быстро и просто, после того как вы нажали на кнопку, камера записывает 1,5 с. видео до того как произошел снимок и поле записывается видеоролик на 1,5 с. При просмотре такого фото, снимок оживает благодаря технологии 3D Touch. Вот почему данный функционал не доступен iPhone 6 и iPhone 5s.

Apple позиционирует Live Photo именно как фотографию а не видеофайл. В живой фотографии входит комбинация из JPG-файла и MOV-файла. Состоит из 45 кадров и воспроизводится со скоростью 15 кадров.
Думаем Вам также будет интересна наша статья о том как снимать таймлапс видео на iPhone. Пошаговые инструкции, советы и рекомендации по камере iPhone.
Как редактировать Live Photos
В версии iOS 11 добавлены инструменты для редактирования Live Photo в iPhone. Теперь можно обрезать и применять разные эффекты.
Сняв «живую фотографию» теперь можно менять главное фото. Сделать это можно, нажав на кнопку «Изменить» и затем подобрать более подходящий кадр для главного фото. Еще можно обрезать кадры, для этого нажмите туже кнопку редактирования и под основным снимком появится лента с кадрами которые вы сможет обрезать.
Также в одинадцатой версии операционной системы можно добавлять разные эффекты, для этого смахните вверх снимок или нажмите по надписи «Подробно».
- Live — это стандартное Live Photo (этот вариант можно применить если захотите вернутся к изначальному формату);
- Петля — позволяет сделать анимацию цикличной (то есть повторяющейся);
- Отскок — данный эффект позволяет воспроизводить ролик в обратном порядке;
- Длинная экспозиция — этот эффект позволяет имитировать длинную выдержку как на DSLR-камерах.
Источник