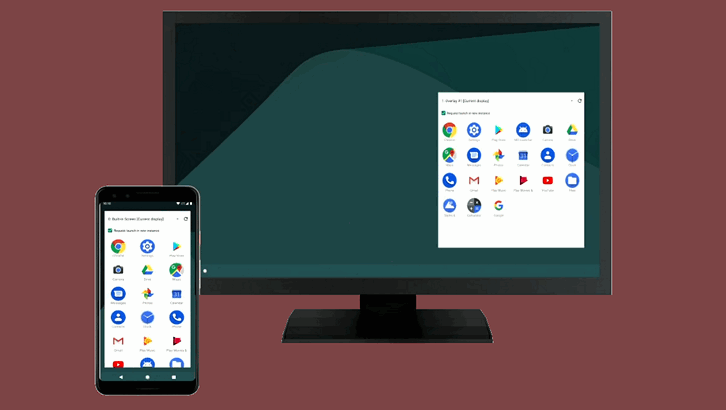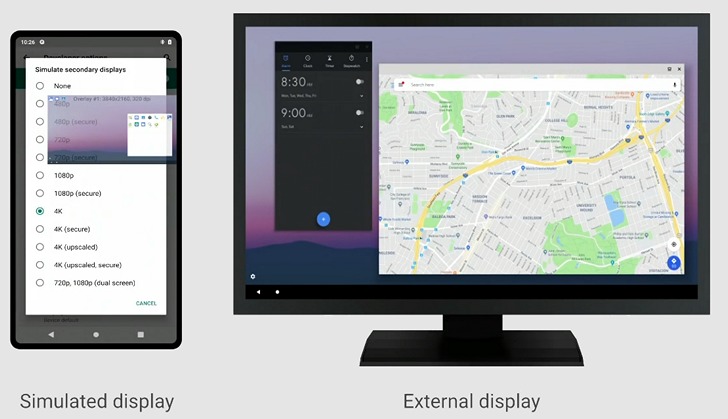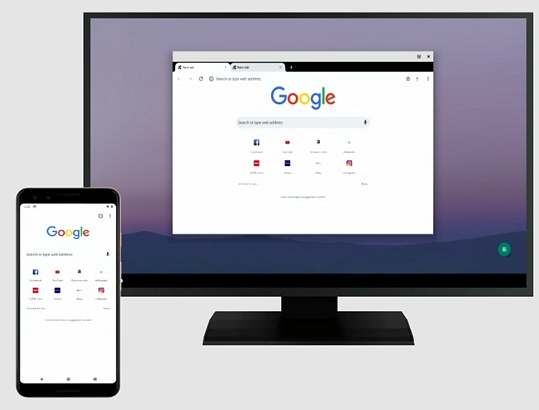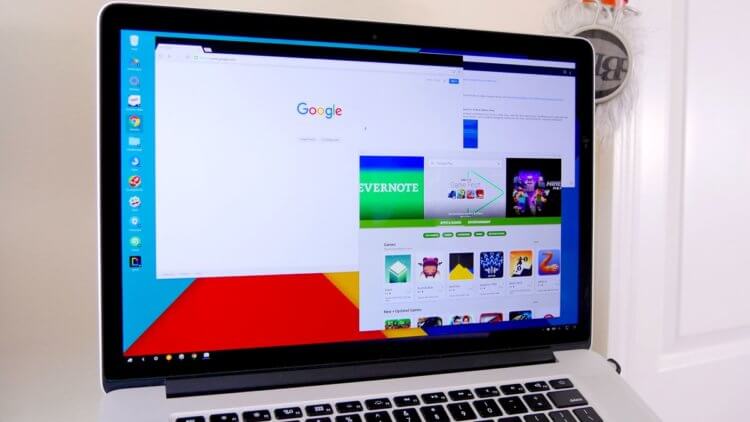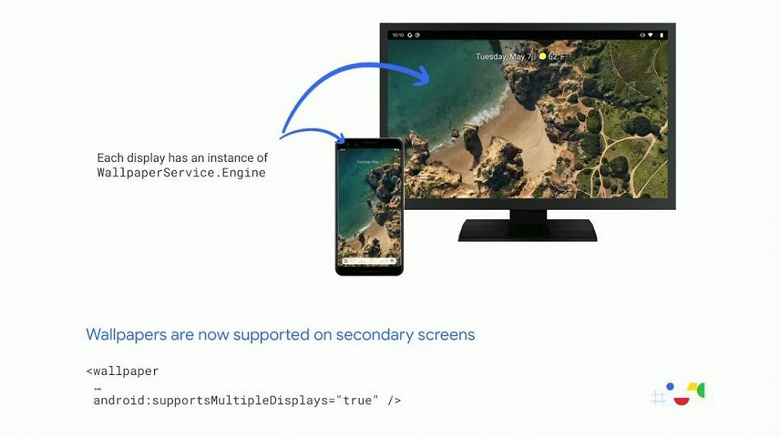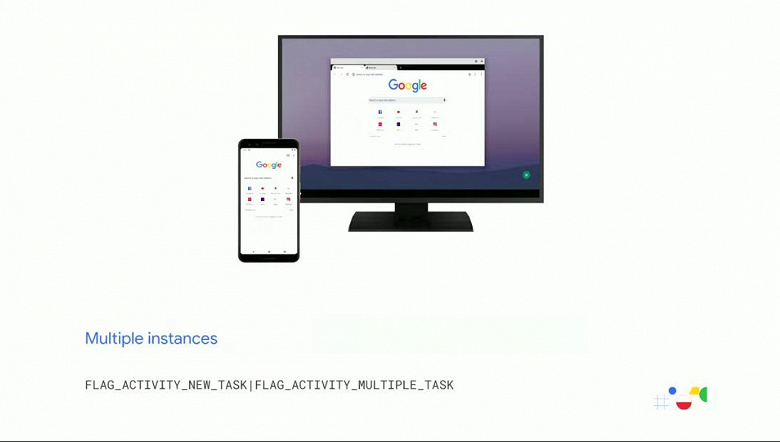- Режим рабочего стола в Android 10 позволит превратить наши смартфоны в карманные ПК (Обновлено: первый сторонний лончер для этого режима)
- Как включить скрытый настольный режим в Android
- Как включить десктопный режим в Android 10
- Как превратить Android-смартфон в компьютер
- Десктопный режим / Режим рабочего стола в Android 10: как включить и настроить
- как включить и настроить Десктопный режим / Режим рабочего стола в смартфоне с Android 10
- Как использовать скрытый режим рабочего стола на устройствах Android 10
- Desktop mode в Android 10 Q. Google рассказала больше об использовании внешних экранов в новой системе
- Учитывая потенциал настольного режима в Android Q, флагман Google Pixel 4, скорее всего, получит видеовыход HDMI
Режим рабочего стола в Android 10 позволит превратить наши смартфоны в карманные ПК (Обновлено: первый сторонний лончер для этого режима)
Оригинал статьи от 13.05.2019: В нынешние времена, смартфоны, которые мы носим в своих карманах, зачастую оказываются заметно мощнее ноутбуков, которыми мы пользуемся дома и на работе. И вовсе не удивительно, что производители телефонов решили использовать это.
Компании Samsung и Huawei в числе первых предоставили владельцам своих смартфонов возможность использования их в качестве карманных ПК с помощью технологий DeX и Easy Projection.
А вот компания Google только теперь начинает внедрять нечто подобное. В её будущей операционной системе Android 10, известной в настоящий момент под кодовым наименованием Android Q должен появиться встроенный «Настольный режим» (Desktop Mode).
Это означает, что подключив к смартфону с этой операционной системой на борту внешний дисплей и (или) клавиатуру с мышью, мы сможем работать на нем как на обычном ноутбуке или стационарном ПК.
При этом у нас будет возможность дублирования на большом экране окон запущенных приложений в режиме рабочего стола с возможностью их перемещения и масштабирования как в настольных операционных системах, возможность использования экранной (виртуальной) клавиатуры на планшете или телефоне в качестве клавиатуры ПК, и прочие возможности, к которым привыкли пользователи Windows, Linux и МасOS.
Кроме того, у нас появится возможность использования сторонних лончеров, которые будут запускаться на внешнем дисплее, а также возможность установки обоев для каждого из экранов.
Как можно увидеть на снимке ниже, возможность автоматического перехода в режим рабочего стола при подключении к нему внешнего монитора уже работает на смартфоне Ecssential, с операционной системой Android Q Beta на борту.
Добавлено 27.05.2019:
Сегодня мы спешим сообщить вам о появлении первого стороннего лончера (графической оболочки системы), созданного специально для работы в этом режиме.
Как можно заметить а видео ниже этот лончер, который выглядит как гибрид Android и Chrome OS имеет панель приложений, чем-то напоминающую меню «Пуск» операционной системы Windows 10 и возможность запуска приложений в отдельных окнах, которые можно перемещать по экрану.
В настоящий момент приложение находится на ранней стадии разработки, но то что нам уже показали, выглядит достаточно обнадеживающе.
Источник
Как включить скрытый настольный режим в Android
Вычислительная мощность современных смартфонов давно приблизилась к компьютерам трёх-пятилетней давности, чем компании очень охотно бравируют на каждой презентации. Другое дело, что сценариев использования такой производительности пока не слишком много. Как правило, вендоры приводят в пример возможность съёмки и монтажа видео в формате 4K, работу с дополненной реальностью и, конечно же, игры. Однако Google решила, что смартфоны вполне годятся для того, чтобы использовать их в качестве альтернативы персональным компьютерам, а потому добавила в Android 10 специальный десктопный режим. Правда, почему-то забыла нарисовать для него собственный интерфейс.
В Android есть скрытый десктопный режим
Читайте также: Google неожиданно выпустила Android 10 для телевизоров
Разработчик Дэниел Блэндфорд спроектировал собственный лаунчер для десктопного режима Android 10 под названием Flow Desktop Launcher (скачать). Это первый инструмент, который не просто активирует настольный режим, но и обеспечивает её всеми интерфейсными элементами. Благодаря ему можно подсоединять совместимый смартфон к монитору и, запустив Flow Desktop Launcher, использовать образовавшуюся сборку в качестве более-менее полноценного компьютера. В этом режиме у пользователя появится возможность запускать все приложения, которые установлены на смартфон, но при этом взаимодействовать с ними при помощи клавиатуры или мыши.
Как включить десктопный режим в Android 10
Flow Desktop — лаунчер, который активирует десктопный режим в Android 10
У десктопного режима из Android 10 отсутствует собственный интерфейс, потому что он, как и флаги в Chrome, является экспериментальным нововведением, чью работу Google намерена тестировать ещё какое-то время. Видимо, тестирование проводится в закрытом режиме без привлечения участников со стороны. В противном случае, Google, вероятно, нарисовала бы какое-то подобие настольного интерфейса, чтобы дать пользователям возможность испытать новый режим и понять, во-первых, насколько он жизнеспособен в принципе, а, во-вторых, как именно его следует развивать, чтобы им хотелось пользоваться.
Читайте также: Я обновился до Android 10. Что изменилось
Несмотря на это, Google пропустила Flow Desktop Launcher в Google Play, дав независимому разработчику возможность активировать десктопный режим. Для его активации не потребуется получения рут-прав или других сколь-нибудь сложных манипуляций. Будет достаточно просто установить приложение, активировать режим разработчика, а затем включить функции Freeform Windows и Experimental Desktop Mode. После этого можно будет подключить смартфон к периферийным устройствам, чтобы взаимодействовать с интерфейсом, и пользоваться импровизированным компьютером.
Как превратить Android-смартфон в компьютер
По словам разработчика, Flow Desktop Launcher пока находится в тестовом режиме, а потому его стабильная работа не гарантируется на подавляющем большинстве устройств. Единственные смартфоны, под которые лаунчер адаптировался изначально, — это OnePlus 7T Pro, Essential Phone и те модели Samsung Galaxy, которые по умолчанию поддерживают режим DeX. Впрочем, это не значит, что на других аппаратах Flow Launcher работать не будет. Просто при использовании устройств других брендов могут возникать различные неполадки, препятствующие комфортной работе.
Читайте также: Функции Android 10, которые мы так и не увидели
Внедрив в Android 10 десктопный режим, Google, по сути, дала добро на превращение смартфонов в компьютеры, признав их производительность. Даже если по умолчанию он будет реализован не слишком хорошо, производители усилиями своих разработчиков смогут сделать собственные, более продвинутые и совершенные версии режима. Правда, теперь осталось выяснить, когда режим будет окончательно готов. Ведь если Google не выпустит его вместе с Android 11, это будет серьёзное упущение и шанс для конкурентов представить что-нибудь своё.
Источник
Десктопный режим / Режим рабочего стола в Android 10: как включить и настроить
Так называемый десктопный режим (Desktop Mode или Режим рабочего стола), в качестве встроенной функции будущей Android 10, появился достаточно давно, в одной из первых тестовых версий системы для разработчиков.
Если вкратце, то десктопный режим в Android 10, по аналогии с приложением Samsung DeX, позволяет подключать к Android-смартфону или планшету внешний дисплей, чтобы удобнее было просматривать контент или работать с подключенной клавиатурой и мышью (как на компе).
При этом на оба экрана можно выводить как одно приложение, так два разных без прекращения работы (посредством функции «многозадачного восстановления»). Плюс, возможностью перемещения и масштабирования окон на большом экране, возможность одновременно использовать экранную (виртуальной) клавиатуры на экране смартфона/планшета в качестве клавиатуры компа и пр.
Однако до сих пор, не смотря на то, что Android 10 уже вышла, десктопный режим так и остается экспериментальной «загадочной фичей» для разработчиков, запрятанной глубоко в закрытом разделе настроек операционки. И даже у нынешнего флагманского Pixel 4 этот режим в настоящее время официально отключен.
И, тем не менее, у некоторых смартфонов, которые уже получили новый Android 10, в частности у Essential Phone, OnePlus 7 и 7 Pro, OnePlus 7T и 7T Pro и некоторых других моделей, поддерживающих вывод видео через порт USB-C (DisplayPort Alt Mode), Режим рабочего стола вполне себе успешно функционирует, правда, пока тоже не просто так.
По состоянию на сейчас, для подключения совместимого смартфона к большому экрану и настройки Рабочего стола Android 10 помимо самих этих двух устройств, а также переходника с USB-C на HDMI, клавиатуры и мыши, требуется соответствующую функцию искать и включать. Но это с недавних пор — проблема тоже решаемая. И сейчас расскажем, как именно всё обустроить. Итак.
как включить и настроить Десктопный режим / Режим рабочего стола в смартфоне с Android 10
Значит, по порядку. Из самых необходимых требований:
- Android 10;
- поддержка DisplayPort Alt Mode (его поддерживают большинство моделей с процессорами Qualcomm Snapdragon 835, Qualcomm Snapdragon 845, Qualcomm Snapdragon 855, оснащенные портом USB 3.1 Type-C, но полный список девайсов, у которых есть функция вывода видео через USB-C, глянуть можно здесь);
- переходник с USB 3.1 Type-C на HDMI;
- монитор/телевизор с HDMI-входом;
- Bluetooth-мышь и клавиатура.
Если всё перечисленное — в наличии, то далее:
- открываем раздел «Для разработчиков» в настройках смартфона;
- скроллим экран «Для разработчиков» до раздела «Приложения» и там активируем опции «Разрешить создание окон произвольной формы» («Enable freeform windows») и «Принудительное включение режима рабочего стола» («Force desktop mode»):
- перезагружаем смартфон;
- после этого качаем и устанавливаем кастомизированную версию приложение Lawnchair со страницы проекта на GitHub (ЛИНК на APK-файл);
- после завершения установки тапаем «Настройки» -> «Приложения и уведомления» -> «Приложения по умолчанию» и устанавливаем Lawnchair в качестве главного приложения (лаунчера по умолчанию);
- подключаем смартфон к монитору или телевизору через переходник;
- даем приложению необходимые разрешения (отображать поверх всех окон и т.д.) и, собственно, тестируем Режим рабочего стола на большом экране.
С виду, конечно, экспериментальный десктопный режим Android 10 выглядит не так красиво, как Samsung DeX или Huawei Easy Projection, но зато работает. К примеру, та же многозадачность операционки на большом экране наконец-то обретает более-менее вменяемый вид (и наводит-таки на мысли, что ноут скоро вообще не нужен будет). Ну и будем надеяться, что в Google десктопный режим «допилят» и включаться он будет нормально…
Источник
Как использовать скрытый режим рабочего стола на устройствах Android 10
Одной из самых ранних функций Android 10, появившихся в предварительных версиях для разработчиков, был режим десктопа, подобный Samsung DeX. К сожалению, эта функция была чуть больше, чем простой набор и скрыта глубоко в параметрах разработчика. Что еще хуже, Google Pixel 4 вообще не может использовать режим рабочего стола, поскольку Google отключил его «из коробки». Тем не менее, вы все равно можете использовать его на определенных смартфонах, таких как Essential Phone, OnePlus 7/7 Pro, OnePlus 7T/7T Pro и телефонах с видеовыходом через USB-C. Вот несколько полный список устройств, которые поддерживают вывод видео через USB-C. Наконец, вам понадобится переходник USB-C на HDMI. Не стесняйтесь забрать один из Амазонки. Добавьте Bluetooth-клавиатуру и мышь для более полного опыта. Теперь выполните следующие шаги:
- Включить параметры разработчика на вашем телефоне.
- Перейдите в «Настройки»> «Параметры разработчика» и прокрутите вниз, пока не дойдете до раздела «Приложения». Найдите переключатели под названием «включить окна произвольной формы» и «включить режим рабочего стола». включите их оба и перезагрузите телефон.
- Загрузите и установите этот APK, созданный изобретательным участником XDA Developers.
- После установки APKm перейдите в «Настройки»> «Приложения и уведомления»> «Приложения по умолчанию» и установите «Lawnchair» в качестве панели запуска по умолчанию.
- Подключите телефон к монитору/телевизору с помощью адаптера.
- Теперь вы увидите всплывающий интерфейс рабочего стола Android 10 на экране. Предоставьте TaskBar разрешения, которые он запрашивает, а именно «отображение поверх других приложений» и «доступ к использованию».
Теперь вы сможете использовать всю мощь своего смартфона в комплекте с клавиатурой/мышью. Он не имеет такого уровня блеска, как Samsung DeX или Huawei Easy Projection, но он справится с работой. Вы можете легко запустить многозадачность и работать на уровне, который был бы невозможен на дисплее смартфона. Неясно, почему Google не включил режим рабочего стола из выпуска Android 10. Смартфон, который превращается в ноутбук, побуждает пользователей покупать ноутбуки, и это может быть одной из причин.
Как понизить версию Android 11 Beta до Android 10 на телефонах Google Pixel
Источник
Desktop mode в Android 10 Q. Google рассказала больше об использовании внешних экранов в новой системе
Учитывая потенциал настольного режима в Android Q, флагман Google Pixel 4, скорее всего, получит видеовыход HDMI
Недавно анонсированная система Android 10 Q получит различные нововведения, включая Desktop mode (режим рабочего стола), который позволит подключить к мобильному устройству внешний дисплей для более удобного просмотра контента или для работы.
В режиме рабочего стола приложение может одновременно использоваться как на смартфоне, так и на дополнительном экране, при этом разработчики приложения должны предусмотреть соответствующую поддержку.
На дополнительном дисплее (мониторе, телевизоре, проекторе) в режиме Desktop mode можно открыть второе окно того же самого приложения. Дополнительный экран поддерживает функцию «многозадачного восстановления» в Android Q, которая позволяет одновременно запускать два приложения без прекращения работы.
Кроме того, экранная клавиатура также может отображаться на дополнительном экране, а в многоэкранной среде клавиатура может переключаться между несколькими дисплеями по желанию.
На дополнительном дисплее теперь также можно будет отображать обои с вашего смартфона, как статические, так и живые. Кроме того, пользователь смогут устанавливать приложения, которое изначально предназначены для работы в режиме рабочего стола. Android автоматически будет запускать такие десктопные приложения на большом экране.
По словам разработчиков с форума XDA, учитывая потенциал настольного режима в Android Q, флагман Google Pixel 4, скорее всего, получит видеовыход HDMI или сможет выводить изображение через USB-C и соответствующий переходник.
Источник