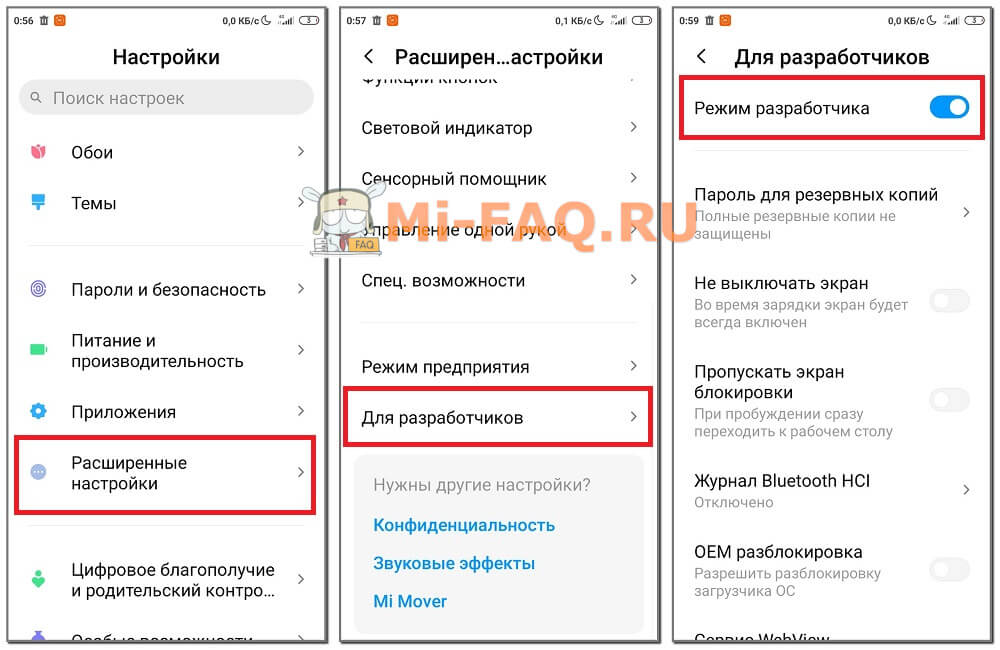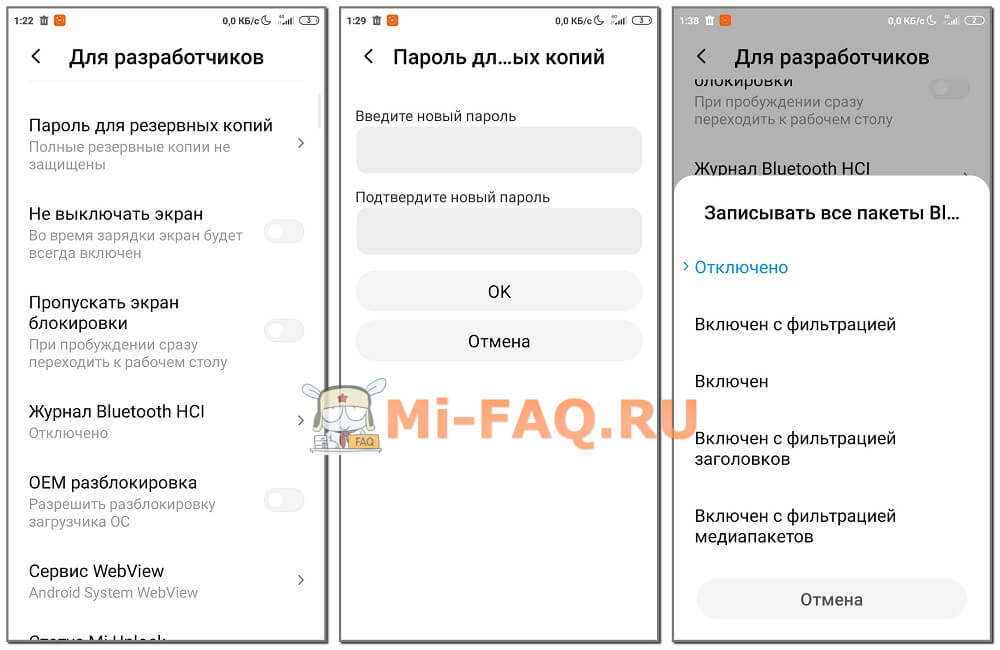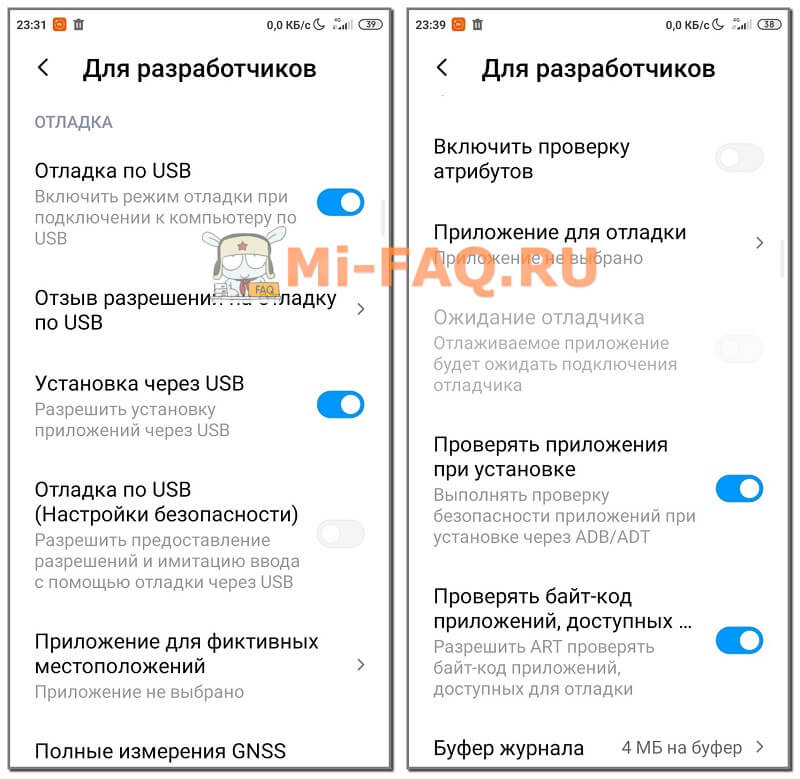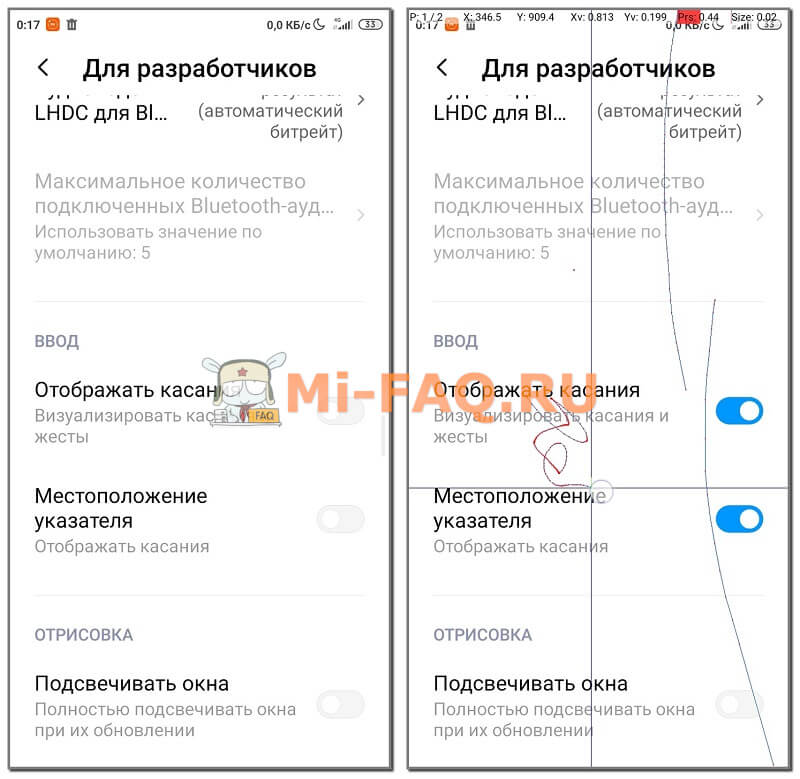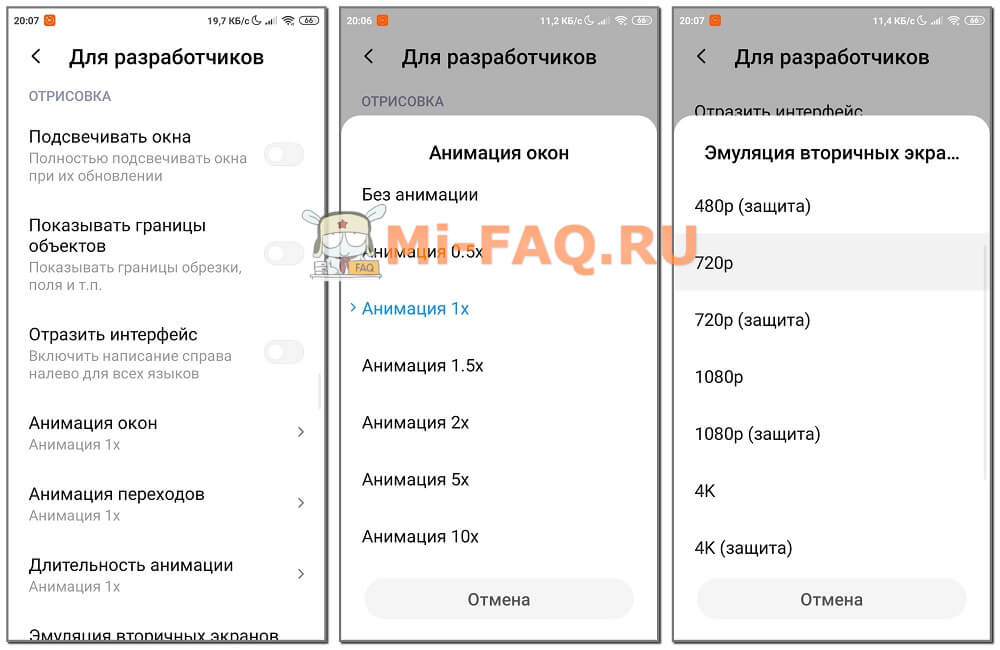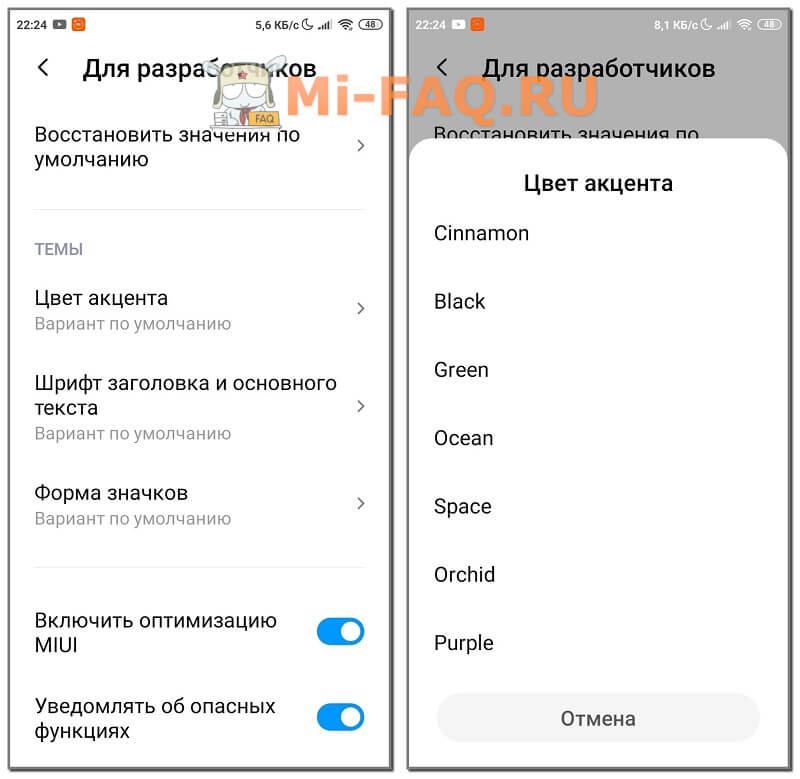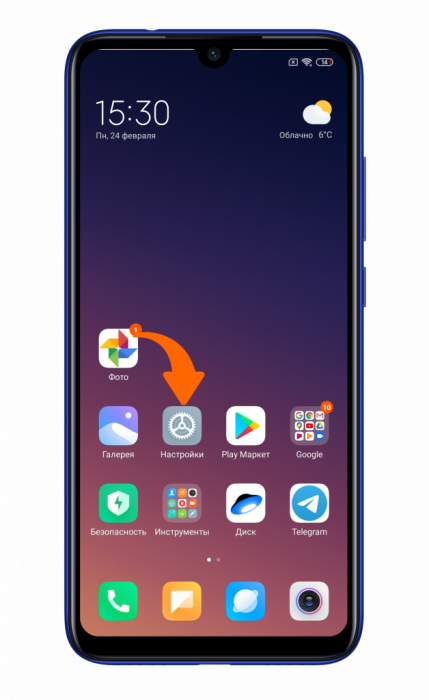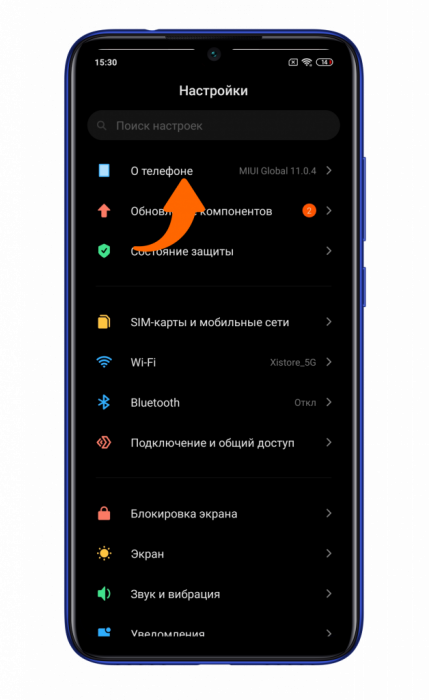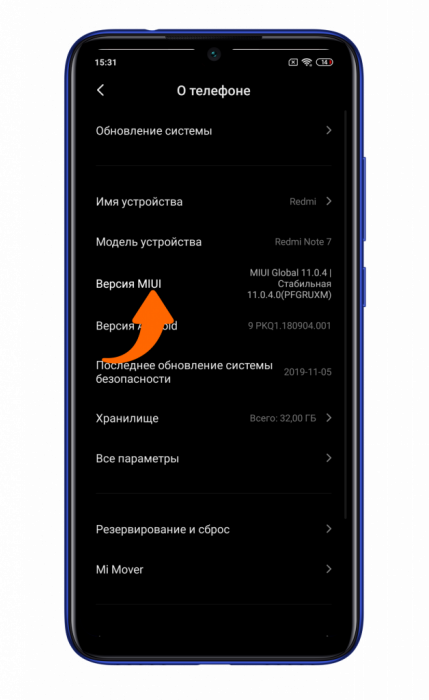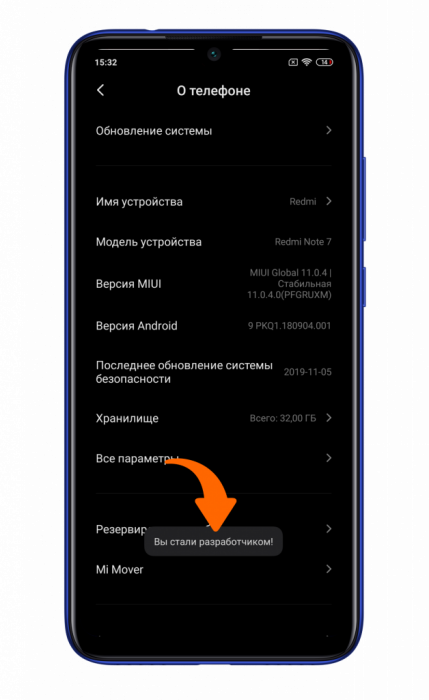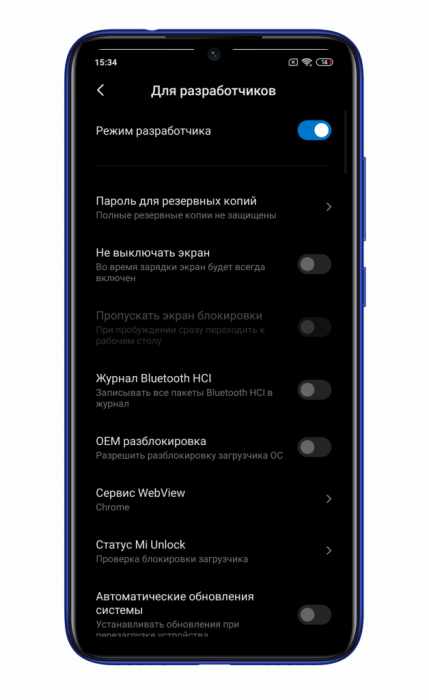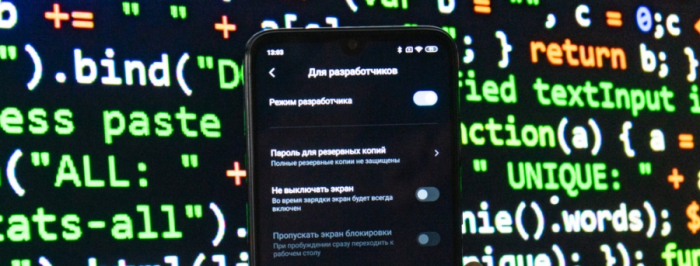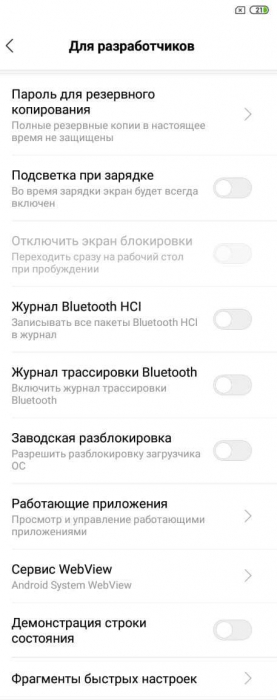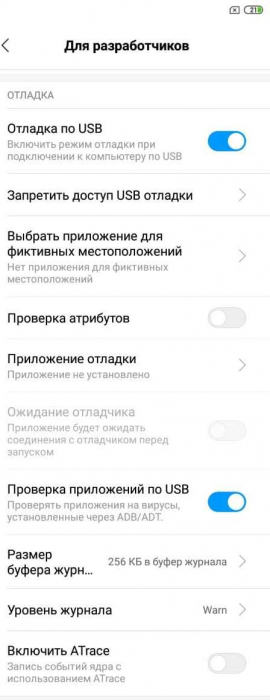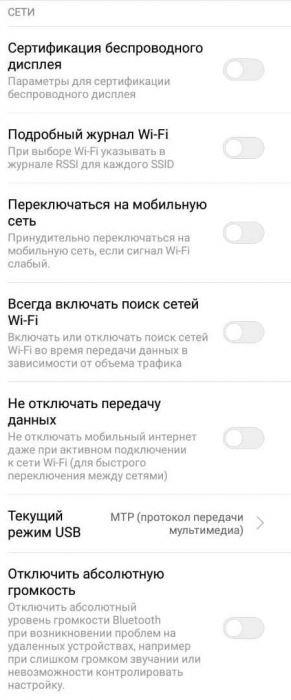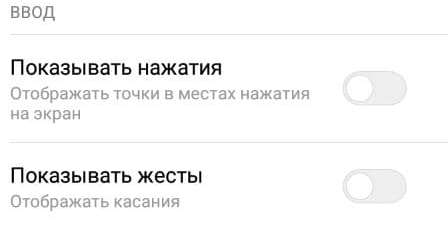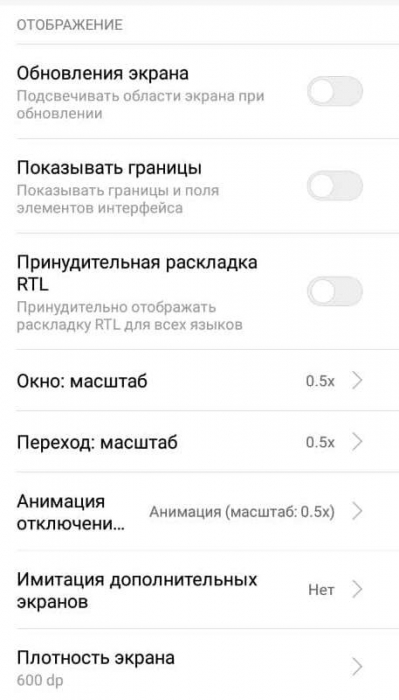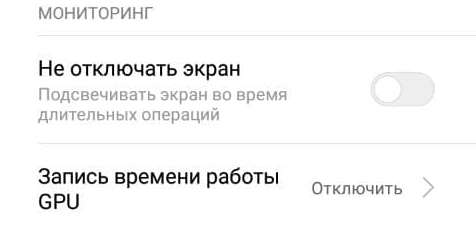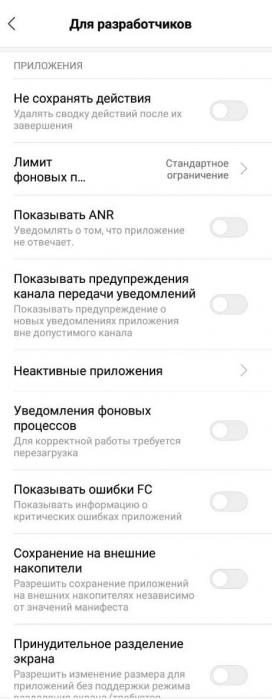- Как на Xiaomi включить режим разработчика?
- Включаем режим разработчика на Xiaomi
- Отключаем режим разработчика
- Как включить режим разработчика на Xiaomi
- Что это за меню?
- Включение режима разработчика в MIUI за 2 шага
- Шаг 1: включаем отображение Developer Mode
- Шаг 2: находим пункт в настройках
- Режим для разработчиков на Android One
- Возможности и функционал Xiaomi Developer Mode
- Общие
- Отладка
- Сети и звук
- Отрисовка
- Аппаратное ускорение визуализации
- Мультимедиа
- Мониторинг
- Приложения
- Автозаполнение
- Как отключить/скрыть режим разработчика на Xiaomi
- Режим разработчика на Xiaomi: как включить/отключить
- Рассматриваем скрытый раздел настроек Xiaomi – режим разработчика в MIUI
- Что такое режим разработчика?
- Что можно сделать в режиме разработчика?
- Как зайти в режим разработчика?
- Разделы режима разработчиков
- Как отключить режим разработчика?
Как на Xiaomi включить режим разработчика?
Режим разработчика — скрытое меню, которое дает доступ к дополнительным настройкам вашего Xiaomi. Чтобы активировать его, нужно проделать некоторые манипуляции:
Включаем режим разработчика на Xiaomi
Для активации режима переходим в Настройки > О телефоне. В открывшемся меню нужно 5 раз кликнуть по строке Версия MIUI.
В нижней части экрана появится сообщение об активации режима. Далее открываем Настройки > Расширенные настройки> Для разработчиков
Вот так выглядит это скрытое меню:
В зависимости от модели смартфона и версии MIUI возможности режима разработчика могут слегка отличаться. Самая ценная и часто используемая опция этого раздела — режим отладки по USB. С его помощью можно устанавливать прошивки, получить Root-права, а также устанавливать и тестировать программы (в том числе самописные).
Отключаем режим разработчика
Для отключения переходим в Настройки > Все приложения > Настройки

Нажимаем ОК и режим разработчика будет отключен.
Источник
Как включить режим разработчика на Xiaomi
Пользователь может настраивать некоторые функции системы Андроид по своему усмотрению. Для этого на телефонах Сяоми и Редми есть Developer Mode – раздел с дополнительными возможностями, который изначально скрыт от владельцев. Как включить режим разработчика на Xiaomi и Redmi, и как им пользоваться – обсудим в этой статье.
Что это за меню?
Режим разработчиков представляет собой набор настроек для сброса информации и включения особых опций для разработчиков программ. Доступ к меню может получить любой пользователь. Для этого нужно выполнив ряд несложных действий.
Developer Mode позволяет управлять определенными функциями в смартфоне, а именно:
- включение отладки по USB;
- настройка дисплея (не выключать при зарядке, выбор темы, блокировка экрана);
- проверка приложений;
- работа с мобильной сетью, Wi-Fi и Bluetooth;
- отображение ввода, подсвечивание окон и анимация;
- настройка автозаполнения;
- выбор темы, шрифтов и значков;
- установка аудиокодеков.
Перечислены только самые базовые функции. Полный функционал гораздо обширнее, но мы не рекомендуем активировать режим для разработчиков неопытным пользователям. Поскольку, не имея необходимых знаний, можно нанести существенный вред операционной системе.
Включение режима разработчика в MIUI за 2 шага
Подробно рассмотрим, как войти в девелоперский режим на Xiaomi. Инструкция будет актуальна только для телефонов под управлением прошивки MIUI. На чистом Андроиде этапы отличаются.
Шаг 1: включаем отображение Developer Mode
Сначала нужно получить доступ в режим разработчика, поскольку изначально вы не найдете такой раздел в системном меню. Открываем «Настройки» и переходим в пункт «О телефоне». Далее кликаем 5-7 раз по строке «Версия MIUI». Должна высветиться надпись, уведомляющая, что вы стали разработчиком.
Шаг 2: находим пункт в настройках
Возвращаемся в начальное меню, в котором выбираем пункт «Расширенные настройки». Прокручиваем страницу вниз до вкладки «Для разработчиков», и в появившейся странице активируем ползунок напротив «Режим разработчика». Соглашаемся с предупреждением, что изменение настроек может привести к сбоям на телефоне.
Внизу будет располагаться перечень всех категорий, которые можно изменять. Редактируйте только те пункты, о функциональности которых осведомлены.
Режим для разработчиков на Android One
Попасть в режим разработчика на смартфонах с чистым Android тоже можно. Принцип не отличается от вышеописанного варианта для MIUI. Различия есть только в названии вкладок.
- Переходим в раздел «Система» — «О телефоне»;
- Несколько раз кликаем по «Номер сборки». В появившемся сообщении будет указано, сколько еще раз нужно нажать для включения режима.
- Вновь заходим во вкладку «Система» — «Дополнительно». Там будет пункт «Для разработчиков».
Данная инструкция подойдет для моделей: Mi A1, Mi A2, Mi A2 Lite, Mi A3 и Mi A3 Lite.
Возможности и функционал Xiaomi Developer Mode
Вы уже знаете, где найти этот режим на Миюай и стоковом Андроиде. Теперь переходим к обзору доступных функций.
Общие
В начале страницы находятся главные опции, затрагивающие систему в целом. Если хотите обезопасить файлы бэкапа, установите пароль для резервных копий. Он может состоять только из латиницы и цифр. Следующая строчка позволяет не выключать экран во время зарядки телефона. Пользоваться этой функцией на постоянной основе не рекомендуется, поскольку батарея будет сильнее греться.
Экран блокировки можно убрать. При включении телефона сразу появится рабочий стол. Но так увеличивается риск случайных касаний (самопроизвольно запустится приложение, наберется номер и т. д.). Журнал Bluetooth HCI лучше не включать: в перехвате и анализе пакетов разберется только опытный владелец. Далее идет OEM разблокировка. Активируйте ее, только если собираетесь разблокировать загрузчик.
- Сервис WebView – это приложение, отвечающее за открытие веб-ссылок внутри какого-то приложения. Здесь ничего не изменяйте.
- Статус MiUnlock позволяет узнать о состоянии бутлоадера, а также связать аккаунт с устройством для дальнейшей разблокировки. Подробнее в этой статье.
- Автоматическое обновление системы включайте по желанию. Но учтите, что телефон может начать обновляться в неподходящее время, например, при низком уровне заряда.
- При деморежиме в строке состояния будет показываться только процент заряда и сигнал Wi-Fi, а часы остановятся.
- Можно выбрать темную тему или светлую.
- Элементы в быстрых настройках подразумевают включение границы объектов, отражение интерфейса, трассировку Winscope, медленную анимацию окон. В обычном использовании эти параметры не нужны.
- Следующие два пункта касаются блокировки телефона при агентах доверия.
Отладка
Раздел полностью посвящен отладке по USB. Она позволяет передавать файлы на другие устройства через кабель. Многие пользователи входят в режим на Xiaomi ради активирования отладки. Обязательно включите эту опцию, если подключаете смартфон к ПК по ЮСБ.
Также отдельно активируйте ползунок напротив «Установка по USB». Для максимальной безопасности запустите проверку приложений при установке через ADB и ADT. Все остальные параметры лучше не трогать.
С помощью трассировки системы можно отследить и проанализировать рабочие процессы на мобильном устройстве. Это позволяет повысить производительность.
Сети и звук
Сертификация беспроводного дисплея выдает подробные параметры при подключении. Расширение покрытия Wi-Fi способствует более качественной и стабильной передаче данных, как и ограничение запросов. Чтобы быстро переключаться между сетями, не выключайте мобильный интернет при работающем Вай-Фае. Конфигурация USB обычно запрашивается во время каждого подключения, но можно установить параметр по умолчанию, например, только зарядка или передача файлов.
Далее идет настройка звука и аудиокодеков. Рекомендуем всегда выключать абсолютную громкость на Bluetooth-устройствах. Версию Bluetooth AVRCP оставьте по умолчанию и изучите типы аудиокодеков. Частоту дискретизации, глубину кодирования и режим аудиоканала также можно указать самостоятельно, либо оставить выбор за системой.
Это визуализация касаний и жестов на экране. Первая функция только отображает касания в виде кружка, вторая – записывает их и отмечает координаты вверху экрана. Многие недоумевают, зачем нужны эти параметры в повседневном использовании.
Отрисовка
Пункт предназначен для настройки анимации и интерфейса.
- Подсветка – это фиолетовое свечение во время обновления окна. Система предупреждает, что это опасная функция, поэтому рекомендуем не включать ее. Да и фиолетовый свет болезненно бьет в глаза.
- Показ границ объектов полностью разлиновывает экран, отмечая поля элементов.
- Отражение интерфейса переворачивает страницу справа налево.
- На выбор несколько видов анимации переходов и окон + длительность анимационного эффекта. Анимацию можно полностью отключить.
- Эмуляция вторичных экранов предполагает наличие второй рабочей области поверх основной. В ней дублируются действия с главного экрана. Функция полезная, но не стоит выбирать качество выше 1080 р, поскольку процессор может не выдержать такую нагрузку.
- Минимальная ширина – это опция для регулировки масштаба интерфейса. Доступно увеличение и уменьшение (минимальное значение – 320 )
- Вырез на экране тоже поддается настройке: смещается в угол, увеличивается вдвое или поднимается выше.
Аппаратное ускорение визуализации
Просмотрите этот раздел, если хотите поработать с графикой. Доступно подсвечивание аппаратных обновлений и слоев. Отладка наложения GPU выделяет области, в которых происходит накладывание элементов друг на друга. Еще подсвечиваются команды усечения.
Принудительная активация темной темы запускает ее во всех приложениях. Включение 4x MSAA делает картинку более сглаженной. Имитация аномалии подойдет для людей с проблемным зрением (например, при дальтонизме рекомендуется включать монохромный режим).
Мультимедиа
Тут только одна возможность – отключение автоматической передачи звука на сторонние USB-устройства. Функцию следует включить, если вы пользуетесь только Bluetooth-наушниками.
Мониторинг
Строгий режим запускаем мигание экрана во время сложных задач. Профилирование HWUI-отрисовки будет отображаться на экране в виде полос. Во вкладке «Power monitor» проводится контроль мощности.
Приложения
Один из самых объемных пунктов в Mi-режиме для разработчиков. Можно сразу удалять файлы активности и ограничить количество фоновых процессов. Рекомендуется всегда выводить сообщения об ошибках и диалог «Приложение не отвечает» для оперативного устранения сбоев.
Выставьте ползунок напротив «Разрешить сохранение на сторонних накопителях», чтобы кэш и файлы программ были на карте памяти. Еще можно разрешить изменение размера окон и создание произвольной формы в многооконном режиме. Для безопасности личных данных выдайте доступ к СМС и контактам только мессенджерам. Активируйте тумблер, чтобы некоторые уведомления отображались как всплывающие.
Автозаполнение
- включить ведение журнала со сведениями об отладке или с подробной информацией;
- установить лимит запросов за один сеанс;
- выбрать максимальное количество отображаемых данных;
- вернуть заводские значения.
В этом подпункте всего три опции:
- выбор цветового акцента;
- тип шрифта;
- форма значков.
Если вы используете стороннюю тему, лучше оставить вышеуказанные параметры по умолчанию.
В самом конце страницы расположено две возможности: «Включить оптимизацию MIUI» и «Уведомлять об опасных функциях». Ни в коем случае не деактивируйте эти опции.
Мы выяснили, что такое режим разработчика. В следующем пункте рассмотрим, как из него выйти.
Как отключить/скрыть режим разработчика на Xiaomi
Developer mode полностью не удаляется. Можно только скрыть меню для разработчиков. Для этого проделываем ту же процедуру, что и при включении. Заходим в «Расширенные настройки» — «Для разработчиков», и передвигаем ползунок напротив первой строчки в режим «Выкл». Пункт пропадет из настроек.
Источник
Режим разработчика на Xiaomi: как включить/отключить
Рассматриваем скрытый раздел настроек Xiaomi – режим разработчика в MIUI
Мы все с вами знаем, что одним из плюсов прошивки MIUI от Xiaomi является ее расширенная функциональность по сравнению со многими решениями на рынке, особенно если мы сравниваем возможности ПО с так называемым «чистым» Андроидом. А ведь кастомизировать MIUI можно еще сильнее – для этого программисты Xiaomi добавили специальный режим разработчика.
Что такое режим разработчика?
Вообще режим разработчика доступен почти на любом смартфоне, работающем на Андроид – по крайней мере, устройства на «чистом» Андроиде дают возможность «пощупать» спрятанные в системе разделы настроек. Как можно понять из названия, режим разработчика создан, в основном, для выполнения узконаправленных действий или включения экспериментальных или не совсем стабильных функций устройства – обычно данная функциональность может понадобиться именно специалистам.
Однако не все так просто – на самом деле, внутри данного режима можно найти немало полезных функций и опций, которые сможет оценить и пользователь начального и среднего уровня. Один из их главных козырей – тестирование еще до конца не готовых, но вполне стабильно работающих функций.
Что можно сделать в режиме разработчика?
Пожалуй, основным преимуществом пользования режима разработчика является включение Откладки по USB, которая дает доступ к некоторым ограничениям в работе со смартфоном. В первую очередь, предоставление разрешения работы Откладки дает возможность устанавливать некоторое специализированные приложения, в основном, для проведения диагностики вашего устройства. Также вы сможете устанавливать некоторые взломанные приложения, обновлять прошивку через специализированное ПО и проводить дополнительную оптимизацию работы смартфона.
Кроме этого, режим разработчика открывает доступ к изменению некоторых существенных элементов работы интерфейса системы. Например, вы сможете поменять скорость анимации: сделать ее медленнее для эффекта плавности при переходе из приложения в приложение или внутри настроек устройства, или же, наоборот, ускорить ее для визуального убыстрения работы самого смартфона.
Предыдущий кейс использования, пожалуй, самый яркий, но это не означает, что другие «потайные» настройки не могут нести за собой важные функции. Как и всегда, все зависит от ваших запросов и конкретных задач.
Как зайти в режим разработчика?
Как и все манипуляции со смартфоном, включение режима разработчика предполагает использование общих Настроек смартфона. На рабочем столе находим иконку в виде шестеренки и заходим в Настройки. Далеко ходить не надо – сразу первым пунктом в списке настроек будет стоять раздел «О телефоне», тапаем по нему.
Внутри нас ждет список кратких данных о вашем устройстве. Вам необходимо будет 7 раз подряд нажать на пункт «Версия MIUI». Во время нажатия вы не будете переходить не в какие пункты, но сама строчка будет «подмигивать». Нажимать нужно не медленно, чтобы смартфон осознал, что вы проводите определенные манипуляции для прохода в режима разработчика. После того, как вы нажали 7 раз на «Версию MIUI», внизу покажется надпись «Вы стали разработчиком».
Все, теперь вам просто нужно найти данный раздел. Сделать это очень просто. Вновь заходим в главный экран Настроек смартфона, крутим вниз и находим раздел «Расширенные настройки». Откроется список, в котором одним из пунктов будет являться тот самый раздел «Для разработчиков».
Разделы режима разработчиков
Для вашего удобства пробежимся по всем разделам режима разработчиков. Программисты Xiaomi разделили все настройки на восемь групп: общие, откладка, сеть и соединения, настройки ввода, отрисовка, ускорение визуализации, мультимедиа, мониторинг, приложения. Отметим сразу, что такое разделение все же остается условным – как названия пунктов, так и их содержание может меняться от версии Андроид и от устройства, которым пользуетесь.
Теперь рассмотрим основные функции каждого из разделов. В группе «Общие» можно обнаружить службу, запускающую процедуру разблокировки загрузчика – ограничение, не дающее обычному пользователю менять ПО на его устройстве. Эта служба именуется «ОЕМ/заводская разблокировка». Также для многих будет интересна опция «Не выключать экран» — если вам необходимо, чтобы ваше устройство при любом раскладе не уходило в блокировку, данная фишка будет вам как раз кстати.
Про раздел откладки по USB мы с вами прошлись – раздел действительно удобный и предлагает большое количество разнообразных действий с той самой откладкой.
В группе настроек «Сеть и соединения» будут располагаться более глубокие настройки сетей. Речь идет как о мобильной связи, так и о любых беспроводных модулях. Внутри вы сможете обнаружить такие опции, как «Всегда включать поиск сетей Wi-Fi», «Не отключать мобильный интернет», а также очень удобная настройка необходимого для вас Аудиокодека для передачи через Bluetooth.
В разделе «Настройки ввода» располагаются две настройки: «Отображать касания» (ваши прикосновения об экран устройства будут подсвечиваться) и «Местоположение указателя» (смартфон будет записывать движения пальцев по экрану).
Раздел «Отрисовка» предоставит возможность ускорить или убыстрить скорость анимации переходов.
В пункте «Аппаратное ускорение визуализации» можно настроить некоторые элементы работы графического интерфейса. Так, вы сможете включить эффект под названием «4x MSAA для OpenGL ES0», который в теории должен сгладить изображения, накладывающиеся друг на друга. Также для людей с нарушениями зрения существует настройка – имитация аномалии, которая позволит немного поправить цвета для более удобного просматривания контента.
В «Мультимедиа» пользователь сможет отключить передачу звука по USB, если ему такая опция не нужна.
В разделе «Мониторинг» пользователь обнаружит пункт «Профилировать GPU-отрисовку», включив который на экране устройства покажется график загруженности процессора.
Наконец, в последнем пункте, «Приложения», владелец устройства сможет провести несколько манипуляции, здорово упрощающих пользование смартфонов. Например, юзер сможет ввести Лимит фоновых процессов – особенно актуально для слабых аппаратов. Или же отключить Оптимизацию MIUI, из-за которой, кстати, многие смартфоны Xiaomi c Amoled-дисплеями не дают функции Always-on-Display работать «на полную».
Как мы видим, возможностей режима для разработчиков предостаточно. Главное – обязательно перед выполнением всех манипуляции хорошо изучайте все возможные инструкции, чтобы не нарушить нормальную работу вашего умного помощника.
Как отключить режим разработчика?
Если вы провели необходимые манипуляции, и вам больше не понадобиться работать в режиме для разработчиков, то отключить его очень просто. На первом же строчке данного раздела будет располагаться пункт под название «Режим разработчика». Снимаем с него галочку – и раздел пропал из пункта «Расширенные настройки».
Источник