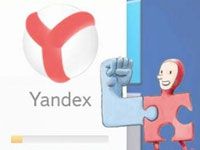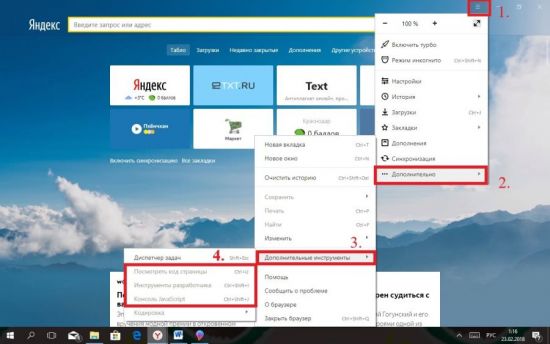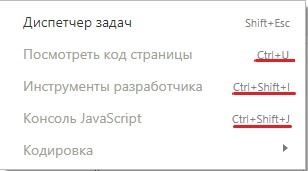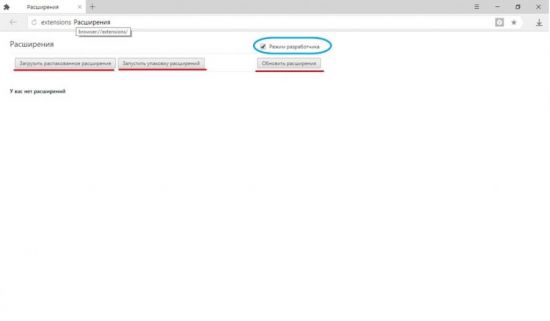- Как вызвать консоль и инструменты разработчика в Яндекс браузере
- Чем полезна консоль разработчика Яндекс браузера
- Как открыть консоль в Яндекс браузере
- Через меню браузера
- Из контекстного меню
- Посредством горячих клавиш
- Описание элементов панели разработчика
- Режим разработчика в браузере Яндекс
- Для чего нужен режим разработчика
- Активация режима
Как вызвать консоль и инструменты разработчика в Яндекс браузере
Веб-обозреватели обладают гораздо большим количеством функций, чем нужно для обычного сёрфинга по сети. Есть функции, упрощающие поиск информации, масса хранилищ, инструменты для управления данными и даже средства для тестирования и разработки веб-сайтов. Консоль браузера Яндекс вмещает различные инструменты для работы с невидимой стороной сайтов: JavaScript-кодом, подключаемыми данными и устройствами, cookie, cache, сертификатами безопасности и т.п. Консоль разработчика – это крайне полезное средство не только в руках программиста, порой и не специалисту приходится использовать эту панель.
Чем полезна консоль разработчика Яндекс браузера
Панель разработчика реализована для решения пяти основных задач:
- Отладка работы веб-сайта. Практически все сайты имеют ошибки в коде, которые визуально определить очень сложно, а ещё сложнее их найти. В данном средстве для разработки показываются все ошибки кода и строки, в которых они появились. Хоть браузер не всегда указывает правильную строку с ошибкой, но хотя бы приблизительно подсказывает область поиска неисправности;
- Улучшение понимания работы сайта. Чтобы сделать качественный сайт, устойчивый ко всем видам взломов, нужно получить исчерпывающее понимание принципа работы веб-ресурса. Данный раздел как раз и вмещает всё необходимое для углублённого понимания строения веб-страниц;
- Тестирование сайта на наличие уязвимостей. В JavaScript-консоль можем вводить различные команды, которые обрабатываются в режиме реального времени. Этим трюком часто пользуются хакеры. На этапе тестирования как раз и следует проверить устойчивость к подобным угрозам;
- Просмотр и управление подключаемыми, генерируемыми данными. Среди инструментов разработчика можем найти все cookie-файлы, данные сессии и локального хранилища. Функция полезна в основном для тестирования, но порой удаление этих данных помогает и обычному пользователю обойти блокировку, выйти из аккаунта и т.п.;
- Аудит веб-сайта – это конечная стадия тестирования перед запуском веб-ресурса. Главная задача заключается в тестировании скорости работы сайта. Ещё одна важная роль – определение, как сайт отображается на устройствах с разной диагональю экрана. Отсюда можем посмотреть внешний вид и поведение веб-ресурса на смартфонах, планшетах, мини-ноутбуках и на больших экранах.
Инструменты разработчика и консоль в браузере Яндекс – это универсальные средства, в них есть всё самое необходимое программисту и не только.
Как открыть консоль в Яндекс браузере
Существует несколько способов вызвать консоль в Яндекс браузере:
- Через «Настройки Яндекс.Браузера»;
- Из контекстного меню страницы;
- С помощью горячих клавиш.
Через меню браузера
Все нужные средства размещены в одном разделе «Дополнительные инструменты». Отсюда можем перейти сразу в консоль, инструменты разработчика или просто открыть HTML-код страницы.
Как открыть консоль разработчика в Яндекс браузере:
- Нажимаем на стек из трёх полос в правом верхнем углу.
- Наводим курсор мыши на пункт «Дополнительно», а затем – на элемент «Дополнительные инструменты».
- Кликаем на кнопку «Консоль JavaScript».
Таким же способом можем открыть и HTML-код после клика на «Просмотреть код страницы», а также перейти в «Инструменты разработчика», кликнув по соответствующему пункту.
Из контекстного меню
Это один из самых простых способов открыть нужный раздел, для его реализации от нас нужно сделать лишь 3 клика:
- Делаем клик ПКМ по любому месту на странице сайта.
- Выбираем «Исследовать элемент».
- В меню, в открывшейся панели, нажимаем на «Console».
Посредством горячих клавиш
Чтобы запустить консоль в Яндекс браузере, можем воспользоваться горячими клавишами. Они позволяют открыть не только саму консоль, но и инструменты разработчика.
Как включить консоль с помощью комбинаций клавиш:
- Ctrl + Shift + J – это горячие клавиши для открытия консоли JavaScript;
- Ctrl + Shift + I – эта комбинация открывает средства для разработки;
- Ctrl + U комбинация позволяет запросить новую страницу с HTML-кодом страницы.
Ещё один способ перейти в нужную панель – нажать клавишу F12.
Описание элементов панели разработчика
Пришло время подробнее разобрать все вкладки в консоли разработчика и их функции. На подробное описание уйдёт очень много времени, поэтому мы расскажем вкратце о роли каждой из них.
Вкладки панели разработчика:
- «Elements» отображает структурированный HTML-код. В нём поддерживается точная структура кода и правила вложений. Помимо HTML-кода, здесь отображается стили CSS для каждого блока или элемента. Позволяет понять структуру, посмотреть классы элементов и заданные им стили;
- «Console» отображает ошибки в коде страницы и позволяет запускать собственноручно написанный JavaScript-код, который моментально обработается в браузере;
- «Sources» – это вкладка, на которой собраны все подключаемые к ресурсу файлы с JavaScript и CSS-кодом. Позволяет посмотреть, как локально подключаемый код, так и файлы, размещённые на других ресурсах (это может быть JQuery, метрика Google, Yandex и другие файлы тем, скрипты);
- «Network» является очень важной вкладкой, так как информацию с неё можем использовать для увеличения быстродействия сайта. Здесь отображается время, необходимое для загрузки медиаконтента и внешних JS-файлов. Если на сайте используются картинки в высоком разрешении или они загружаются с внешнего ресурса, сайт начнёт дольше прогружаться. На данной вкладке показывается, какой именно контент приводит к замедлению веб-ресурса;
- «Performance» – это страница для подробной проверки производительности ресурса. После процедуры тестирования веб-сайта появляется статистика по каждому элементу страницы с полной информацией по скорости загрузки;
- «Memory» является аналогом предыдущей вкладки, но в ней отображается информация по весу страницы. Данные можем развернуть и подробно изучить вес всех элементов страницы. Учитывается не только вес картинок или текста, но и всех объектов, HTML- и CSS-элементов и т.п.;
- «Application» предоставляет доступ ко всем хранилищам: cookie, cache, локальному хранилищу, сессиям, шрифтам, скриптам и прочему. Ещё здесь есть полезный инструмент «Clear Storage», он предназначен для очистки всех хранилищ;
- «Security» предлагает информацию по сертификатам безопасности и надёжности подключения;
- «Audits» – это инструмент для быстрого аудита сайта. По окончанию работы показывается результат в 5 категориях: «Производительность», «Прогрессивность веб-приложения», «Удобство использования», «Лучшая практика» (подсказки по улучшению страницы) и «SEO».
Еще пара моментов:
- До названий разделов есть ещё 2 кнопки: с изображением блока со стрелкой, а также картинка мобильного телефона, планшета. Они находятся в самом начале списка вкладок. Первая кнопка помогает моментально переходить к коду конкретного элемента, выбранного на странице (все блоки на сайте начинают подсвечиваться при наведении на них курсора). Кнопка с мобильным телефоном отвечает за отображение страницы на устройствах с разной диагональю;
- На панели могут размещаться и другие вкладки, генерируемые приложениями на компьютере или расширениями самого браузера.
Теперь мы знаем зачем нужна и как открыть консоль в Яндекс браузере, а также вкратце познакомились с функциями каждого элемента из инструментов разработчика. В полной мере используя данное средство для разработки, появляется возможность качественнее и быстрее разрабатывать веб-сайт. Обычным пользователям консоль полезна для предоставления скринов о неисправностях сайта и очистки временных данных.
Источник
Режим разработчика в браузере Яндекс
Люди пользуются браузером не только для просмотра страниц на каких-либо сайтах, но и при создании новых. Режим разработчика в яндекс браузере (и любых других) позволяет пользователю получить доступ к инструментам, необходимым для веб-программирования.
Прочтите статью, и вы узнаете, для чего нужен такой режим и как активируется консоль разработчика в данном веб-обозревателе.
Для чего нужен режим разработчика
Инструменты для разработки представляют собой специальные модули, которые создаются и используются сторонними веб-мастерами для разных задач. Изначально в Yandex browser уже установлено несколько плагинов, с помощью которых можно выполнять основные задачи по веб-разработке.
Консоль разработчика предоставляет ряд возможностей для настройки и проверки страниц в реальном времени. Среди них:
- Просмотр HTML-код страницы.
- Наблюдение за процессом выполнения всех действий, совершающихся пользователями на конкретном вебсайте.
- Осмотр лог-файлов, где содержатся упоминания об ошибках, возникающих при работе скриптов и пр.
Сервис «инструменты разработчика» вряд ли понадобится обычным юзерам, которым не нужно тестировать, создавать и проверять страницы сайта на наличие ошибок. Зато он может понадобиться веб-мастерам, скажем, для отладки страницы, подгонки картинки под определённый размер и т.д.
Рядовому пользователю может понадобиться инструментарий разработчика, например, если ему понравился шрифт или цвет на конкретной странице, и он хочет узнать его название. Любой элемент можно просмотреть, открыв html код и css стили, использованные на данной странице. Затем можно скопировать необходимые данные (к примеру, стиль и код кнопки) и вставить на свой сайт.
Активация режима
Как включить режим разработчика? Интерфейс с инструментами включается несколькими способами. Для начала открываем Yandex browser на любой странице.
Первый способ – открыть консоль с инструментами:
- В правом верхнем углу веб-обозревателя кликнуть по значку «настройки» (с тремя горизонтальными полосками).
- В открывшемся списке выбираем пункт «дополнительно».
- Далее нажимаем на «дополнительные «инструменты» («More tools»).
- Выбираем нужный инструмент.
Второй способ для тех, кто не хочет открывать консоль с помощью мышки. Для этого можно воспользоваться горячими клавишами для активации требуемого инструмента, причём при любой раскладке клавиатуры и независимо от того, была ли нажата клавиша «Caps Lock»:
- Ctrl+U (при русской раскладке – буква «Г») – для просмотра кода страница («View page code»). Чтобы внести изменения, кликаем на кнопку «Править».
- Ctrl+Shift+J («О») – для открытия консоли Java («JavaScript console»). Инструменты открываются после нажатия на вкладку «Console».
- Ctrl+Shift+I (Ш) – чтобы выбрать инструменты разработчика («Developer tools»).
Пользоваться консолью могут и разработчики расширений. Для этого нужно:
- Открыть яндекс браузер.
- Вставить в адресную строку ссылку browser://extensions/ (тот же способ работает и в Chrome).
- Перейти по ней.
Вас направят сюда:
Ставим галочку сверху, где написано «Режим разработчика». После этого пользователю предоставляется выбор того, что нужно сделать с расширениями:
- Для обновления установленных в браузере расширений нажимаем на «обновить расширения».
- Если нужно протестировать его, выбираем опцию «Загрузить распакованное расширение», а затем нажимаем на нужный файл.
Чтобы включить расширения, необходимо зайти в раздел «Дополнения». Здесь вы увидите список всех расширений, которые установлены в браузеры. Некоторые из них могут быть активны, а другие – выключены. Запускать и отключать работу расширений вы можете при помощи специальных переключателей.
Итак, зная, как открыть режим разработчика, специалист может значительно ускорить работу над страницами сайта.
Источник