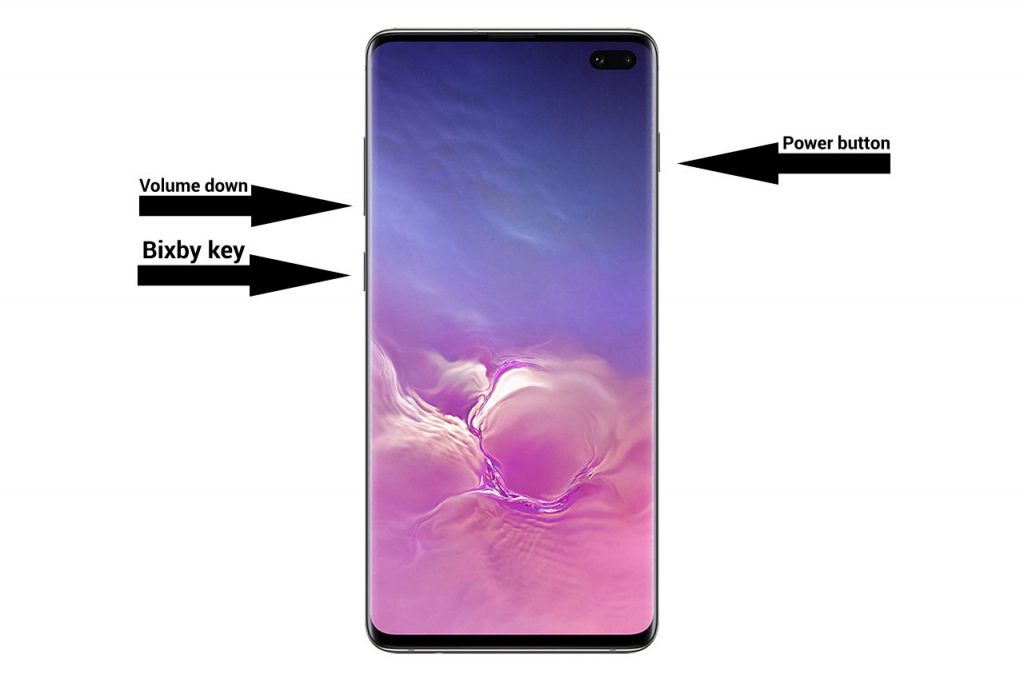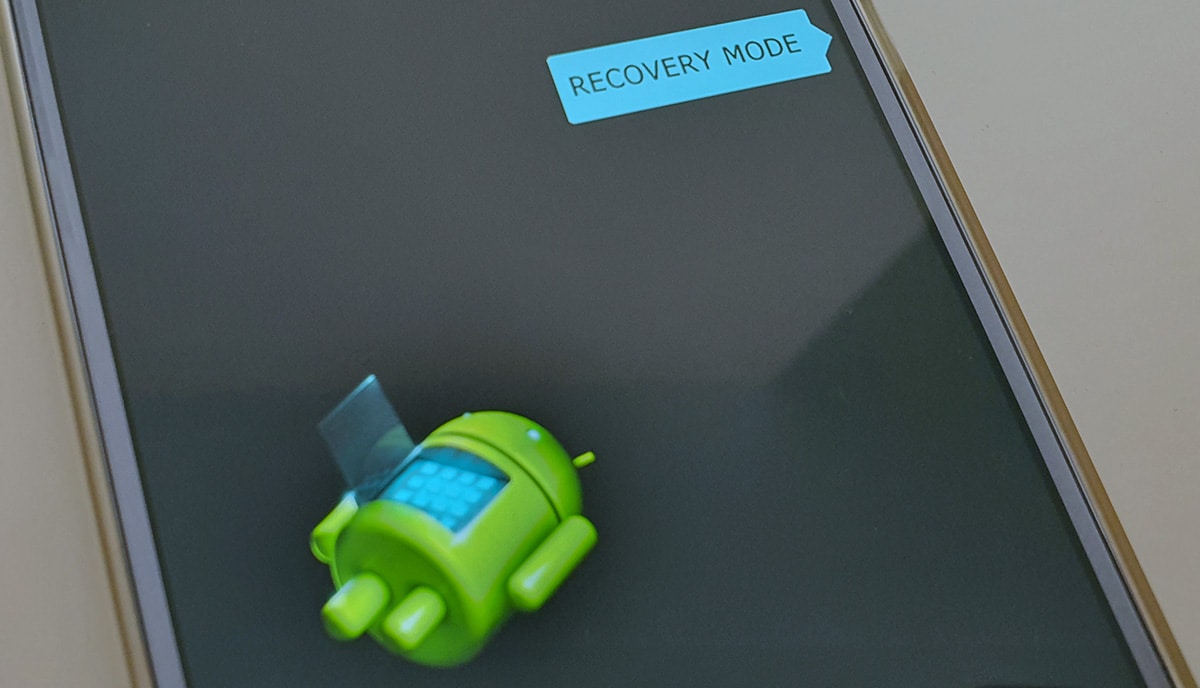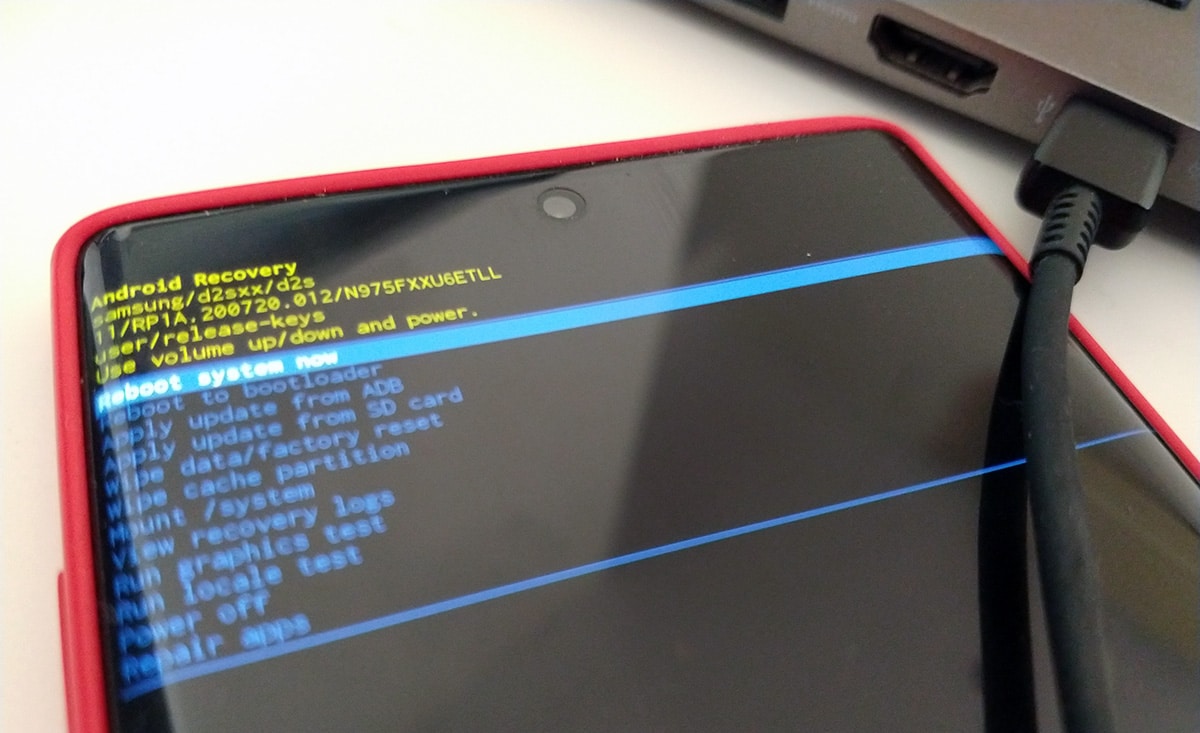- Как загрузить / войти в режим восстановления на Samsung Galaxy S10e, S10, S10 Plus
- Как загрузить Galaxy S10e, S10, S10 Plus в режиме восстановления
- 1. Физические ключи
- 2. Команды ADB
- Пошаговое руководство по режиму восстановления Samsung Galaxy S10
- Как войти в рекавери в Android 11 с Samsung Galaxy
- Какой толк заходить в рекавери телефона?
- Новый метод входа в рекавери в Android 11 или One UI 3.0
- Режим восстановления SAMSUNG Galaxy S10 Plus Exynos
- Как открыть режим восстановления на SAMSUNG Galaxy S10 Plus Exynos?
- Что такое режим восстановления?
- Для чего используется режим восстановления?
- Как выйти из режима восстановления на SAMSUNG Galaxy S10 Plus Exynos?
- Обращать внимание:
Как загрузить / войти в режим восстановления на Samsung Galaxy S10e, S10, S10 Plus
В этой статье вы узнаете, как загрузить свой Samsung Galaxy S10e, S10 и S10 Plus в режиме стандартного восстановления или пользовательского восстановления, и что вы можете там сделать. Galaxy S10 — один из лучших телефонов Samsung. У него невероятно быстрый набор микросхем, больше оперативной памяти, чем вам когда-либо понадобится, и красивый дисплей Super AMOLED.
На всех телефонах Android, включая Galaxy S10e, S10 и S10 Plus, установлено стандартное восстановление. Это восстановление является важной частью телефонов Android, главным образом потому, что оно не зависит от прошивки, на которой работает ОС и все приложения. Это особенно полезно, если вы замуровали свой Galaxy S10 кирпичом и хотите разблокировать его. Когда телефон заблокирован, он переходит в загрузочную петлю. Анимация загрузки постоянно отображается и никогда не загружается полностью. В этом случае вы можете загрузиться в режиме восстановления, чтобы исправить это.
Режим восстановления очень полезен для поиска и устранения проблем с вашим Galaxy S10. Есть много вещей, которые вы можете сделать с помощью стандартного восстановления, и даже больше с помощью специального восстановления, такого как TWRP. Ниже вы узнаете, как загрузить свой Galaxy S10 в режиме восстановления и что там можно делать.
Как загрузить Galaxy S10e, S10, S10 Plus в режиме восстановления
Есть два способа загрузить телефон в режиме восстановления. Первый способ — использовать физические клавиши вашего телефона, а второй — использовать команды ADB. Первый способ всегда самый простой и самый популярный. Однако второй способ очень важен, если физические клавиши вашего телефона не работают должным образом.
1. Физические ключи
Это самый популярный и простой способ. Все, что вам нужно сделать, это нажать несколько кнопок, и все готово.
- Нажмите и удерживайте кнопку питания. Нажать на Выключение. Телефон выключится.
- Когда телефон полностью выключится, нажмите и удерживайте увеличение громкости, Bixby и клавиши включения в то же время.
- Удерживайте их нажатыми, пока не увидите логотип загрузочной анимации Samsung. Появится синий экран с желтым треугольником.
- Подождите несколько секунд, и телефон перейдет в режим восстановления.
2. Команды ADB
Этот метод является последним средством, если первый метод не работает. Если физические клавиши сломаны или телефон отказывается распознавать комбинацию клавиш, вы можете загрузиться в режиме восстановления с помощью команд ADB. Это сложнее, потому что для этого требуются правильные драйверы ADB и USB, а также компьютер.
- Драйверы USB для Samsung Galaxy S10 | Скачать
- Драйверы Samsung Galaxy S10 ADB | Скачать
- Идти к Настройки> О телефоне> Информация о программном обеспечении и быстро нажмите семь раз на Номер сборки. Это включит параметры разработчика. Идти к Параметры разработчика и включить USB отладки.
Убедитесь, что вы устанавливаете драйверы по ссылкам выше, иначе ваш компьютер не распознает ваш Galaxy S10.
- Подключите телефон к компьютеру с помощью прилагаемого USB-кабеля.
- Откройте командную строку из папки установки ADB и выполните следующую команду:
Телефон автоматически выключится и перейдет в режим восстановления.
Пошаговое руководство по режиму восстановления Samsung Galaxy S10
Теперь, когда вы знаете, как получить доступ к режиму восстановления, неплохо узнать, что делают параметры, представленные в меню, и когда их следует использовать.
- Перезагрузите систему: Эта опция просто перезагрузит систему. Телефон загрузит ОС, и вы сможете пользоваться телефоном в обычном режиме.
- Перезагрузитесь в загрузчик: Эта опция загружает телефон в режим загрузки. Это специальный режим для телефонов Samsung, в котором вы можете прошивать стандартные прошивки и ядра One UI с помощью инструмента для прошивки Odin.
- Применить обновление от ADB: Эта опция используется, когда вы хотите обновить свой телефон или прошить стандартные OTA-файлы, подключив телефон к компьютеру и выполнив необходимые команды.
- Применить обновление с SD-карты: Этот параметр используется, когда вы хотите обновить свой телефон или прошить стандартные файлы OTA, которые находятся на внешней SD-карте телефона. Это лучший способ, чем ADB, потому что он не требует, чтобы у пользователя был компьютер. В телефоне все сделано.
- Удалить данные / сброс настроек: Эта опция удаляет все установленные на вашем телефоне приложения. Сброс к заводским настройкам рекомендуется, если вы хотите прошить новое пользовательское ПЗУ или мод, который может вызвать загрузочный цикл, если данные не будут удалены.
- Очистить раздел кэша: Эта опция удаляет кеш и кеш dalvik из системы. Это рекомендуется, если что-то в вашем телефоне продолжает давать сбой.
- Крепление / система: Эта опция позволяет вам смонтировать раздел, такой как система или данные. Это позволяет вам изменять все в этом конкретном разделе.
- Выключение: Эта опция просто выключает телефон. Вам нужно снова нажать кнопку питания, если вы хотите его включить.
Это наиболее важные варианты восстановления, которые вы можете использовать. Некоторые другие варианты, более ориентированные на разработчиков, включают:
- Просмотр журналов восстановления
- Запустить графический тест
- Запустить тест языкового стандарта
- Отсутствие загрузки хранилища
Вот как загрузить Samsung Galaxy S10e, S10 или S10 Plus в режиме восстановления и как использовать параметры в меню. Если у вас есть какие-либо вопросы или проблемы, оставьте комментарий ниже.
Источник
Как войти в рекавери в Android 11 с Samsung Galaxy
Установлен One UI 3.0 на Galaxy Note10 +, теперь есть новинка в этом плане войти в рекавери в Android 11 в этом впечатляющем телефоне Samsung.
То есть, чтобы если у вас One UI 3.0 или выше, вам нужно будет добавить дополнительную информацию, чтобы войти в восстановление и, таким образом, получить доступ к меню, которое позволяет вам стереть кеш dalvik или даже выполнить полную очистку, чтобы оставить заводской телефон. Действуй.
Какой толк заходить в рекавери телефона?
Ответ довольно прост, потому что сегодня есть много пользователей, которые они хотят самых больших обновлений Android раньше всех как это случилось вчера когда One UI 3.0 был выпущен в Германии для Galaxy Note10 +.
Желательно, чтобы в этих типах обновлений, а тем более, когда мы использовали телефон более 6 месяцев или года, не выполняя сброса к заводским настройкам, пройти рекавери, чтобы очистить кеш и поэтому нет конфликта, который мог бы ухудшить работу пользователя с новым обновлением.
Это правда, что у него значительно улучшил весь выпуск обновлений и почти подавляющее большинство из нас отказываются от сброса настроек к заводским благодаря великолепной работе, проделанной производителями телефонов.
но есть другие веские причины использовать восстановление:
- Сделайте полный вайп, чтобы установить ПЗУ с нуля или загруженную прошивку
- Очистить кеш dalvik
- Установите пользовательский диск
- Параметры разработчика ROM
Как бы то ни было, я сказал, что если вы обычный пользователь, который не хочет вдаваться в подробности, и вы привыкли к отличным характеристикам своего телефона, и вам все равно, то режим восстановления может остаться совершенно незамеченным при повседневном использовании.
Новый метод входа в рекавери в Android 11 или One UI 3.0
Любопытный факт в этом случае заключается в том, что с новым обновлением One UI 3.0 Galaxy с Android 11 теперь вам нужно выполнить действие, чтобы иметь возможность войти в режим восстановления. Ключей для игры больше нетЭто связано с разъемом USB, к которому можно подключиться, или наушниками с разъемом USB type-C, которые уже идут с завода, или тем же кабелем, который мы используем для зарядки телефона, хотя и с одной особенностью.
- Выключаем телефон
- Мы берем зарядный кабель для мобильного телефона Samsung или наушников с USB type-C и подключаем к мобильному
- Разница между этими двумя возможностями заключается в том, что кабель для зарядки уже подключен к нашему мобильному телефону Samsung. мы должны подключаться к ПК или ноутбуку, а не к зарядному устройству.
- В случае с наушниками ничего кроме их подключения
- Теперь, используя зарядный кабель или наушники, нажмите одновременно громкость + и кнопка включения и храним их долго, пока подключен кабель
- Дожидаемся появления первого логотипа Самсунг и после этого появится режим восстановления
- Мы можем двигайтесь, как всегда, клавишами громкости вверх и вниз, и используйте кнопку питания, чтобы ввести какую-либо опцию
- Наконец то перезагружаем телефон и сейчас у нас будет Galaxy Note 10.
Это деталь, которую следует учитывать, что Если мы этого не знаем, мы можем немного сойти с ума. Итак, мы здесь, в Androidsis, чтобы избавиться от этого препятствия, которое возникло в результате этого нового обновления для Android 11 с One UI 3.0, и что оно может продолжаться с нами в будущих крупных обновлениях от Samsung.
Так может войдите в режим восстановления телефона Samsung с Android 11 One UI 3.0, поэтому не теряйте время и очистите кеш, чтобы подготовить его.
Содержание статьи соответствует нашим принципам редакционная этика. Чтобы сообщить об ошибке, нажмите здесь.
Полный путь к статье: Androidsis » новости » Как войти в рекавери в Android 11 с Samsung Galaxy
Источник
Режим восстановления SAMSUNG Galaxy S10 Plus Exynos
Как войти врежим восстановления на SAMSUNG Galaxy S10 Plus Exynos? Как открыть режим восстановления на SAMSUNG Galaxy S10 Plus Exynos? Как запустить режим восстановления на SAMSUNG Galaxy S10 Plus Exynos? Как использовать режим восстановления на SAMSUNG Galaxy S10 Plus Exynos? Как выйти из режима восстановления на SAMSUNG Galaxy S10 Plus Exynos?
Скрытый режим Android 9.0 Pie, названый так же режимом восстановления, позволит Вам выполнить полный сброс, очистку раздела кэша или обновление Android 9.0 Pie . Ну что ж, следуйте шагам туториала по режиму восстановления:
Режим восстановления помогает получить доступ к скрытым функциям на вашем SAMSUNG Galaxy S10 Plus Exynos. Используя режим восстановления, вы можете выполнить полный сброс устройства Android 9.0 Pie, очистить раздел кеша, найти другие режимы или установить программное обеспечение, в зависимости от версии меню восстановления.
Как открыть режим восстановления на SAMSUNG Galaxy S10 Plus Exynos?
- Сначала нажимайте клавишу уменьшения громкости + питания, пока мобильный телефон не выключится.
- Затем нажмите кнопку увеличения громкости + Bixby + Power на несколько секунд.
- Если появится режим загрузки , отпустите все клавиши.
- Нажмите клавишу уменьшения громкости + питания примерно на 3 секунды.
- После этого быстро начните нажимать кнопку увеличения громкости + Bixby + Power до тех пор , пока не появится SAMSUNG Galaxy S10 .
- Успех! Режим восстановления будет на экране.
- Используйте клавиши регулировки громкости для навигации и кнопку питания, чтобы принять его.
Что такое режим восстановления?
Recovery Mode — это меню с множеством полезных функций. В зависимости от версии режимы будут разными. В этом режиме вы можете стереть все данные с вашего SAMSUNG Galaxy S10 Plus Exynos или только стереть кеш. Вы можете включить режим быстрой загрузки или режим загрузчика из этого меню, если он доступен. У некоторых марок устройств есть кастомный режим Recovery, но принцип работы такой же или очень похож.
Для чего используется режим восстановления?
Доступные в режиме восстановления процедуры:
- Reboot system now — перезагружает устройство в нормальный режим;
- Перезагрузитесь в загрузчик — активируйте режим загрузчика;
- Применить обновление из ADB — позволяет установить новую версию вашей системы из программы Android Debug Bridge;
- Применить обновление с SD-карты — позволяет установить новую версию вашей системы с SD-карты;
- Wipe data / factory reset — операция стирает все данные и восстанавливает настройки до заводских;
- Wipe cache partition — стереть все из кеш-хранилища;
- Mount / system — смонтируйте системное хранилище телефона и получите доступ к основным файлам;
- Просмотр журналов восстановления — показывает информацию о журналах восстановления;
- Запустить графический тест — запускает тест вашего дисплея;
- Запустить тест локали — изменяет локальный язык SAMSUNG Galaxy S10 Plus Exynos;
- Выключение питания — выключает ваше устройство;
Как выйти из режима восстановления на SAMSUNG Galaxy S10 Plus Exynos?
Чтобы выйти из режима восстановления, вы должны использовать параметр «Перезагрузить систему сейчас», после чего устройство перезагрузится в обычном режиме, или выберите «Выключить», чтобы полностью выключить SAMSUNG Galaxy S10 Plus Exynos, а затем вручную с помощью клавиши питания. , включи это.
Обращать внимание:
Будьте осторожны, когда вы используете режим восстановления для полной перезагрузки устройства, вся информация и данные будут удалены, но если у вашего SAMSUNG Galaxy S10 Plus Exynos была блокировка экрана или был выполнен вход в учетную запись Google, защита все равно будет работать. Перед сбросом создайте резервную копию ваших данных. Полностью проверьте программное обеспечение, прежде чем загружать его на свое устройство, используя режим восстановления.
Если Вам помогло это решение, поделитесь им с другими чтобы помочь им, и подписывайтесь на наши страницы в Facebook, Twitter and Instagram
Источник