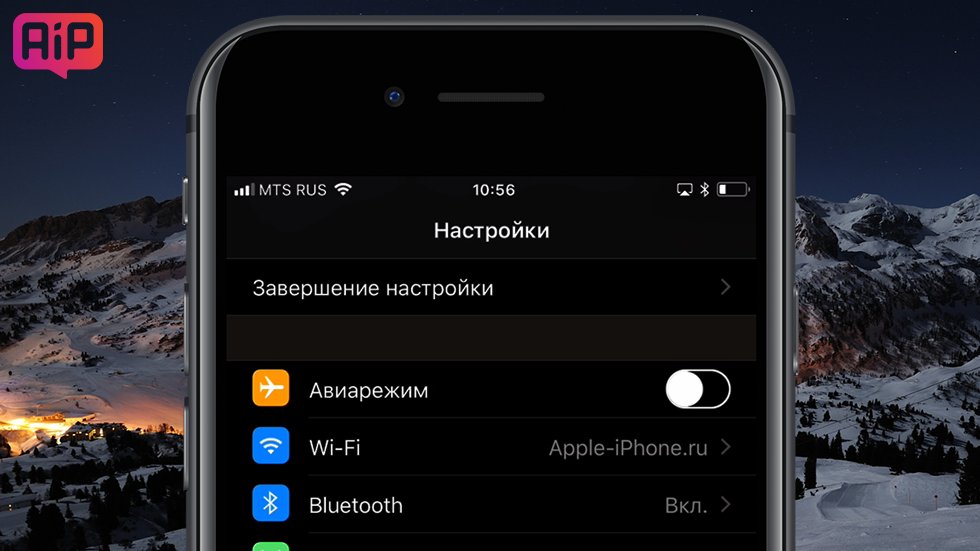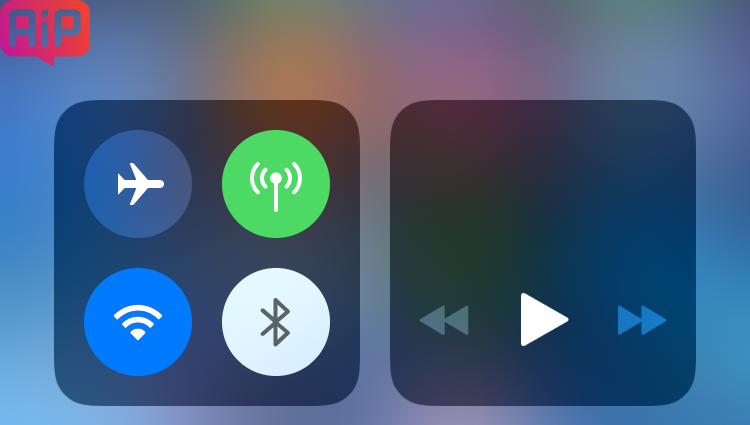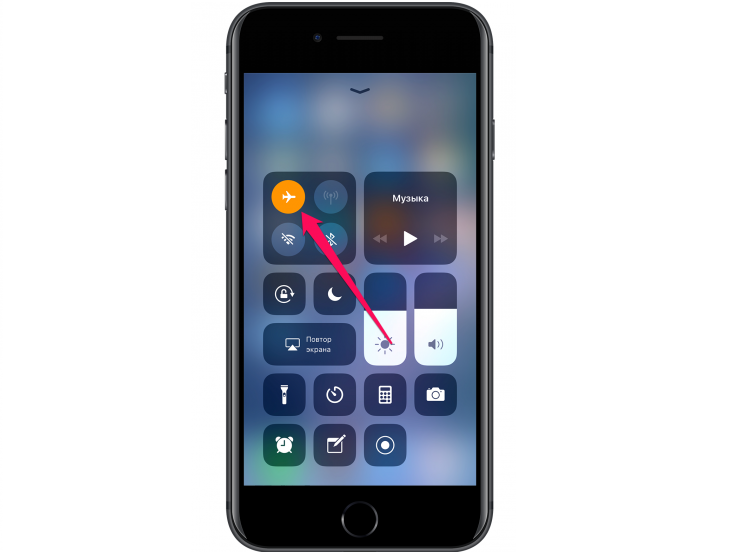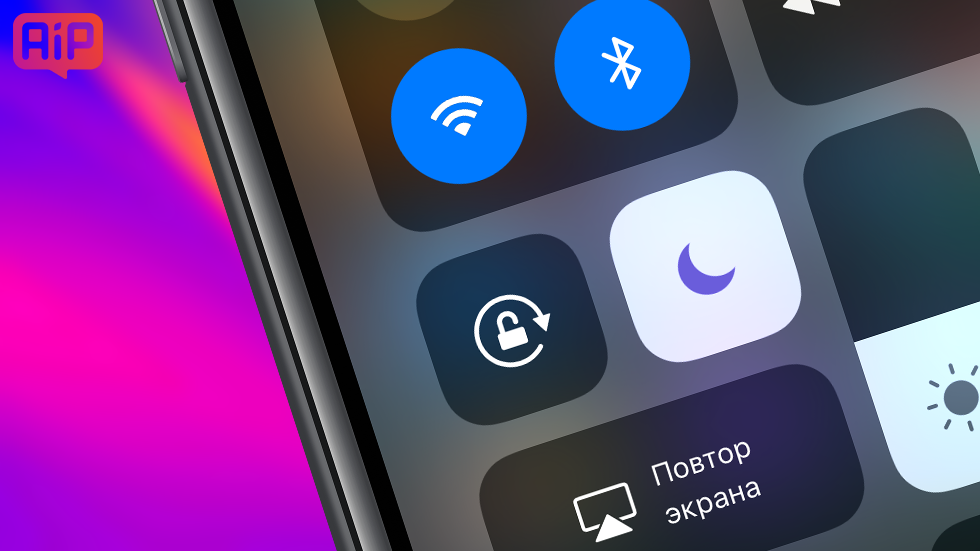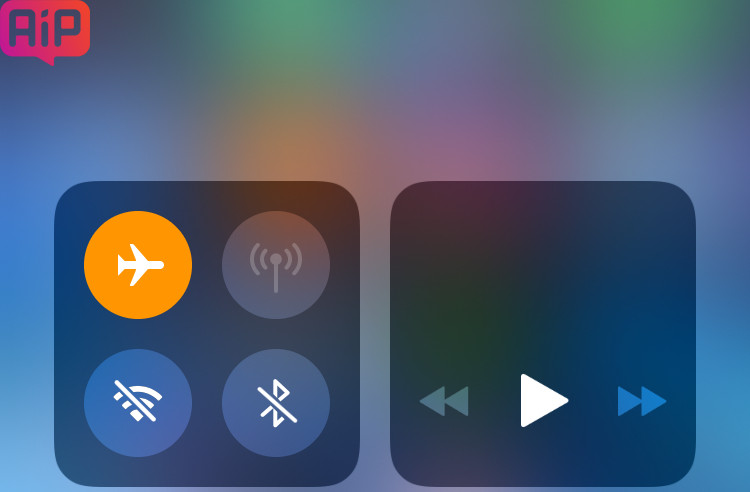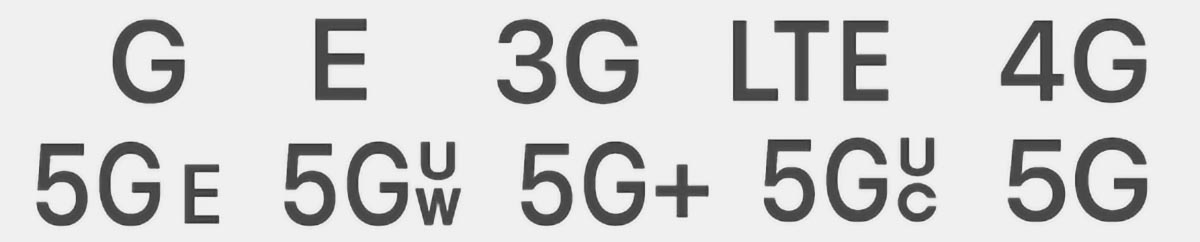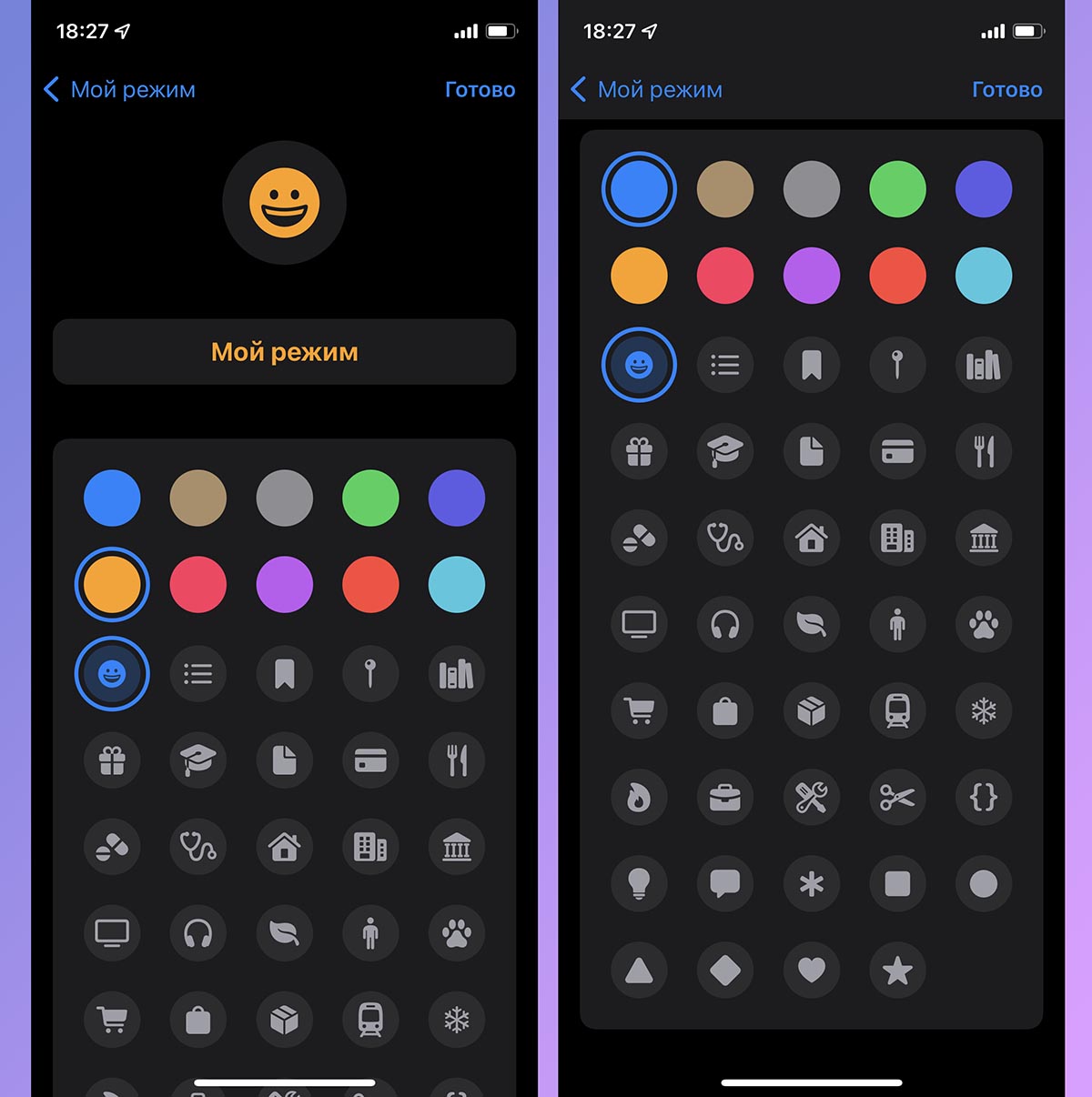- 4 занимательных факта об авиарежиме в iPhone
- Авиарежим и правда экономит энергию
- Не является аналогом режиму «не беспокоить»
- Вполне подходит для мягкой перезагрузки айфона
- А вот в самолете он и правда бесполезен
- Использование авиарежима на устройствах iPhone, iPad, iPod touch и Apple Watch
- Включение авиарежима
- Использование Wi-Fi и Bluetooth в авиарежиме
- Как включить или отключить режим полета в iPhone
- Зачем нужен «Авиарежим» в iPhone
- Что означают индикаторы в верхней части экрана iPhone. Стрелочка, самолёт, кружочек и другие
- Где могут располагаться индикаторы на iPhone и iPad
- Что означают разные индикаторы на iPhone и iPad
- Что означают цветные индикаторы в строке состояния
4 занимательных факта об авиарежиме в iPhone
Он вовсе не бесполезен.
Все знают, что включение режима полета в командном центре вашего айфона, отключает Bluetooth, Wi-Fi, сотовую связь и геоданные. В таком состоянии смартфон можно использовать разве что в качестве фотоаппарата или электронной книги. Но авиарежим вовсе не лишняя функция. И вот почему.
Авиарежим и правда экономит энергию
Если требуется сохранить заряд аккумулятора на долгое время, то режим полета как раз то, что вам нужно. Представим, что вы гуляете по какому-нибудь новому городу во время путешествия. Вам не требуется подключение к сети, также не нужна функция звонков. Главное — чтобы батарея прожила дольше, чтобы вы смогли сделать как можно больше снимков достопримечательностей. Смело включайте авиарежим. Он действительно способен существенно продлить жизнь источника питания.
Не является аналогом режиму «не беспокоить»
Режим полета вовсе не равен режиму «не беспокоить». Он полностью отключает сотовую связь, возможность подключения к сети, при этом не отключая телефон и оставляя SIM-карту активной.
Вполне подходит для мягкой перезагрузки айфона
Если вы наблюдаете проблемы со связью, Bluetooth или доступом к сети, то вовсе не обязательно перезагружать смартфон традиционным способом. Вполне можно ограничиться включением и отключением авиарежима. Это так называемая мягкая перезагрузка, которая почти не отнимает времени.
А вот в самолете он и правда бесполезен
Современные исследователи доказали, что смартфоны не излучают электромагнитные волны, которые способны навредить оборудованию современных авиалайнеров. Это миф.
Источник
Использование авиарежима на устройствах iPhone, iPad, iPod touch и Apple Watch
Авиарежим позволяет отключить беспроводные функции на вашем устройстве во время путешествия в самолете.
Включение авиарежима
Откройте Пункт управления на iPhone или iPod touch либо на iPad, затем нажмите кнопку «Авиарежим» . Также можно выбрать «Настройки» и включить параметр «Авиарежим».
На часах Apple Watch нажмите и удерживайте нижнюю часть экрана, пока не появится «Пункт управления», затем смахните вверх и нажмите кнопку авиарежима . Также можно перейти в «Настройки» и выбрать «Авиарежим».
Устройства iPhone и Apple Watch можно настроить так, чтобы настройки авиарежима на них совпадали. Откройте приложение Watch на объединенном в пару iPhone, затем коснитесь «Основные» > «Авиарежим» > «Повтор iPhone».
При включении авиарежима отключаются все радиомодули, кроме Bluetooth. Если в авиарежиме отключить Bluetooth, устройство запомнит ваш выбор и будет использовать его при следующем включении авиарежима.
Использование Wi-Fi и Bluetooth в авиарежиме
В авиарежиме можно использовать Wi-Fi и Bluetooth, если это допускается авиакомпанией. Для этого их потребуется включить по отдельности.
На iPhone, iPad или iPod touch:
- Откройте Пункт управления с главного экрана.
- Коснитесь значка Wi-Fi или значка Bluetooth .
Можно также перейти в меню «Настройки» > Wi-Fi или «Настройки» > Bluetooth.
На часах Apple Watch:
- Для настройки Wi-Fi коснитесь и удерживайте нижнюю часть экрана, пока не увидите приложение «Пункт управления».
- Смахните вверх и коснитесь значка Wi-Fi .
Можно также перейти в меню «Настройки» > Wi-Fi. Для настройки Bluetooth перейдите в меню «Настройки» > Bluetooth.
Если включить Wi-Fi или Bluetooth в авиарежиме и не отключить их до выхода из этого режима, при следующем использовании авиарежима они будут включены.
Источник
Как включить или отключить режим полета в iPhone
Я не могу сказать, сколько раз этот простой трюк с включением и отключением режима полета на iPhone спасал меня. Но представьте, вы пытаетесь отправить срочную электронную почту, загрузить вложение на ходу или ответить на мгновенное сообщение, а мобильная сеть и интернет пропали.

Пользуясь этой функцией, вы с легкостью сможете перезагрузить все сети мобильного телефона без полного выключения. Тем самым возможно исправите потерю сети, усилите ее сигнал и не только.
На протяжении многих лет у меня был большой опыт, в использовании этой функции, создавая лучшее соединение, просто в случае пропадания сети включая и отключая простую настройку на iPhone. Вот что вам нужно зделать, когда ваша сеть пропала.
1. Откройте Центр управления. Если вы пользуетесь iPhone X, проведите пальцем вниз в верхнем правом углу экрана, чтобы открыть Центр управления.

Если вы используете iPhone 8, iPhone 7, iPhone SE или любой другой старый iPhone с кнопкой «Домой», проведите по экрану вверх.
2. Включите режим полета. Коснитесь значка самолета на экране, чтобы включить режим полета. Это временно отключит 3G, 4G LTE и Wi-Fi на iPhone. Подождите несколько секунд, прежде чем отключить его.

3. Еще раз нажмите значок режима самолета, чтобы отключить режим полета. Данные действия автоматически перезагрузят ваши сети в автоматическом режиме и восстановят работу сети в нормальное состояние.

Подумайте об этом, нажав кнопку сброса на сотовое соединение вашего iPhone. Во многих случаях уровень вашего беспроводного сигнала будет сильнее, чем раньше, и вы должны иметь возможность просматривать веб-страницы, проверять электронную почту и делать больше с меньшим запаздыванием.
Я использовал этот трюк, когда выходил из мест, в которых сигнал пропадал, в метро между остановками и в тоннах других мест, независимо от оператора сети и беспроводной связи. Вы будете удивлены, насколько хорошо это работает. Советую почитать про еще одну настройку как отключить push-уведомлениями на iPhone.
Источник
Зачем нужен «Авиарежим» в iPhone
время чтения: 2 минуты
Все пользователи видели у себя в телефоне опцию «Авиарежим», но далеко не каждый представляет себе для чего она нужна. Уже давно сложилось мнение, что ее стоит активировать только во время перелетов на самолете. Правда, это далеко не совсем так.
Начнем с того, как же активировать «Авиарежим»? Делается это просто – открываем Настройки и вверху наблюдаем пункт меню «Авиарежим». Активируем переключатель возле него и все, готово. Быстро запустить этот режим можно и через панель управления, вызываемую свайпом по экрану снизу.
Кнопка включения авиарежима
Конечно, основное применение функции – отключение всех датчиков, ответственных за прием и передачу сигнала. Включать ее строго необходимо во время взлета и посадки самолета, чтобы устройство не создавало своими сигналами помехи в работе приборов летательного аппарата. Но это общеизвестный факт.
Рассмотрим более необычные и оригинальные способы применения опции. Чаще всего прошаренные пользователи активируют авиарежим во время зарядки. Так как блокируются все сигналы, заряд на них не расходуется и, соответственно, пополняется значительно быстрее.
Еще один вариант применения подойдет любителям игрушек на гаджетах. Если на экране в приложениях постоянно маячит надоедающая реклама, запускаем авиарежим и перезапускаем игру. После этого мешаться ничего не будет.
Включение и выключение авиарежима часто помогает решить проблемы со связью и интернетом. Особенно это эффективно в подземных помещениях и в сельской местности.
Если вы желаете спокойно отдохнуть, чтобы никакие звонки и сообщения не тревожили также активируем авиарежим и наслаждаемся тишиной. Эдакая замена режиму «Не беспокоить».
Этот режим еще используют для хитрого прочтения сообщений в социальных сетях. Фишка в том, что с его помощью пользователь читает сообщение, но при этом оно отображается как непрочитанное. Делается это так – включаем авиарежим, открываем диалог с человеком, который написал вам сообщение, читаем его. После выходим из диалога, отключаем режим и все, сообщение отображается как непрочитанное, хотя с его содержимым пользователь ознакомился.
Ну и последний, самый банальный вариант применения – активация авиарежима для сохранения заряда батареи, когда смартфон не используется.
Источник
Что означают индикаторы в верхней части экрана iPhone. Стрелочка, самолёт, кружочек и другие
Мобильные операционные системы iOS и iPadOS обросли большим количеством фишек и возможностей. Некоторые режимы работы сопровождаются соответствующей индикацией в верхней строке статуса.
Если там появился незнакомый или новый индикатор, можете запросто найти его в списке ниже. Так вы точно поймете, что происходит с гаджетом и какая опция включилась.
📌 Спасибо re:Store за полезную информацию. 👌
Где могут располагаться индикаторы на iPhone и iPad
Статусная строка iOS до появления айфонов с модулем Face ID могла вмещать множество индикаторов и символов. До сих пор на таких моделях смартфонов (iPhone SE второго поколения, iPhone 8 и более старые) все пиктограммы будут отображаться в верхней панели без каких-либо ограничений.
Новые модели смартфонов Apple начиная с iPhone X имеют уменьшенный статус-бар, в котором нашлось место лишь самым важным индикаторам. Чтобы увидеть остальные иконки, нужно открыть Пункт управления (верхняя шторка с переключателями).
На всех моделях iPad проблем со свободным местом в статусной строке нет. Индикаторы и пиктограммы будут выводиться там без ограничений даже на моделях iPad mini с самым компактным дисплеем.
Что означают разные индикаторы на iPhone и iPad
1. Индикатор уровня сигнала сотовой связи. При отсутствии сигнала вместо индикатора будет выводиться надпись «Нет сети».
2. Индикатор сети для двух SIM-карт. Такая иконка отображается на моделях iPhone с парой SIM-карт (двумя физическими, физической и eSIM или парой eSIM в iPhone 13)
При этом верхний ряд отображает сигнал сети, которая используется для передачи данных. Если открыть Пункт управления, увидите два полноценных индикатора с названием операторов.
3. Авиарежим. Индикатор активности соответствующего режима на устройстве.
4. Индикатор сигнализирует о работе фишки Вызовы по Wi‑Fi (при наличии поддерживаемой услуги у оператора связи).
5. Индикатор активного Wi‑Fi подключения.
6. Индикатор доступности соответствующего подключения к мобильной сети оператора с возможностью выхода в интернет.
Возможны варианты для таких видов соединений: GPRS (G), EDGE (E), 3G, LTE, UMTS (4G), 5G E, 5G UW, 5G+, 5G UC, 5G.
7. Подключение к другому устройству, которые раздает интернет в режиме модема.
8. Активная работа режима VPN. Он может быть настроен на стороне оператора, подключен при помощи установленного профиля настроек или активирован через соответствующее приложение.
9. Наличие сетевой активности. Индикатор доступен для разработчиков сторонних приложений, в которых он обычно сигнализирует процесс активной загрузки данных.
10. Синхронизация. Смартфон или планшет синхронизирует данные с компьютером или загружает контент из резервной копии iCloud.
11. Работа в режиме CarPlay.
12. iPhone или iPad заблокирован.
13. Включена блокировка вертикальной ориентации дисплея.
14. Индикатор установленного будильника.
15. Задействованы службы геолокации. Это могут быть как системные события, так и отслеживание местоположения в приложениях.
Подробнее о каждой из настроек можно узнать в этой статье.
16. Включен режим Не беспокоить.
17. Уровень заряда подключенной гарнитуры.
18. Подключение к наушникам или Bluetooth-гарнитуре. В случае с беспроводной гарнитурой иконка отображается только при активном подключении, когда наушники готовы (включены\находятся вне зарядного кейса).
19. Активирован режим телетайпа и текстовой трансляции. Это одна из опций универсального доступа для пользователей с нарушениями слуха или речи.
20. Включена переадресация вызовов.
21. Активирован режим передачи сигнала по AirPlay.
22. Уровень заряда аккумулятора.
23. iPhone подключен к зарядному устройству.
24. Включен режим голосового управления. Подробнее о работе этого режима можно почитать в этой статье.
25. Индикатор активности голосового ассистента Siri.
26. Индикатор навигации. Активирован, когда одно из приложений на iPhone работает в режиме пошаговой навигации.
27. Индикатор режима модема. Сигнализирует о работе смартфона в режиме точки доступа.
28. Индикатор активного вызова. Отображается при незавершенном телефонном вызове.
29. Индикатор активного видеовызова. Отображается при незавершенном вызове FaceTime.
30. Индикатор записи экрана. Отображается во время работы соответствующей фишки iOS.
31. Оранжевый индикатор в правом верхнем углу статусной строки означает, что одно из приложений на устройстве в данный момент использует микрофон.
32. Зеленый индикатор в правом верхнем углу статусной строки означает, что одно из приложений на устройстве в данный момент использует камеру.
Если при этом открыть Пункт управления, увидите название приложения, которое задействует камеру или микрофон смартфона.
33. В статусной строке может отображаться один из индикаторов (на фото сверху), который будет сигнализировать о работе соответствующего профиля режима Фокусирование.
Что означают цветные индикаторы в строке состояния
На iPhone с Face ID такие индикаторы располагаются в левом верхнем углу за часами. Остальные модели iPhone при этом полностью окрашивают статусную строку в нужный цвет.
▸ Синяя подсветка часов сигнализирует о трансляция экрана по AirPlay или об активном использовании геолокации приложением.
▸ Зеленая подсветка часов сигнализирует о незавершенном вызове или активном режиме модема.
▸ Красная подсветка часов означает, что на устройстве ведется запись звука или экрана.
▸ Темно-синяя подсветка часов означает, что в данный момент ведется трансляция дисплея через SharePlay.
Теперь вы точно сможете понять, что случилось с вашим iPhone и в каком режиме он находится в данный момент.
Источник