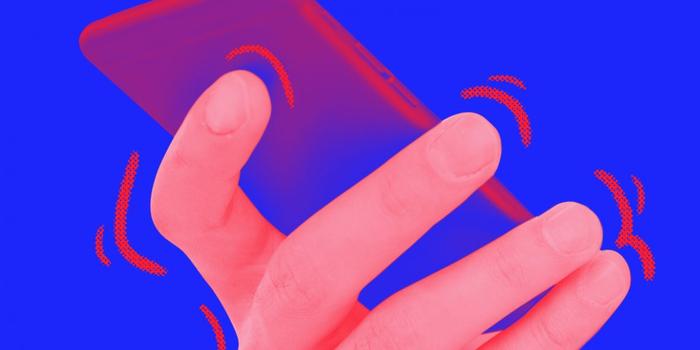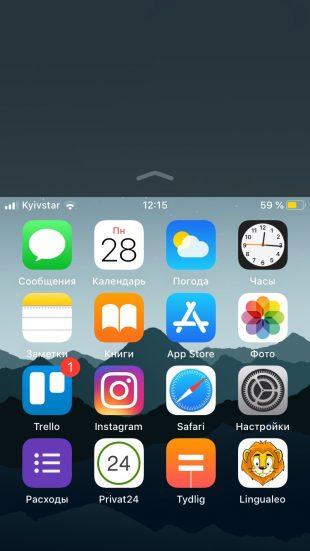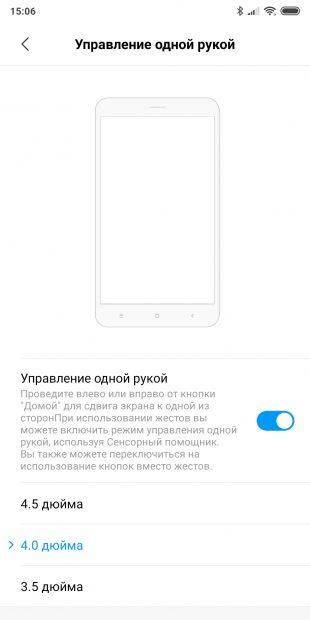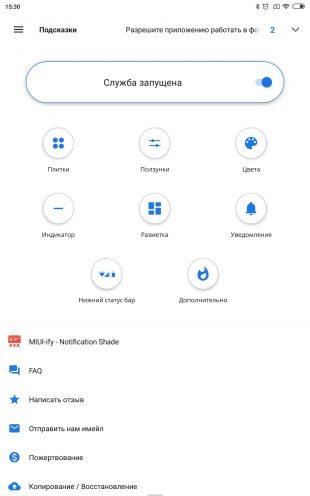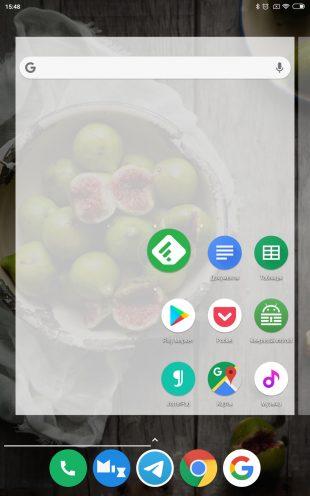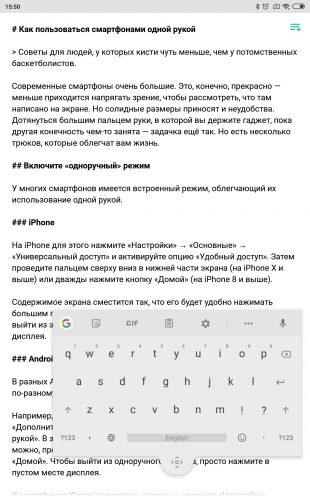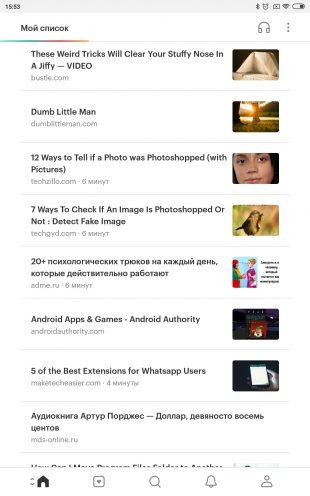- 5 советов, как пользоваться большими смартфонами одной рукой
- 1. Включите «одноручный» режим
- iPhone
- Android
- 2. Установите специальные приложения
- 3. Правильно разместите значки на домашнем экране
- 4. Сожмите вашу клавиатуру
- 5. Измените настройки приложений
- Включаем режим управления одной рукой на Redmi Note
- Включите «одноручный» режим
- iPhone
- Android
- Чуть-чуть истории
- Xakep #203. Лесорубы Windows
- Установите специальные приложения
- Альтернативы
- Селфи-таймер
- Правильно разместите значки на домашнем экране
- Селфи одной рукой на всех смартфонах
- Сожмите вашу клавиатуру
- iPhone
- Как делать скриншоты в iPhone X поколения
5 советов, как пользоваться большими смартфонами одной рукой
Сожмите клавиатуру, измените настройки приложений и удобно разместите их иконки.
Современные смартфоны очень большие. Это, конечно, прекрасно: не приходится напрягать зрение, чтобы рассмотреть, что написано на экране. Но солидные размеры приносят и неудобства. Дотянуться до иконки нужного приложения большим пальцем руки, в которой вы держите гаджет, пока другая чем‑то занята, — задачка ещё та. Но есть несколько трюков, которые облегчат вам жизнь.
1. Включите «одноручный» режим
У многих смартфонов имеется встроенный режим, облегчающий их использование одной рукой.
iPhone
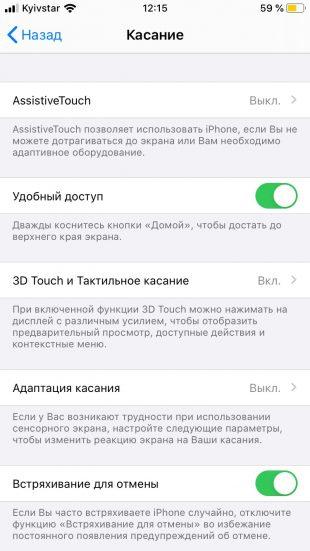
На iPhone для этого нажмите «Настройки» → «Основные» → «Универсальный доступ» и активируйте опцию «Удобный доступ». Затем проведите пальцем сверху вниз в нижней части дисплея (на iPhone X и выше) или дважды нажмите кнопку «Домой» (на iPhone 8 и выше).
Содержимое экрана сместится так, что его будет удобно нажимать большим пальцем той руки, в которой вы держите смартфон. Чтобы выйти из этого режима, проведите снизу вверх по верхней части дисплея.
Android
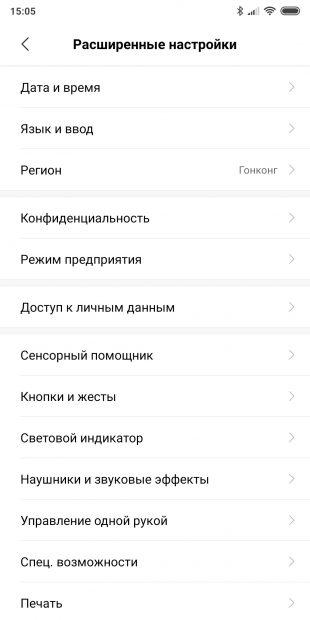
В Android‑смартфонах эта функция может называться по‑разному. Покопайтесь в настройках, и вы её найдёте. Например, в смартфонах Samsung нужно зайти в «Настройки» → «Дополнительные функции» и включить опцию «Управление одной рукой». В зависимости от вашего выбора активировать такой режим можно, если провести по диагонали экрана или трижды нажав кнопку «Домой». Чтобы выйти из «одноручного» режима, просто тапните в пустом месте дисплея.
У смартфонов Xiaomi параметры похожи: перейдите в «Настройки» → «Дополнительно» → «Управление одной рукой». Чтобы активировать режим, проведите пальцем к правому нижнему углу: от кнопки «Домой» до «Назад». Или к левому углу, если вы левша.
2. Установите специальные приложения
Тем, чей смартфон не обладает вышеупомянутым режимом, могут помочь сторонние приложения.
/Наглядное видео в источнике/
Одно из них — Reachability Cursor. После его установки проведите пальцем по правому или левому краю экрана, и появится круглый курсор. Он позволит дотянуться до кнопок и значков наверху, не подводя к ним палец. Вы двигаете и тапаете пальцем в нижней части дисплея, а курсор срабатывает наверху. Довольно удобно.

Ещё вам пригодится Bottom Quick Settings. Эта программа создаёт внизу шторку с настройками, благодаря которой вам не придётся тянуться наверх, чтобы перевести смартфон в бесшумный режим или переключить яркость.
Наконец, если у вас есть root‑права или вы можете ввести пару команд в терминал, попробуйте приложение One‑Handed Mode. Оно добавляет поддержку «одноручного» режима в смартфоны, у которых его нет. При запуске предоставьте ему root‑доступ либо следуйте этой инструкцию от разработчиков. Вам понадобится USB‑кабель и компьютер. Приложение стоит 99 центов.
3. Правильно разместите значки на домашнем экране
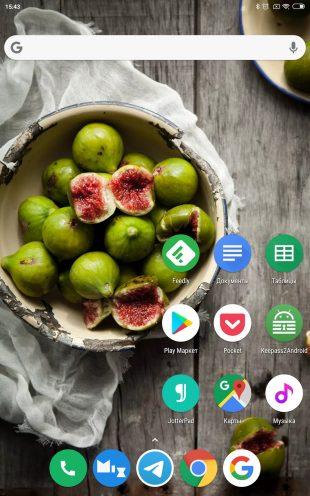
Расставьте иконки на вашем домашнем экране так, чтобы их легко было нажимать большим пальцем той руки, которой вы держите смартфон. Перемещать значки, естественно, можно и на Android, и в iPhone.
Но iOS вынуждает пользователя расставлять приложения по сетке, так что там не остаётся пустого места. Это не очень удобно: приходится придумывать, чем заполнять дальние углы. Однако есть выход: воспользуйтесь инструментом Makeovr. Мы уже описывали принцип его действия.
Откройте Makeovr в Safari и с его помощью создайте несколько «пустых» значков. Затем расставьте их в верхней и левой частях экрана. А нужные значки поместите ближе к правому нижнему углу.
У пользователей Android подобных ограничений нет — вы можете ставить иконки, куда вам заблагорассудится. Правда, некоторые оболочки, например MIUI, не терпят пустого места на экране, как и iOS. Но ничто не мешает вам скачать сторонний лаунчер.
4. Сожмите вашу клавиатуру
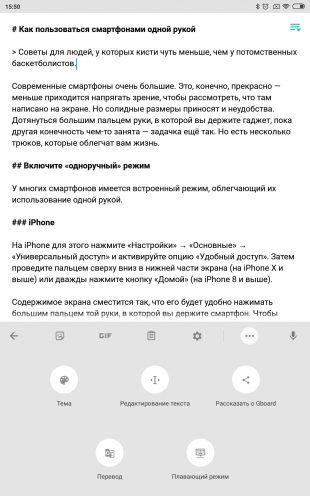
Печатать одним пальцем на смартфоне — дело неблагодарное, но иногда это единственный вариант. Например, если вы едете в автобусе и хотите написать что‑то в духе «Скоро буду».
Многие клавиатуры для Android и iOS имеют режим управления одной рукой. В стандартной клавиатуре iPhone для перехода в него нажмите значок выбора языка и укажите, куда переместить клавиатуру — вправо или влево.
На разных моделях Android‑смартфонов настройки разнятся. В стандартной Gboard режим ввода одной рукой активируется долгим нажатием на клавишу запятой. Можно также тапнуть на многоточие в заголовке клавиатуры и выбрать плавающий режим: так вы сможете передвигать Gboard в любой угол экрана, что особенно полезно на очень больших смартфонах или планшетах.
5. Измените настройки приложений
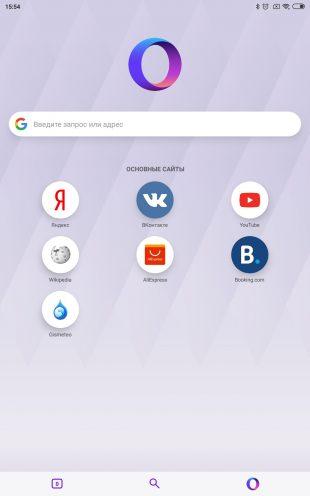
К примеру, браузером куда удобнее пользоваться одной рукой, если его панель инструментов расположена снизу. Вы можете включить такую фишку в Google Chrome. Для этого введите chrome://flags в адресной строке и найдите там экспериментальную функцию Chrome Duet. Включите её, перезапустите браузер, и панель инструментов окажется внизу.
Однако это работает не на всех устройствах. Если ваш Chrome отказывается включать Chrome Duet, установите какой‑нибудь другой браузер, ориентированный на «одноручное» управление. Например, Opera Touch.
Ещё имеет смысл переключить все ваши приложения, которые это позволяют, на отображение данных в виде списков. Например, когда Pocket показывает ваши статьи квадратиками, дотянуться до дальней не очень‑то удобно. А если переключить его в режим списка — неважно, с правой или с левой стороны вы нажмёте на элемент — он легко откроется.
То же самое с музыкальными проигрывателями. Если они показывают альбомы отдельно, их тяжело выбирать, удерживая смартфон одной рукой. Включите отображение списком, и ситуация станет куда лучше.
Источник
Включаем режим управления одной рукой на Redmi Note


Включите «одноручный» режим
У многих смартфонов имеется встроенный режим, облегчающий их использование одной рукой.
iPhone
На iPhone для этого нажмите «Настройки» → «Основные» → «Универсальный доступ» и активируйте опцию «Удобный доступ». Затем проведите пальцем сверху вниз в нижней части дисплея (на iPhone X и выше) или дважды нажмите кнопку «Домой» (на iPhone 8 и выше).
Содержимое экрана сместится так, что его будет удобно нажимать большим пальцем той руки, в которой вы держите смартфон. Чтобы выйти из этого режима, проведите снизу вверх по верхней части дисплея.
Android
В Android‑смартфонах эта функция может называться по‑разному. Покопайтесь в настройках, и вы её найдёте. Например, в смартфонах Samsung нужно зайти в «Настройки» → «Дополнительные функции» и включить опцию «Управление одной рукой». В зависимости от вашего выбора активировать такой режим можно, если провести по диагонали экрана или трижды нажав кнопку «Домой». Чтобы выйти из «одноручного» режима, просто тапните в пустом месте дисплея.
У смартфонов Xiaomi параметры похожи: перейдите в «Настройки» → «Дополнительно» → «Управление одной рукой». Чтобы активировать режим, проведите пальцем к правому нижнему углу: от кнопки «Домой» до «Назад». Или к левому углу, если вы левша.


Чуть-чуть истории
3.5 дюйма — идеальный размер экрана для работы со смартфоном одной рукой, и именно по этой причине он был выбран для первых моделей iPhone. За Apple последовали и другие производители. В период с 2007 по 2009 год самыми ходовыми размерами экрана были 3.2, 3.5 и 3.7 дюйма; все они были ориентированы на работу одной рукой и обладали кучей других преимуществ компактных смартфонов.
Сегодня средний размер экрана смартфона — 5 дюймов (пять, Карл!), поэтому говорить об удобстве использования одной рукой или ношении смартфона в переднем кармане джинсов уже не приходится. Ты либо тыкаешь по экрану одной рукой, держа его в другой (по сути — так же, как во времена всем ненавистных стилусов), либо роняешь, пытаясь дотянуться до краев экрана большим пальцем.

Знаменитое изображения зон покрытия пальца в разных моделях iPhone
Другие статьи в выпуске:
Xakep #203. Лесорубы Windows
- Содержание выпуска
- Подписка на «Хакер»
Осознавая данную проблему, производители придумывают разного рода ухищрения. В iOS есть режим Reachability, при активации которого экран как бы сдвигается вниз, в прошивках от Samsung — режим сворачивания всего содержимого экрана в плавающее окно, у других производителей — свои аналоги данных функций. В этой статье мы поговорим как раз об этих функциях, а также о том, как расширить их функциональность или заменить на более удобный аналог. Отдельно я также покажу, как получить функциональность one-handed mode на стоковой Android-прошивке и в любом кастоме.
Установите специальные приложения
Тем, чей смартфон не обладает вышеупомянутым режимом, могут помочь сторонние приложения.
Одно из них — Reachability Cursor. После его установки проведите пальцем по правому или левому краю экрана, и появится круглый курсор. Он позволит дотянуться до кнопок и значков наверху, не подводя к ним палец. Вы двигаете и тапаете пальцем в нижней части дисплея, а курсор срабатывает наверху. Довольно удобно.
Reachability Cursor: one-handed mode mouse pointer
Ещё вам пригодится Bottom Quick Settings. Эта программа создаёт внизу шторку с настройками, благодаря которой вам не придётся тянуться наверх, чтобы перевести смартфон в бесшумный режим или переключить яркость.
Bottom Quick Settings — Настройка уведомлений
Разработчик: Tom Bayley
Наконец, если у вас есть root‑права или вы можете ввести пару команд в терминал, попробуйте приложение One‑Handed Mode. Оно добавляет поддержку «одноручного» режима в смартфоны, у которых его нет. При запуске предоставьте ему root‑доступ либо следуйте этой инструкцию от разработчиков. Вам понадобится USB‑кабель и компьютер. Приложение стоит 99 центов.
Альтернативы
Селфи-таймер
Смартфоны очень многих производителей также предлагают функцию таймера для спуска затвора. Таким образом, вы можете нажать кнопку и у вас будет в запасе две или пять секунд, чтобы настроить камеру для идеального селфи. Увы, но этот способ не слишком идеален, так как при нем редко бывает точное срабатывание затвора камеры в плане времени. Для оптимальных результатов вам понадобится немного практики.

Параметры таймера на Samsung (слева) или Huawei (справа) делают селфи чуть проще.
Правильно разместите значки на домашнем экране
Расставьте иконки на вашем домашнем экране так, чтобы их легко было нажимать большим пальцем той руки, которой вы держите смартфон. Перемещать значки, естественно, можно и на Android, и в iPhone.
Но iOS вынуждает пользователя расставлять приложения по сетке, так что там не остаётся пустого места. Это не очень удобно: приходится придумывать, чем заполнять дальние углы. Однако есть выход: воспользуйтесь инструментом Makeovr. Мы уже описывали принцип его действия.
Откройте Makeovr в Safari и с его помощью создайте несколько «пустых» значков. Затем расставьте их в верхней и левой частях экрана. А нужные значки поместите ближе к правому нижнему углу.
У пользователей Android подобных ограничений нет — вы можете ставить иконки, куда вам заблагорассудится. Правда, некоторые оболочки, например MIUI, не терпят пустого места на экране, как и iOS. Но ничто не мешает вам скачать сторонний лаунчер.
Селфи одной рукой на всех смартфонах
Возможно, на вашем смартфоне нет хитрых программных трюков, подобных тем, что показаны выше. Тем не менее, существуют более удобные способы запуска селфи, чем с неудачно расположенной клавишей. Почти все производители настроили кнопки громкости как физические триггер-клавиши. К слову, большую часть времени вы можете использовать клавишу уменьшения громкости для активации камеры в режиме селфи. На некоторых устройствах вы даже можете настроить одну качельку громкости для фотографирования, а другую – для записи видео.
Сожмите вашу клавиатуру
Печатать одним пальцем на смартфоне — дело неблагодарное, но иногда это единственный вариант. Например, если вы едете в автобусе и хотите написать что‑то в духе «Скоро буду».
Многие клавиатуры для Android и iOS имеют режим управления одной рукой. В стандартной клавиатуре iPhone для перехода в него нажмите значок выбора языка и укажите, куда переместить клавиатуру — вправо или влево.
На разных моделях Android‑смартфонов настройки разнятся. В стандартной Gboard режим ввода одной рукой активируется долгим нажатием на клавишу запятой. Можно также тапнуть на многоточие в заголовке клавиатуры и выбрать плавающий режим: так вы сможете передвигать Gboard в любой угол экрана, что особенно полезно на очень больших смартфонах или планшетах.
iPhone
Начнем с iPhone. Здесь все просто: стандартная функция Reachability работает без проблем и по умолчанию доступна на iPhone 6/6S и iPhone 6/6S Plus. Все, что нужно сделать — два раза тапнуть по сенсору Touch ID, и экран сдвинется вниз. Вернуть его обратно можно либо таким же образом, либо просто ничего не нажимая в течение нескольких секунд.
Вроде бы все просто… но есть несколько проблем. Во-первых, Reachability никак не конфигурируется: если тебе нужно расширить размер «окна» или изменить его другим образом, ничего не получится. Ешь что дают. Во-вторых, сама реализация этого режима далеко не идеальна: окно запущенного приложения имеет нестандартные и неудобные размеры, и правая сторона экрана все равно оказывается в трудно достижимой зоне.
Эти проблемы можно решить с помощью jailbreak и твиков. Твик SimpleReach добавляет настройки, которые позволяют создать несколько вариантов «высоты окна», доступных по свайпу от датчика Touch ID вверх, вверх-влево или вверх-вправо — итого три разных настройки высоты. Должно быть вполне достаточно.

Настройки SimpleReach
Для решения остальных проблем лучше всего подойдет твик OneHandWizard: он заменяет стандартную реализацию Reachability на более адекватное и удобное решение. После его установки содержимое экрана больше не будет съезжать вниз при двойном тапе — вместо этого экран будет масштабироваться до небольшого окна с правой или с левой стороны экрана. Другими словами, содержимое экрана просто станет меньше.
По умолчанию размер окна будет примерно равен размеру экрана iPhone 5, но потянув за край, его можно увеличить или уменьшить до определенных размеров. Твик позволяет решить проблему «дотягивания» до физических кнопок. Сбоку от окна есть кнопка для показа интерфейса управления настройками звука, блокировки экрана и снятия скриншота. Кстати, цена твика $3.99.

Так будет выглядеть интерфейс после установки и активации OneHandWizard
Как делать скриншоты в iPhone X поколения
Сделать скриншоты на iPhone XR с помощью «Домой» и «Питание» не представляется возможным? Потому, что у вас нет самой кнопки «Домой» естественно. Логичное утверждение, но это предусмотрено.
Тут все просто: нажать увеличение звука и включение / выключение в один момент. Экран мигнет белым, и в левом нижнем углу вы увидите маленький эскиз скриншота. Можете нажать на него, чтобы добавить аннотацию или поделиться им, провести пальцем влево, чтобы он исчез, или просто подождать, пока он сам не исчезнет.
Некоторые пользователи обнаруживают, что делают скриншоты, совсем случайно и часто это происходит при поднятии своего смартфона.
Источник