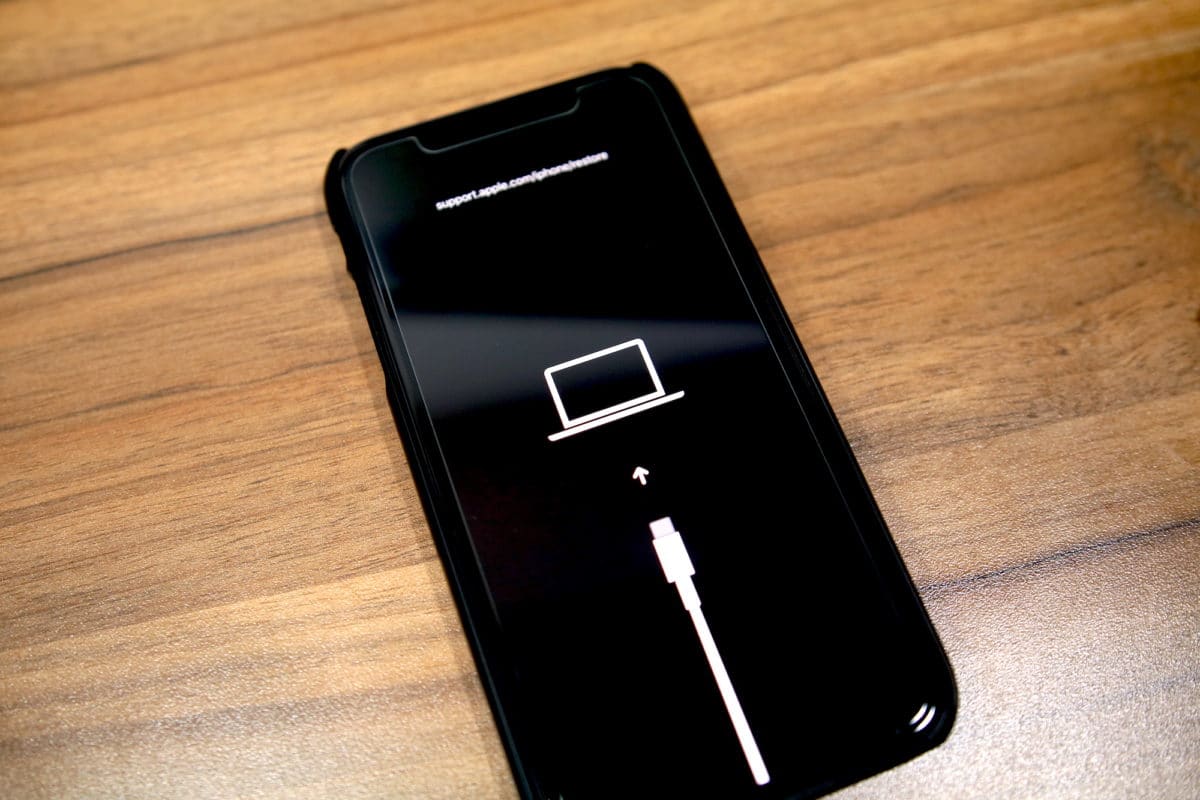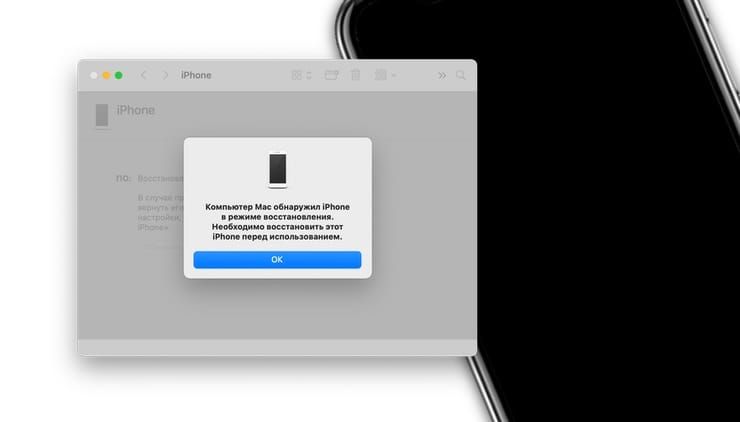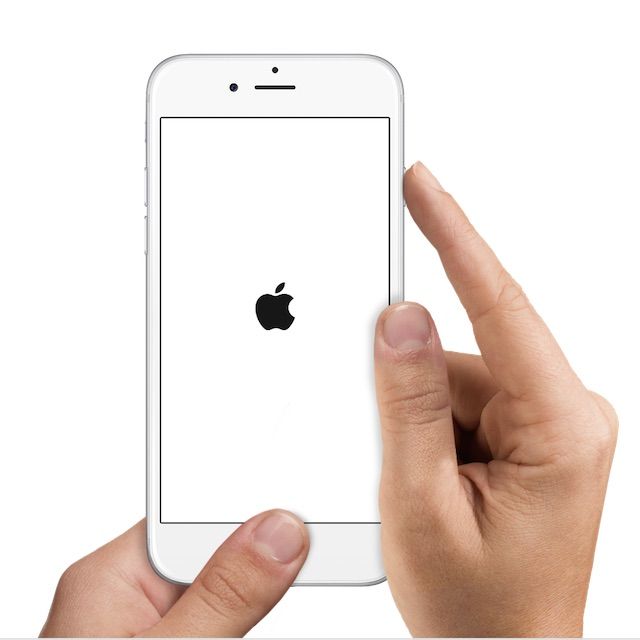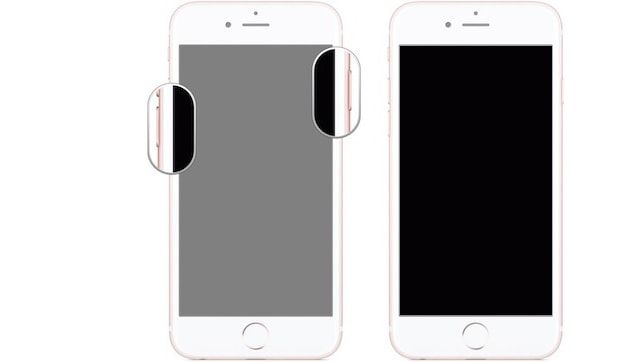- Как: использовать режим DFU на вашем iPhone 12, 12 Mini, 12 Pro или 12 Pro Max, чтобы вернуть iOS 14 в рабочее состояние
- Требования
- Предупреждение — вы собираетесь все потерять
- Шаг 1. Подключите iPhone к Mac или ПК
- Шаг 2: Разблокируйте свой iPhone
- Шаг 3. Откройте Finder или iTunes
- Шаг 4. Доверяйте своему компьютеру
- Шаг 5: Загрузите iPhone в режим DFU
- Выход из режима DFU, если вы изменили свое мнение
- Шаг 6. Удалите и восстановите свой iPhone
- Как ввести iPhone 12 и iPhone 12 Pro Max в режим восстановления или режим DFU
- Режим DFU
- Режим восстановления
- Как перевести iPhone 12 или iPhone 12 Pro Max в режим восстановления
- Как ввести iPhone 12 или iPhone 12 Pro в режим DFU
- Как ввести или вывести iPhone в режим DFU? (все модели, включая iPhone 12)
- Что такое DFU режим?
- Как ввести iPhone 2G, 3G, 3GS, 4, 4S, 5, 5C, 5S, 6, 6 Plus в режим DFU Mode
- Как вывести iPhone 2G, 3G, 3GS, 4, 4S, 5, 5C, 5S, 6, 6 Plus из режима DFU Mode
- Как ввести iPhone 7 и iPhone 7 Plus в режим DFU Mode
- Как вывести iPhone 7 и iPhone 7 Plus из режима DFU Mode
- Как ввести iPhone 8, iPhone 8 Plus, iPhone X, iPhone XR, iPhone XS, iPhone XS Max, iPhone 11, iPhone 11 Pro, iPhone 11 Pro Max, iPhone 12 mini, iPhone 12, iPhone 12 Pro, iPhone 12 Pro Max в режим DFU Mode
- Как выйти из режима DFU на iPhone 8, iPhone 8 Plus, iPhone X, iPhone XR, iPhone XS, iPhone XS Max, iPhone 11, iPhone 11 Pro, iPhone 11 Pro Max, iPhone 12 mini, iPhone 12, iPhone 12 Pro, iPhone 12 Pro Max
Как: использовать режим DFU на вашем iPhone 12, 12 Mini, 12 Pro или 12 Pro Max, чтобы вернуть iOS 14 в рабочее состояние
Переход со старого iPhone или даже телефона Android на iPhone 12, 12 mini, 12 Pro или 12 Pro Max может оказаться трудным. Это не просто смена нового смартфона — это могло оказать огромное влияние и на ваш кошелек. Поэтому, когда устройство приходит в неистовство, не отвечает или не включается, можно волноваться. Но режим DFU может помочь, когда вы находитесь в тяжелой ситуации.
Если вы не знакомы с режимом DFU, который означает режим обновления прошивки устройства, это, вероятно, хорошо. Это последнее средство для попытки исправить iPhone, который заблокирован, полностью не отвечает, не включается или не выключается должным образом, а также при других серьезных проблемах — сразу после попытки полного сброса или входа в режим восстановления.
- Не пропустите: выключите и перезагрузите iPhone 12, 12 Mini, 12 Pro или 12 Pro Max
Ввод вашего iPhone в режим DFU — это не то, что вам следует делать легкомысленно, но если ваш iPhone 12 ни на что не реагирует и у вас закончились опции, это может быть вашей единственной надеждой. К счастью, переход в режим DFU был таким же, как и в iPhone 8, так что вы, возможно, уже знакомы с ним. Однако, если вы используете какой-либо другой смартфон, вам необходимо изучить несколько сложных комбинаций кнопок для входа в режим DFU на вашей новой модели iPhone 12.
Требования
- Компьютер Mac или Windows
- Кабель Lightning — USB или Lightning — USB-C
- Finder (в macOS Catalina или выше) или
- iTunes (в macOS Mojave и ниже или Windows)
Предупреждение — вы собираетесь все потерять
Как мы упоминали выше, переход в режим DFU — это отчаянный шаг. Если все остальное не удалось, и вы вынуждены войти в режим DFU, вы полностью сотрете все на своем iPhone, что может быть проблемой, если вы не сделали резервные копии своих фотографий, текстов и других важных данных в своем iCloud. или ваш компьютер. К сожалению, большинство людей, которые входят в режим DFU, не могут использовать свой iPhone, поэтому может быть сложно создать резервную копию, если вы уже на этом этапе, но если вы беспокоитесь об этом, используйте его только в крайнем случае.
Шаг 1. Подключите iPhone к Mac или ПК
Для начала подключите iPhone 12, 12 mini, 12 Pro или 12 Pro Max к компьютеру с помощью кабеля Lightning-USB или Lightning-USB-C, в зависимости от модели вашего компьютера.
Шаг 2: Разблокируйте свой iPhone
При подключении разблокируйте iPhone 12, 12 mini, 12 Pro или 12 Pro Max с помощью пароля или Face ID, если он еще не разблокирован. Вы не сможете перейти в режим DFU, если не разблокируете свой iPhone, особенно если вы видите уведомление «Разблокируйте iPhone для использования аксессуаров». Если у вас нет пароля, пропустите этот шаг..
Шаг 3. Откройте Finder или iTunes
На компьютере под управлением macOS Catalina (10.15 или новее) или macOS Big Sur (11.0 или новее) откройте «Finder» затем нажмите «iPhone» (или другое имя вашего iPhone) в разделе Местоположение на боковой панели.
Если вы используете ПК с Windows или macOS Mojave (10.14) или более ранней версии, откройте iTunes. (ITunes от Apple должен быть установлен по умолчанию на Mac, но вам придется установить его на ПК с Windows, если вы еще этого не сделали.) Если iTunes уже открыт на вашем компьютере, выйдите из приложения, а затем снова откройте его. После запуска iTunes щелкните значок iPhone в верхней части окна или имя вашего iPhone в разделе Устройства на боковой панели.
Шаг 4. Доверяйте своему компьютеру
Если вы впервые подключаете iPhone 12, 12 mini, 12 Pro или 12 Pro Max к компьютеру, или если вы недавно сбросив настройки местоположения и конфиденциальности или настройки сети на iPhone, вы будете «доверять» своему компьютеру. Если компьютер уже является доверенным, перейдите к шагу 5.
Для этого в Finder нажмите «Доверять». В iTunes вместо этого нажмите «Продолжить».
Затем на вашем iPhone на экране будет отображаться приглашение, пока вы не находитесь на экране блокировки. В этом запросе нажмите «Доверять», затем введите пароль вашего iPhone, чтобы дать вашему компьютеру права на доступ к данным вашего iPhone.

Если вы используете компьютер, который вам не принадлежит и которому неудобно иметь доступ к данным на вашем iPhone 12, вы можете не доверять компьютеру, как только закончите.
Шаг 5: Загрузите iPhone в режим DFU
Теперь самое интересное. Пока ваш iPhone 12, 12 mini, 12 Pro или 12 Pro Max подключен к вашему компьютеру с открытым Finder или iTunes, нажмите на iPhone следующие кнопки.
- Щелкните кнопку увеличения громкости .
- Затем быстро нажмите кнопку уменьшения громкости .
- Затем быстро нажмите и удерживайте кнопку Side .
- Когда экран iPhone станет черным, также нажмите и удерживайте Volume Вниз , не отпуская кнопку Side .
- Примерно через 5 секунд отпустите кнопку Side . но продолжайте удерживать кнопку Уменьшение громкости .
- Отпустите кнопку Уменьшение громкости , как только увидите сообщение «режим восстановления» в Finder или iTunes на вашем компьютере. Экран вашего iPhone останется черным.
Если вы выполните только действия 1–3, указанные выше, запрос режима восстановления все равно будет открываться в Finder или iTunes на вашем компьютере; только это строго для режима восстановления, а не режима DFU. Режим восстановления взаимодействует с загрузчиком вашего iPhone (iBoot), а режим DFU напрямую взаимодействует с загрузчиком (SecureROM). Поэтому, когда режим восстановления не может решить вашу проблему, режим DFU может спасти положение, поскольку он начинается с аппаратной стороны, а не со стороны программного обеспечения.
На вашем Mac [или iTunes] есть обнаружил iPhone в режиме восстановления. Вы должны восстановить этот iPhone, прежде чем его можно будет использовать.
Если вы видите, что логотип Apple появляется на экране вашего iPhone в любое время, подождите, пока он загрузит iOS 14 на iPhone. , затем разблокируйте устройство, снова введите пароль, подождите, пока Finder или iTunes распознает его, затем повторите шаг 5.
Выход из режима DFU, если вы изменили свое мнение
По любой причине, если вы хотите выйти из режима DFU, не повредив свой iPhone 12, 12 mini, 12 Pro или 12 Pro Max, вы можете это сделать. Чтобы выйти из режима DFU, выполните на iPhone следующие действия.
- Нажмите кнопку Увеличение громкости .
- Затем быстро нажмите кнопку уменьшения громкости .
- Затем быстро нажмите и удерживайте кнопку сбоку . на 5–10 секунд.
- Отпустите кнопку Side , когда увидите логотип Apple на экране iPhone.
Через несколько секунд вы должны увидеть, что ваш iPhone загрузился до iOS 14, и вам нужно будет затем ввести свой пароль так же, как и при перезагрузке.
Шаг 6. Удалите и восстановите свой iPhone
Чтобы восстановить iPhone 12, 12 mini, 12 Pro или 12 Pro Max в режиме DFU, нажмите «Восстановить iPhone. «в iPhone Recovery Mode , при котором на iPhone будет установлена последняя версия программного обеспечения iOS 14. Это может занять несколько минут, но ваш iPhone 12, 12 mini, 12 Pro или 12 Pro Max должен перезагрузиться и быть готовым к работе после успешного восстановления.
Обеспечьте безопасность вашего соединения без Ежемесячный счет . Получите пожизненную подписку на VPN Unlimited для всех своих устройств при единовременной покупке в новом магазине Gadget Hacks Shop и смотрите Hulu или Netflix без региональных ограничений, повышайте безопасность при просмотре в общедоступных сетях и многое другое.
Источник
Как ввести iPhone 12 и iPhone 12 Pro Max в режим восстановления или режим DFU
Нужно ввести новый iPhone 12, iPhone 12 Pro или iPhone 12 Pro Max в режим восстановления? А может не знаете, что вообще это значит? Ниже мы расскажем всё о режиме восстановления iPhone 12.
Режим восстановления и режим DFU помогают, когда ваш iPhone по какой-то причине перестаёт включаться. Процесс активации режимов восстановления отличается от процесса на старых моделях с кнопкой Home.
Сначала стоит рассказать о том, что вообще такое режим восстановления и режим DFU. Важно знать разницу между ними.
Режим DFU
DFU – сокращение от Device Firmware Update (обновление прошивки устройства). Это специальный режим, который позволяет подключить iPhone к программе iTunes на Mac или ПК, не вызывая процесса iBoot. Поскольку способ обходит iBoot, режим DFU можно использовать для обновления iOS, отката и даже перезагрузки устройств с привязанным джейлбрейком. Когда iPhone находится в режиме DFU, его экран полностью чёрный.
Режим восстановления
В отличие от режима DFU, режим восстановления вызывает процесс iBoot. Процесс проверяет, чтобы пользователь устанавливал прошивку, которая либо соответствует, либо новее нынешней. Когда iPhone в режиме восстановления, на экране будет значок подключения к iTunes. Это единственный способ отличить режим восстановления от DFU.
Как перевести iPhone 12 или iPhone 12 Pro Max в режим восстановления
Шаг 1: Для начала обновите iTunes до последней доступной версии. Если программа сейчас открыта, закройте её. Если у вас macOS Catalina или Big Sur, не беспокойтесь насчёт iTunes.
Шаг 2: Подключите свой iPhone 12 или iPhone 12 Pro к Mac или ПК. Начните доверять компьютеру, если подключаетесь впервые. Accept the
Шаг 3: Сделайте жёсткий перезапуск своего iPhone 12, пока он подключен к компьютеру.
Шаг 4: В iTunes будет предложено Восстановить или Обновить iPhone 12 или iPhone 12 Pro. В macOS Catalina или Big Sur откроется новое окно Finder с таким же предложением.
Если вы выберите «Обновить», смартфон будет обновлён до последней доступной версии iOS без потери данных. Если вы выберите «Восстановить», все данные с вашего iPhone будут удалены.
Чтобы выйти из режима восстановления, отключите свой iPhone 12 или iPhone 12 Pro от компьютера и включите его как обычно.
Как ввести iPhone 12 или iPhone 12 Pro в режим DFU
Чаще всего этот режим используется на iPhone для отката до более низкой версии iOS.
Шаг 1: Подключите свой iPhone к компьютеру и откройте iTunes. В macOS Catalina этого делать не надо.
Шаг 2: На устройстве нажмите кнопку Увеличения громкости, затем сразу кнопку Уменьшения громкости, после чего зажмите Боковую кнопку, пока экран вашего iPhone 12 не станет чёрным.
Шаг 3: Одновременно зажмите Боковую кнопку и кнопку Уменьшения громкости на 5 секунд.
Шаг 4: Отпустите Боковую кнопку, но продолжайте держать кнопку Уменьшения громкости.
Шаг 5: Через несколько секунд ваш компьютер обнаружит iPhone 12 в режиме DFU.
Вы увидите сообщение с предложением обновить смартфон. Если оно не появилось, то вы сделали что-то не так.
Вот как выйти из режима DFU:
Шаг 1: Нажмите кнопку Увеличения громкости.
Шаг 2: Нажмите кнопку Уменьшения громкости.
Шаг 3: Зажмите Боковую кнопку, пока на экране не появится логотип Apple.
Источник
Как ввести или вывести iPhone в режим DFU? (все модели, включая iPhone 12)
Забыли пароль блокировки, ваш смартфон Apple неожиданно превратился в «кирпич» или появилась необходимость в перепрошивке? Тогда первое, что нужно сделать – это перевести устройство в специальный низкоуровневый режим восстановления, который называется DFU (Device Firmware Update).
Что такое DFU режим?
DFU Mode – специальный низкоуровневый режим устройства, при котором не используется загрузка операционной системы. При помощи USB-подключения на устройство поступают исключительно сигналы технической информации.
Раньше, режим DFU применялся в основном для получения джейлбрейка на первых версиях iPhone, iPad или iPod Touch. В настоящее же время режим DFU используется лишь при восстановлении iOS-устройства, защищенного паролем-блокировки (не путать с Блокировкой активации «Найти iPhone») так как в последние годы хакеры выпускают инструменты, требующие от пользователя минимального участия.
Устройство, находящееся в режиме DFU, ничего не отображает на экране, дисплей полностью черный.
После того как компьютере распознает, находящееся в режиме DFU устройство, появится сообщение «Компьютер обнаружил iPhone в режиме восстановления…».
С 2007 года по мере развития iOS-устройств Apple трижды изменяла процесс ввода (вывода) iPhone, iPad и iPod Touch в режим DFU. На данный момент существуют три инструкции, каждая из которых соответствует конкретному устройству.
Как ввести iPhone 2G, 3G, 3GS, 4, 4S, 5, 5C, 5S, 6, 6 Plus в режим DFU Mode
1. На компьютере Mac с macOS Catalina 10.15 (или более новой версией macOS): запустите приложение Finder. На компьютере Mac с macOS Mojave 10.14 или более старой версией macOS либо на компьютере с Windows запустите программу iTunes (скачать).
2. Подключите устройство к компьютеру с помощью кабеля.
3. Зажмите одновременно кнопки Домой + Включения до тех пор, пока экран устройства не погаснет (10-15 секунд).
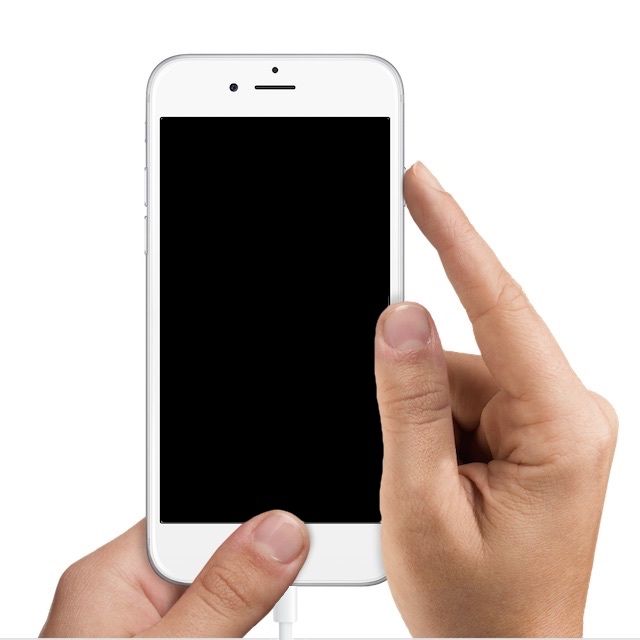
4. Через одну секунду, после того, как экран устройства погас отпустите кнопку Включения, но продолжайте удерживать кнопку Домой в течение 15 секунд.
После того, как устройство окажется в режиме DFU, iTunes или другая используемая программа уведомит сообщением, что устройство находится в режиме восстановления. В таком случае можно приступать к процедуре восстановления (инструкция).
Как вывести iPhone 2G, 3G, 3GS, 4, 4S, 5, 5C, 5S, 6, 6 Plus из режима DFU Mode
Для того, чтобы выйти из режима DFU, достаточно нажать и удерживать нажатыми одновременно кнопки Включения и Домой в течение 10-15 секунд, до появления на экране логотипа Apple.
Как ввести iPhone 7 и iPhone 7 Plus в режим DFU Mode
iPhone 7 и iPhone 7 Plus являются единственными смартфонами Apple, которые получили вторую модификацию процесса, позволяющего активировать DFU режим.
1. Подключите iPhone 7 к компьютеру Mac или Windows при помощи кабеля;
2. На компьютере Mac с macOS Catalina 10.15 (или более новой версией macOS): запустите приложение Finder. На компьютере Mac с macOS Mojave 10.14 или более старой версией macOS либо на компьютере с Windows запустите программу iTunes (скачать).
3. Выключите iPhone;
4. Нажмите и удерживайте кнопку питания, расположенную на правой iPhone, в течение 2-х секунд;
5. Удерживая кнопку питания, нажмите и удерживайте кнопку уменьшения громкости, расположенную слева;
6. Удерживайте обе кнопки в течение 10 сек.
7. Отпустите кнопку питания, продолжая удерживать кнопку уменьшения громкости еще в течение пяти секунд;
8. Если дисплей по-прежнему остается выключенным, значит, устройство перешло в режим DFU. В таком случае на компьютере появится уведомление об обнаружении подключенного iPhone 7, после чего его можно восстановить (инструкция).
Примечание: Если на экране появился логотип Apple, значит, вы удерживали кнопки слишком долго и нужно повторить все сначала;
В режиме DFU экран не должен ничего отображать (просто черный дисплей).
9. Обратите внимание: если на экране появляются какие-либо логотипы (Apple, iTunes с кабелем и т.д.), значит, вы активировали режим восстановления, а не DFU. Если он работает – отлично. Если нет, снова попытайтесь включить режим DFU.
Как вывести iPhone 7 и iPhone 7 Plus из режима DFU Mode
Для того чтобы выйти из DFU на iPhone 7 или iPhone 7 Plus, удерживайте кнопку уменьшения громкости и кнопку питания до появления логотипа Apple на экране телефона.
Как ввести iPhone 8, iPhone 8 Plus, iPhone X, iPhone XR, iPhone XS, iPhone XS Max, iPhone 11, iPhone 11 Pro, iPhone 11 Pro Max, iPhone 12 mini, iPhone 12, iPhone 12 Pro, iPhone 12 Pro Max в режим DFU Mode
1. На компьютере Mac с macOS Catalina 10.15 (или более новой версией macOS): запустите приложение Finder. На компьютере Mac с macOS Mojave 10.14 или более старой версией macOS либо на компьютере с Windows запустите программу iTunes (скачать).
2. Подключите включенный iPhone к компьютеру, на котором установлена программа iTunes, при помощи кабеля.
3. Нажмите кнопку Увеличить звук на левой боковой панели, затем отпустите её.
4. Нажмите кнопку Уменьшить звук на левой боковой панели, затем отпустите её.
5. Нажмите и удерживайте кнопку питания – до тех пор, пока экран iPhone не станет черным. Обычно на это уходит порядка 10 секунд.
6. Не отпуская кнопку питания, нажмите и удерживайте также и кнопку Уменьшить звук – в течение 5 секунд.
7. Отпустите кнопку питания, но продолжайте удерживать кнопку Уменьшить звук в течение примерно 10 секунд.
8. В iTunes (или приложении Finder на macOS Catalina и более новой версией macOS) появится уведомление о том, что программа нашла iPhone в Режиме восстановления.
Готово – ваш iPhone 8, iPhone 8 Plus, iPhone X, iPhone XR, iPhone XS, iPhone XS Max, iPhone 11, iPhone 11 Pro, iPhone 11 Pro Max, iPhone 12 mini, iPhone 12, iPhone 12 Pro, iPhone 12 Pro Max перешел в режим DFU (черный экран)! Теперь можно приступать к его восстановлению или обновлению (подробная инструкция).
Если же после всех проделанных манипуляций уведомления на компьютере вы не увидели – значит, где-то была допущена ошибка. Перечитайте инструкцию еще раз – теперь максимально внимательно – и попробуйте еще раз.
Как выйти из режима DFU на iPhone 8, iPhone 8 Plus, iPhone X, iPhone XR, iPhone XS, iPhone XS Max, iPhone 11, iPhone 11 Pro, iPhone 11 Pro Max, iPhone 12 mini, iPhone 12, iPhone 12 Pro, iPhone 12 Pro Max
Если вы заходили в DFU не для того, чтобы восстановить прошивку своего iPhone, а для чего-то еще (например, просто попробовать, как входить в режим) и уже закончили свои дела, выйти из него можно так:
1. Нажмите и быстро отпустите кнопку Увеличить громкость.
2. Нажмите и быстро отпустите кнопку Уменьшить громкость.
3. Нажмите и удерживайте кнопку питания до тех пор, пока на экране появится логотип Apple.
Источник