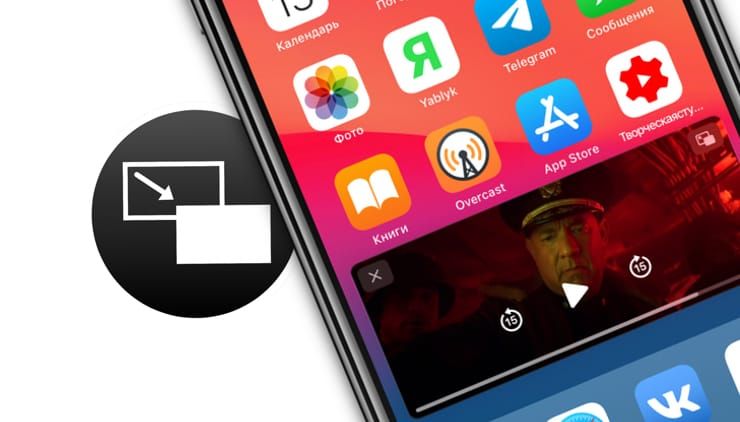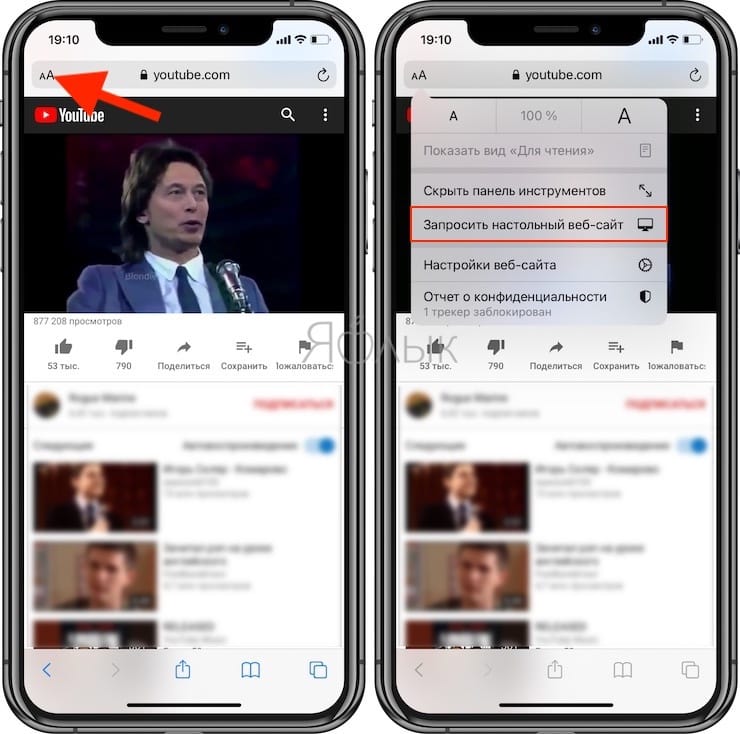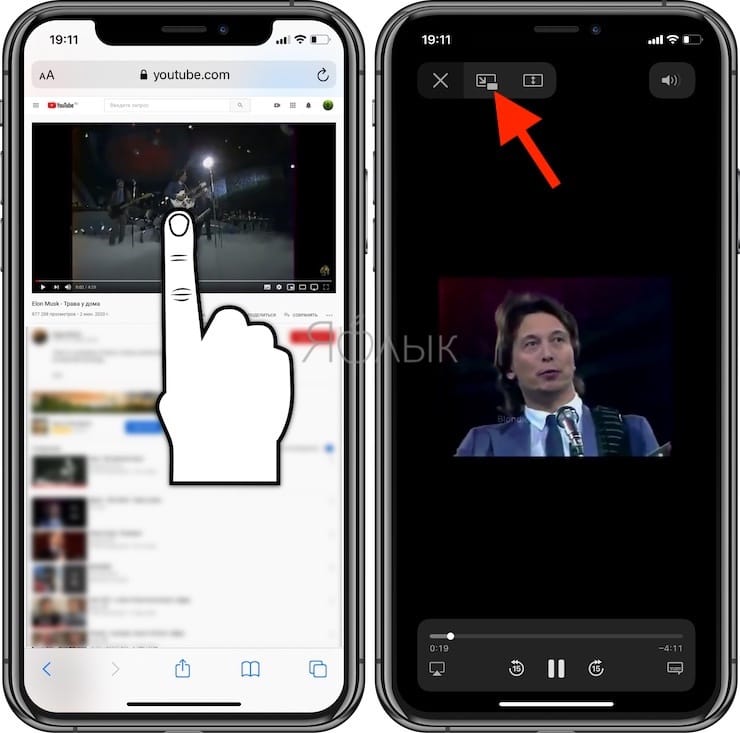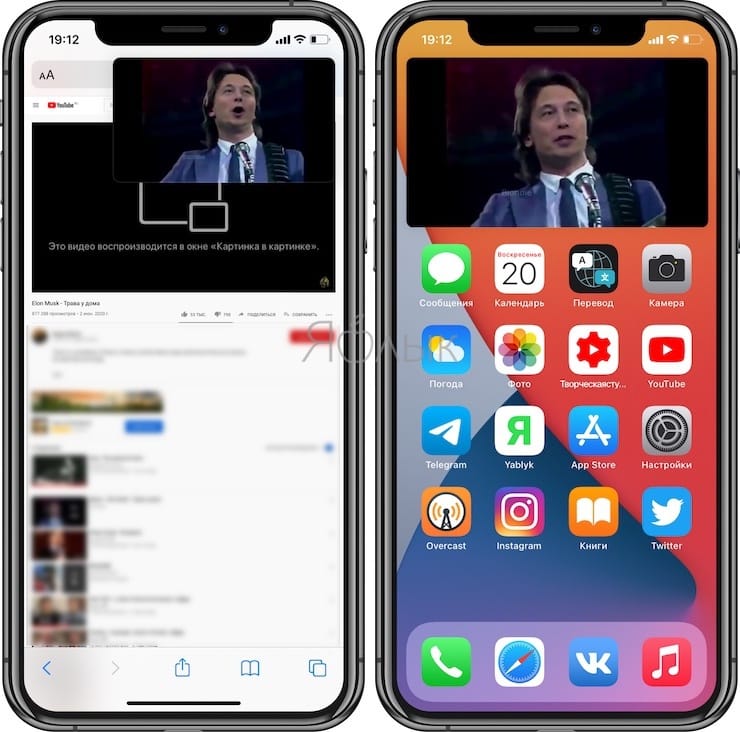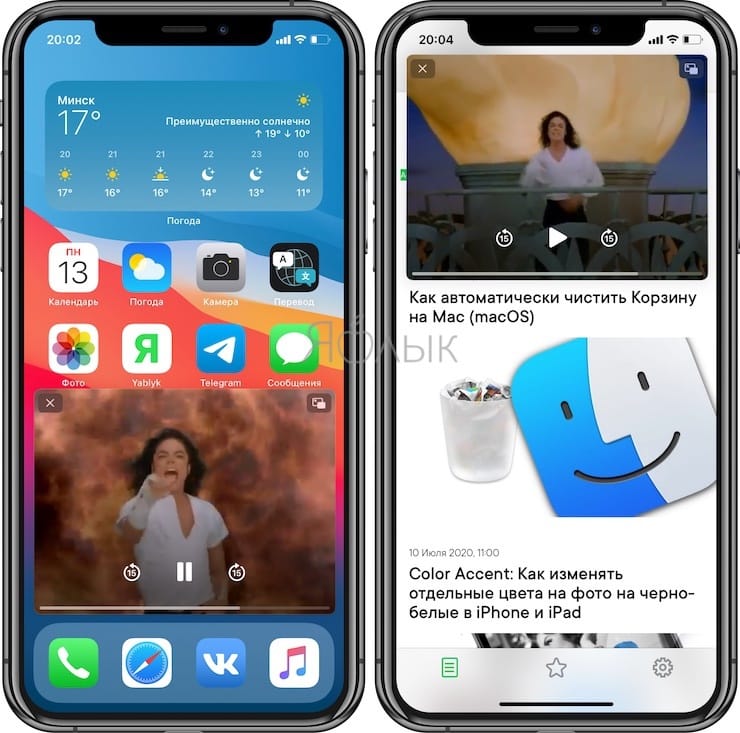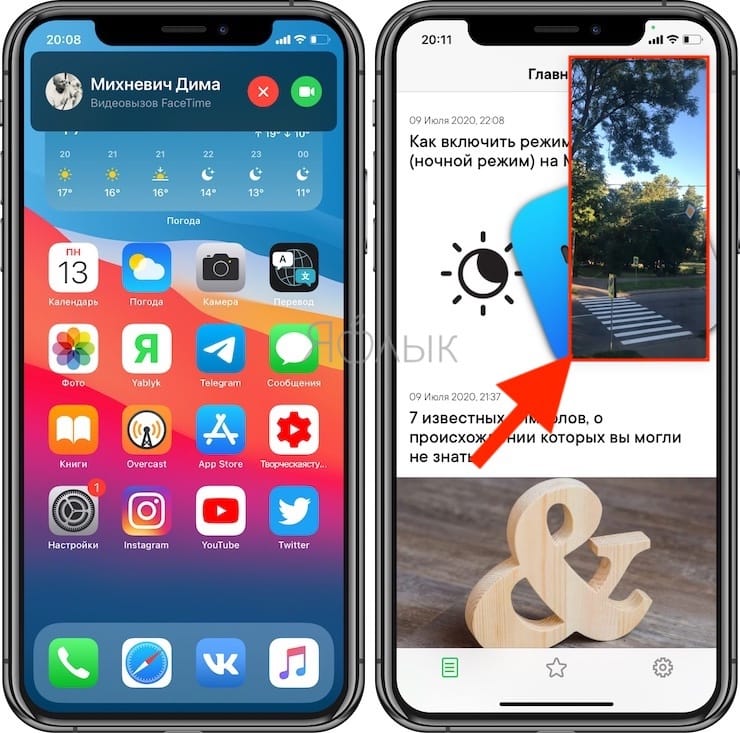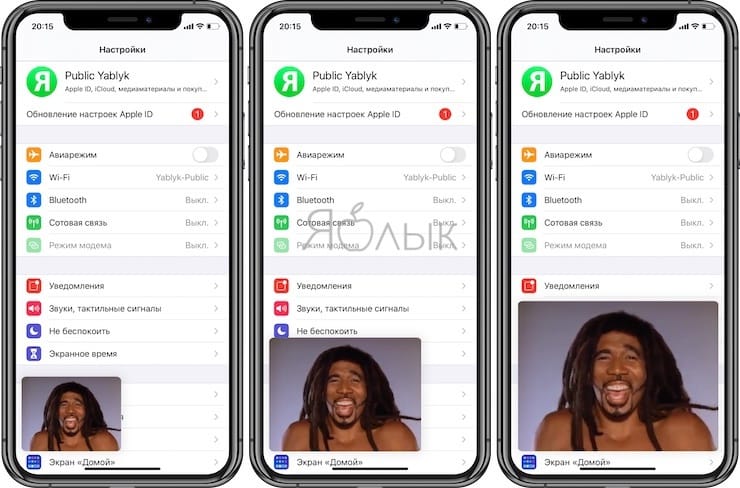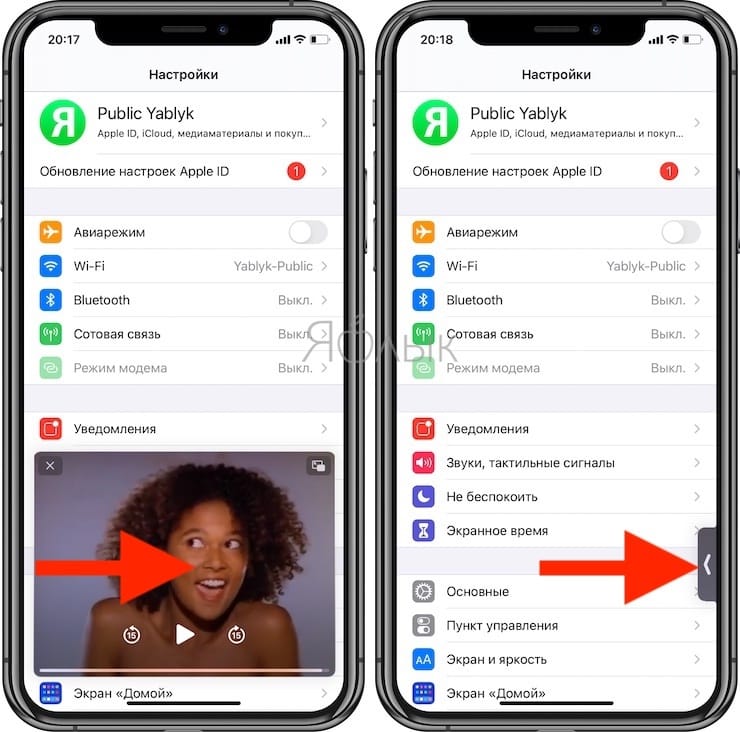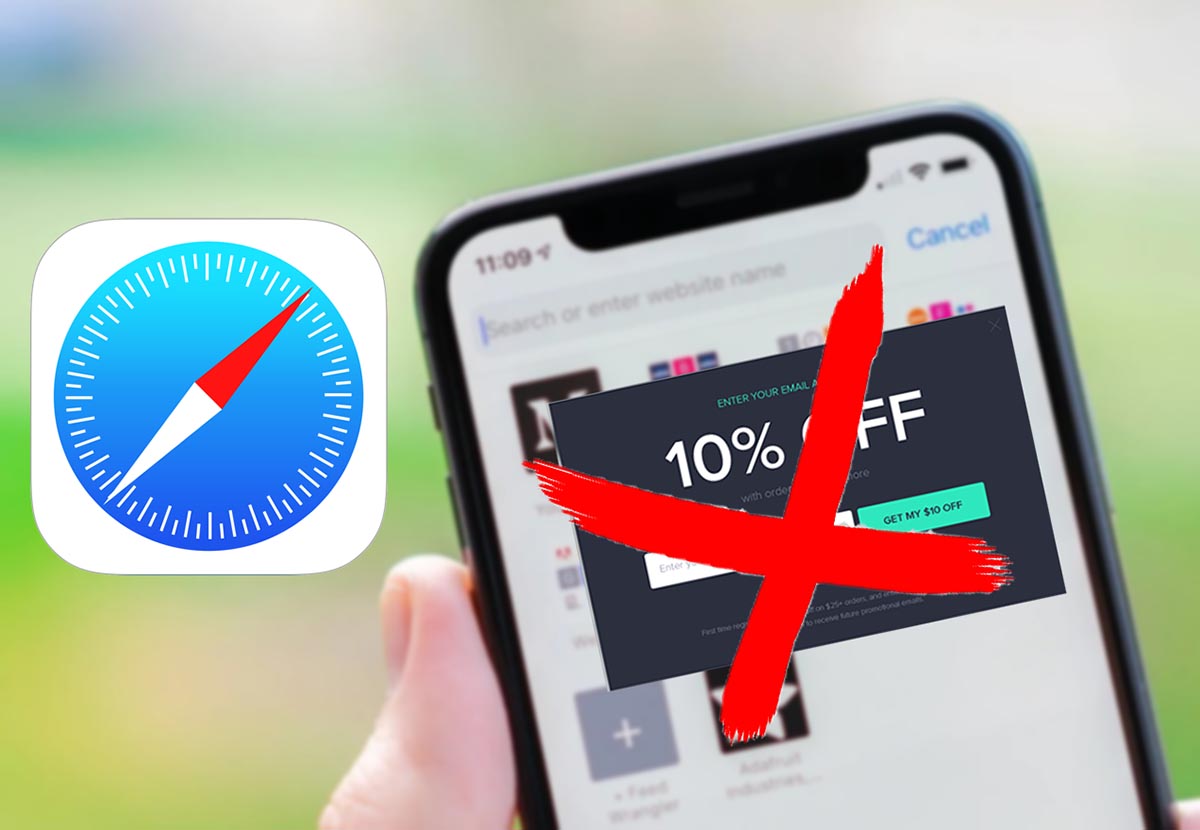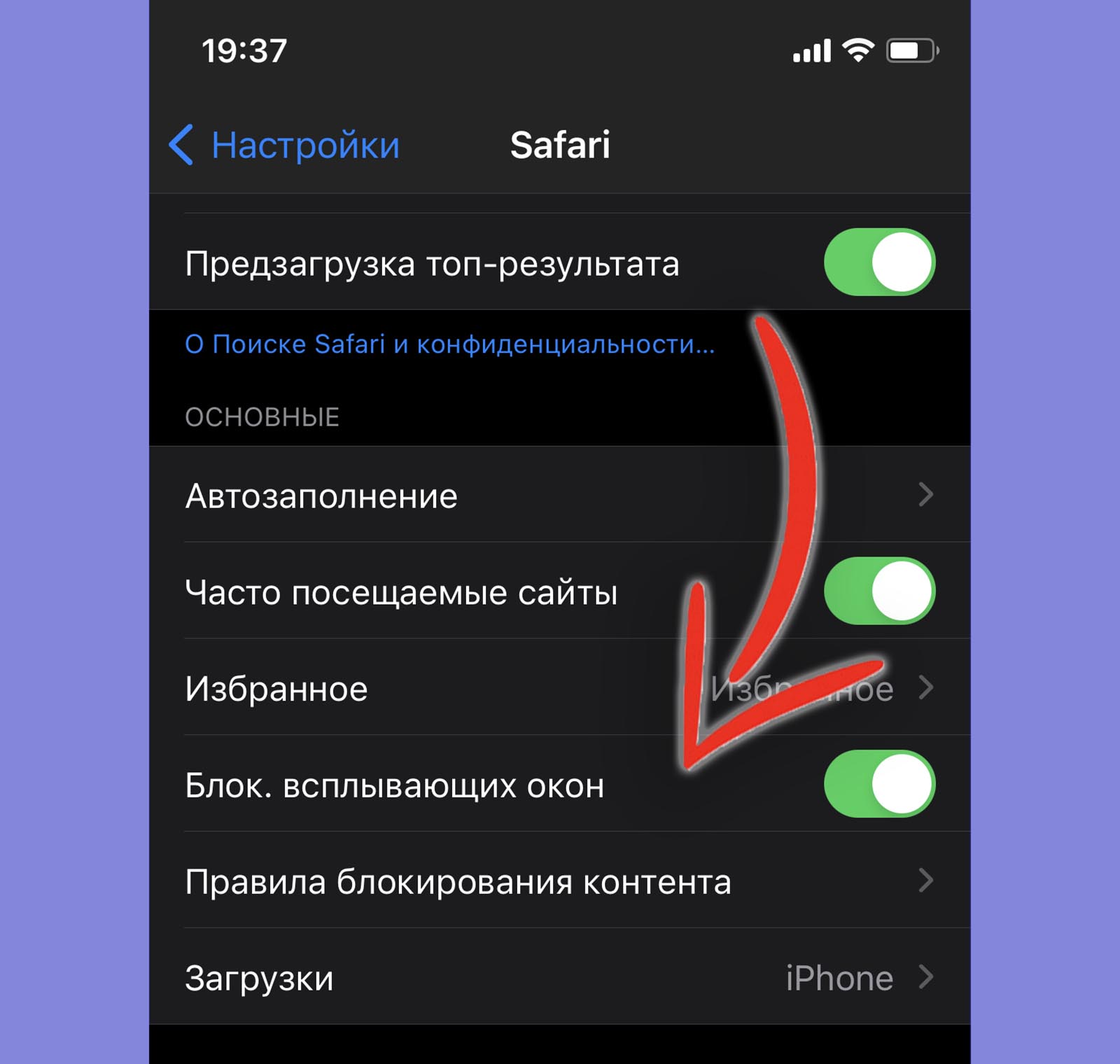- О всплывающих окнах и рекламе в Safari
- Проверяйте и обновляйте программное обеспечение
- Проверяйте настройки Safari и параметры безопасности
- Всплывающие окна и реклама в Safari
- Если на компьютер Mac могло быть установлено рекламное или другое нежелательное ПО
- Дополнительная информация
- Как отключить блокировку всплывающих окон в Safari на iPhone и iPad
- Зачем включать всплывающие окна в Safari на iPhone и iPad?
- Отключить блокировку всплывающих окон в Safari на iPhone и iPad
- Режим «картинка в картинке» на iPhone: как включить и пользоваться
- Как включить функцию «картинка в картинке» на iPhone
- Как пользоваться функцией «картинка в картинке» при видео звонке FaceTime
- Как изменять размеры окна функции «картинка в картинке»
- Как свернуть окно функции «картинка в картинке» за пределы экрана
- Как блокировать всплывающие окна в Safari на Mac и iPhone
- Как блокировать всплывающие окна на iPhone
- Как блокировать всплывающие окна на Mac
О всплывающих окнах и рекламе в Safari
Узнайте, как блокировать всплывающие окна и обращаться с постоянной рекламой на устройствах iPhone, iPad, iPod touch и компьютере Mac.
Всплывающими окнами могут быть рекламные объявления, уведомления, предложения и оповещения, которые открываются в текущем окне браузера, в новом окне или на другой вкладке. Некоторые всплывающие окна представляют собой сторонние рекламные объявления, в которых используется тактика фишинга — имитируются предупреждения или сообщения о выигрыше призов от Apple или другой доверенной компании для выманивания у пользователя личной или финансовой информации. В таких окнах также могут предлагаться обновления ПО, плагины и возможности бесплатной загрузки, чтобы побудить пользователя установить нежелательное программное обеспечение.
При наличии малейших сомнений следует избегать взаимодействия со всплывающими окнами или веб-страницами, занимающими весь экран. Ниже приведены дополнительные советы по управлению всплывающими окнами и другими помехами.
Проверяйте и обновляйте программное обеспечение
Всегда устанавливайте последние обновления для всех продуктов Apple. Многие выпуски программного обеспечения содержат важные обновления системы безопасности и могут включать улучшения, помогающие контролировать всплывающие окна.
Приложения для компьютера Mac безопаснее всего загружать из App Store. Если вам необходимо стороннее ПО для компьютера Mac, недоступное в App Store, получите его напрямую от разработчика или из другого надежного источника, а не через рекламу или ссылку.
Проверяйте настройки Safari и параметры безопасности
Убедитесь, что параметры безопасности Safari включены, особенно «Блокировка всплывающих окон» и «Внимание! Фальшивый сайт».
На iPhone, iPad или iPod touch выберите «Настройки» > Safari и включите параметры «Блокировка всплывающих окон» и «Внимание! Фальшивый сайт».
На компьютере Mac эти параметры можно найти, выбрав Safari > «Настройки». На вкладке «Веб-сайты» предлагаются варианты блокировки некоторых или всех всплывающих окон, а на вкладке «Безопасность» можно включить параметр «Внимание! Фальшивый сайт».
Всплывающие окна и реклама в Safari
При появлении раздражающей всплывающей рекламы в Safari можно перейти в поле поиска и ввести новый URL-адрес или условие поиска, чтобы перейти на другой сайт. Если поле поиска не отображается на iPhone, iPad или iPod touch, вызовите его нажатием в верхней части экрана.
В некоторых всплывающих окнах и рекламных объявлениях имеются фальшивые кнопки закрытия, поэтому при попытке закрыть всплывающее окно или рекламу соблюдайте осторожность. При малейшем сомнении избегайте взаимодействия с такими объектами и закройте соответствующее окно или вкладку Safari.
На компьютере Mac можно обновить настройки, чтобы предотвратить повторное появление этих окон после закрытия Safari, можно также просто нажать и удерживать клавишу Shift при открытии Safari.
Если на компьютер Mac могло быть установлено рекламное или другое нежелательное ПО
Появление на компьютере Mac всплывающих окон, которые не удается убрать, может означать, что вы случайно загрузили и установите рекламное (поддерживаемое за счет размещения рекламы) или другое нежелательное ПО. На сайтах некоторых сторонних разработчиков для загрузки может предлагаться ПО, содержащее нежелательные программы.
Если вы считаете, что на вашем компьютере Mac могут присутствовать вредоносные или рекламные программы, выполните обновление до последней версии macOS. Если на компьютере Mac уже установлена последняя версия, перезапустите ее. В macOS есть встроенный инструмент, удаляющий известное вредоносное ПО при перезапуске компьютера Mac.
Проверьте папку «Программы» на наличие приложений, которых там не должно быть, и удалите их. Кроме того, на вкладке «Расширения» в настройках Safari можно проверить, установлены ли какие-либо ненужные расширения, которые лучше отключить. Если отображение рекламы и других нежелательных программ на компьютере Mac продолжается, обратитесь в Apple.
Дополнительная информация
Информация о продуктах, произведенных не компанией Apple, или о независимых веб-сайтах, неподконтрольных и не тестируемых компанией Apple, не носит рекомендательного или одобрительного характера. Компания Apple не несет никакой ответственности за выбор, функциональность и использование веб-сайтов или продукции сторонних производителей. Компания Apple также не несет ответственности за точность или достоверность данных, размещенных на веб-сайтах сторонних производителей. Обратитесь к поставщику за дополнительной информацией.
Источник
Как отключить блокировку всплывающих окон в Safari на iPhone и iPad
По умолчанию Safari на вашем iPhone и iPad блокирует всплывающие окна на веб-сайтах. Если для работы сайта требуются эти крошечные окна, вы можете отключить встроенный в Safari блокировщик всплывающих окон. Мы покажем вам, как это сделать.
Зачем включать всплывающие окна в Safari на iPhone и iPad?
Одна из основных причин включения всплывающих окон в Safari — разрешить веб-сайтам, таким как веб-сайт вашего банка, отображать всплывающие окна, необходимые для работы. На некоторых сайтах без этих крошечных окон вы не можете делать то, что вам нужно.
Позже, когда вы закончите свою задачу, вы можете повторно включить встроенный блокировщик всплывающих окон, как мы объясним ниже.
Отключить блокировку всплывающих окон в Safari на iPhone и iPad
Чтобы отключить блокировщик всплывающих окон Safari на вашем iPhone или iPad, сначала откройте приложение «Настройки» на телефоне. Настройки — это то место, где расположены многие параметры Safari.
На странице настроек прокрутите вниз и нажмите «Safari».
На открывшейся странице «Safari» у вас есть различные параметры для настройки вашего веб-браузера. Здесь, в нижней части раздела «Общие», отключите параметр «Блокировать всплывающие окна».
Совет: чтобы снова включить встроенный блокировщик всплывающих окон, просто снова включите параметр «Блокировать всплывающие окна».
Блокировщик всплывающих окон Safari теперь отключен, и теперь ваши сайты могут запускать эти маленькие окна, пока вы просматриваете страницы в этом браузере. Наслаждаться!
Хотите отключить блокировщик всплывающих окон в Chrome на рабочем столе? Если так, то сделать это так же легко.
Источник
Режим «картинка в картинке» на iPhone: как включить и пользоваться
В iOS 13 компания Apple включила режим «Картинка в картинке» (Picture in Picture), но только для iPad. В iOS 14 (подробный обзор новых функций) эта функция стала доступна и для iPhone. Благодаря ей пользователи могут, например, одновременно смотреть видео или делать вызовы с помощью Facetime, а также выполнять какие-то другие действия на своем устройстве. А вот как на iPhone воспользоваться функционалом «картинки в картинке» мы и расскажем.
Как включить функцию «картинка в картинке» на iPhone
«Картинка в картинке» обычно работает с приложениями, которые воспроизводят видеоконтент, но, когда речь идет о сторонних приложениях, разработчики приложений тоже должны реализовать поддержку этой функции.
Например, видео из YouTube в режиме «картинки в картинке» пока можно смотреть только из браузера Safari, официальное приложение YouTube не поддерживает данную функцию.
В совместимых приложениях, в число которых входят и приложения Apple, такие, как Apple TV, вы можете нажать на значок «картинка в картинке» в верхней части приложения, чтобы активировать этот режим или же просто дважды нажать на видео двумя пальцами.
«Картинка в картинке» в приложении Safari работает практически с любым видео, и разработчикам веб-сайтов не требуется реализовывать какую-то дополнительную поддержку этой функции. Однако, чтобы просмотреть видео в режиме «Картинка в картинке», например, на YouTube, необходимо сначала запросить настольную версию сайта (это ограничение YouTube), а только затем запускать воспроизведение видео, переходить в полноэкранный режим и нажать значок «картинка в картинке» (можно дважды нажать на видео двумя пальцами).
Выход из режима «Картинка в картинке» и повторный возврат в полноэкранный режим открытого приложения можно осуществить, просто коснувшись того же значка в верхнем правом углу окна «картинка в картинке» или дважды нажав два пальца. Закрытие окна «картинка в картинке» и связанного с ним приложения можно выполнить, нажав крестик X в левом углу.
Но существуют некоторые типы видео, которые не работают с этой функцией, например, видео, встроенные на веб-страницы. Поэтому может потребоваться некоторая настройка определенных веб-сайтов, прежде чем такое видео можно будет использовать в режиме «картинка в картинке». Однако функция совместима со встроенными видео с YouTube и Vimeo, поэтому сайты, использующие эти встраивания, будут иметь контент, совместимый с «картинкой в картинке».
Обратите внимание, что вы не можете использовать режим «картинка в картинке» на одном веб-сайте, а затем открыть другой сайт в браузере Safari. Это приводит к закрытию окна «картинка в картинке». Хотя другие приложения, отличные от Safari, функция может использовать.
Как пользоваться функцией «картинка в картинке» при видео звонке FaceTime
Картинка в картинке работает с FaceTime в iOS 14, и это, пожалуй, самый полезный способ воспользоваться функцией. В iOS 13, если вам нужно что-то сделать на вашем телефоне, вы должны провести пальцем по окну FaceTime, что приостанавливает передачу вашего видео для человека, с которым вы разговариваете.
В iOS 14 же при аналогичном проведении пальцем по окну FaceTime вызов автоматически сворачивается в окно «картинка в картинке». Оно остается видимым даже при доступе к другим приложениям, чтобы вы и другой собеседник могли продолжить разговор. А сам iPhone становится доступным к параллельному использованию.
Вы можете уменьшить или увеличить окно FaceTime (обычным жестом двумя пальцами, также как увеличиваете или уменьшаете изображение), чтобы изменить его размер с большого на средний или маленький, а затем снова вернуться к стандартному. А если вы просто нажмете один раз, то окно «картинка в картинке» развернется обратно до полного размера экрана iPhone» Вы также можете пальцем переместить окно «картинка в картинке» в наилучшее для него место на экране.
Как изменять размеры окна функции «картинка в картинке»
Вы можете дважды нажать на любое окно «картинка в картинке» или использовать жесты, чтобы изменить размер окна «картинка в картинке». Всего iOS дает возможность выбрать один из трех размеров: маленький, средний и большой.
Маленькое окно имеет размер двух значков приложений, средний размер – около трех значков приложений, а высота окна в полтора раза больше. Самое большое окно имеет размер восьми значков приложений.
Все окна отображаются в альбомной ориентации на главном экране iPhone, за исключением FaceTime, который отображается в портретном режиме.
Окна «картинка в картинке» можно использовать практически с любым приложением или на главном экране. Маленькие и средние окна можно перемещать в любой угол экрана «iPhone», тогда как большое окно «Картинка в картинке» можно лишь разместить вверху или внизу экрана.
Как свернуть окно функции «картинка в картинке» за пределы экрана
Вы можете убрать окно «картинка в картинке» любого размера на iPhone с помощью обычного перетаскивания, перемещая элемент за пределы экрана.
При перемещенном за пределы экрана окна «картинка в картинке» вы продолжите слышать звук из видео или вызова FaceTime, но сам этот элемент не будет отображаться на дисплее iPhone.
Источник
Как блокировать всплывающие окна в Safari на Mac и iPhone
Один из самых надоедливых элементов на современных сайтах – всплывающие окна. Баннеры с видео или какой-то информацией могут мешать просмотрю основного контента или появляться в самом неудобном месте экрана.
Есть способ быстро заблокировать просмотр таких окон как на Mac, так и на iPhone.
📌 Спасибо re:Store за полезную информацию. 👌
Как блокировать всплывающие окна на iPhone
На смартфоне делается все достаточно просто. Всего одна настройка включает и отключает блокировку в Safari.
1. Перейдите в Настройки – Safari.
2. Найдите раздел Основные.
3. Активируйте переключатель Блок. всплывающие окна.
После этого раздражающие элементы не будут доставать во время серфинга.
Как блокировать всплывающие окна на Mac
Настольная операционная система Apple имеет больше параметров и позволяет более гибко управлять блокировкой всплывающих окон.
1. Перейдите в Настройки браузера Safari.
2. Откройте раздел Веб-сайты.
3. В боковом меню выберите раздел Всплывающие окна.
4. Можете установить общее правило для всех сайтов в правом нижнем углу экрана.
Если указать значение Блокировать вместо Блокировать и оповещать, то при посещении сайтов с всплывающими окнами вы не увидите надоедливые баннеры с диалоговым окном.
Кроме этого можно задать персональные настройки для каждого сайта отдельно. Если хотите разрешить каком-либо ресурсу отображение всплывающих окон, просто задайте персональный параметр в данном разделе настроек.
Источник