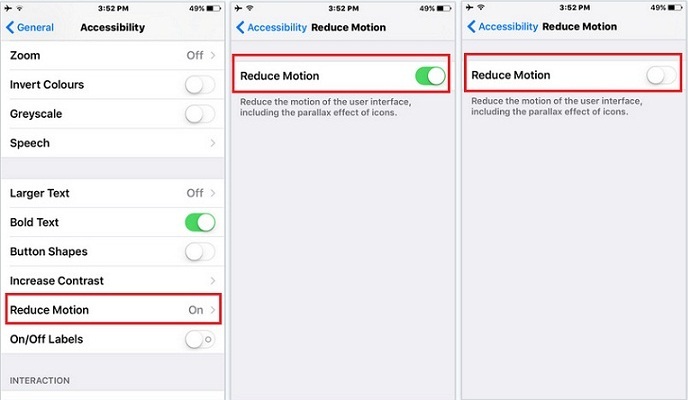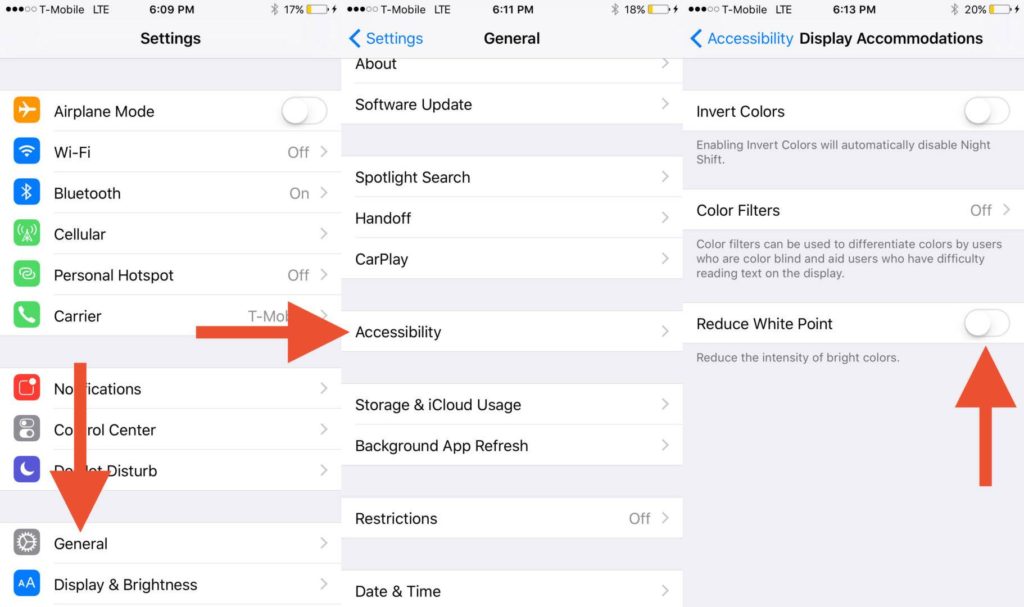- Как уменьшить напряжение глаз, пользуясь iPhone
- Как сохранить зрение пользователям iPhone
- 1. Темный режим
- 2. Умная инверсия
- 3. Прозрачность
- 4. Уменьшение движения
- 5. Уменьшение мерцания OLED
- 6. Режим Night Shift
- 7. Ограничение доступа к экрану
- 8. Режим чтения в Safari
- 9. Яркость экрана
- 10. Контрастность дисплея
- 11. Крупный жирный шрифт
- 12. Масштаб элементов интерфейса
- Не помогло?
Как уменьшить напряжение глаз, пользуясь iPhone
Если ваши глаза часто болят, и вы страдаете от головной боли, то виновником этого может быть ваш iPhone. Напряжение глаз при работе с цифровым дисплеем является одним из крупных недостатков сегодняшнего повсеместного использование смартфонов.
Но не стоит волноваться. Вам не нужно выбрасывать свой iPhone, по крайней мере, прямо сейчас. Благодаря последним обновлениям iOS и нескольким полезным советам, вы можете снизить риск развития цифровой зрительной усталости. Давайте внимательно рассмотрим некоторые полезные возможности для снижения напряжения глаз, вызванного iPhone.
1. Попробуйте Smart Invert
Компания Apple давно экспериментирует с цветами дисплея. Она предложила монохромный режим в iOS 8, а в iOS 9 появилась возможность Night Shift. А в последних версиях iOS Apple предложила темную тему в iOS (Dark mode). Если у вас нет данной возможности, вы можете воспользоваться возможностью Smart Invert для снижения напряжения глаз.
В отличие от возможности Classic Invert, в Smart Invert цвета изображения не инвертируются в том случае, если уже установлена темная тема. Что разрешить использование этой возможности, выполните следующие операции:
- Перейдите к Settings > General > Accessibility
- Выберите Display Accommodations
- Выберите Invert Colors
- Переключите Smart Invert в положение On
Это все, что нужно. Вам может понравиться, или не понравиться этот режим. Лично мне нравится, как при активации этой возможности преобразуются определенные элементы интерфейса пользователя, такие как Control Center.
2. Понизьте прозрачность
Установка прозрачности (Transparency) в iOS позволяет вам управлять непрозрачностью фона. Это не только делает текст более отчетливым, но и снижает размытость фона. Улучшенная четкость и ослабленный блеск снизят последствия цифровой зрительной усталости при использовании iPhone.
Для отключения прозрачности на iPhone нужно выполнить следующие действия:
- Перейдите к Settings > General > Accessibility
- Выберите Display Accommodations
- Переключите Reduce Transparency в положение On
3. Чтобы избежать головокружения и напряжения зрения используйте режим Reduce Motion
Режим Reduce Motion направлен на то, чтобы помогать людям, страдающим от головокружения и морской болезни. В качестве побочного эффекта, эта возможность также способствует ослаблению цифровой зрительной усталости. Этот режим делает детали менее яркими, а смещение – статичным.
Другим словами, режим Reduce Motion сглаживает анимацию и переходы в интерфейсе пользователя. Это одна из наиболее важных возможностей по увеличению удобства вашего iPhone. Для включения этого режима нужно сделать следующее:
- Перейдите к Settings > General > Accessibility
- Выберите Display Accommodations
- Переключите Reduce Motion в положение On
- Если вы хотите сохранить эффект пульсации в iMessage, то оставьте в положении On параметр Auto-Play Message Effects
4. Уменьшите мерцание OLED
На смартфонах iPhone X, XS и XS Max компания Apple использует дисплеи OLED. Такие дисплеи дают множество преимуществ, но у них есть и недостатки. На многих из таких дисплеев при низких уровнях яркости изображение начинает мерцать, что может в ряде случаев вызвать утомление глаз и головную боль.
Вы можете решить проблему мерцания OLED, установив уровень яркости дисплея выше 50 процентов. Однако это решение нельзя считать практичным, поскольку даже 50 процентов в ночное время – это слишком много.
Вместо этого можно минимизировать мерцание OLED, используя возможность Reduce White Point. Она снижает интенсивность яркого света, что приводит к снижению общей яркости дисплея. Для включения этой возможности, выполните следующие действия:
- Перейдите к Settings > General > Accessibility
- Выберите Display Accommodations
- Переключите Reduce White Point в положение On, и выберите величину яркости.
5. Используйте переключение в ночной режим
Еще одним популярным средством для снижения напряжения глаз является возможность Night Shift. Этот режим автоматически настраивает цвета дисплея, переключая их на теплые оттенки после наступления ночи, в результате чего снижается количество синего света. Проведенные исследования показали, что синий свет влияет на наши биологические ритмы (цикл сна). Используя режим Night Shift, вы препятствуете нежелательному влиянию экрана на сон.
Благодаря переключению на более теплые оттенки цвета, общая нагрузка на ваши глаза также будет снижена. Вы можете установить режим Night Shift, чтобы он автоматически включался после захода солнца и отключался после восхода. Для этого нужно выполнить следующие действия:
- Перейдите к Settings > General > Accessibility
- Выберите Display Accommodations
- Выберите Night Shift.
- Включите опцию Scheduled и установите время, которое будет использоваться по умолчанию.
- Выберите нужную цветовую температуру, передвигая ползунок Color Temperature
6. Планируйте выключение
Нельзя уйти от факта, что цифровые экраны вызывают напряжение глаз при продолжительном использовании. Один из способов справиться с этим заключается в ограничении воздействия на ваши глаза со стороны экрана iPhone.
В iOS 12 появилась новая возможность, Screen Time, применяющая на iPhone функцию отключения экрана. Она позволяет вам запланировать время, когда вы не пользуетесь экраном и установить границы времени для отдельных приложений. Неплохо, если вы будете постепенно отучать себя от смартфона, чтобы не вызвать раздражение этим процессом.
Еще одним неплохим способом снижения воздействия экрана на ваши глаза является управление извещениями iPhone, которые не являются важными, или могут подождать. Наконец, вы также можете уменьшить экранное время, занимаясь другой деятельностью.
7. Включите в Safari режим чтения в темноте
Просмотр страниц Интернета поздно ночью наносит наибольший вред зрению. Блеск ярких страниц на дисплее с подсветкой рано или поздно вызывает усталость глаз.
К счастью, в браузере Safari имеется удобный режим чтения, которым можно воспользоваться для снижения нагрузки на глаза. Для активации этого режима чтения, нажмите кнопку текстового редактора, помеченную, как Aa. На появившемся меню выберите цвет фона. Такая установка темы вывода должна помочь защитить ваши глаза от утомления.
Источник
Как сохранить зрение пользователям iPhone
Если у вас часто болят глаза, ищите проблему в гаджетах и количестве экранного времени. А мы подскажем, как сберечь здоровье, не отказываясь от технологий.
Наши глаза оказались неподготовлены к той цифровой нагрузке, которая обрушилась на нас в последнее время. Речь идет уже не только о работе за компьютером с 9.00 до 5.00: общение тоже переместилось в цифровую сферу, а развлечения и подавно. Многие люди не замечают, что их экранное время составляет пять, а то и более часов в день.
Не переживайте, мы не будем укорять вас за просиживание в телефоне и настаивать на жестких ограничениях (по крайней мере, в этой статье). Дело в том, что в вашем iPhone есть много полезных функций, которые можно задействовать, чтобы работать с ним без лишней нагрузки на глаза.
1. Темный режим
Темный режим в iPhone нужен для комфортного чтения при низкой освещенности. Он включается так: Настройки – Экран и яркость.
Из предложенных вариантов оформления выберите «Темное». В дневное время вам скорее всего захочется вернуться обратно к светлому оформлению. Поэтому, чтобы часто не возвращаться к настройкам, сделайте автоматическое переключение: выберите параметр «Автоматически» под изображениями «Светлое» и «Темное».
Для дополнительных опций нажмите «Параметры». Автоматический переход от темного оформления к светлому может происходить с восходом солнца или по расписанию пользователя.
Не забывайте, что темный режим поддерживается не только iOS, но и многими популярными приложениями.
2. Умная инверсия
Выше мы сказали, что темная тема присутствует во многих приложениях – во многих, но не во всех. Так вот, есть универсальное решение, которое в iOS называется Смарт-инверсия цвета: Настройки – Универсальный доступ – Дисплей и размер текста – Смарт-инверсия.
В отличие от классической инверсии, этот режим не затрагивает цветовую гамму в приложениях, уже переведенных в темный режим.
После применения инверсии темное станет светлым и наоборот, также преобразятся некоторые элементы пользовательского интерфейса. Не всем этот режим нравится, оно и понятно: инвертируются абсолютно все цвета, что делает невозможным просмотр фотографий.
На изображении справа видны только изменения цвета кнопок. Полностью вид инверсии скриншот не передает.
3. Прозрачность
Этим параметром контролируется степень прозрачности фона некоторых элементов интерфейса. Его отключение принесет два изменения: размытие некоторых фонов пропадет, текст станет более разборчивым.
Прозрачность на iPhone регулируется следующим образом: Настройки – Универсальный доступ – Дисплей и размер текста – Понижение прозрачности.
4. Уменьшение движения
Опция «Уменьшение движения» внедрена в iPhone для пользователей, страдающих эпилепсией, головокружением и подобными недугами. В некоторой степени она помогает снизить нагрузку на глаза при продолжительной работе с телефоном.
Найти ее можно здесь: Настройки – Универсальный доступ – Движение – Уменьшение движения.
Включение этой опции отразится на некоторых экранных эффектах: исчезнет параллакс, при котором изображение слегка смещается при наклоне устройства. Будут затронуты некоторые другие анимации и эффекты: плавное скольжение, увеличение и уменьшение элементов интерфейса при взаимодействии с телефоном.
Если нужно сохранить предварительный просмотр сообщений и видео, активируйте соответствующие переключатели.
5. Уменьшение мерцания OLED
Дисплеи OLED Apple применяет, начиная с iPhone X и до сегодняшних дней (исключением является iPhone 11, в нем стоит IPS). Преимущества OLED перед IPS многочисленны, но есть и кое-какие недостатки. Многие из этих дисплеев подвержены мерцанию при низком уровне яркости, что у некоторых пользователей провоцирует головные боли, слезотечение и боль в глазах.
Мерцание устраняется повышением яркости до 50% и выше, однако не всегда эта мера применима. Например, в темное время суток дисплей и на 50% яркости сильно режет глаза.
Рекомендуем минимизировать световое излучение от дисплея иным способом, а именно уменьшением точки белого. Светлые области изображений будут приглушены, а вместе с ними и общая яркость.
Откройте Настройки – Специальные возможности – Дисплей и размер текста. Включите параметр «Уменьшить точку белого» и отрегулируйте функцию.
6. Режим Night Shift
Ночной режим (в iPhone он называется Night Shift) – еще один способ снизить нагрузку на глаза. Он включается согласно выбранному расписанию и меняет гамму оттенков на более теплую.
Суть этого режима в том, чтобы уменьшить количество синего света, который, согласно исследованиям, нарушает циклы сна/бодрствования и мешает выработке гормона, необходимого для засыпания. Благодаря переходу на теплые оттенки, уменьшается и зрительная нагрузка.
Ночной режим в iOS включается тут: Настройки – Экран и яркость – Night Shift.
Зайдите в опцию «По расписанию» и установите удобное время для автоматического включения и выключения теплой гаммы. Также iOS дает возможность отрегулировать цветовую температуру.
7. Ограничение доступа к экрану
Абсолютно все функции, перечисленные в этой статье, не помогут полностью избавиться от напряжения в глазах, если проводить в телефоне весь день. Так что ограничение экранного времени хоть радикальная и многими нелюбимая, но очень действенная мера.
Возможность отдохнуть от телефона представлена в iPhone опцией «В покое». Она ограничивает функциональность телефона до голосовых вызовов и нескольких избранных приложений. Ее удобно настраивать по расписанию, например, на обеденное или вечернее время, которое предполагается провести с близкими.
Выберите Настройки – Экранное время – В покое.
Укажите дни и часы, когда функция будет действовать. Задайте лимиты приложениям, в которых проводите больше всего времени.
Чтобы ограничение не казалось таким жестким, вводите его постепенно, плавно переключаясь на новый режим.
Другой действенный способ сократить свое экранное время – отключить неважные уведомления, чтобы они не вынуждали вас хвататься за iPhone каждую минуту.
8. Режим чтения в Safari
Сложнее всего читать с экрана ночью. Мало того, что от самого дисплея идет свет, так еще и светлые картинки режут глаза.
Разработчики Safari учли эти неприятности и предложили удобный режим чтения с функцией снижения нагрузки на зрение. Чтобы активировать режим чтения в браузере, коснитесь кнопки текстового редактора аА в левой части адресной строки, затем выберите «Отобразить в режиме чтения».
Эта специальная тема защитит глаза от переутомления при продолжительной работе в браузере.
9. Яркость экрана
Переутомление глаз возникает, когда яркость экрана превышает яркость внешнего освещения. Снизив ее, вы будете реже испытывать головную боль, нечеткость зрения и покраснение глаз боли.
Чтобы настроить яркость экрана iPhone, перейдите в Настройки – Дисплей и яркость. Отрегулируйте ползунок до комфортного значения.
По возможности активируйте еще и функцию True Tone: это умная регулировка баланса белого в соответствии с окружающим освещением.
10. Контрастность дисплея
Иногда перенапряжение глазных мышц возникает из-за мелкого текста и тусклой цветовой гаммы.
Повышение контрастности помогает разделять в приложениях передний план от заднего, что облегчает восприятие информации. Чтобы увеличить контрастность дисплея, зайдите в Настройки – Универсальный доступ – Дисплей и размер текста. Включите опцию «Увеличение контраста».
11. Крупный жирный шрифт
Помимо увеличения контраста можно отрегулировать начертание системного текста в iOS так, чтобы его восприятие стало еще комфортнее.
Настройка величины шрифта и жирности повлияет на весь системный текст в iPhone, включая встроенные приложения и некоторые сторонние. Она находится здесь: Настройки – Универсальный доступ – Дисплей и размер текста.
Включите полужирный текст. Нажмите «Увеличить текст» и отрегулируйте положение ползунка, чтобы изменить величину символов.
12. Масштаб элементов интерфейса
Значки и другие элементы интерфейса iPhone можно немного увеличить: Настройки – Дисплей и яркость.
Прокрутите вниз и коснитесь опции Просмотр. Выберите «Увеличить», затем «Установить» в правом верхнем углу экрана. Появится всплывающее меню. Нажмите «Использовать увеличенное изображение».
У этого решения есть небольшой недостаток: в экран будет влезать меньше контента.
Не помогло?
Как правило, перечисленные советы помогают быстро заметить улучшения. Не только контент на экране воспринимается легче, но и продолжительная работа с телефоном перестает быть такой утомительной, как раньше. Однако если напряжение в глазах остается, советуем обратиться к офтальмологу (собственно каждый здоровый человек должен посещать его два раза в год в целях профилактики). Возможно дело в недостаточной коррекции зрения очками, а может быть появилась новая проблема.
Не стоит пренебрегать зарядкой для глаз. В наших реалиях это отличная профилактика зрительного напряжения.
Если делать глазную зарядку каждые час-полтора при работе с дисплеями, кровообращение в глазах улучшится, а мышцы получат отдых. Упражнения элементарные и занимают не более пяти минут: движения глазными яблоками вверх, вниз, вправо, влево, по диагонали, круговые движения, частое моргание, плотное зажмуривание, взгляд с близкого объекта на дальний. Если можете себе позволить, закройте глаза и посидите спокойно несколько минут, послушайте пару музыкальных треков.
Ну а так, конечно, самый верный способ сберечь зрение – вместо залипания в телефон чаще бывать на открытом воздухе.
Источник