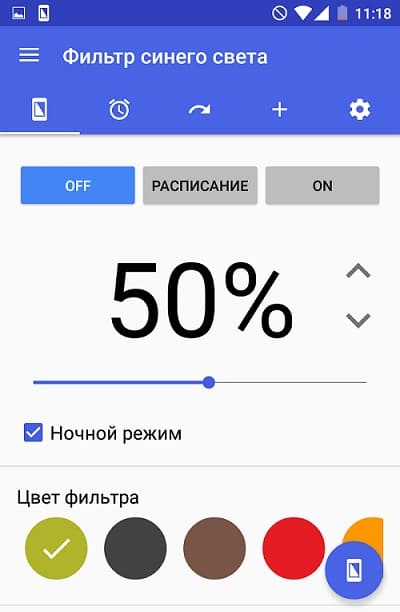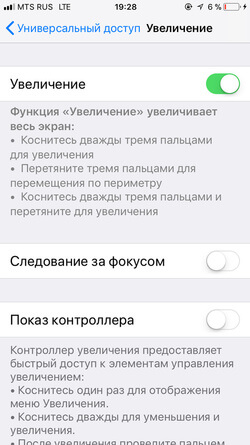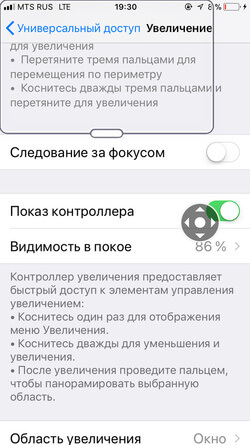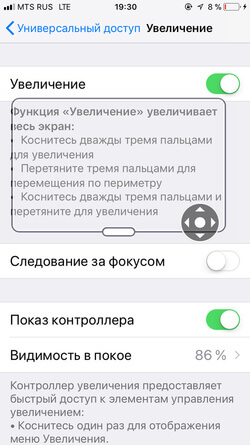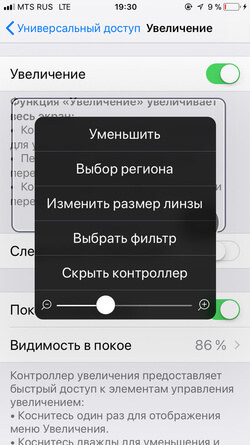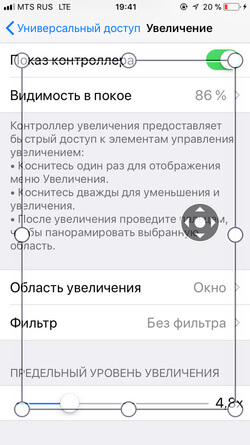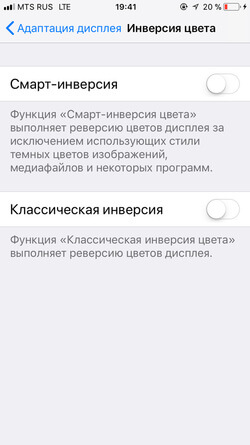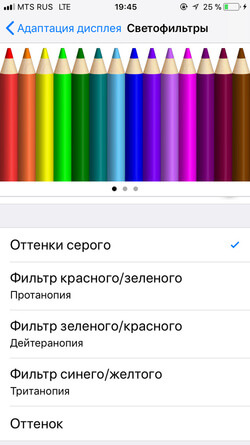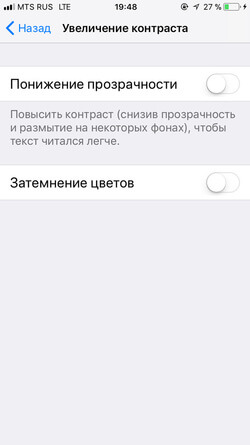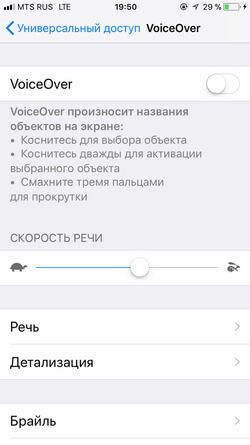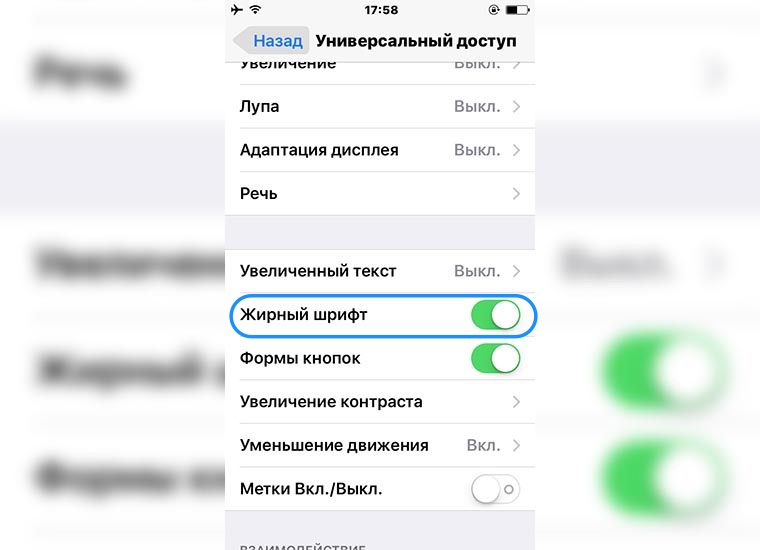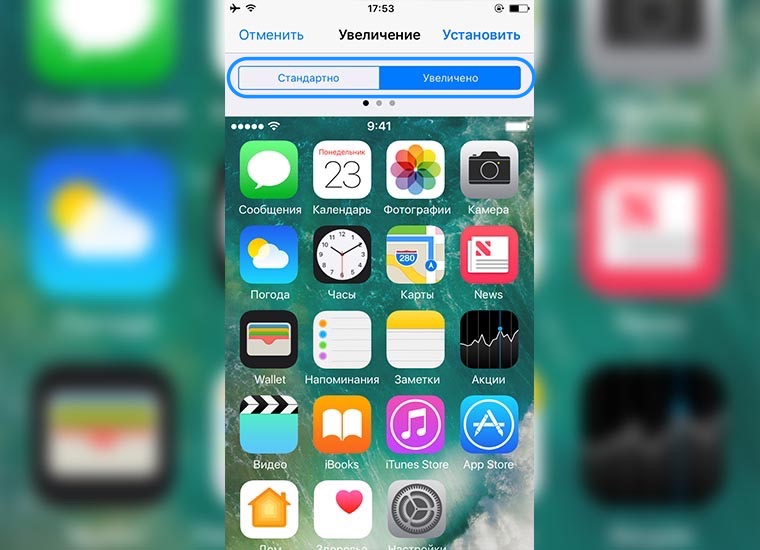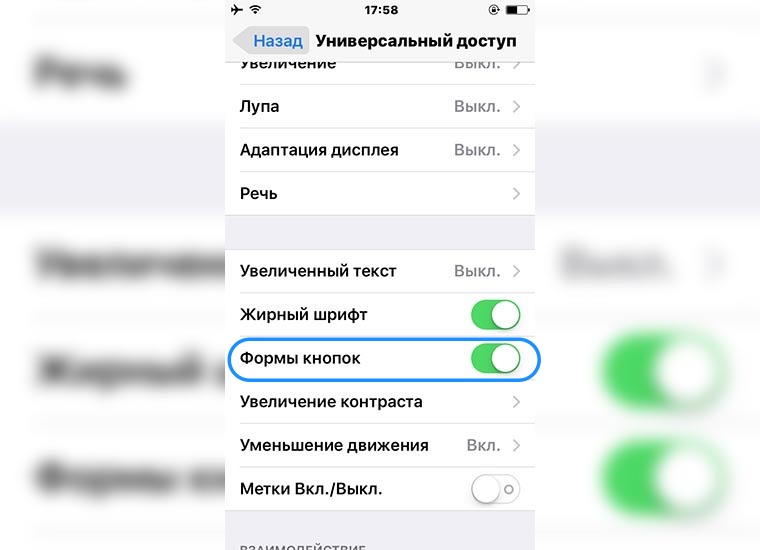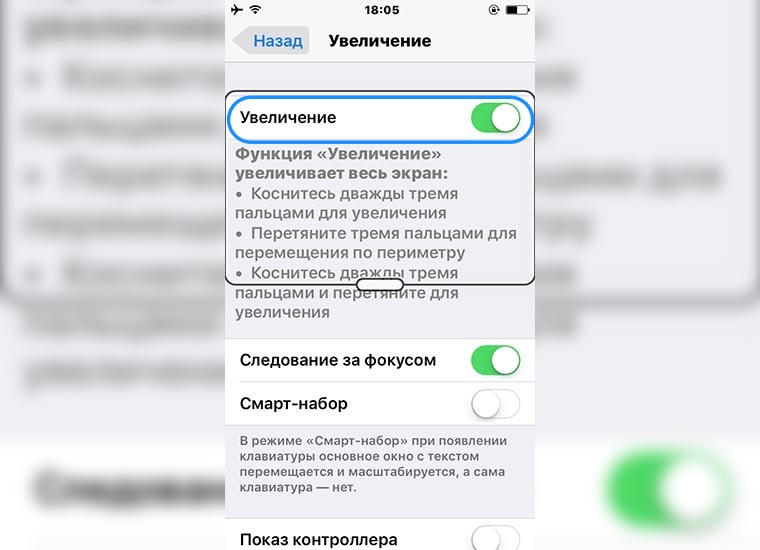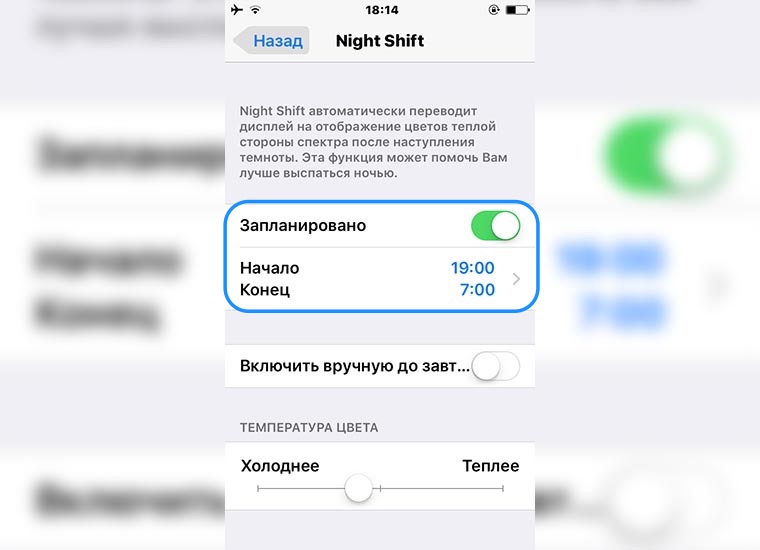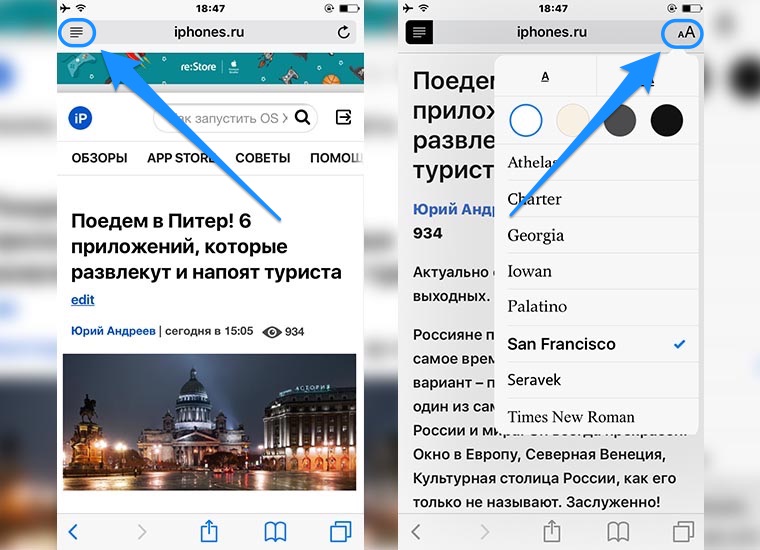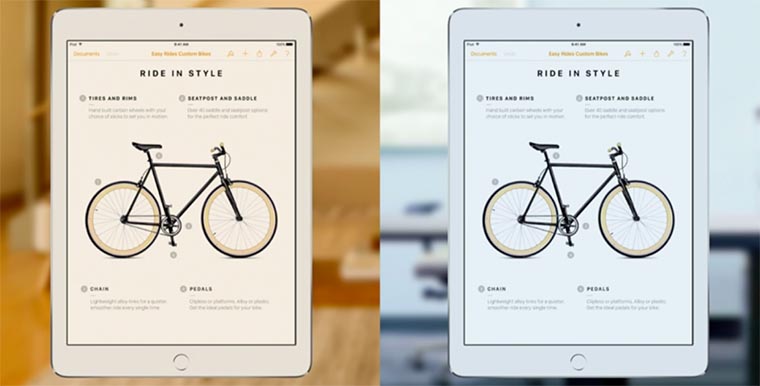- Как защититься от синего света на IOS, Android и Windows 10?
- Синий свет в iPhone или iPad
- Синий свет в Android
- Blue Light Filter
- sFilter
- Blue light filter
- Синий свет в Windows 10
- Как настроить iPhone для слабовидящих и незрячих
- Как сделать, чтобы текст на iPhone читался лучше, а глаза не уставали
- 1. Подбери размер текста
- 2. Сделай надписи жирными
- 3. Измени масштаб интерфейса
- 4. Сделай кнопки контрастными
- 5. Используй экранную лупу
- 6. Заботься о глазах ночью
- 7. Читай новости комфортно
- 8. Не забывай обо всех возможностях гаджета
Как защититься от синего света на IOS, Android и Windows 10?
Синий спектр света, излучаемый устройством iOS, Android или Windows 10, может отрицательно сказаться на состоянии сна, но при этом он прекрасно подходит для дневного использования. Это связано с тем, что синий свет стимулирует мозг и заставляет его думать, что сейчас день и поэтому не дает уснуть, если вы используете устройство перед сном.
Но не стоит отчаиваться. На iPhone, iPad и Windows 10 проблему синего света можно обойти, используя функцию Night Shift, которая меняет цветовую температуру экрана на более безопасную. Также некоторые устройства Android оснащены встроенной функцией Blue Light. Как работает защита от синего света на всех трех платформах?
Синий свет в iPhone или iPad
Перейдите в раздел «Настройки» > «Дисплей и яркость» и коснитесь настройки Night Shift. Сдвиньте ползунок в сторону «Теплее» если вам требуется теплый оттенок и «Холоднее», если хотите получить цветопередачу «похолоднее». Эта функция отфильтровывает синий свет. По умолчанию Night Shift автоматически включается от заката до рассвета.
Синий свет в Android
Некоторые Android устройства имеют встроенные фильтры синего света, которые можно включить или отключить из выпадающего меню. Но, как и в случае со многими другими функциями Android, доступность зависит от конкретной модели и версии Android. Чтобы найти эту опцию на телефоне или планшете Android, перейдите в «Настройки» > «Дисплей». Ищите Night Light или Blue Light filter, нажмите на нее, чтобы включить фильтр.
На некоторых устройствах Android вы также можете составить расписание для Night Light и отрегулировать температуру. Коснитесь опции «Расписание» и установите время начала и окончания действия фильтра. Затем найдите параметр «Интенсивность» или «Непрозрачность» для изменения цветовой температуры.
Если ваше устройство Android не имеет встроенной функции Blue Light и не позволяет планировать время или регулировать температуру, то вы можете установить одно из нескольких сторонних приложений, которые отфильтровывают синий свет.
Blue Light Filter
С помощью Blue Light Filter можно легко настроить цветовую температуру, выбрав один из нескольких предустановленных вариантов. Приложение дает советы по оптимальной температуре. Вы также можете вручную настроить интенсивность и яркость фильтра.
sFilter
Приложение позволяет вручную включать фильтр против синего излучения или планировать его работу в определенное время дня или ночи. С его помощью можно изменить цвет, непрозрачность и яркость фильтра, а также создать ярлык или виджет, чтобы активировать фильтр не открывая приложение.
Blue light filter
Фильтр синего света подскажет правильную цветовую температуру при перемещении ползунка. Его можно оставить включенным на длительный срок. Приложение будет работать от восхода до заката — включаться и выключаться в нужное время.
Синий свет в Windows 10
Если вы используете ПК или планшет с Windows 10 перед сном, то можете также столкнуться с проблемами синего излучения. Но функция Night Light от Microsoft окрасит экран в более теплый цвет.
Нажмите кнопку «Пуск» и перейдите в «Настройки» > «Система» > «Дисплей». Нажмите на Night light для активации данной функции. Выберите «Настройки», чтобы изменить расписание или цвет.
Источник
Как настроить iPhone для слабовидящих и незрячих
Смартфоны для людей, имеющих проблемы со зрением, зачастую не просто удобный инструмент, а проводник для решения повседневных вопросов. С тем, как сделать гаджет помощником для слабовидящих или незрячих пользователей, разбираемся на примере iPhone.
Настройка экрана
Все основные настройки iPhone для людей с нарушениями зрения находятся в разделе «Универсальный доступ» (Настройки — Основные — Универсальный доступ).
Функция «Увеличение» позволяет приблизить нужную область экрана и укрупнить изображение. Для её использования просто переключите бегунок, а затем коснитесь дважды тремя пальцами в любом месте дисплея и перемещайте прямоугольную лупу. Для скрытия лупы дважды щёлкните тремя пальцами по экрану. Если спуститься ниже и выбрать в опции «Область увеличения» вариант «Весь экран», тогда зум не будет ограничен прямоугольником, а распространится на весь экран.
Контроллер, который расположен ниже, открывает быстрый доступ к элементам управления увеличением. Включите его, чтобы кнопка, открывающая меню, всегда была расположена на экране.
Настройки контроллера, которые открываются по щелчку на кнопке, позволяют изменить размер линзы экрана, настроить её масштаб, а также выбрать фильтр цвета.
«Адаптация дисплея» настраивает инверсию цветов. Такая функция «переворачивает» цвета — чёрный становится белым, и наоборот. Классический вариант реверсирует все цвета полностью, смарт-вариант исключает из реверсии медиафайлы и программы, использующие стили тёмных цветов.
В разделе «Адаптация дисплея» расположена настройка светофильтров, которые дают возможность выбирать оттенки отображаемых на экране цветов для людей с протанопией, дейтеранопией и тританопией.
Отдельно можно настроить увеличение размера и жирности текста, тогда в приложениях, поддерживающих возможность «Динамический шрифт», коих для iOS достаточное количество, шрифт меняется согласно выбранному размеру.
В разделе «Увеличение контраста» можно понизить прозрачность для облегчения чтения текстов и затемнить цвета.
Озвучивание изображения
VoiceOver — знаменитая функция голосового сопровождения, работающая на всех устройствах бренда Apple. VoiceOver интегрирована в iOS, поэтому работает со всеми встроенными приложениями на iPhone и со многими приложениями сторонних разработчиков.
Функция управляется жестами и озвучивает всё то, что пользователи с нарушениями зрения не могут видеть на экране, — начиная от заряда батареи и заканчивая электронными письмами. Настройки VoiceOver позволяют отрегулировать высоту голоса и темп речи, детализацию озвучивания текста, зону действия ротора, о котором мы расскажем чуть ниже.
Для того чтобы включить VoiceOver, переведите бегунок функции в положение «включено».
После этого вы можете касаться дисплея и проводить по нему пальцем, для того чтобы услышать, что под ним находится. Управление в этом режиме отличается от обычного — нажатие на кнопку здесь означает желание услышать её описание, а нажатие дважды включает её.
Если на вашем iPhone установлена ОС от 11 и выше, VoiceOver может описывать даже то, что изображено на фотографиях, расположенных в галерее смартфона. Чтобы услышать это, выберите ярлык приложения «Галерея» на главном экране двойным нажатием, а затем выберите нужный файл.
Ещё одна возможность услышать то, что отображается на экране, — функция «Речь». Включите её, чтобы в дальнейшем в случае, если вам необходимо будет озвучивание, вы могли просто провести двумя пальцами по экрану сверху вниз. Так, например, удобно слушать статьи, открытые в браузере, электронные письма и заметки.
В настройках этого раздела также доступно изменение высоты и темпа речи.
Набор текста
Вышеупомянутая функция VoiceOver также помогает набирать текст в сообщениях и электронных письмах. Функция называет каждый символ клавиатуры дважды: при касании и при вводе. Движения пальца вверх и вниз по дисплею перемещают курсор, чтобы вы могли редактировать слова.
Альтернативой обычного набора текста на экране может выступить голосовой набор. В этом поможет помощник Siri. Виртуальная девушка умеет набирать и отправлять сообщения и письма нужному адресату, искать в сети ответы на ваши вопросы и озвучивать их. К слову, для этого вам нужно будет подключиться к мобильному интернету или Wi-Fi, иначе Siri будет работать только с функциями самого смартфона.
Простой способ открыть Siri — нажать и удерживать кнопку «Домой» до характерного звука. После вы можете попросить помощницу, например, написать сообщение кому-то из контактов вашей адресной книги и следовать дальнейшим голосовым инструкциям.
Управление программами и вызовами
Ещё одна важная возможность Siri — звонки абоненту или открытие нужных программ. Просто включите помощницу и попросите её запустить нужное вам приложение — оно откроется автоматически. Также вы можете попросить её позвонить любому контакту из адресной книги.
Если нужного номера у вас нет, попросите поискать информацию в интернете. Например, скажите: «Siri, поищи номер такси «Мой город» и позвони туда».
Источник
Как сделать, чтобы текст на iPhone читался лучше, а глаза не уставали
Мы привыкли смотреть в экраны мобильных устройств по несколько часов в день. Как бы не хвалились разработчики дисплеев, это по-прежнему негативно сказывается на нашем зрении.
К счастью, в iOS есть несколько фишек и параметров, которые могут сделать работу с iPhone или iPad комфортнее.
Одним это поможет читать текст быстрее, другим не потребуются очки при работе с устройством. Это нужно не только людям с плохим зрением, любой пользователь сможет быстрее управляться со смартфоном и сократит количество ложных нажатий.
1. Подбери размер текста
Не у всех пользователей смартфонов 100% зрение. Размер текста на экране может казаться немного крупным или наоборот – мелким. Чтобы не щуриться при работе с письмами и сообщениями, достаточно выбрать удобный размер шрифта.
Переходим в Настройки – Экран и яркость – Размер текста и устанавливаем подходящий размер.
2. Сделай надписи жирными
Добиться хорошей читаемости текста можно и без увеличения размера шрифта. Жирный текст гораздо лучше видно, он отлично контрастирует с задним фоном.
Находится переключатель Жирный шрифт здесь Настройки – Экран и яркость и здесь Настройки – Основные – Универсальный доступ.
3. Измени масштаб интерфейса
Эта настройка iPhone позволит не только сделать надписи крупнее, но и увеличить размеры элементов интерфейса. После изменения параметра иконки станут крупнее, на кнопки станет проще попадать, заряд батареи и уровень сигнала станет лучше видно.
Переходим в Настройки – Экран и яркость – Вид и включаем увеличение интерфейса.
4. Сделай кнопки контрастными
Надписи в верхней части экрана часто сливаются, такое дизайнерское решение смотрится не лучшим образом. Чтобы сразу понимать, где заканчивается кнопка, а где начинается название текущего меню, можно включить выделение кнопок.
Включаем опцию Формы кнопок по пути Настройки – Основные – Универсальный доступ.
5. Используй экранную лупу
Не все пользователи iOS знают о наличии в системе экранной лупы. Она позволяет увеличить часть экрана до гигантских размеров. Как бы мелко не был написан текст, прочитать его сможет любой.
Переходим в Настройки – Основные – Универсальный доступ – Увеличение и активируем первый переключатель. У данной функции есть множество параметров, которые настраиваются ниже.
Стоит отметить возможность быстрого включения и отключения экранной лупы. Для этого по пути Настройки – Основные – Универсальный доступ – Сочетание клавиш отмечаем опцию Увеличение. Теперь тройное нажатие на кнопку Домой включает или отключает зум на экране.
6. Заботься о глазах ночью
Night Shift является опцией, которую рекомендуем включить всем без исключения. В темное время суток дисплей смартфона или планшета будет менять цветовую температуру экрана на более теплую. Белый цвет станет желтоватым, но к этому быстро привыкнешь.
Так мозг лучше подготовится ко сну, особенно у любителей смотреть в экраны мобильных устройств в постели.
Ищем параметры здесь: Настройки – Экран и яркость – Night Shift.
7. Читай новости комфортно
Если размер текста на любом сайте кажется мелким, не нравится задний фон или контрастность текста, можно быстро перейти в режим чтения. Доступна такая возможность в стандартном браузере Safari. Практически любая страница может быть отображена в режиме чтения.
После загрузки сайта нажим на пиктограмму в левом углу адресной строки, а потом настрой параметры по нажатию на иконку справа.
8. Не забывай обо всех возможностях гаджета
Владельцы 9-дюймового iPad Pro имеют еще одну полезную фишку. Функция True Tone похожа на Night Shift, но работает круглые сутки. В зависимости от внешнего освещения изображение на экране будет подстраиваться для наиболее комфортной работы. iPad способен выдавать разную картинку при дневном свете и при свете от ламп накаливания.
Включается режим по пути Настройки – Экран и яркость – True Tone
Включи некоторые из этих параметров и через несколько дней увидишь, что глаза стали меньше уставать при работе с любимым гаджетом, уменьшились ложные нажатия и увеличилась скорость работы.
Спасибо re:Store за полезную подборку советов.
Источник