- Где на Android передача файлов или режим MTP?
- Как включить режим MTP на Android?
- Как включить передачу файлов на Android?
- Где я могу найти настройки USB на Android?
- Как включить режим MTP на моем Samsung?
- Как мне получить доступ к своему USB-устройству с MTP?
- Почему Android File Transfer не работает?
- Как включить передачу файлов на Samsung?
- Как включить настройки USB?
- Что такое режим MTP на телефоне Android?
- Как решить проблему с драйвером MTP?
- Как перейти с зарядки на передачу файлов?
- Почему мой телефон не определяет USB?
- Почему не работает USB-модем?
- Как заставить Windows распознавать мой телефон Android?
- Как задать конфигурацию USB по умолчанию в Android 10
- Описание USB-подключений Android: MTP, PTP и USB-накопитель
- Почему современные устройства Android не поддерживают USB-накопитель
- MTP — Медиа-устройство
- PTP — Цифровая камера
Где на Android передача файлов или режим MTP?
Как включить режим MTP на Android?
Чтобы выбрать режим USB для подключения
- На главном экране нажмите и удерживайте кнопку недавних приложений (на панели сенсорных клавиш)> Настройки> Память> значок меню (в правом верхнем углу экрана)> USB-подключение к ПК.
- Коснитесь Синхронизация мультимедиа (MTP), Интернет-соединение или Камера (PTP), чтобы подключиться к ПК.
Как включить передачу файлов на Android?
Вариант 2. Перемещение файлов с помощью USB-кабеля
- Разблокируйте свой телефон.
- С помощью кабеля USB подключите телефон к компьютеру.
- На телефоне коснитесь уведомления «Зарядка устройства через USB».
- В разделе «Использовать USB для» выберите «Передача файлов».
- На вашем компьютере откроется окно передачи файлов.
Где я могу найти настройки USB на Android?
Самый простой способ найти параметр — открыть настройки и выполнить поиск по USB (рисунок A). Ищем USB в настройках Android. Прокрутите вниз и нажмите Конфигурация USB по умолчанию (Рисунок B).
Как включить режим MTP на моем Samsung?
В противном случае вы можете вручную настроить USB-соединение, выполнив следующие действия:
- Откройте приложение «Настройки».
- Выберите Хранилище.
- Коснитесь значка «Переполнение действий» и выберите команду «USB-подключение к компьютеру».
- Выберите мультимедийное устройство (MTP) или камеру (PTP). Выберите Медиа-устройство (MTP), если оно еще не выбрано.
Как мне получить доступ к своему USB-устройству с MTP?
- Подключите устройство с помощью соответствующего USB-кабеля к ПК.
- На главном экране проведите пальцем сверху вниз по экрану.
- Убедитесь, что в USB-соединении указано «Подключено как мультимедийное устройство».
- Если это не так, нажмите на сообщение и выберите «Мультимедийное устройство (MTP)».
Почему Android File Transfer не работает?
Если Android File Transfer не работает из-за неисправного USB-кабеля, проблема может сохраняться после замены на новый. Это связано с тем, что настройки передачи файлов могут препятствовать соединению между вашим Mac и устройством Android. Вы можете исправить это, разрешив передачу файлов.
Как включить передачу файлов на Samsung?
Подключите устройство к компьютеру с помощью прилагаемого USB-кабеля.
- Если будет предложено разрешить доступ к вашим данным, нажмите РАЗРЕШИТЬ.
- Коснитесь и удерживайте строку состояния (расположенную вверху), затем перетащите вниз. Изображение, представленное ниже, является просто примером.
- От. В разделе «Система Android» убедитесь, что выбран параметр «Передача файлов».
Как включить настройки USB?
На устройстве перейдите в «Настройки»> «О программе». Коснитесь номера сборки семь раз, чтобы открыть Настройки> Параметры разработчика. Затем включите опцию USB Debugging. Совет: вы также можете включить опцию Бодрствовать, чтобы ваше устройство Android не переходило в спящий режим, когда оно подключено к USB-порту.
Что такое режим MTP на телефоне Android?
MTP означает «Протокол передачи мультимедиа». Когда Android использует этот протокол, компьютер воспринимает его как «мультимедийное устройство». Протокол передачи мультимедиа широко продвигался как стандартизованный протокол для передачи аудиофайлов на цифровые музыкальные проигрыватели с помощью Windows Media Player и аналогичных приложений.
Как решить проблему с драйвером MTP?
Устранить проблему с драйвером USB-устройства MTP — вариант 1
- Загрузите комплект для переноса MPT (Media Transfer Protocol) с официального сайта Microsoft.
- Установите его на свой компьютер.
- Перезагрузите компьютер.
- Снова подключите мобильный телефон к компьютеру с помощью кабеля USB.
Как перейти с зарядки на передачу файлов?
- Включите устройство и подключите его к компьютеру (с помощью кабеля, поддерживающего передачу данных).
- Разблокируйте устройство и откройте уведомление с надписью «USB-зарядка этого устройства» — возможно, вам придется провести вниз по панели уведомлений.
- В появившемся меню выберите «Передать файлы».
Почему мой телефон не определяет USB?
Попробуйте следующие методы. Перейдите в «Настройки»> «Хранилище»> «Еще» (меню из трех точек)> USB-подключение к компьютеру, выберите «Медиа-устройство (MTP)». Для Android 6.0 перейдите в «Настройки»> «О телефоне» (> «Информация о программном обеспечении»), нажмите «Номер сборки» 7–10 раз. Вернитесь в «Настройки»> «Параметры разработчика», установите флажок «Выбрать конфигурацию USB» и выберите MTP.
Почему не работает USB-модем?
Измените настройки APN: пользователи Android иногда могут решить проблемы с привязкой к Windows, изменив настройки APN. Прокрутите вниз и коснитесь «Тип APN», затем введите «default, dun», затем коснитесь «ОК». Если это не сработает, некоторые пользователи, как сообщается, добились успеха, заменив его на «dun».
Как заставить Windows распознавать мой телефон Android?
Для этого выполните следующие действия:
- На вашем Android-устройстве откройте «Настройки» и перейдите в «Хранилище».
- Коснитесь значка «Дополнительно» в правом верхнем углу и выберите USB-подключение к компьютеру.
- Из списка опций выберите Медиа-устройство (MTP).
- Подключите Android-устройство к компьютеру, и оно должно быть распознано.
Источник
Как задать конфигурацию USB по умолчанию в Android 10
Ваш ПК или ноутбук не видит телефон после обновления его до Android 10 при подключении через USB? Не стоит расстраиваться. Это нормально: вам просто нужно задать конфигурацию USB по умолчанию в меню настроек системы.
При этом у вас появится возможность выбрать один из пяти вариантов подключения:
- Передача файлов: Передача файлов на ПК / Android или с него или запуск Android Auto.
- USB-модем: ведет себя как внешний модем для ПК.
- MIDI: используется при подключении телефона к MIDI-устройству (например, цифровой клавиатуре).
- PTP: после подключения ваше устройство будет отображаться на ПК в виде цифровой камеры.
- Без передачи данных: никаких действий не предпринимается.
Одна вещь, которую вы больше не получите после установки Android 10 – это режим USB накопителя (Mass Storage), которое раньше была на Android устройствах. USB Mass Storage — это стандартный протокол для всех типов запоминающих устройств, в котором ваш телефон становится полностью доступным для ПК, как если бы он был внешним диском. Проблема этого метода заключается в том, что ПК требует эксклюзивного доступа к хранилищу Android.
По соображениям безопасности эта опция была убрана в пользу передачи файлов.
Как задать конфигурацию USB по умолчанию в Android 10
Для этого вам нужно будет прежде всего попасть в скрытое меню настроек системы «Для разработчиков»
Чтобы включить меню для разработчиков мам нужно зайти в меню настроек системы, в раздел «О телефоне» («О планшете»), где в самом его конце вы увидите пункт «Номер сборки». Нажимайте на него до тех пр, пока не получите сообщение о том, что опции разработчика включены.
После этого вернитесь в главное меню настроек системы и откройте «Система» -> «Дополнительно» -> «Для разработчиков». Здесь вы найдете пункт «Конфигурация USB по умолчанию», нажав на который вы сможете выбрать один из пяти упомянутых выше режимов. Более простым способом найти эту опцию в меню настроек системы будет набрать USB в строке поиска настроек.
Теперь, когда вы подключите ваше Android устройство через USB-соединение, оно будет вести себя так как вы хотели бы.
Источник
Описание USB-подключений Android: MTP, PTP и USB-накопитель
Старые устройства Android поддерживают режим USB-накопителя для передачи файлов с помощью компьютера и обратно. Современные устройства Android используют протоколы MTP или PTP — вы можете выбрать, какой из них вам больше нравится.

Чтобы выбрать протокол USB-подключения, откройте приложение «Настройки», нажмите «Хранилище», нажмите кнопку меню и нажмите «USB-подключение к компьютеру».
Вы также увидите соответствующую информацию на шторке уведомлений, когда устройство подключено к компьютеру через USB. Если вы не видите в настройках указанный пункт, то кликните по уведомлению в шторке.
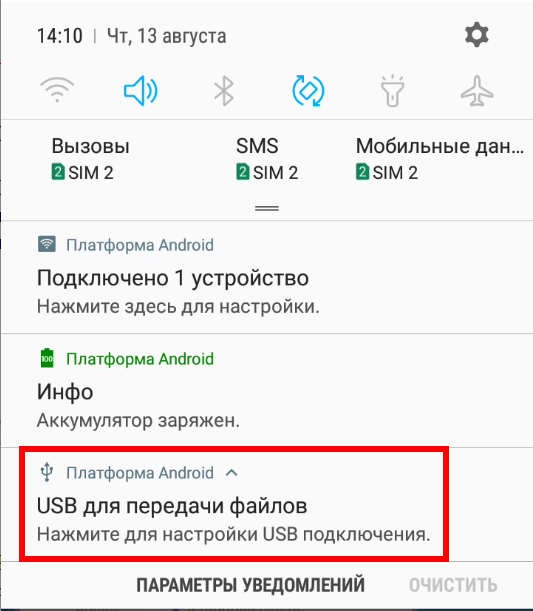
В показанном скриншоте:
- «Передать файлы» соответствует MTP
- «Передать изображения» соответствует PTP
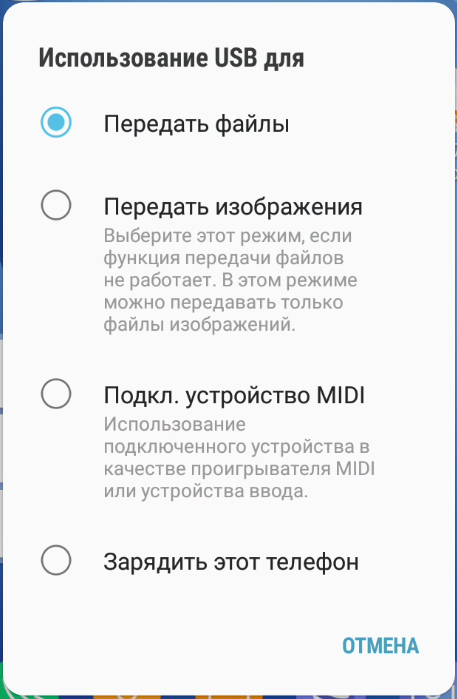
Почему современные устройства Android не поддерживают USB-накопитель
USB-накопитель (USB mass storage) — также известный как «USB mass storage device class», USB MSC или UMS — был способом, которым старые версии Android предоставляли свои хранилища компьютеру. Когда вы подключали устройство Android к компьютеру, вам нужно было специально нажать кнопку «Подключить хранилище к ПК», чтобы сделать хранилище устройства Android доступным для компьютера через USB-накопитель. При отключении от компьютера вам нужно было нажать кнопку «Выключить USB-накопитель».
USB-накопитель — это стандартный протокол, используемый флэш-накопителями, внешними жёсткими дисками, SD-картами и другими запоминающими устройствами USB. Диск становится полностью доступным для компьютера, как если бы это был внутренний диск.
Были проблемы с тем, как это работало. Независимо от того, какое устройство обращается к хранилищу, ему необходим монопольный доступ. Когда вы подключили хранилище к компьютеру, оно отключилось от операционной системы Android, работающей на устройстве. Любые файлы или приложения, хранящиеся на SD-карте или USB-накопителе, будут недоступны, когда они будут подключены к компьютеру.
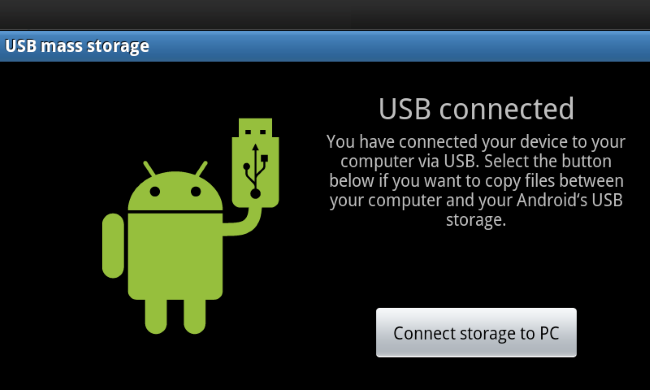
Системные файлы нужно было где-то хранить; они никогда не отключались от устройства, поэтому в итоге вы получили устройства Android, содержащие отдельные разделы /data для «системного хранилища» и разделы /sdcard для «USB-хранилища» на одном и том же внутреннем запоминающем устройстве. Android устанавливал приложения и свои системные файлы в /data, а пользовательские данные хранились в разделе /sdcard.
Из-за этого жёсткого разделения у вас может оказаться слишком мало места для приложений и слишком много места для данных или слишком много места для приложений и слишком мало места для данных. Вы не можете изменить размер этих разделов без рутирования устройства — производитель выбрал соответствующее количество для каждого раздела на заводе.
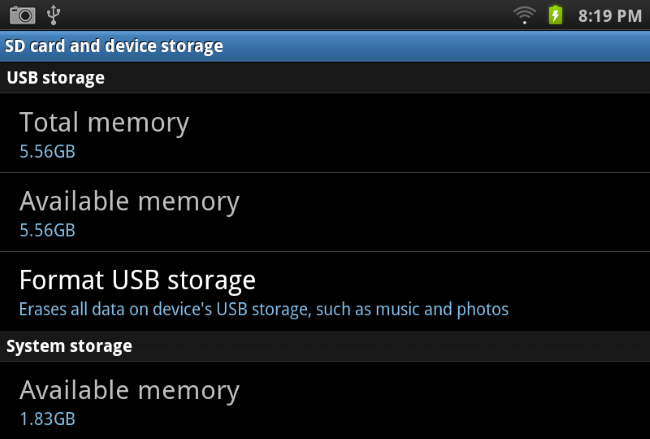
Поскольку файловая система должна быть доступна с устройства Windows, она должна быть отформатирована с файловой системой FAT. Мало того, что Microsoft имеет патенты на FAT, FAT также является более старой и медленной файловой системой без современной системы разрешений. Android теперь может использовать современную файловую систему ext4 для всех своих разделов, потому что они не должны быть напрямую доступны для чтения Windows.
Подключать телефон или планшет Android к компьютеру в качестве стандартного USB-накопителя удобно, но у него слишком много минусов. Это безумие нужно было прекратить, поэтому современные устройства Android используют разные протоколы USB-подключения.

MTP — Медиа-устройство
MTP означает «Протокол передачи мультимедиа». Когда Android использует этот протокол, он воспринимается компьютером как «мультимедийное устройство». Протокол передачи мультимедиа широко продвигался как стандартизованный протокол для передачи аудиофайлов на цифровые музыкальные проигрыватели с помощью Windows Media Player и аналогичных приложений. Он был разработан, чтобы позволить другим производителям медиаплееров конкурировать с Apple iPod и iTunes.
Этот протокол работает совсем не так, как USB-накопитель. Вместо того, чтобы открывать необработанную файловую систему вашего Android-устройства для Windows, MTP работает на уровне файлов. Ваше устройство Android не предоставляет Windows всё своё запоминающее устройство. Вместо этого, когда вы подключаете устройство к компьютеру, компьютер запрашивает устройство, а устройство отвечает списком файлов и каталогов, которые оно предлагает. Компьютер может загрузить файл — он запросит файл у устройства, и устройство отправит файл через соединение. Если компьютер хочет загрузить файл, он отправляет файл на устройство, и устройство решает сохранить его. Когда вы удаляете файл, ваш компьютер отправляет на устройство сигнал: «Пожалуйста, удалите этот файл», и устройство может его удалить.
Android может выбирать файлы, которые представляет вам, и скрывать системные файлы, чтобы вы не могли их видеть или изменять. Если вы попытаетесь удалить или отредактировать файл, который нельзя изменить, устройство отклонит запрос, и вы увидите сообщение об ошибке.
Вашему компьютеру не требуется монопольный доступ к устройству хранения, поэтому нет необходимости подключать хранилище, отключать его или создавать отдельные разделы для разных типов данных. Android также может использовать ext4 или любую другую файловую систему, которую он хочет — Windows необязательно должен понимать эту файловую систему, достаточно, если это может сделать Android.
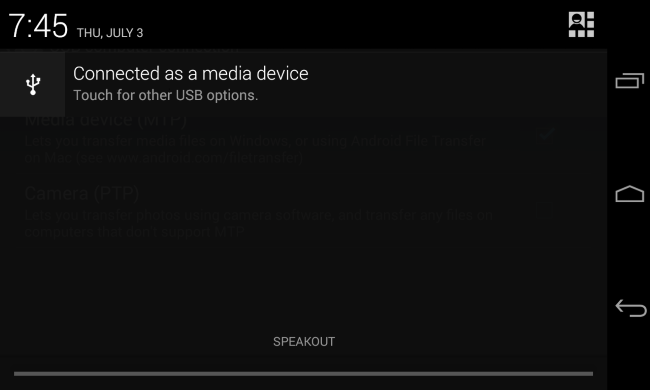
На практике MTP очень похож на USB-накопитель. Например, устройство MTP отображается в проводнике Windows, поэтому вы можете просматривать и передавать файлы. Linux также поддерживает устройства MTP через libmtp, который обычно входит в состав популярных настольных дистрибутивов Linux. Устройства MTP также должны появиться в файловом менеджере рабочего стола Linux.
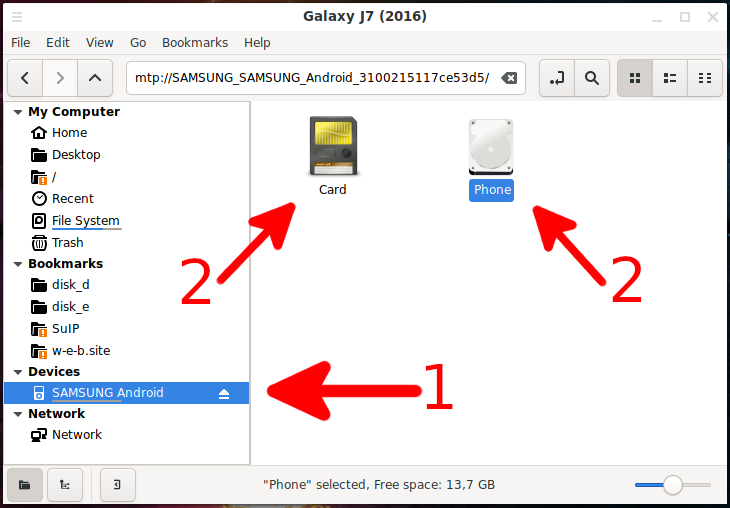
Mac OS X от Apple в пролёте — в ней вообще нет поддержки MTP. IPod, iPhone и iPad от Apple используют собственный протокол синхронизации вместе с iTunes, так зачем им поддерживать конкурирующий протокол?
Google предоставляет приложение Android File Transfer для Mac OS X. Это приложение представляет собой простой клиент MTP, поэтому оно будет работать для передачи файлов туда и обратно на Mac. Google не предоставляет это приложение для других операционных систем, поскольку они включают поддержку MTP.
PTP — Цифровая камера
PTP означает «Протокол передачи изображений». Когда Android использует этот протокол, компьютер воспринимает его как цифровую камеру.
MTP фактически основан на PTP, но добавляет больше функций или «расширений». PTP работает аналогично MTP и обычно используется цифровыми камерами. Любая программа, поддерживающая захват фотографий с цифровой камеры, будет поддерживать захват фотографий с телефона Android при выборе режима PTP. PTP был разработан как стандартный протокол для связи с цифровыми камерами.
В этом режиме ваше устройство Android будет работать с приложениями цифровой камеры, которые поддерживают PTP, но не MTP. Mac OS X от Apple поддерживает протокол PTP, поэтому вы можете использовать режим PTP для передачи фотографий с устройства Android на Mac через USB-соединение без какого-либо специального программного обеспечения.

Если у вас более старое устройство Android, вам может потребоваться использовать USB-накопитель. На современном устройстве Android у вас есть выбор между MTP и PTP — вам следует использовать MTP, если у вас нет программного обеспечения, которое поддерживает только PTP.
Если в вашем устройстве есть съёмная SD-карта, вы можете извлечь SD-карту и вставить её прямо в слот для SD-карты вашего компьютера. SD-карта будет доступна вашему компьютеру в качестве запоминающего устройства, так что вы сможете получить доступ ко всем файлам на ней, запустить программу для восстановления файлов и делать все, что вы не можете делать с MTP.
Источник






