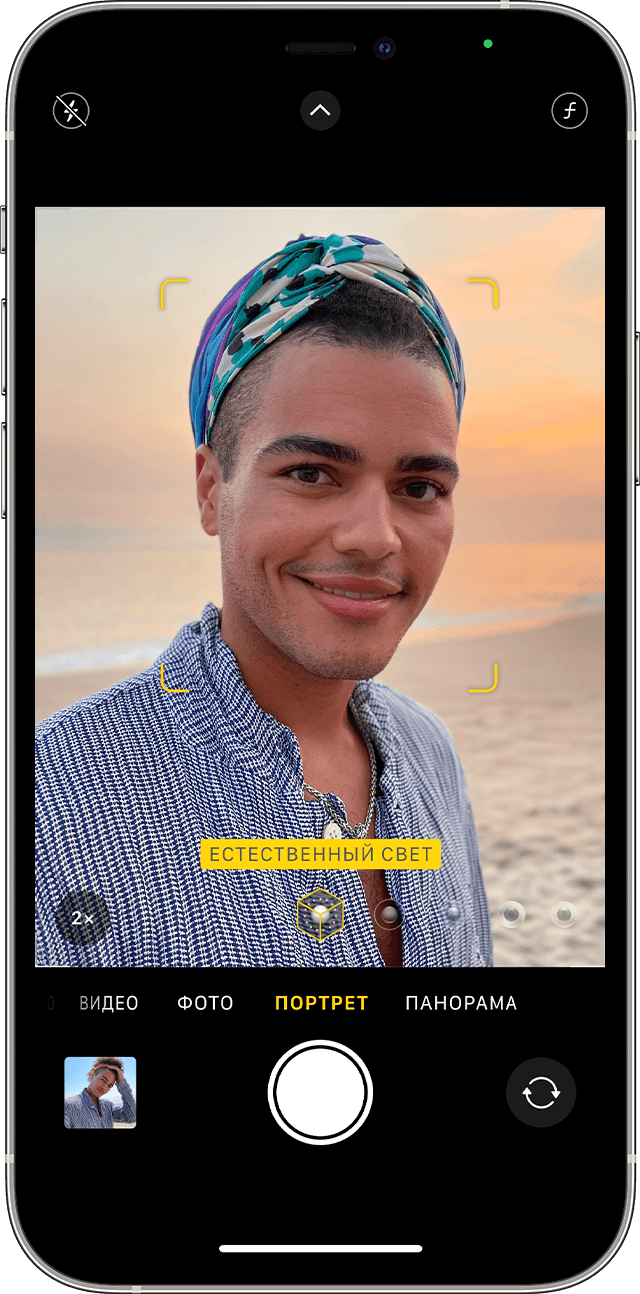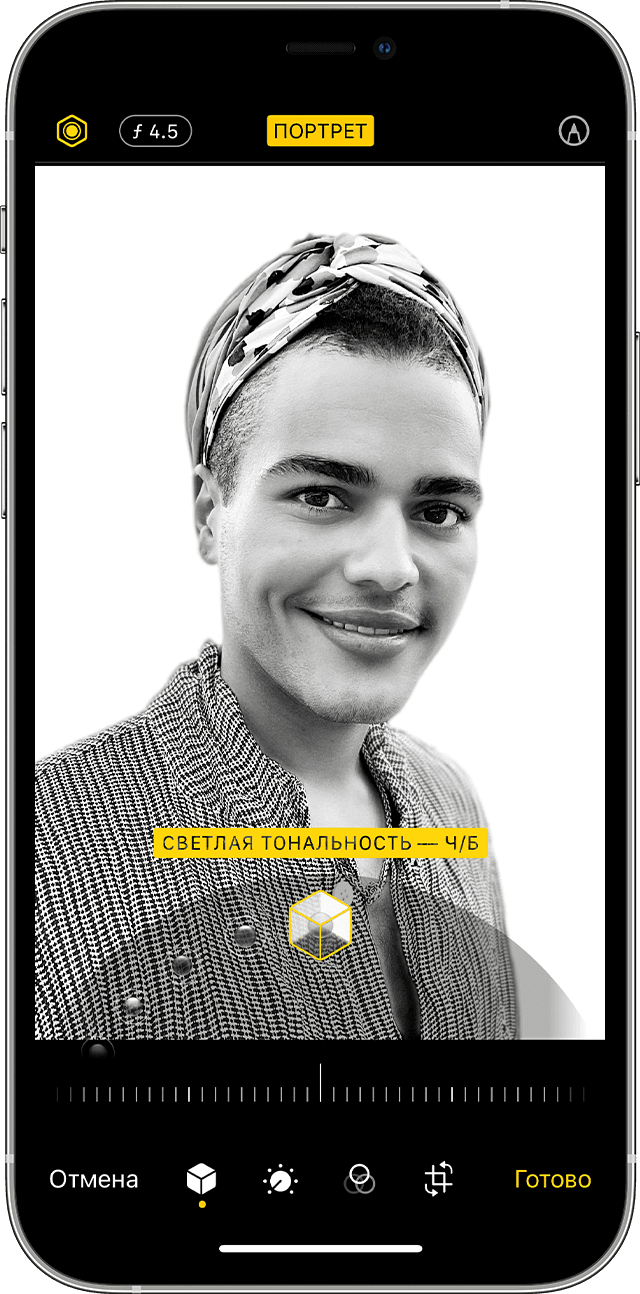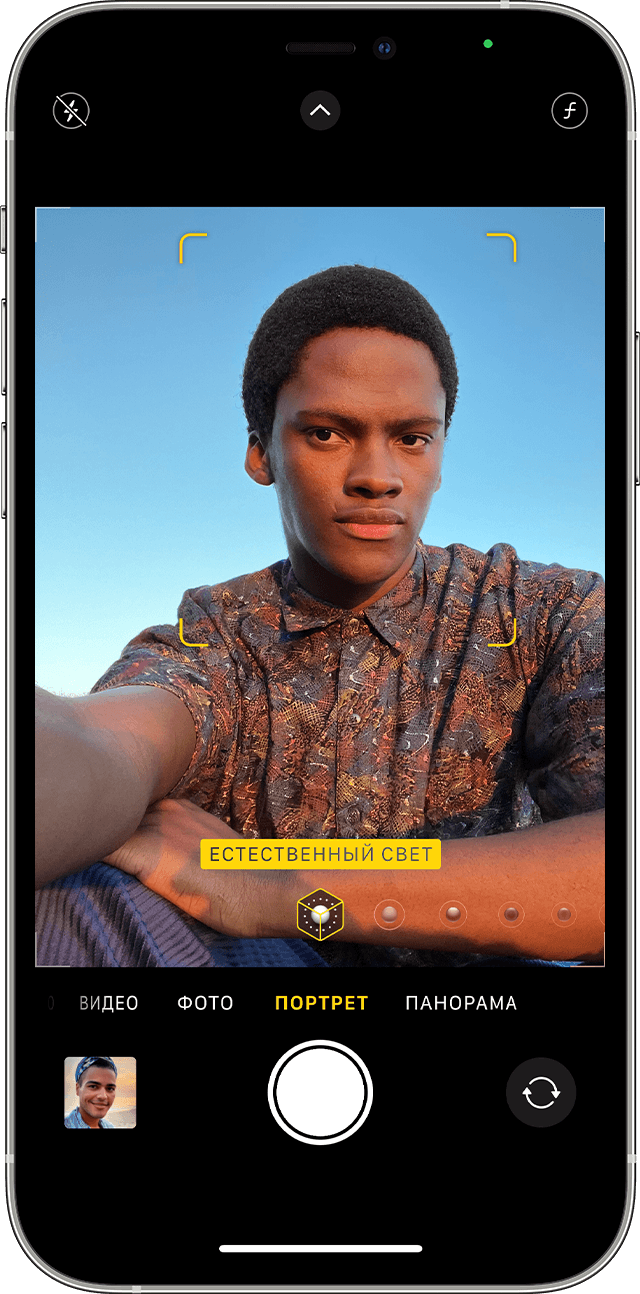- Камера iPhone 11: полное руководство по фотографии на iPhone 11 и 11 Pro
- Выберите режим фотосъемки или видеосъемки в приложении Камера на iPhone
- Использование режима «Портрет» на iPhone
- Фотосъемка в режиме «Портрет»
- Добавление портретного освещения
- Селфи в режиме «Портрет»
- Настройка глубины резкости и портретного освещения
- Удаление эффекта режима «Портрет»
- 15 подсказок по работе с камерами iPhone 11
- Введение
- Эксперименты с новой сверх широкоугольной камерой
- Похожие записи:
- Улучшаем работу с селфи-камерой
- Запись видео во время съёмки фото
- Новый режим съёмки фото Burst
- Сверхширокоугольная панорама
- Записывайте больше, чем видите
- Фотографии 16:9
- Используйте регулятор громкости для съёмки фото
- Используйте режим ночной съёмки
- Используйте штатив для улучшения ночной съёмки
- Запись плавного сверхширокоугольного видео 4K 60fps
- Использование двух камер для режима портретной съёмки
- Портретные фотографии животных и неживых объектов
- Использование нестандартного зума
- Снимаем слофи (Slofie)
Камера iPhone 11: полное руководство по фотографии на iPhone 11 и 11 Pro
Хотите делать потрясающие фотографии с помощью камеры iPhone 11? Камеры на iPhone 11 и iPhone 11 Pro невероятны … но вам нужно освоить настройки камеры iPhone 11, чтобы делать лучшие снимки. В этой статье вы узнаете, как камера iPhone 11 и её функции помогут создавать потрясающие фотографии!
Выберите режим фотосъемки или видеосъемки в приложении Камера на iPhone
Приложение Камера iPhone 11 имеет шесть режимов съемки для различных типов фотографий и видео:
Time-Lapse, Slo-Mo, Видео, Фото, Портрет и Панорама.
Выберите режим съемки, проведя пальцем по экрану влево или вправо. (Если держите iPhone горизонтально, проведите пальцем вверх или вниз.)
Выбранный режим съемки будет отображаться желтым цветом.
Но что именно делает каждый режим съемки?
Режим Фото захватывает обычную неподвижную фотографию.
Портретный режим идеально подходит для съемки профессионально выглядящих портретных фотографий. Но вы можете использовать его для создания красиво размытого фона позади любого объекта.
Позже в этой статье вы узнаете, как использовать портретный режим.
Режим панорамы позволяет снимать сверхширокие панорамные фотографии. Это отлично подходит для съемки большей части сцены в широких пейзажах и городских сценах.
В режиме Панорама нажмите кнопку спуска, а затем перемещайте iPhone по сцене в направлении стрелки. Когда вы закончите, нажмите кнопку спуска, чтобы завершить фотографию.
Режим видео позволяет снимать высококачественное видео.
Чтобы начать запись видео, нажмите красную кнопку записи. Нажмите её еще раз, чтобы остановить запись.
Slo-Mo режим позволяет сделать гипнотизируемые видеоролики.
Он идеально подходит для быстро движущихся объектов, например, бегающих или прыгающих. И он замечателен для съёмки брызг воды.
Нажмите красную кнопку записи, чтобы начать запись So-Mo. Затем коснитесь её снова, чтобы остановить запись.
Режим Time-Lapse является противоположностью Slo-Mo. Он создает ускоренное замедленное видео.
Нажмите красную кнопку записи, чтобы начать запись вашего промежутка времени. Нажмите еще раз, чтобы остановить.
Промежуток времени фантастический для ускорения медленно движущихся сцен, таких как облака, закат или горящие свечи.
Источник
Использование режима «Портрет» на iPhone
В режиме «Портрет» камера создает эффект глубины резкости, что позволяет делать фотографии с фокусировкой на объекте съемки и размытым фоном.
Прежде чем начать, убедитесь, что у вас установлена последняя версия iOS и что ваше устройство iPhone поддерживает режим «Портрет».
Фотосъемка в режиме «Портрет»
- Откройте приложение «Камера» и выберите режим «Портрет».
- Следуйте подсказкам на экране. Когда режим «Портрет» активирован, название эффекта освещения, например «Естественный свет», подсвечивается желтым.
- Нажмите кнопку затвора .
Приложение «Камера» сообщает, когда вы находитесь слишком близко или далеко либо область излишне затемнена. Можно также использовать вспышку True Tone, установить таймер и применить фильтры. Созданную фотографию можно, например, обрезать и автоматически улучшить, воспользовавшись встроенными функциями редактирования.
В некоторых моделях iPhone есть несколько вариантов режима «Портрет», например 1x или 2x. Нажмите значок 1x или 2x для переключения между этими вариантами. Чтобы сделать фотографию в режиме «Портрет» с помощью iPhone XR и iPhone SE (2-го поколения), камера на задней панели должна обнаружить лицо.
Добавление портретного освещения
Функция «Портретное освещение» на iPhone X и более поздних моделях, а также на iPhone 8 Plus позволяет применять к снятым в режиме «Портрет» фотографиям четыре эффекта освещения студийного качества. Выберите «Студийный свет» для осветления черт лица, «Контурный свет» для более эффектного направленного освещения, «Сценический свет» для выделения объекта съемки в свете прожектора, «Сценический свет — ч/б» для сценического освещения в классической черно-белой гамме или «Светлая тональность — ч/б» для отображения объекта в оттенках серого на белом фоне.
В процессе портретной фотосъемки эффект освещения можно предварительно просмотреть на экране в режиме реального времени. Перейдя в режим «Портрет» в приложении «Камера», выбирайте различные эффекты освещения, которые отображаются в нижней части видоискателя. Эффект освещения будет применен к фотографии, которую вы создаете в режиме «Портрет».
Можно изменить эффект портретного освещения на любой фотографии, снятой в режиме «Портрет» ранее.
- Откройте «Фото» и выберите снятую в режиме «Портрет» фотографию, которую необходимо изменить.
- Нажмите «Править». Эффекты освещения отображаются в нижней части фотографии.
- Смахивая их, выберите необходимый вариант.
- Нажмите «Готово».
Эффект «Светлая тональность — ч/б» можно использовать с фронтальной и камерой на задней панели на iPhone XS и более поздних моделей, а также с фронтальной камерой на iPhone XR. Камера на задней панели iPhone XR поддерживает только эффекты «Естественный свет», «Студийный свет» и «Контурный свет».
Селфи в режиме «Портрет»
На iPhone X и более поздних моделях можно делать селфи в режиме «Портрет». Вот как использовать эту функцию:
- Откройте приложение «Камера».
- Смахните до режима «Портрет» и нажмите кнопку фронтальной камеры .
- Держите iPhone перед лицом.
- Сделайте селфи, нажав любую из кнопок регулировки громкости.
Фотографии, снятые в режиме селфи, можно изменить с помощью эффектов портретного освещения. Сделать селфи в режиме «Портрет» можно только на iPhone X или более поздней модели.
Настройка глубины резкости и портретного освещения
Можно настроить степень размытости фона и насыщенности эффектов портретного освещения на фотографии, снятой в режиме «Портрет». Вот как использовать эту функцию:
- Откройте медиатеку и выберите фотографию, снятую в режиме «Портрет».
- Нажмите «Править», затем кнопку настройки глубины в верхней части экрана, чтобы настроить глубину резкости, или кнопку «Портретное освещение» , чтобы настроить эффект «Портретное освещение». Под фотографией появится бегунок.
- Перетяните бегунок вправо или влево, чтобы настроить эффект. Серая точка над бегунком показывает изначальное значение для фотографии.
- Нажмите «Готово».
Удаление эффекта режима «Портрет»
- Выберите фотографию, которую необходимо изменить.
- Нажмите «Править».
- Нажмите «Портрет» в верхней части экрана.
- Нажмите «Готово».
Если вы передумали и снова хотите добавить эффект режима «Портрет», вернитесь на экран редактирования и нажмите «Портрет» еще раз.
Режим «Портрет» поддерживают следующие модели iPhone: iPhone 13, iPhone 13 mini, iPhone 13 Pro, iPhone 12, iPhone 12 mini, iPhone 12 Pro, iPhone 12 Pro Max, iPhone SE (2-го поколения), iPhone 11, iPhone 11 Pro, iPhone 11 Pro Max, iPhone XR, iPhone XS, iPhone XS Max, iPhone X, iPhone 8 Plus и iPhone 7 Plus.
Источник
15 подсказок по работе с камерами iPhone 11
Введение
Главными достоинствами аппаратов iPhone 11, iPhone 11 Pro и iPhone 11 Pro Max являются улучшенные камеры. Кроме того, их количество для каждого смартфона выросло на одну.
Нужно поменять на аппарате несколько настроек, чтобы воспользоваться скрытыми возможностями камер. Рекомендуется сделать это до того, как потребуется снимать что-то важное.
Эксперименты с новой сверх широкоугольной камерой
iPhone 11 и iPhone 11 Pro получили новую сверхширокоугольную камеру. У неё в кадре может разместиться больше объектов или людей, чем на основной камере. Благодаря такой камере можно отлично снимать ландшафты. Можно будет подойти ближе к объекту съёмки и всё равно уместить достаточно.
Нажмите на опцию 0.5x, чтобы переключиться на сверхширокоугольную камеру внутри приложения камеры.
Похожие записи:
Улучшаем работу с селфи-камерой
Спереди тоже появилась новая камера с разрешением 12 Мп. Если снимать в портретной ориентации, как это делается чаще всего, изображение обрезается до разрешения 7 Мп.
Если вы хотите уместить в кадре больше заднего плана, можно повернуть аппарат в ландшафтную ориентацию. Тогда получатся более широкие селфи 12 Мп.
Также можно нажать на стрелку рядом с кнопкой затвора для переключения между разрешениями 7 и 12 Мп, не поворачивая аппарат.
Запись видео во время съёмки фото
Если вы фотографировали и подумали, что неплохо бы снять видео, удерживайте кнопку затвора. В результате камера переключается на режим видеосъёмки. Дальше можно сделать жест вверх или вправо для разблокировки режима видео.
Это может пригодиться, когда вы фотографируете детей, животных или спортивные мероприятия. Приложение камеры записывает видео ещё до того, как вы переключаетесь в режим видеосъёмки.
Новый режим съёмки фото Burst
Поскольку удержание кнопки затвора теперь переключает на видео, изменилась активация режима съёмки Burst. Сделайте жест вверх по кнопке затвора и удерживайте её внизу или слева.
Сверхширокоугольная панорама
Можно делать панорамные снимки при помощи сверхширокоугольной камеры. Искажение будет более заметное, чем на основной камере, но зато вы получите более широкие изображения.
Записывайте больше, чем видите
Можно активировать новый режим, который будет записывать участки за пределами кадра при фотографировании на стандартную камеру. Когда вы записываете на широкоугольную камеру, сверхширокоугольная расширяет изображение или видео, включая что-то или кого-то в кадр. Если не редактировать и не использовать дополнительные изображения, через 30 дней они будут удалены.
Фотографии 16:9
Обычно фотографии снимаются с соотношением сторон 4:3 или квадратные для Instagram. На новых iPhone можно перейти на соотношение 16:9, получая более широкие снимки.
Для этого нажмите на стрелку слева на экране или сделайте жест влево для открытия дополнительных настроек. Здесь можно выбирать соотношение сторон.
Используйте регулятор громкости для съёмки фото
Если вы не хотите тянутся к кнопке затвора внутри приложения камеры, можно воспользоваться физическими кнопками на корпусе аппарата. Во многих случаях дотянуться до регулятора громкости попроще. Например, когда вы снимаете под неудобным углом или когда нужно сделать снимок максимально быстро.
Используйте режим ночной съёмки
При слабом освещении автоматически включается режим ночной съёмки. Продолжительность выдержки увеличивается, чтобы повысить детализацию изображения. Вы увидите небольшую жёлтую иконку в виде луны рядом со вспышкой.
Можно нажать на эту иконку и задать параметры ночной съёмки. Ниже на фотографии вы можете увидеть пример съёмки в обычном режиме и в ночном. Как видите, в ночном режиме фотография более светлая.


Используйте штатив для улучшения ночной съёмки
Если обзавестись штативом, можно увеличить продолжительность выдержки до 30 секунд. Аппарат фиксирует отсутствие движения и позволяет увеличить этот параметр до максимума. В таком случае камера сможет собрать максимальное количество света.
Запись плавного сверхширокоугольного видео 4K 60fps
Если вы хотите записать очень плавное видео, используйте сверхширокоугольную камеру и записывайте в формате 4K 60fps. Именно тогда картинка получается максимально плавная, даже когда вы держите аппарат в руках.
Для начала такой вариант записи нужно включить в настройках. Откройте Настройки > Камера > Запись видео 60 FPS. Когда вы переключаетесь на видео, выберите зум 0.5х для использования сверхширокоугольной камеры.
Использование двух камер для режима портретной съёмки
Портретные фотографии теперь можно снимать при помощи объектива телефото или сверхширокоугольной камеры на iPhone 11 Pro Max. Это позволяет реализовать свои творческие замыслы и использовать портретный режим для размытия заднего плана. Проверьте этот режим при съёмке людей, переключившись в портретный режим и нажав 2x в нижней левой части экрана для перехода на зум 1X. В таком случае в кадре может поместиться больше объектов.
Портретные фотографии животных и неживых объектов
iPhone 11 и iPhone 11 Pro поддерживают портретную съёмку неживых объектов и животных. На старых смартфонах можно принудительно включить портретную съёмку животных, но теперь предлагается более серьёзная оптимизация. Это позволяет получить более качественные снимки. Запустите режим портретной съёмки и направьте камеру на нужный объект. Есть возможность применять различные эффекты портретной съёмки.
Использование нестандартного зума
Если нажать на варианты зума, можно переключаться между 0.5x и 1x на iPhone 11 и между 0.5x, 1x и 2x на двух старших моделях. Когда значение больше чем 1X на iPhone 11 или больше чем 2X на других аппаратах, вы получите цифровой зум. Это означает некоторую потерю качества снимков.
Снимаем слофи (Slofie)
Так называется замедленная съёмка видео на переднюю камеру. Запустив приложение камеры, переключитесь на селфи и нажмите замедленную съёмку. Можно редактировать эту запись как обычное замедленное видео, меняя скорость отображения.
Нашли ошибку в тексте? Сообщите о ней автору: выделите мышкой и нажмите Ctrl+Enter.
Источник