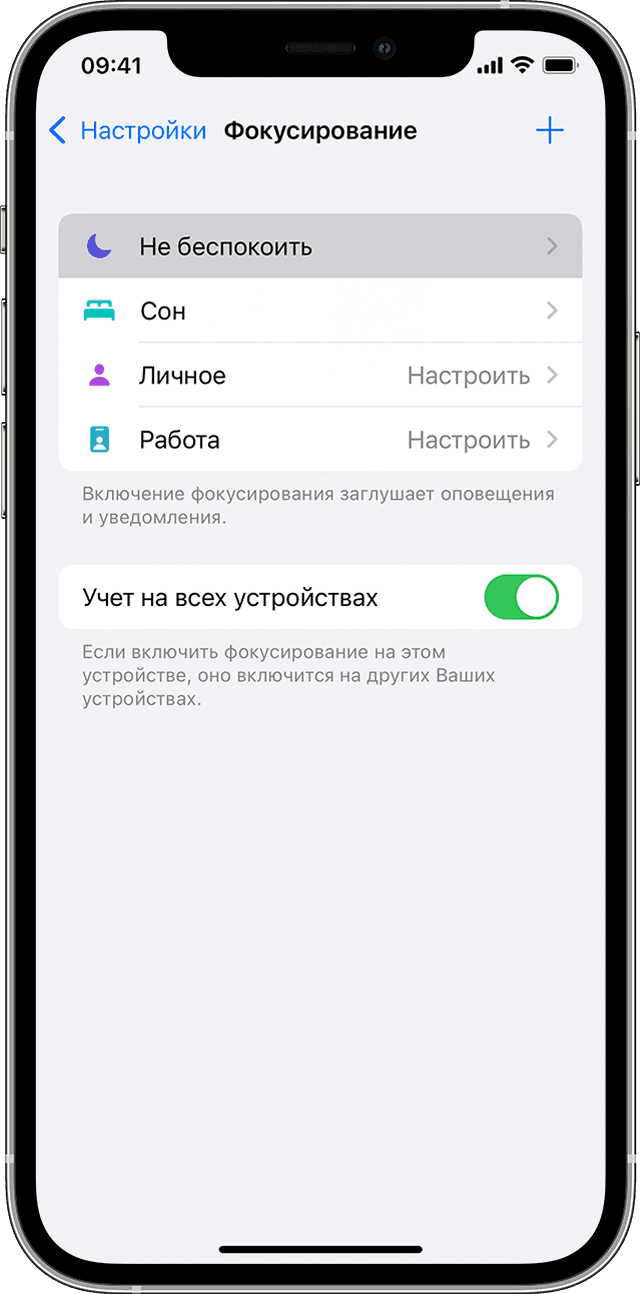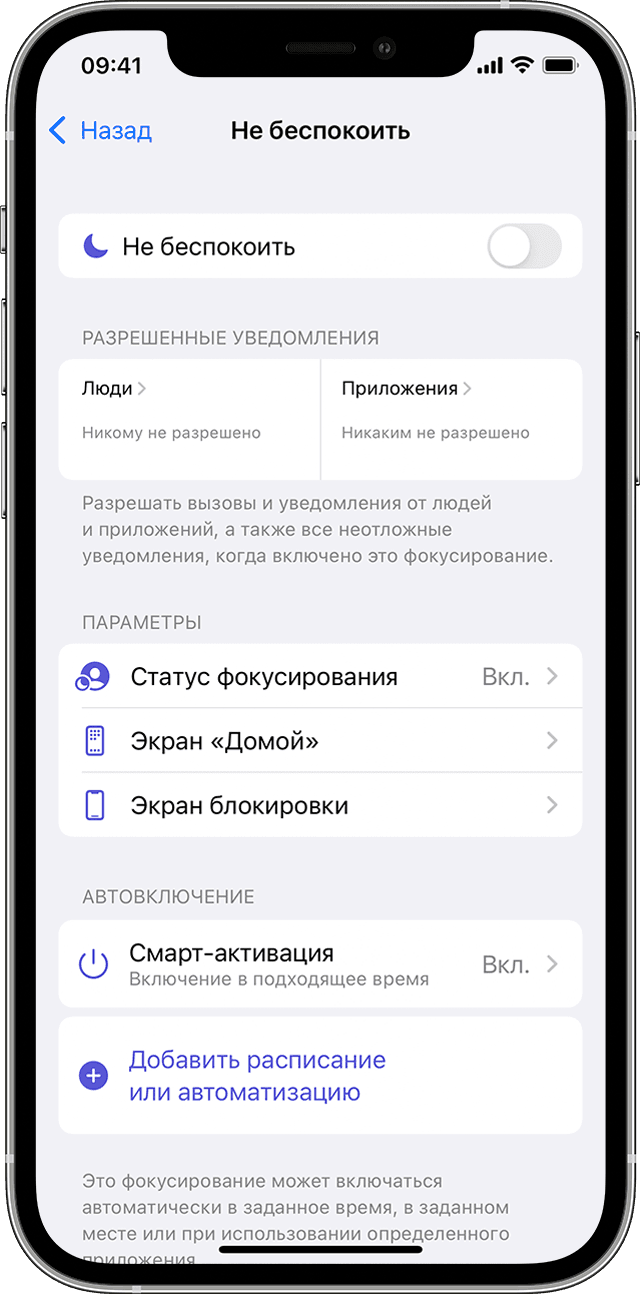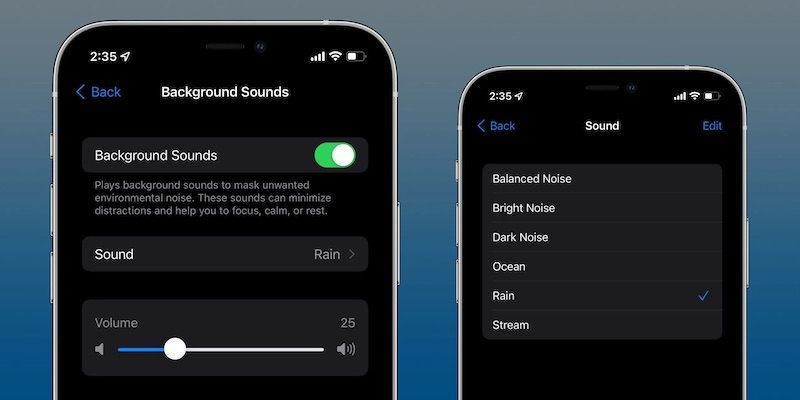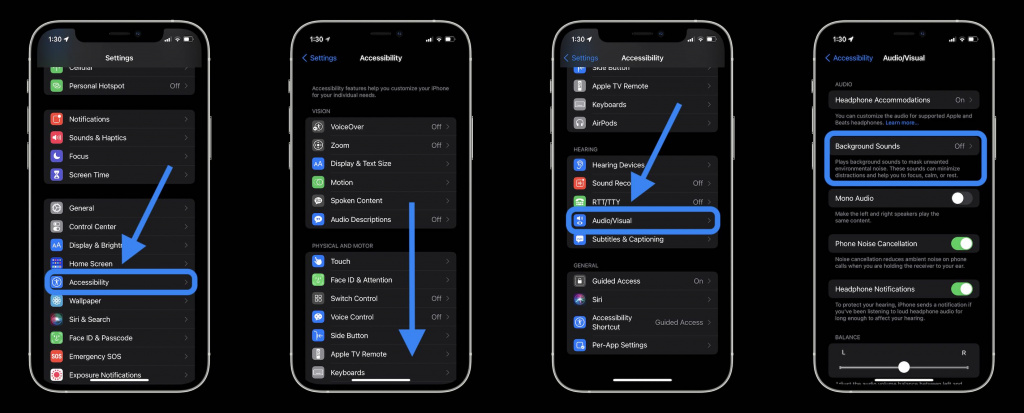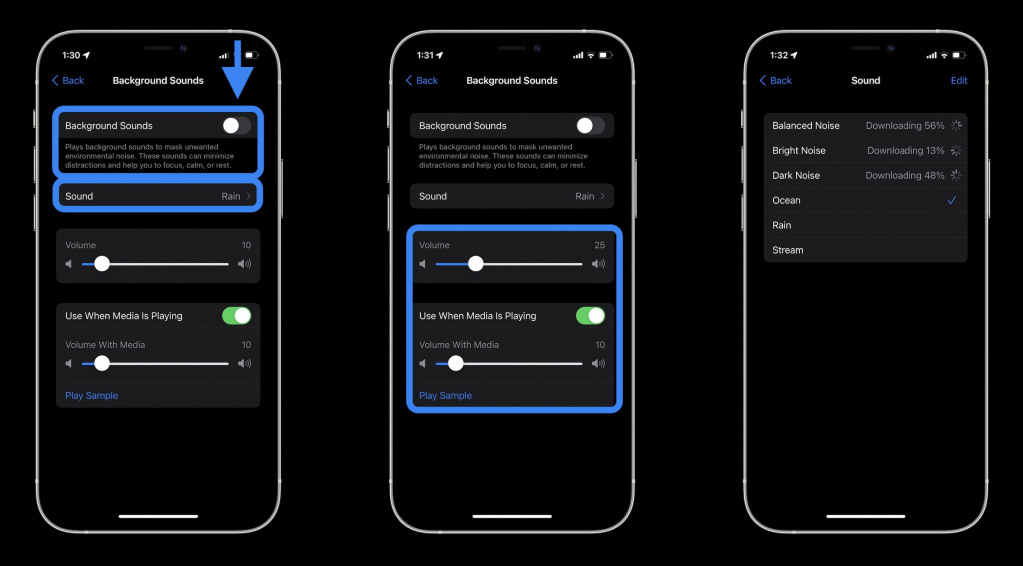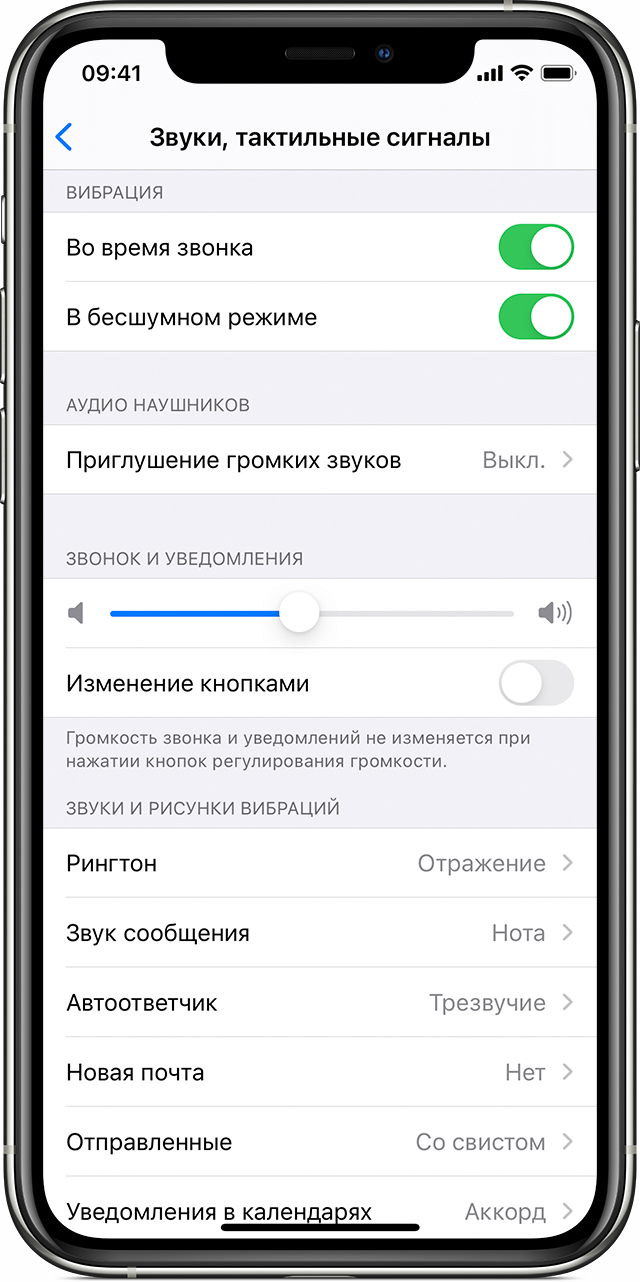- Использование режима «Не беспокоить» на iPhone, iPad и iPod touch
- Включение режима «Не беспокоить» в iOS 15 и iPadOS 15
- Включение режима «Не беспокоить» в iOS 14 и более ранних версий, а также в iPadOS 14
- Изменение настроек режима «Не беспокоить»
- «Фоновые звуки» в iOS 15. Что это такое и как их включить?
- Перевод устройства iPhone в режим вибрации, звонка или в бесшумный режим
- Переключение режимов «Звонок» и «Бесшумно» на iPhone
- Режим «Звонок»
- Режим «Бесшумно»
- Изменение рингтонов, звуков и режима вибрации
- Изменение громкости рингтонов и предупреждений с помощью кнопок
- Как использовать дождь, темный шум и другие фоновые звуки в iOS 15
- Что нужно для фоновых звуков в iOS 15
- Как настроить фоновые звуки в iOS 15
- Как включить фоновые звуки через Центр управления
- Что такое режим «без звука» на Айфоне и режим «не беспокоить» как их включить?
- Режим без звука
- Что значит беззвучный режим?
- Как включить БР?
- Отключаем вибрацию на айфоне
- Отключаем звуки нажатия на клавиатуру
- Отключаем «Звук блокировки»
- Опция не беспокоить
- Что такое опция «Не беспокоить»?
- Как войти в данный режим?
- Ежедневное включение и выключение этой опции в определённое время
- Даёт разрешение нужным абонентам звонить вам во время данной опции
- Даём разрешение на дозвон определённым абонентам
Использование режима «Не беспокоить» на iPhone, iPad и iPod touch
Функция «Фокусирование» в iOS 15 и iPadOS 15 позволяет отключать звуковые сигналы для вызовов, оповещений и уведомлений на заблокированном устройстве с помощью режима «Не беспокоить». Можно также запланировать время использования этого режима и выбрать абонентов, вызовы которых разрешено принимать.
При включении режима «Не беспокоить» в строке состояния и на экране блокировки отображается значок полумесяца . Чтобы включить режим «Не беспокоить», выполните указанные ниже действия для используемой версии программного обеспечения.
Не знаете, какая у вас версия iOS или iPadOS? Выберите «Настройки» > «Основные» > «Об этом устройстве» и ознакомьтесь с информацией в разделе «Версия ПО».
Включение режима «Не беспокоить» в iOS 15 и iPadOS 15
- Перейдите в меню «Настройки» и нажмите «Фокусирование».
- Нажмите «Не беспокоить».
- Настройте параметры уведомлений по своему усмотрению.
Чтобы включить режим «Не беспокоить» в Пункте управления, выполните следующие действия.
- Откройте Пункт управления на устройстве iPhone или iPod touch либо iPad.
- Нажмите «Фокусирование», а затем — «Не беспокоить».
Включение режима «Не беспокоить» в iOS 14 и более ранних версий, а также в iPadOS 14
- Выберите «Настройки» > «Не беспокоить».
- Включите режим «Не беспокоить» вручную или настройте расписание.
Чтобы включить режим «Не беспокоить» в Пункте управления, выполните следующие действия.
- Откройте Пункт управления на устройстве iPhone или iPod touch либо iPad.
- Коснитесь значка полумесяца или нажмите и удерживайте значок полумесяца для включения режима на определенный период времени.
Изменение настроек режима «Не беспокоить»
Если вам нужно сосредоточиться и требуется, чтобы вас не беспокоили в определенное время, можно настроить расписание и изменить другие функции режима «Не беспокоить». На устройствах с iOS 15 и iPadOS 15 выполните следующие действия.
- Выберите «Настройки» > «Фокусирование».
- Нажмите «Не беспокоить».
- Выберите настройки для параметров «Разрешенные уведомления», «Статус фокусирования», «Смарт-активация» и т. д.
На устройствах с iOS 14 и более ранних версий либо iPadOS 14 выполните следующие действия.
- Выберите «Настройки» > «Не беспокоить».
- Включите функцию «Запланировано» и настройте расписание.
- Выберите один из вариантов получения оповещений, вызовов и уведомлений.
- «Тишина»: отключение звуковых сигналов для всех звонков и уведомлений всегда или только когда устройство заблокировано.
- «Допуск вызовов»: разрешение приема вызовов от всех, ни от кого, от избранных контактов или от определенных групп контактов, хранящихся на устройстве или в iCloud.
- «Повторные вызовы»: если кто-либо позвонит повторно в течение трех минут, звуковой сигнал такого вызова не будет заглушен.
Источник
«Фоновые звуки» в iOS 15. Что это такое и как их включить?
7 июня 2021 года Apple представила свои новые iOS/iPadOS 15 и macOS Monterey. Изменения, в основном, затронули сферу безопасности и конфиденциальности, а чего-то «прямо интересненького» нам рассказали довольно мало. Однако фишки всё же есть, и одна из них призвана со временем «убить» сторонние приложения подобного класса — это «Фоновые звуки».
Apple внедрила «Фоновые звуки» как часть общей концепции сосредоточенности и антистресса. В частности, «Не беспокоить» заменили более расширенным и гибким «Фокусированием», а уведомления научили не просто группироваться, а собираться в одну общую сводку за полдня или даже целый день. «Фоновые звуки» же помогут отвлечься и расслабиться, если это необходимо в течение (или после) напряженного рабочего дня. Среди доступных звуков есть белый шум, звук дождя, шум океана и ветер.
Довольно странным решением выглядит то, где именно расположились «Фоновые звуки». Это не отдельное приложение от Apple и даже не специальный раздел в Настройках — это пункт меню в глубине настроек «Специальных возможностей». Возможно, это временная мера и позже Apple расположит эту полезную штуку поближе к пользователю.
Итак, чтобы найти и включить «Фоновые звуки», пройдите в «Настройки» → «Универсальный доступ» → «Аудио/Видео» → Фоновые звуки».
Зайдя в этот раздел, вы увидите тумблер, две шкалы громкости, а также подменю с выбором звуков. Вот несколько особенностей функции:
- Тумблер ВКЛ/ВЫКЛ работает как кнопка Play/Pause для фоновых звуков;
- Некоторые из звуков нужно предварительно скачать: нажмите на подменю «Звук» и нажмите на каждую строчку по очереди, чтобы звук загрузился;
- Громкость фоновых звуков можно регулировать клавишами громкости девайса;
- При помощи второй шкалы можно отрегулировать громкость фоновых звуков, которые воспроизводятся одновременно с музыкой или видеороликами.
Отдельно стоит отметить, что в текущей второй бета-версии iOS/iPadOS 15 доступ к фоновым звукам невозможен ни через «Команды», ни через Siri. Если попросить Siri включить фоновый звук, она находит рандомную мелодию из Apple Music, а если попросить выключить его, она ответит, что ничего не воспроизводится. Apple стоит принять во внимание этот нюанс и сделать доступ к «Фоновым звукам» более быстрым и удобным.
Источник
Перевод устройства iPhone в режим вибрации, звонка или в бесшумный режим
Переключатель «Звонок/Бесшумно» находится на iPhone слева. С его помощью можно управлять звуками, воспроизводимыми через динамик iPhone.
Переключение режимов «Звонок» и «Бесшумно» на iPhone
В режиме «Звонок» включены рингтоны и предупреждения. В режиме «Бесшумно» рингтоны и предупреждения отключены, но iPhone может воспроизводить звуки, например при проигрывании музыки или видео.
Режим «Звонок»
Чтобы перевести устройство iPhone в режим «Звонок», сдвиньте переключатель в положение, при котором не видна оранжевая метка.
Режим «Бесшумно»
Чтобы перевести устройство iPhone в режим «Бесшумно», сдвиньте переключатель в положение, при котором видна оранжевая метка.
Изменение рингтонов, звуков и режима вибрации
- На iPhone 7 и более поздних моделях перейдите в меню «Настройки» > «Звуки, тактильные сигналы». На более ранних моделях iPhone необходимо перейти в меню «Настройки» > «Звуки».
- Выберите нужный параметр, например «Рингтон» или «Новая почта».
- Коснитесь выбранного звука предупреждения. Если необходимо настроить вибрацию, нажмите «Вибрация», а затем выберите нужный рисунок или создайте пользовательский рисунок вибрации.
Изменение громкости рингтонов и предупреждений с помощью кнопок
Чтобы управлять громкостью рингтонов и предупреждений отдельно от других приложений, отключите функцию «Изменение кнопками». Затем необходимо вручную настроить громкость рингтонов и предупреждений в меню «Настройки» > «Звуки, тактильные сигналы» или «Настройки» > «Звуки».
Источник
Как использовать дождь, темный шум и другие фоновые звуки в iOS 15
Если вам нужен шум, чтобы отвлекать вас, но музыки слишком много, ваш iPhone может предоставить фоновые звуки в iOS 15 в помощь.
Если вам нужна тишина во время работы, лучше всего использовать функцию шумоподавления на AirPods Pro. Не все вырежет, но, например, приглушает шум движения.
Вы также можете проигрывать музыку, и это не позволит вам слышать все, кроме звуков, которые вам действительно нужно слышать, но это подходит не всем. И это тоже не всегда подходит никому.
По мере изменения вашей работы и с возрастом вы, вероятно, обнаружите, что ваши предпочтения меняются. Может быть, раньше вам нужна была тишина, а теперь вы скучаете по звукам офиса.
Предстоящая iOS 15 от Apple не может помочь вам воссоздать звуки вашего кабинета и звуков 200 человек вокруг вас, но она может сделать кое-что еще, чтобы помочь. Он может обеспечивать фоновые звуки.
Что нужно для фоновых звуков в iOS 15
Поскольку это функция iOS 15, вам потребуется iOS 15 или, в настоящее время, ее бета-версия. Теоретически он будет работать без наушников, а на практике да, iPhone будет воспроизводить фоновые звуки.
Но вам действительно нужны наушники, чтобы получить пользу. Поскольку это iPhone, значит, вам нужны беспроводные. Возможно, вы слышали — Apple продает некоторые из них.
Как настроить фоновые звуки в iOS 15
Откройте «Настройки» и прокрутите вниз до «Специальные возможности». Нажмите на это, затем прокрутите до раздела «Слух». Выберите аудио / видео. Нажмите на фоновые звуки. Включите фоновые звуки, нажав переключатель «Вкл. / Выкл.». громкость Также при желании можно включить или выключить Использовать при воспроизведении мультимедиа
Как настроить фоновые звуки
Шесть возможных фоновых звуков не являются самыми разнообразными из возможных. Ваш выбор между:
Сбалансированный шум Яркий шум Темный шум Океан Дождь поток
Итак, последние три — все звуки воды. Вам нужно будет услышать первые три, чтобы определить, что они из себя представляют и работают ли они для вас.
По умолчанию установлено значение «Дождь», также по умолчанию этот параметр «Использовать при воспроизведении мультимедиа» включен. Это не кажется блестящей идеей — проигрывать любой Dark Noise, когда вы пытаетесь слушать музыку или смотреть видео, но эффект неуловимый.
И вы можете проверить это сразу, потому что в этом разделе настроек есть кнопка «Воспроизвести образец». Нажмите на нее, и играет музыка — в частности, трек под названием One Moment for a Teardrop (Trissed Dreams Remix) от Sonority SLB и Стюарта Аллена.
Во время воспроизведения включите или выключите параметр «Использовать при воспроизведении мультимедиа». А также отрегулируйте громкость фоновых звуков до тех пор, пока вы не найдете комбинацию, которая вам подходит.
Как только вы все настроите так, как вам нравится, остается только вопрос, как вы это используете, когда хотите, и как это остановить.
Вы можете, например, включить или выключить звуки, перейдя в «Настройки», «Специальные возможности», «Аудио / видео», «Фоновые звуки», а затем нажав на переключатель. Это работает, но не быстро, поэтому есть альтернативы, которые означают, что вы можете быстро включать и выключать эту функцию, когда захотите.
Как включить фоновые звуки через Центр управления
Сначала добавьте элемент управления слухом в Центр управления. Для этого перейдите в Настройки, Центр управления. Прокрутите вниз до пункта «Дополнительные элементы управления». Нажмите на зеленый значок «+» рядом с «Слух после этого», проведите пальцем вниз, чтобы использовать Центр управления, и нажмите на значок «Слух», чтобы включить фоновый режим. Звук включен или выключен
Однако это одна из опций Центра управления, которая немного сбивает с толку. Проведите пальцем вниз, коснитесь его, и вы получите панель с некоторыми опциями для фоновых звуков и Live Listen.
Вы также получаете отдельную кнопку в нижней части экрана, которая помечена как Отключение фоновых звуков. Нажмите на нее, и значок станет синим, метка станет «включен», и начнется воспроизведение звука.
Кроме того, центральная панель немного расширяется, чтобы показать вам регулятор громкости фонового звука. Это хорошо, но этого не произойдет, если вы вместо этого нажмете на эту панель, а не на кнопку.
Нажмите один раз там, где написано «Фоновые звуки», и эти звуки начнут воспроизводиться, как если бы вы нажали нижнюю кнопку, но вы не получаете регуляторы громкости. У вас также нет возможности снова отключить звуки.
Чтобы их выключить, нужно нажать на нижнюю кнопку.
Принимая во внимание, что если вы хотите переключиться на один из других фоновых звуков, вам нужно нажать на панель, а затем снова нажать на нее, чтобы получить список из шести звуков.
Источник
Что такое режим «без звука» на Айфоне и режим «не беспокоить» как их включить?
Добрый день, друзья. Если вы на совещании, или просто желаете побыть в тишине, вам нужно включить режим без звука на айфоне. Это можно сделать при помощи «Беззвучного режима», или режима «Не беспокоить». Режим «Без звука» будет менять звуковой сигнал на вибрацию, в то время как опция «Не беспокоить» заблокирует каждый из сигналов (будет заблокирована вибрация и не будет светового оповещения). Желательно провести настройку вашего айфона под себя, давайте рассмотрим, как это сделать.
Режим без звука
Что значит беззвучный режим?
БР на айфоне блокирует все звуки, поступающие на телефон, включая входящие звонки и СМС. Данные звуки будут заменены на вибрацию. БР является быстрым и удобным методом заглушить ваш iPhone.
Важно: если в это время у вас включён будильник во вкладке «Часы», то он всё равно зазвонит в нужное время. Если же будильник включён в другой вкладке, то он может не зазвонить.
Как включить БР?
Кнопочка переключения беззвучного режима расположена в левой верхней части телефона (имеется в виду механическая кнопка). Передвинув её вниз, будет включена вибрация и появится оранжевая полоса под данным выключателем.
- Если вы её передвинете в верхнюю часть, то все звуки снова заработают;
- Если вы в это время посмотрите на дисплей айфона, то заметите надпись «Без звука».
Отключаем вибрацию на айфоне
Для отключения вибрации нужно перейти в «Настройки», затем в «звуки». Ищем бегунок «Вибрация в беззвучном режиме» и передвигаем его в режим «Выкл».
Невзирая на проделанные действия, дисплей айфона будет светиться, когда будут поступать сообщения и звонки.
Отключаем звуки нажатия на клавиатуру
Если после этого вам слышны звуки нажатия на клавиатуру, то можно их отключить. Для этого нужно зайти в «Настройки», затем во вкладку «Звуки». В данном меню нужно переключить бегунок «Нажатие по клавиатуре» в положение «Выкл» (белый цвет).
Отключаем «Звук блокировки»
В данном режиме iPhone всё равно станет подавать звуковые сигналы, в независимости от того, включили вы беззвучный режим, или нет. Для его выключения, нужно войти в «Настройки», затем перейти во вкладку «Звуки». Внизу данной вкладки нужно найти команду «Звук блокировки». Затем переключаем бегунок с положения «Вкл» в положение «Выкл». Этим мы заглушим все сигналы блокировки.
Опция не беспокоить
Что такое опция «Не беспокоить»?
Данная функция не время блокирует каждый звук, вибрацию, световые сигналы для того, чтобы освободить пользователя от каждого отвлекающего фактора. Если вы включили данную функцию, то смартфон будет принимать входящие вызовы с сообщениями, но подавать различные звуковые сигналы, оповещение светом или вибрацией перестанет.
- При этом, если у вас установлен будильник во вкладке «Часы», он начнёт звонить даже с этой включённой опцией;
- Приличное число людей включают данную функцию перед сном, чтобы их никто не потревожил, даже внезапный звонок.
Как войти в данный режим?
- Для входа в режим «Не беспокоить» нужно провести пальчиком внизу дисплея. Этим вы войдёте в параметры управления айфоном;
- После этого нужно кликнуть по ярлыку «Полумесяц». Данная кнопочка, которая помещена вверху данной панели, включит опцию «Не беспокоить». Если она имеет белый цвет, значит, вы активировали эту функцию. Для снятия данного режима, нужно нажать на этот ярлык (кнопочка должна принять белый цвет);
- Кроме этого, войти в эту опцию можно, если зайти в «Настройки», после этого выбираем вкладку «Режим не беспокоить». Передвигаем тумблер в режим «Выкл» на режим «Вкл»;
- Также, в данной вкладке существует ещё один ярлык, похожий на полумесяц, помещённый в солнце. Данный ярлык называется «NightShift». Он называется «Ночной режим».
Ежедневное включение и выключение этой опции в определённое время
Если вы решите включать данную опцию несколько раз в день, то в этом случае желательно запрограммировать смартфон таким образом, чтобы он на автомате задействовал данную функцию в конкретное время суток. При этом, нужно зайти в «Настройки», далее выбрать вкладку «Режим не беспокоить». Затем передвигаем тумблер над командой «Запланировано» с режима «Выкл» на режим «Вкл». После этого выбираем время «С…» и «До…».
К примеру, можете поставить время данного режима с 8.00 – 5.00. Это рабочее время, и смартфон вас не будет отвлекать от работы.
Даёт разрешение нужным абонентам звонить вам во время данной опции
По заводским настройкам абоненты, которых вы определили в опцию «Избранные», имеют возможность позвонить вам при этом режиме. Если вас данные настройки не устраивают, переходим в «Настройки», выбираем команду «Режим не беспокоить», и далее вкладку «Разрешить звонки от».
Можно выбрать следующие команды «Всех», «Никого», «Избранные», «Все контакты».
Даём разрешение на дозвон определённым абонентам
По заводским настройкам данная опция позволяет звонить избранным абонентам с периодом 3 минуты. Эта функция настроена на чрезвычайные ситуации. Но, данную функцию можно выключить. Для этого:
- Нужно зайти в «Настройки» и выбрать вкладку «Не беспокоить»;
- Находим тумблер над вкладкой «Повторные звонки». Проверяем, чтобы он был в режиме «Вкл», для его включения. Или в режиме «Выкл», для его выключения.
Вывод: как мы выяснили, режим «без звука» на айфоне и «режим не беспокоить» довольно удобные опции. Советую их включать по расписанию, и здоровый сон вам обеспечен. Также, при их грамотном использовании, вас никто не будет отвлекать на работе. Успехов!
Источник