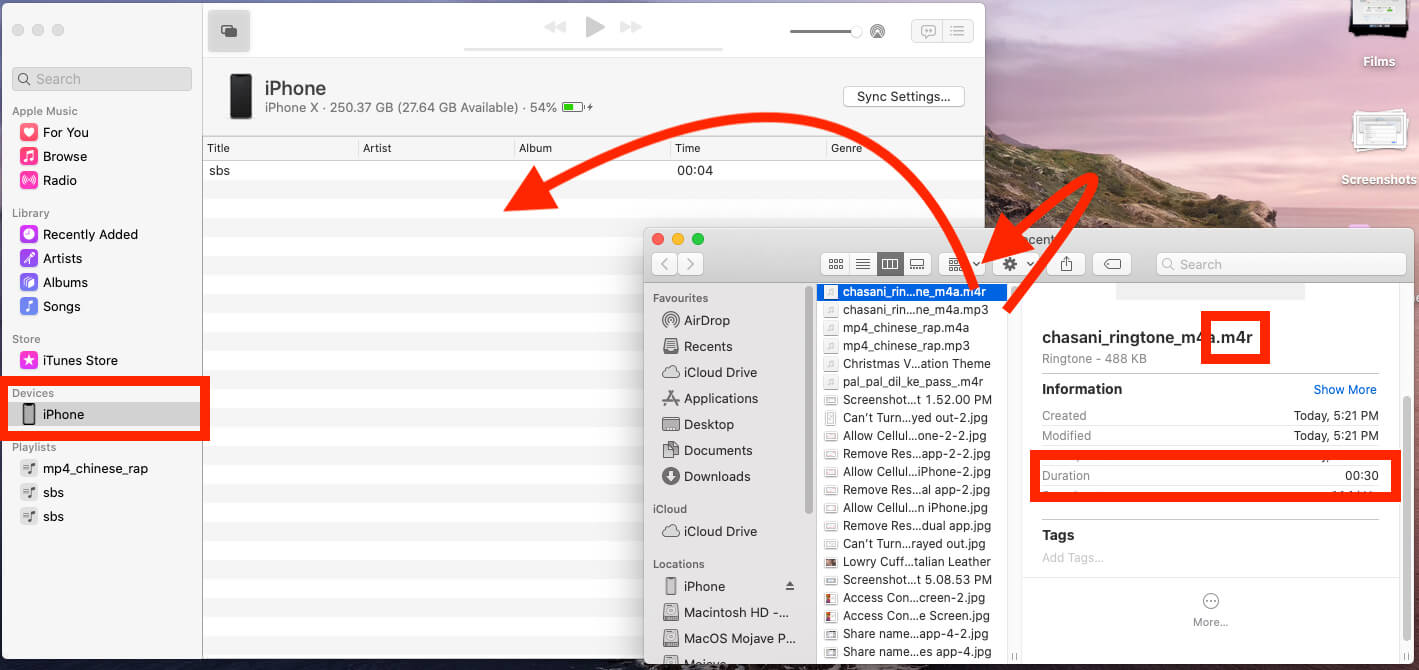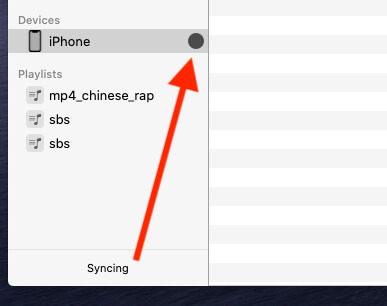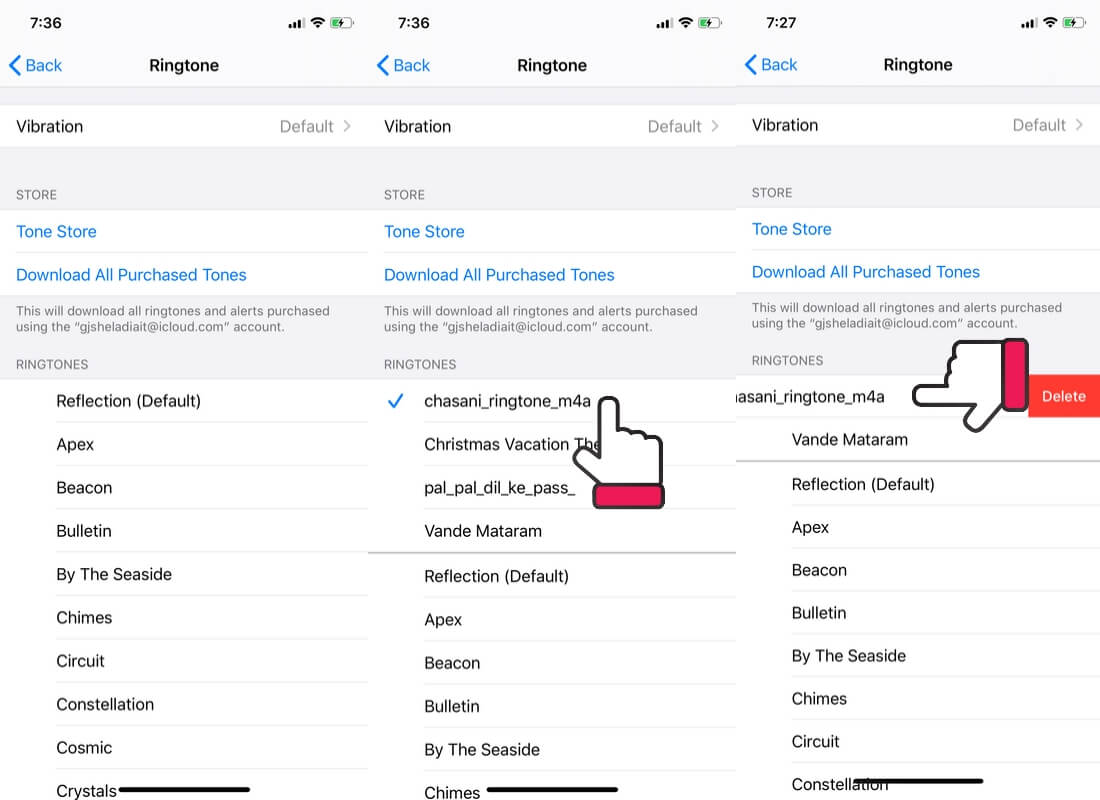- Как установить собственный рингтон на iPhone 12, (Pro Max), 11, XR, любой iPhone
- Метод 1: нет iTunes на Mac! Как создать собственный рингтон с помощью музыкального приложения на macOS Catalina Mac
- Метод 2: как сделать рингтон в iTunes для iPhone
- После этого вы можете установить мелодию звонка следующим образом.
- Метод 3: как добавить рингтоны в iPhone без iTunes
- Как создать рингтон из песни прямо на iPhone
- Как создать рингтон на iPhone
- Как установить любую песню в качестве мелодии звонка на iPhone 12 Pro Max? (Без компьютера)
- Как установить любую песню в качестве мелодии звонка в iPhone 12 Pro Max руководстве
- Начнем мануал:
Как установить собственный рингтон на iPhone 12, (Pro Max), 11, XR, любой iPhone
У iPhone есть свои преимущества, но есть и множество других ограничений, которые иногда расстраивают пользователей. Как и тот, который мы обсуждали в этой статье, вы не можете установить любую песню в качестве мелодии звонка, не выполнив длительную процедуру. Мы включаем другие приемы, которые помогают обойти 30-секундные ограничения для аудиофайлов без оплаты или покупки в магазине iTunes. Но все же, если вы решили создать собственный рингтон для iPhone 12 (Pro Max) 11 (Pro Max), XS Max / XR, то прочтите эту страницу и узнайте, как создать и установить пользовательский рингтон в iPhone XS Max. / XR.
Есть два разных способа добавления рингтонов на iPhone и iPad: один без iTunes, а другой с iTunes. Без iTunes вам придется прибегать к помощи стороннего программного обеспечения, и да, это простой процесс по сравнению с iTunes.
Всего за 3 минуты или меньше — это потрясающе, не упустите возможность поделиться.
- Загрузите песню на свой Mac / ПК или ноутбук. — 30 секунд
- Конвертировать в mp3 в m4r онлайн. — 30 секунд
- Скопируйте файл m4r в iTunes / Finder и синхронизируйте iPhone с iTunes / Finder. — 1 минута
Метод 1: нет iTunes на Mac! Как создать собственный рингтон с помощью музыкального приложения на macOS Catalina Mac
Нет iTunes для macOS Catalina, теперь пользователи Mac могут использовать приложение «Музыка» вместо iTunes. Кроме того, пользователи macOS Mojave и более ранние версии MacOS и ПК с Windows могут использовать iTunes. [Explained in 2nd Method of this article]. Выполните следующие действия, чтобы синхронизировать любую песню в качестве мелодии звонка на iPhone, iPad. Выполните следующие действия, чтобы синхронизировать любую песню на Finder Mac в качестве мелодии звонка на iPhone, iPad. Мы можем управлять песнями в музыкальном приложении Mac без iTunes.
- 1. Сначала подключите iPhone / iPad к Mac с помощью оригинального кабеля Lightning. И разблокируйте свой iPhone, чтобы показать его на Mac [Finder or iTunes]. также, подождите несколько секунд. [macOS Catalina or Later macOS users can see iPhone on finder sidebar, After that you can see on mac Music music app sidebar] — Посмотрите видеоинструкцию в последнем шаге.
- 2. После этого запустите приложение «Музыка» из поиска в центре внимания (Command + пробел). На боковой панели приложения Музыка щелкает имя вашего iPhone.
- 3. Вся музыка с вашего iPhone будет здесь. Теперь перетащите рингтон в это окно и дождитесь автоматической синхронизации. Рингтон должен быть не более 30 секунд. Формат музыкального файла для рингтона должен быть m4r. (Преобразуйте свой mp3 файл в m4r онлайн).
Добавление настраиваемой мелодии звонка m4r на iPhone с помощью приложения Музыка на macOS Catalina mac no iTunes
Подождите несколько секунд, пока ваш iPhone / iPad не синхронизируется с музыкальным приложением на Mac.
Дождитесь синхронизации или передачи рингтона с Mac на iPhone с помощью музыкального приложения на Catalina на Mac
- 4. Теперь «Мелодия звонка» перенесена на iPhone. Установите недавно добавленную мелодию звонка на iPhone в приложении настроек.
- 5: Настройки> Звук и тактильные ощущения> Рингтон (Под Reingones), Первый раздел предназначен только для пользовательского рингтона
-: Видеоурок: — Использование Mac в последней версии macOS
iOS 13 / iPadOS: чтобы удалить пользовательский рингтон с iPhone, проведите пальцем, чтобы поднять, чтобы найти опцию удаления, и полностью удалите рингтон с iPhone / iPad. Теперь проверьте или установите недавно добавленную мелодию звонка из приложения настроек iPhone, Настройки> Звук и тактильность> Мелодия звонка> Выбрать недавно добавленные мелодии звонка всегда вверху.
Изменить или удалить собственный рингтон на iPhone и iPad
MacOS Mojave и более ранние версии MacOS, пользователи Windows используют iTunes для передачи настраиваемой мелодии звонка с Mac / ПК на iPhone. Следуйте следующему способу.
Метод 2: как сделать рингтон в iTunes для iPhone
Для Windows и macOS Mojave и более ранних версий mac пользователи могут использовать этот метод для создания настраиваемой мелодии звонка для iPhone и передачи на устройство iOS.
Как создавать и добавлять рингтоны в iPhone XS Max и iPhone XR с iTunes
- Шаг №1: Запустите «iTunes».
- Шаг № 2: Из библиотеки iTunes выберите любимую песню, которую хотите отредактировать.
- Шаг № 3: Щелкните правой кнопкой мыши по песне и выберите «Получить информацию».
- Шаг №4: Теперь, когда панель «Получить информацию», нажмите вкладку «Параметры».
- Шаг № 5: Здесь вы должны выбрать время начала и окончания песни. Учтите, что время окончания не должно превышать 30 секунд.
Для точного выбора мелодии звонка вы должны определить, какую часть песни вы хотите использовать в качестве мелодии звонка для вашего iPhone, а затем проверить время начала и время окончания этой части. Введите время начала и время окончания и продолжайте. Кроме того, отметьте поля Время начала и Время окончания.
- Шаг № 6: Затем нажмите на трек и выберите его.
- Шаг № 7: В «Строке меню» выберите Файл.
- Шаг № 8: Теперь нажмите «Конвертировать». И, наконец, нажмите «Создать версию AAC».
ITunes преобразует выбранную часть песни в мелодию звонка, создав новый файл, но с другой длиной. Вы найдете этот новый файл прямо под оригинальной песней в iTunes.
- Шаг № 9: Щелкните правой кнопкой мыши новую дорожку и выберите «Показать в Finder». Если вы используете Windows, нажмите «Показать в проводнике Windows». Новая песня будет в формате .m4a. Выберите это.
- Шаг № 10: Теперь вам нужно заменить расширение .m4a на .m4r. Не переименовывайте название песни. Теперь, когда появляется всплывающее окно с просьбой сохранить формат .m4r, нажмите «Использовать .m4r».
- Шаг № 11: Удалите новую песню из iTunes. Удаление новой песни означает, что ваш новый рингтон получил посадочный талон на ваш iPhone, поэтому удалите его из iTunes.
Советы профессионалов: вы можете конвертировать в .m4r напрямую, без iTunes. Использовать онлайн-конвертер или выполните следующий шаг.
- Шаг № 12: Откройте «Finder» и дважды щелкните песню в формате .m4r.
- Шаг № 13: Выберите опцию «Тоны». И перетащите файл в «Раздел тонов».
- Шаг № 14: Теперь нажмите «Синхронизировать все тоны» и выберите кнопку «Синхронизировать», которая находится в нижней части экрана.
- Шаг №15: Давайте завершим процесс синхронизации.
Теперь после синхронизации добавлен новый рингтон с помощью iTunes на вашем iPhone. Вам нужно выбрать или установить в качестве мелодии звонка на вашем iPhone. Не отключайте свой iPhone от сети, вы можете одновременно выполнить следующие действия:
После этого вы можете установить мелодию звонка следующим образом.
- Шаг №1: Перейдите в приложение «Настройки» на устройстве iOS.
- Шаг № 2: Выберите «Звуки и тактильные ощущения».
- Шаг № 3: Нажмите «Рингтоны».
Метод 3: как добавить рингтоны в iPhone без iTunes
Сегодня мы предлагаем вам универсальное программное обеспечение для iPhone — AnyTrans. С помощью AnyTrans мы можем просто добавить рингтоны на iPhone. Нет необходимости следовать этой длительной процедуре iTunes.
Руководство о том, как установить мелодию звонка в iPhone без iTunes на iPhone XS Max, iPhone XS и iPhone XR. Я получил сообщение и запросил на онлайн-форумах о том, что пользователи iPhone не могут добавить собственный рингтон.
- Шаг №1: Подключите iPhone к компьютеру и запустите AnyTrans.
- Шаг № 2: Щелкните «Диспетчер устройств».
- Шаг № 3: Затем нажмите «Аудио».
- Шаг № 4: Выберите «Рингтоны».
- Шаг № 5: Нажмите на (+), который находится в правом верхнем углу экрана.
- Шаг № 6: Просмотрите рингтоны, которые вы хотите добавить.
- Шаг № 7: Затем нажмите кнопку «Открыть», чтобы добавить рингтоны на ваш iPhone XS Max / XR.
Чтобы установить рингтон в iPhone XS Max / XR без iTunes, выполните следующие действия:
- Шаг №1: перейдите в приложение «Настройки».
- Шаг № 2: Нажмите «Звуки и тактильные ощущения».
- Шаг № 3: Выберите «Мелодия».
- Шаг №4: Здесь вы найдете мелодии по умолчанию, а также мелодии, которые вы добавили с помощью программного обеспечения AnyTrans.
Надеюсь, вам понравился мой урок о том, как установить собственный рингтон на iPhone. Следуйте за нами в социальных сетях, чтобы получать больше обновлений, о которых вы уведомляете первыми.
Источник
Как создать рингтон из песни прямо на iPhone
Создание мелодий вызова на iPhone всегда было непростым квестом. Раньше для этого приходилось использовать компьютер, специальные приложения или даже делать джейлбрейк на устройстве.
С выходом iOS 13 многие изменилось, теперь рингтон можно сделать из любимого трека прямо на iPhone.
? Спасибо re:Store за полезную информацию. ?
Как создать рингтон на iPhone
1. Находим и скачиваем любую песню или готовый рингтон в формате *.MP3.
Сейчас можно без проблем скачать практически любой трек в сети, а новые возможности Safari в iOS 13 позволяют скачивать любые типы файлов.
2. Понравившуюся мелодию сохраняем в приложении Файлы. Здесь пригодится еще одна полезная фишка iOS 13.
3. Скачиваем на iPhone приложение GarageBand. Бесплатная программа для создания музыки от Apple поможет в два счета превратить песню в рингтон.
4. Запускаем GarageBand и выбираем шаблон Дорожки – Аудиорекордер.
5. Переключаемся в режим редактирования дорожек.
6. Открываем менеджер объектов.
7. Выбираем скачанную мелодию из приложения Файлы.
8. Перетаскиваем ее на свободную дорожку.
9. Можно по своему усмотрению обрезать мелодию, добавить фильтры, наложить эффекты и даже свести с другой мелодией.
10. Переходим в меню с созданными мелодиями.
11. В контекстном меню мелодии выбираем Поделиться.
12. В окне экспорта выбираем Рингтон.
13. На последнем шаге указываем, в качестве какой мелодии мы хотим использовать трек.
Все! Можно устанавливать свою мелодию на все входящие вызовы или на звонки от избранных абонентов.
Если перейти по пути Настройки – Звуки, тактильные сигналы – Рингтон, увидите все созданные мелодии.
При помощи бокового свайпа можно удалять ненужные.
Источник
Как установить любую песню в качестве мелодии звонка на iPhone 12 Pro Max? (Без компьютера)
Apple предлагает множество мелодичных рингтонов, но если вы хотите персонализировать, то можете установить любую песню по вашему выбору в качестве мелодии звонка на iPhone 12 Pro Max. Это можно сделать даже без использования iTunes или компьютера. Это особенно удобно, если вам нужна ваша любимая песня или какие-то особые звуки, такие как мелодия звонка на iPhone 12 Pro Max.
Как установить любую песню в качестве мелодии звонка в iPhone 12 Pro Max руководстве
Прежде чем мы углубимся, давайте узнаем, что требуется.
- Приложение GarageBand, установленное из магазина приложений
- Музыкальные файлы, которые нужно преобразовать в рингтон, в вашем хранилище APPLE iPhone 12 Pro Max.
( Защищенные песни (например, из Apple Music) и песни, не сохраненные локально на вашем iPhone 12 Pro Max, использовать нельзя)
Начнем мануал:
- Откройте приложение GarageBand .
- Дважды нажмите кнопку продолжения , затем кнопку разрешения , чтобы открыть обычный экран приложения.
- Здесь вы увидите несколько инструментов, таких как клавишные, ударные, усилитель и т. Д.
- Нажмите на любой инструмент . Мы используем клавиатуру .
- Нажмите на красную кнопку записи и сыграйте на инструменте несколько секунд.
- Нажмите кнопку с зеленым треугольником , чтобы остановить игру на инструменте.
- Нажмите на кнопку редактора, которая выглядит как кирпичная стена. Откроется меню редактора.
- Затем нажмите крошечный значок плюса (+) в правом верхнем углу, чтобы выбрать длину мелодии звонка.
(Помните: ваш iPhone 12 Pro Max автоматически обрежет и установит продолжительность вашего рингтона на 30 секунд во время экспорта.
Если вы хотите установить конечную точку где-то до 30 секунд, используйте эту полосу, 8 бар = 16 секунд.)
- Нажмите на значок петли . Здесь вы увидите три подзаголовка.
- Яблочные петли
- файлы
- Музыка
- Если есть музыка в музыкальной библиотеке, используйте это. Нажмите на музыку и выберите песни .
- Мы загрузили песню из Интернета, затем выбрали меню «Файлы «.
- Затем нажмите кнопку обзора элементов на кнопке приложения «Файлы» и выберите свою песню, чтобы добавить ее в меню файлов.
- На этом этапе нажмите и удерживайте песню более 3 секунд, чтобы переместить ее на временную шкалу гаражного диапазона.
- Дважды нажмите зеленую звуковую панель, а затем выберите опцию удаления, чтобы удалить записанную звуковую дорожку, которую вы создали впервые.
- С помощью длинной вертикальной полосы выберите точку в песне, с которой вы хотите начать свой собственный рингтон. Вы можете использовать кнопку воспроизведения, чтобы добиться идеальной отправной точки вашего тона.
- Когда вы выберете начальную точку, дважды нажмите на песню и выберите разделить . Перетащите ножницы вниз, чтобы вырезать / разделить песню в выбранном месте.
- Удалите неиспользуемую часть песни, дважды нажав на нее и выбрав опцию удаления .
- Нажмите на значок стрелки вниз в верхнем левом углу и нажмите на мои песни . Ваш собственный рингтон будет сохранен как проект.
- На этом этапе нажмите и удерживайте песню, которая была только что сохранена как проект.
- Всплывающее меню показывает здесь выбирает опцию обмена.
- Затем выберите вариант мелодии звонка , если мелодия звонка была больше 30 секунд, вы увидите информацию об этом, и приложение автоматически сократит ее до 30 секунд, просто нажмите кнопку « Продолжить».
- Затем выберите название мелодии звонка, если хотите, и нажмите кнопку экспорта.
- Затем дождитесь завершения процесса на вашем APPLE iPhone 12 Pro Max, покажите всплывающее меню с сообщением об успешном завершении и спросите, хотите ли вы использовать мелодию звонка.
- Нажмите « Использовать звук как вариант» и выберите, какой будет ваш рингтон:
- стандартный рингтон
- стандартный текстовый тон
- к контакту
- Отлично, работа на вашем iPhone 12 Pro Max выполнена без проблем.
Если Вам помогло это решение, поделитесь им с другими чтобы помочь им, и подписывайтесь на наши страницы в Facebook, Twitter and Instagram
Источник