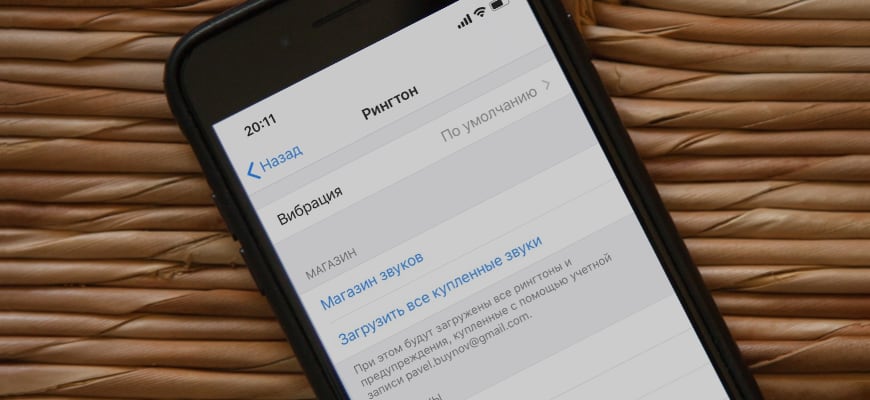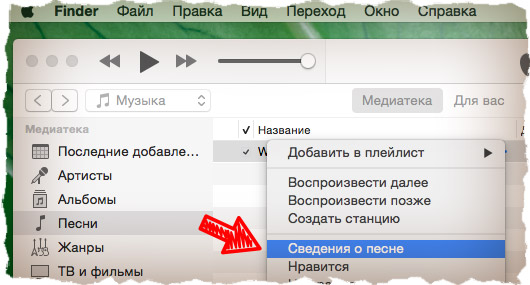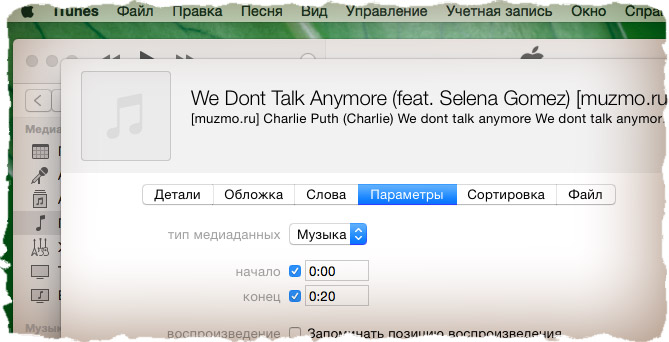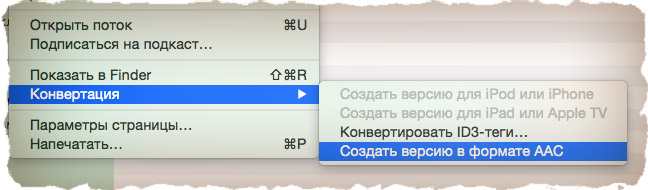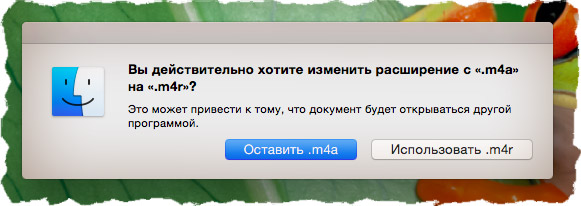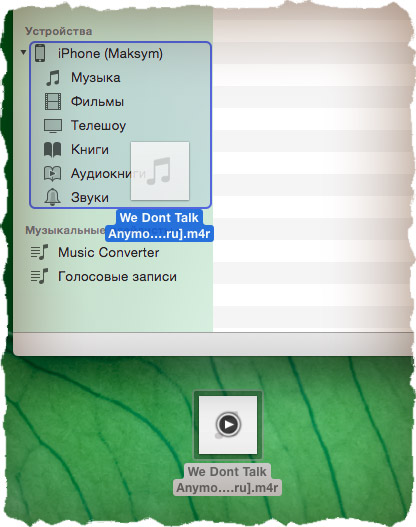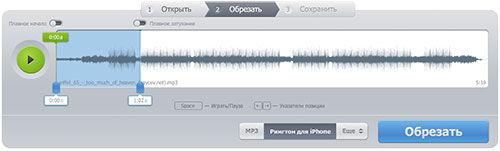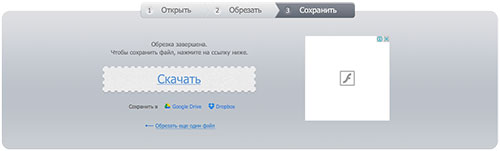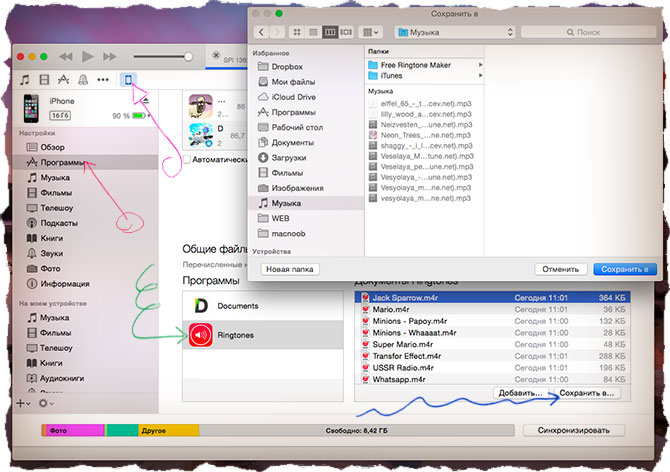- Как создать рингтон для iPhone
- Создаем рингтон для iPhone с помощью iTunes
- Как создать рингтон для iPhone online
- iOS приложения для создания рингтонов
- Как установить рингтон на iPhone
- Рингтон (мелодия) на iPhone: как сделать и установить при помощи компьютера
- Содержание статьи
- В каком формате используются рингтоны (мелодии) для iPhone?
- Где найти MP3, той песни, которую я хочу сделать рингтоном для iPhone?
- Как создать рингтон для iPhone при помощи iTunes на компьютере с Windows?
- Как загрузить рингтон в iPhone при помощи iTunes на компьютере с Windows?
- Как создать рингтон для iPhone на Mac (macOS Catalina и новее)?
- Как переместить мелодию, созданную на Mac (macOS Catalina и новее) в iPhone
- Как создать рингтон для iPhone при помощи iTunes на Mac (macOS Mojave и более старые версии macOS)?
- Как переместить созданный на Mac (macOS Mojave и более старые версии macOS) рингтон на iPhone?
- Как удалять рингтоны с iPhone?
Как создать рингтон для iPhone
Ох уж эти айфоны! Вроде и пользоваться ими просто и приложений полно в AppStore, но как только дело ходит до закачки музыки или установки своих рингтонов, мы не знаем что делать и что куда совать. И дело тут не в том что люди какие-то глупые, просто Apple опять по-своему все обыграла и мы должны «научиться жить» по ее правилам.
В этом уроке я наглядно покажу, как создать рингтон для iPhone и установить его на устройство.
В интернете полно сайтов с уже готовыми рингтонами для iPhone. При этом попадаются как бесплатные, так и за деньги (пусть и небольшие). Платить за рингтоны я вам категорически НЕ советую, так как это рассчитано на совсем уж недалеких людей.
Мы с вами сможем создать рингтон из любой mp3 песни своими силами. Делается это довольно просто, для этого не надо быть «IT-гуру 10 уровня«.
Суть процесса по созданию рингтона сводится к выбору любимой композиции, вырезания необходимого куска песни и конвертации этого куска в формат m4r. Файлы именно такого формата используются iPhone в качестве рингтонов.
Ну и как у нас уже заведено, я предлагаю на ваш выбор несколько вариантов по созданию рингтонов. Сегодня мы рассмотрим три наиболее вероятных пути решения задачи:
Создаем рингтон для iPhone с помощью iTunes
Не многим нравится iTunes, а еще меньшее количество пользователей его освоило. Но без него никуда, и первый способ создания рингтона для iPhone будет именно с его помощью.
Данный способ хорош тем, что нам не потребуется доступ к интернету. А это значит что никакого дополнительного ПО (кроме iTunes) скачивать не потребуется.
Маленькая оговорка: на вашем компьютере уже должен быть mp3 файл с музыкой для потенциального рингтона и должна быть установлена программа iTunes. Это минимальные требования.
ШАГ 1 — Открываем в iTunes mp3 файл — Выберите что-то на свое усмотрение. Помните, что вам жить с этим рингтоном и как бы не пришлось краснеть в троллейбусе, когда ваш телефон начнет звонить.
ШАГ 2 — Выбираем понравившийся отрывок — Прослушайте песню и определитесь с временным отрезком для рингтона. Здесь одно ВАЖНОЕ условие — вам надо ограничиться 40-ка секундами.
Лучше выбрать отрезок чуть меньше 40 сек, так как длинные рингтоны вы просто не сможете перенести на iPhone. Запомните на какой секунде начинается и заканчивается необходимый отрывок.
ШАГ 3 — Указываем начало и конец рингтона — Кликните правой кнопкой мыши по названию трека и выберите Сведения о песне из контекстного меню.
Кликните по вкладке Параметры, впишите время начала и конца рингтона в соответствующие пункты «начало» и «конец», а ТОЛЬКО ПОСЛЕ поставьте галочки напротив каждого из этих пунктов. Подтверждаем ОК.
ШАГ 4 — Создаем AAC версию рингтона — теперь выбираем в верхнем меню Файл — Конвертация — Создать версию в формате ACC.
В медиатеке iTunes появится урезанная ACC версия рингтона.
ШАГ 5 — Копируем файл и удаляем его из медиатеки — перетяните AAC версию рингтона из iTunes на рабочий стол. Кликните правой кнопкой по AAC версии в медиатеке iTunes и выберите Удалить. Подтвердите удаление в появившемся окне.
ШАГ 6 — Меняем расширение — переходите к скопированному файлу на рабочем столе, кликайте по его имени и меняйте расширение с m4a на m4r. Подтвердите изменение расширения в появившемся окне.
Если вы используете Windows и не видите расширения файла, снимите галочку с пункта «Скрывать расширения для зарегистрированных типов файлов» в Панели Управления > Оформление и Персонализация > Свойства Папки > Вкладка Вид.
Ну вот и все! Мы только что создали рингтон для iPhone! Поздравляю! Если вы хотите сразу залить его на свое устройство, переходите к ШАГУ 7.
ШАГ 7 — Установка рингтона на iPhone — откройте iTunes и расположите его окно так, чтобы было видно рабочий стол с рингтоном, который вы только что создали. Теперь просто перетяните рингтон m4r с рабочего стола в окно iTunes и отпустите над своим устройством. Это все!
Теперь рингтон можно выбрать из меню Звуки в Настройках iPhone.
Как создать рингтон для iPhone online
А теперь рассмотрим самый, на мой взгляд, простой способ создания рингтонов для iPhone. Это онлайн-комбайн под названием mp3cut.ru. Здесь все настолько просто, что и писать особо не о чем. Ну хорошо-хорошо, вот вам краткий пошаговый план что, куда и зачем.
ШАГ 1 — — Заходим на сайт mp3cut.ru и нажимаем большую синюю кнопку Открыть файл. Выбираем mp3 файл.
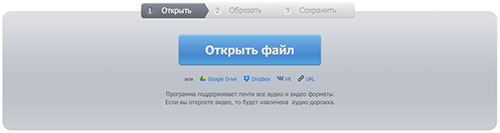
ШАГ 2 — Указываем начало и конец рингтона — Перемещая ползунки, выбираем необходимый отрывок композиции.
ШАГ 3 — — Конвертируем и скачиваем рингтон — Нажимаем кнопку Рингтон для iPhone, а затем Обрезать. Программа вырежет и конвертирует ваш рингтон. На следующей странице кликаем Скачать.
Если ты забыл как закачивать рингтоны на iPhone, смотри ШАГ 7 — предыдущего раздела.
iOS приложения для создания рингтонов
В AppStore огромное количество iOS приложений для создания рингтонов в формате m4r. Я бы их все разделил на две категории: первая — для нарезки ваших треков (подобно описанному выше), вторая — для скачивания готовых рингтонов (созданных кем-то другим).
Выделять и советовать какое-то одно из приложений — неблагодарное дело. Я кратко опишу принцип по которому все эти приложения работают. Оба типа приложений сохраняют рингтон в памяти телефона, но он все еще не будет доступен из меню Звуки в Настройках.
Для того чтобы рингтон можно было установить на звонок iPhone, необходимо произвести некий обряд с бубном и любимым iTunes:
- ШАГ 1 — Запускаем iTunes и подключаем iPhone.
- ШАГ 2 — —В iTunes кликаем по своему устройству, а затем выбираем вкладку Программы.
- ШАГ 3 — Прокручиваем вниз до «Общие файлы» и выбираем приложение, которым пользовались для создания рингтона.
- ШАГ 4 — В правой части окна выбираем рингтоны и нажимаем «Сохранить в…». Сохраните рингтоны на рабочий стол или в другую папку.
- ШАГ 5 — Теперь у вас на компьютере появились рингтоны в формате m4r. Что с ними делать написано как выше, так и ниже. Читай внимательно!
Как установить рингтон на iPhone
Как бы вы ни создавали свой рингтон, у вас на компьютере должен появиться файл с расширением m4r. Сейчас вы, наверное, спросите «И что с ним теперь делать?». Все очень просто. Для того чтобы установить рингтон на iPhone выполните три простых шага:
- ШАГ 1 — Скопируйте рингтон на рабочий стол вашего компьютера. Затем в окне iTunes кликните по изображению iPhone.
- ШАГ 2 — Теперь просто перетяните m4r рингтон с рабочего стола в окно iTunes и отпустите над своим устройством.
- ШАГ 3 — На iPhone заходим в меню Настройки > Звуки > Рингтон и выбираем новенький рингтон (он будет в самом верху списка).
Вот здесь более подробно описан процесс переноса рингтона на iPhone
Ну что трудно было? Я думаю НЕТ! Освоив этот урок, вы станете гуру в производстве рингтонов и сможете поставить любую песню на звонок iPhone. Теперь главное не переборщить с шансоном. Пожалейте уши как минимум своих близких.
Источник
Рингтон (мелодия) на iPhone: как сделать и установить при помощи компьютера
Наверняка и вам неоднократно приходилось доставать iPhone для ответа на входящий вызов, а потом оказывалось, что звонок адресован не вам, а находящемуся рядом человеку. Всему виной стандартные рингтоны iPhone.
Содержание статьи
Популярность смартфонов Apple только продолжает расти, и таких ситуаций становится всё больше и больше. Пора бы персонализироваться! В этом материале мы подробно расскажем о создании и установке собственной мелодии на входящий вызов iPhone при помощи компьютера.
Так как с выходом macOS Catalina в 2019 году Apple решила отказаться от приложения iTunes, переместив его функционал в стандартные программы Finder и Музыка, мы подробно опишем все существующие варианты для старых и новых Mac, а также для компьютеров Windows.
В каком формате используются рингтоны (мелодии) для iPhone?
К большому сожалению, использовать популярный формат MP3 в качестве рингтонов для iPhone не получится. Apple создала собственный формат для хранения рингтонов под названием M4R (iPhone Ringtone File). Эти файлы идентичны форматам AAC или M4A (разница только в названии формата).
Файлы рингтонов в формате M4R благодаря специальным методам сжатия данных обладают меньшим размером. Также необходимо отметить минимальную потерю качества при сжатии. Главным отличием MP3 от M4R относительно алгоритма сжатия является наличие у последнего поддержки технологии акустической маскировки, позволяющей осуществлять процесс сжатия путем удаления аудиоинформации, которую человеческое ухо не воспринимает.
При помощи функции конвертирования аудиофайла в формат M4R, которая присутствует в приложении iTunes (для Windows и macOS Mojave и более старых версий) и Музыка (macOS Catalina и более новые версии), пользователи могут создавать рингтоны или файлы звуковых оповещений из любого аудиофайла, например, MP3.
Где найти MP3, той песни, которую я хочу сделать рингтоном для iPhone?
Попробуйте загуглить такой поисковый запрос, как: скачать (название исполнителя и песни) MP3. Уверены, что в большинстве случаев, Google сможет помочь вам найти нужную песню в формате MP3.
Как создать рингтон для iPhone при помощи iTunes на компьютере с Windows?
1. Откройте программу iTunes на компьютере с Windows (программу iTunes можно скачать здесь).
2. Для удобства использования создайте отдельный плейлист для файлов MP3, из которых вы будете делать рингтоны. Для этого перейдите в меню Файл и выберите Новый плейлист.
3. Добавьте музыку из папки на компьютере (те песни, из которых вы будете делать рингтоны) в созданный плейлист программы iTunes. Для этого просто перетяните MP3 файлы в окно плейлиста.
4. Выберите желаемую композицию из числа перенесенных в iTunes. Нажмите по ее наименованию правой клавишей мыши и выберите пункт меню «Сведения о песне».
5. Откройте вкладку «Параметры». Поставьте галочки напротив пунктов «Начало» и «Конец» и укажите время необходимого отрезка. Нажмите кнопку ОК.
Следует учесть, что продолжительность рингтона должна быть не более 30 секунд (лучше всего установите 29 секунд).
6. Выделите композицию, перейдите в меню Файл и нажмите на пункт меню Конвертировать → Создать версию в формате AAC.
7. Укажите папку (в нашем случае мы заранее создали папку Рингтоны) для сохранения полученного файла и нажмите кнопку Выбор папки.
8. Откройте папку, в которую был сохранен сконвертированный файл.
9. Нажмите по нему правой клавишей мыши и выберите «Переименовать».
10. Измените расширение m4a на m4r, нажмите Enter и подтвердите нажатием кнопки Да.
В случае, если расширение файла не отображается, откройте Пуск → Панель управления → Параметры папки. Если пункта Параметры папки нет в списке, наберите в поиске.
В появившемся окне, перейдите во вкладку Вид и уберите галочку напротив пункта Скрывать расширения для зарегистрированных типов файлов. Нажмите Применить и Ок.
Готово! Вы создали рингтон для iPhone в формате . Осталось лишь скопировать мелодию на устройство.
Как загрузить рингтон в iPhone при помощи iTunes на компьютере с Windows?
1. Откройте программу iTunes, если она была закрыта.
2. Подключите iPhone к компьютеру при помощи кабеля.
3. Удостоверьтесь, что iTunes определил подключенный iPhone. В верхней части приложения (слева от раздела Медиатека) должен появиться черно-белый значок с изображением телефона.
4. Нажмите на появившийся значок, а затем на цветное изображение подключенного смартфона или его название.
5. В боковом меню, выберите пункт Звуки.
6. Откройте папку с рингтонами в формате .m4r, которые вы сделали в предыдущей инструкции.
7. Перетащите файлы рингтонов в формате .m4r в окно Звуки.
8. Скопированные в iPhone рингтоны будут отображаться в окне Звуки.
9. Откройте приложение Настройки на iPhone и перейдите в меню Звуки, тактильные сигналы.
10. Перейдите в меню Рингтон. В самом верху списка рингтонов вы увидите созданный и загруженный вами рингтон.
11. Выберите созданный рингтон для всех звонков или для отдельного контакта (подробно).
Как создать рингтон для iPhone на Mac (macOS Catalina и новее)?
1. Откройте программу Музыка на компьютере Mac с установленной macOS Catalina и новее. Инструкцию для более старых версий macOS вы найдете ниже.
2. Для удобства использования создайте отдельный плейлист для файлов MP3, из которых вы будете делать рингтоны. Для этого перейдите в меню Файл и выберите Новый плейлист.
3. Добавьте музыку из папки на компьютере (те песни, из которых вы будете делать рингтоны) в созданный плейлист программы Музыка. Для этого просто перетяните файлы MP3 в окно плейлиста.
4. Выберите желаемую композицию из числа перенесенных в приложение Музыка. Нажмите по ее наименованию правой клавишей мыши и выберите пункт меню «Сведения».
5. Откройте вкладку «Параметры». Поставьте галочки напротив пунктов «Начало» и «Конец» и укажите время необходимого отрезка. Нажмите кнопку ОК.
Следует учесть, что продолжительность рингтона должна быть не более 30 секунд (лучше всего установите 29 секунд).
6. Выделите композицию, перейдите в меню Файл и нажмите на пункт меню Конвертировать → Создать версию в формате AAC.
Как только вы выберите это действие, приложение Музыка тут же создаст копию файла в медиатеке с указанной в предыдущем пункте продолжительностью.
Для того чтобы быстро его отыскать, щёлкните правой кнопкой мыши по оригинальному файлу и нажмите «Показать в Finder». В открывшейся папке вместе с оригинальным файлом в формате MP3 будет размещен и созданный файл рингтона в формате .m4a.
7. Нажмите по нему правой клавишей мыши и выберите «Свойства».
8. В блоке «Имя и расширение» измените расширение m4a на m4r. В этом же окне можно переименовать рингтон.
Во всплывающем сообщении выберите «Использовать .m4r».
Готово! Вы создали рингтон для iPhone в формате . Осталось лишь скопировать мелодию на устройство.
Как переместить мелодию, созданную на Mac (macOS Catalina и новее) в iPhone
1. Откройте программу Музыка, если она была закрыта.
2. Подключите iPhone к компьютеру при помощи кабеля.
3. Удостоверьтесь, что программа Музыка определила подключенный iPhone. В боковом меню приложения должен появиться раздел Устройства с черно-белым значком с изображением телефона. Нажмите на него. Если подключенный iPhone не отображается, решение здесь.
4. Откроется окно подключенного iPhone.
5. Откройте папку с рингтонами в формате .m4r, которые вы сделали в предыдущей инструкции.
6. Перетащите файлы рингтонов в формате .m4r в окно подключенного iPhone.
7. Не обращайте внимания, скопированные на подключенный iPhone рингтоны МОГУТ НЕ ОТОБРАЖАТЬСЯ в окне программы Музыка.
8. Откройте приложение Настройки на iPhone и перейдите в меню Звуки, тактильные сигналы.
9. Перейдите в меню Рингтон. В самом верху списка рингтонов вы увидите созданный и загруженный вами рингтон.
10. Выберите созданный рингтон для всех звонков или для отдельного контакта (подробно).
Как создать рингтон для iPhone при помощи iTunes на Mac (macOS Mojave и более старые версии macOS)?
1. Откройте программу iTunes на Mac.
2. Для удобства использования создайте отдельный плейлист для файлов MP3, из которых вы будете делать рингтоны. Для этого перейдите в меню Файл и выберите Новый плейлист (в нашем случае мы создали плейлист Рингтоны).
3. Добавьте музыку из папки на компьютере (те песни, из которых вы будете делать рингтоны) в созданный плейлист программы iTunes. Для этого просто перетяните MP3 файлы в поле плейлиста.
4. Выберите желаемую композицию из скопированных в iTunes. Нажмите по ее наименованию правой клавишей мыши и выберите пункт меню «Сведения о песне».
5. Откройте вкладку «Параметры». Поставьте галочки напротив пунктов «Начало» и «Конец» и укажите время необходимого отрезка. Нажмите кнопку ОК.
Следует учесть, что продолжительность рингтона должна быть не более 30 секунд (лучше всего установите 29 секунд).
6. Перейдите в меню Файл и нажмите на пункт меню Конвертация → Создать версию в формате AAC.
Как только вы выберите это действие, iTunes тут же создаст копию файла в медиатеке с указанной в предыдущем пункте продолжительностью.
Для того чтобы быстро его отыскать, щёлкните правой кнопкой мыши по оригинальному файлу и нажмите «Показать в Finder». В открывшейся папке вместе с оригинальным файлом в формате MP3 будет размещен и созданный файл рингтона в формате .m4a.
7. Нажмите по нему правой клавишей мыши и выберите «Свойства».
8. В блоке «Имя и расширение» измените расширение m4a на m4r. В этом же окне можно переименовать рингтон.
Во всплывающем сообщении выберите «Использовать .m4r».
Как переместить созданный на Mac (macOS Mojave и более старые версии macOS) рингтон на iPhone?
1. Откройте программу iTunes на компьютере.
2. Подключите ваш iPhone, используя USB-кабель. Устройство должно определиться в программе iTunes, о чем будет свидетельствовать появление иконки с изображением iPhone. Нажмите на эту иконку.
3. Откройте меню Звуки в самом низу в левой части программы iTunes. Перетяните созданные файлы рингтонов с расширением .m4r в окно Звуки.
4. Скопированные в iPhone рингтоны будут отображаться в окне Звуки.
5. Откройте приложение Настройки на iPhone и перейдите в меню Звуки, тактильные сигналы.
6. Перейдите в меню Рингтон. В самом верху списка рингтонов вы увидите созданный и загруженный вами рингтон.
7. Выберите созданный рингтон для всех звонков или для отдельного контакта (подробно).
Как удалять рингтоны с iPhone?
Удалению рингтонов с iPhone мы посвятили отдельную подробную статью, с которой вы можете ознакомиться на этой странице.
Источник