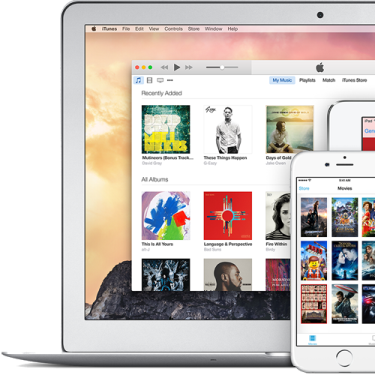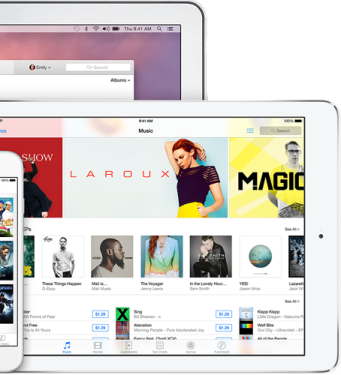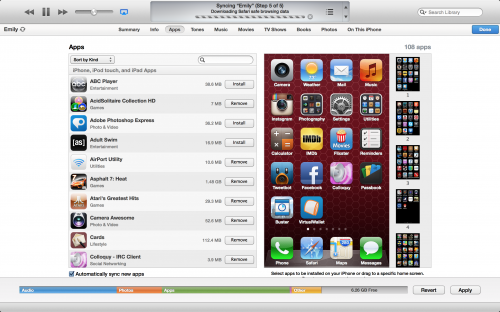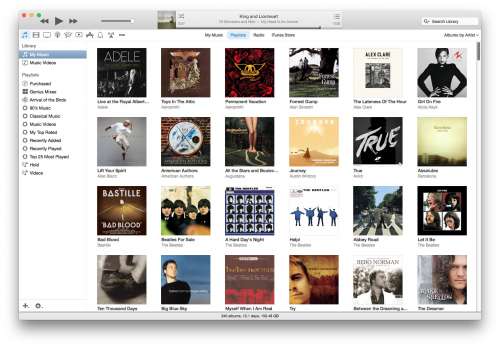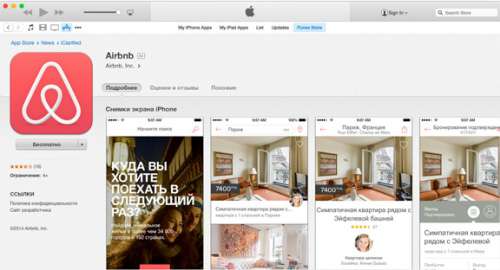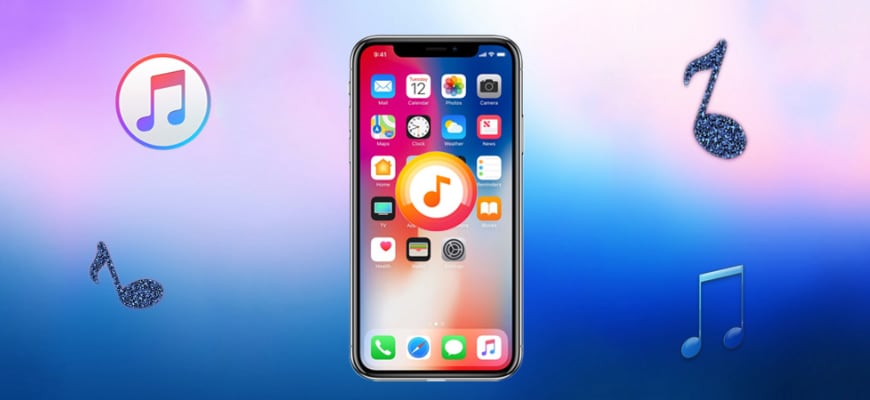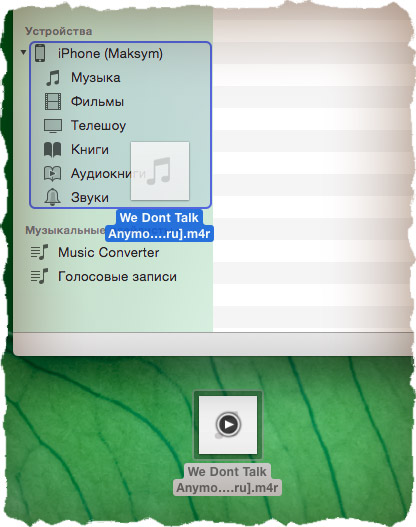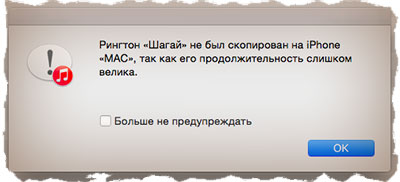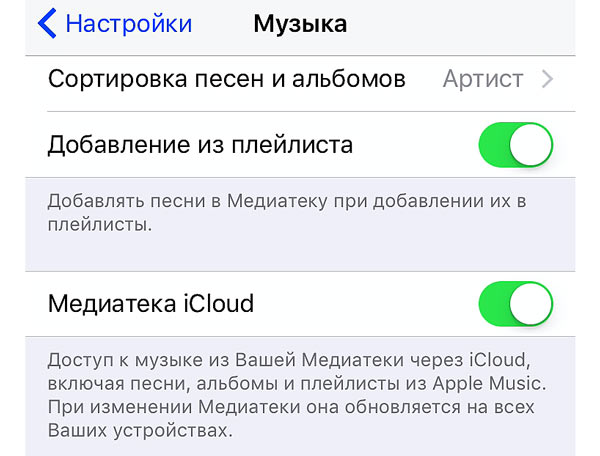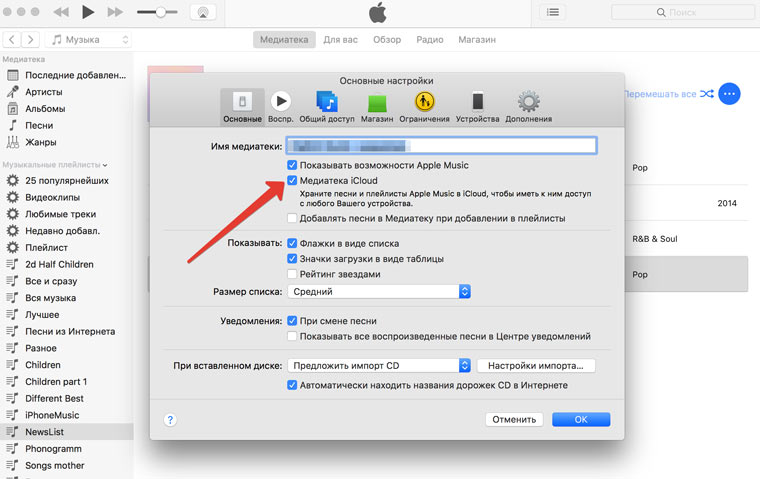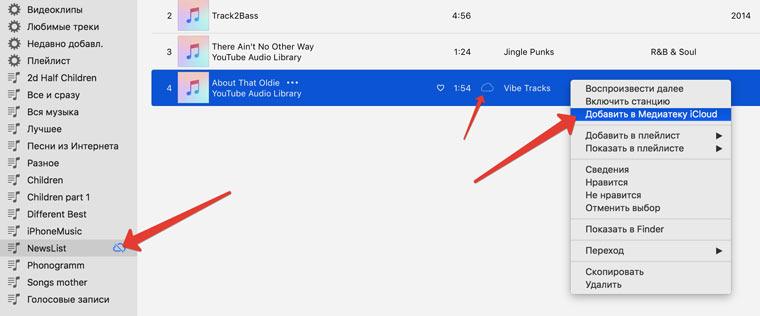Инструкция по загрузке рингтонов в iPhone. iTunes
Любимые мелодии для рингтона на iPhone будут актуальны всегда. Владельцы телефонов зачастую хотят слышать на звонке знакомый, не успевший надоесть сигнал, но не понимают, что для этого нужно. Предлагаем простой алгоритм, объясняющий, как поставить рингтон через iTunes, если вы работаете с обновленной версией.
Купив iPhone, вы сразу можете выбрать музыку для входящих звонков. При этом необязательно обзаводиться Apple ID. Первое, что нужно сделать для скачивания треков – зарегистрироваться в iTunes. Это медиаплеер, разработанный компанией Apple для поиска, прослушивания и закачивания музыки и фильмов. Работа в программе происходит на компьютере посредством использования USB-кабеля.
Мы предлагаем подробную инструкцию, состоящую из двух частей. Перед началом установки необходимо уточнить одну деталь: возможна ли ручная обработка музыки на вашем устройстве? Для этого подключите его к ПК и выберите в iTunes вкладку «Обзор». В «Параметрах» поставьте галочку напротив функции «Обрабатывать видео и музыку вручную».
Создание рингтона на iPhone через iTunes
Для того чтобы закачать рингтон на айфон, первым делом нужно выбрать желаемый трек. Заранее найдите аудиозапись в формате MP3, которая будет звучать во время входящего звонка. Желательно скачать громкую, ритмичную мелодию, которая быстро привлечет внимание.
Начинаем работу с программой iTunes. Вам предстоит выполнить восемь простых шагов, с которыми справится даже любитель, далекий от техники.
- Выбрать раздел «Музыка».
- Перейти в подраздел «Песни».
- Выбрать необходимую мелодию.
- Перетащить ее в медиатеку, используя кнопку мыши.
- Установить рекомендуемую длительность мелодии.
- Выделить файл.
- Конвертировать мелодию.
- Изменить формат.
Рассмотрим каждый шаг подробно. Если раздел «Музыка» найти довольно просто, то «Песни» отыскать сложнее. Этот подраздел находится на левой боковой панели, которая у некоторых пользователей отсутствует. На самом деле, она просто бывает спрятана. Вызывают ее при помощи сочетания клавиш Ctrl + S и последующего перехода в меню.
Теперь находим в компьютере нужный трек и перемещаем в медиатеку, захватив файл кнопкой мыши.
Чтобы начать создание рингтона, жмем на выбранную мелодию той же кнопкой мыши. Выплывает окошко, в котором теперь нужно выбрать пункт «Сведения». Открывается ряд подробностей о файле, среди которых нас интересуют «Параметры». В параметрах можно выбрать длительность мелодии, указав ее начало и завершение. Так как рекомендуется трек длительностью 30 секунд, выбираем начало 00:00, а конец 00:30. Подтверждаем свой выбор, нажав на ОК.
Почему именно 30 секунд? Дело в том, что это самое оптимальное время, которое требуется для звонка. Кроме того, если указать более высокую продолжительность песни, программа не позволит установить ее на звонок. Вы увидите фразу:
Далее файл надо выделить. Для этого жмем на него кнопкой мыши. В результате аудиозапись подсвечивается синим цветом, и открывается новый ряд возможностей. Выбираем первую же вкладку, которая называется «Файл». Мелодию требуется конвертировать и создать другую версию. Цепочка действий выглядит так:
- «Файл»
- «Конвертировать»
- «Создать версию в формате AAC»
Кстати, раньше процесс конвертирования был гораздо легче – достаточно было нажать правую кнопку мыши на файле. В поздних версиях эту функцию запрятали подальше, тем самым усложнив ситуацию.
Спустя мгновение получаем нужный нам 30-секундный файл под тем же названием. Снова используем правую кнопку мыши уже для того, чтобы увидеть его в Windows. Для этого выбираем соответствующую строку: «Показать в проводнике Windows». Если вы являетесь пользователем Mac OS, Windows заменяется на Finder.
Следующее наше действие – изменение формата трека. Как мы помним, на данный момент он записан в формате M4A, а нужно M4R. Существуют некоторые особенности переименования формата, но в общем случае нужно нажать правую кнопку мыши и просто выбрать необходимое действие – «Переименовать».
Многим неудобно устанавливать рингтоны с помощью мудреного iTunes, и пользователи выбирают другие пути. Например:
- специальное приложение Audiko;
- программа iRinger и одноименный онлайн-сервис.
Вторая часть инструкции посвящена синхронизации будущего рингтона.
Установка рингтона на iPhone
В принципе, мы практически сделали все для того, чтобы установить мелодию на входящий вызов iPhone. У нас есть 30-секундная мелодия в необходимом формате, осталось лишь синхронизировать ее.
Захватываем нужный файл мышью и перетаскиваем непосредственно в программу iTunes. Небольшой совет: перед тем как перемещать аудиозапись, поместите её в отдельную папку. Возможно, в будущем этот файл понадобится снова, и найти его станет проще.
Обратите внимание, что в iTunes 12.7 возможности «Править меню» уже нет. Перенос файл осуществляется с помощью мышки.
Если в разделе «Звуки» находится 30-секундный файл, значит, все шаги выполнены верно. Иногда сбои бывают и при четком выполнении инструкции. Например, в Mac OS перемещению файла помешал одноименный трек в разделе «Песни». В этом случае его пришлось удалить. Однако удаляя рингтон, не забудьте выбрать действие «Оставить файл».
Другая причина того, что файла нет в папке, кроется в выбранной вами аудиозаписи. Попробуйте проделать те же самые действия с другой аудиозаписью. Можно поискать рингтон при помощи иных программ и сервисов, о которых мы говорили ранее.
В случае если с файлом все в порядке, можно начинать установку рингтона на iPhone. Предлагаем следующий алгоритм действий:
- Найти USB-кабель и подключить устройство к компьютеру.
- Зайти в iTunes, где найти значок iPhone и нажать на него.
- В боковой панели, находящейся слева прямо под иконкой телефона найти раздел «Звуки».
- Отметить функцию «Синхронизировать звуки» галочкой.
- Выбрать «Все звуки».
- Найти внизу программы слово «Синхронизировать» и кликнуть на него.(Иногда написано «Применить»).
Существуют и альтернативные методы синхронизации. Некоторые владельцы айфонов используют для этой цели полезную программу iFunBox. Далее остается только немного подождать, пока файл запишется в iPhone. Затем нужно зайти в настройки устройства, где в «Звуках» будет находиться желаемый аудиофайл.
В дополнение к установленной на звонок песне интересно будет настроить вспышки, сопровождающие каждый входящий вызов. Эта интересная возможность получила название LED-вспышки для предупреждения. Скорее всего, функция разработана для людей с ограничениями слуха, да и в темноте отыскать телефон станет намного проще. Чтобы включить вспышку, нужно зайти в основные настройки, выбрать универсальный доступ, где и находится нужная функция.
Источник
Рингтон не был скопирован айфон
Новые темы необходимо создавать только в корневом разделе! В дальнейшем они будут обработаны модераторами.
Если Вы выложили новую версию программы, пожалуйста, сообщите об этом модератору нажав на вашем сообщении кнопку «Жалоба».
iTunes
версия: 13.0
Каталог: Программы для ПК
Последнее обновление программы в шапке: 08.11.2019
Краткое описание:
Программа для управления контентом на устройствах Apple
Описание:
Функции:
- Навигация по мультимедийной библиотеке, побуквенный поиск, представление данных в виде списка песен или альбомов, сетки, Cover Flow.
- Организация медиатеки (мультимедийной библиотеки), создание плей-листов, смарт-плей-листов, папок.
- Genius — служба iTunes Store, которая создаёт плей-листы и миксы из сочетающихся песен и даёт рекомендации на основе песен в медиатеке iTunes.
- Редактирование метаданных песен, таких как «автор», «композитор», «обложка» и др.
- Запись и импорт композиций с CD-дисков.
- Воспроизведение музыки, фильмов, подкастов, многополосный эквалайзер, визуализатор, режим мини-плеера.
- Интернет-радио.
- Покупка музыки, фильмов и программ в фирменном онлайн-магазине.
- Общий доступ — позволяет открыть доступ к фонотеке и слушать музыку из других фонотек в локальной сети по протоколу DAAP
- Конвертация аудио в форматы AIF, WAV, AAC, MP3, Lossless
- iTunes Gift Card — возможность сделать подарок для друзей и близких с использованием сервиса iTunes Store (магазин приложений, аудио, видео и пр.)
- Резервное копирование — создавайте резервную копию для надежного хранения информации, а также для быстрого восстановления данных при перепрошивке.
- Синхронизация — позволяет обмениваться данными между всеми вашими устройствами (iPod, iPhone, iPad и Apple TV) автоматически/по расписанию/требованию.
- Создание и экспорт рингтонов на iPhone — устанавливайте собственные мелодии на звонок
- File-sharing — быстрый обмен данными между ПК и программами на вашем устройстве
Домашняя страница:https://www.apple.com/ru/itunes/
Сообщение отредактировал T0ugh — 08.11.19, 03:43
Источник
Как установить рингтон на iPhone
Многие пользователи до сих пор считают что пользоваться iPhone (iPad) достаточно сложно, неинтуитивно и дорого. Я в свою очередь всегда утверждал обратное. Если вы до сих пор не умеете чего-то делать, это совершенно не означает что этот процесс ложный. В этом уроке я покажу как установить рингтон на iPhone.
Первое что нам необходимо усвоить — рингтоны для iPhone распространяются в формате m4r . К сожалению вы не сможете просто перекинуть mp3 файл на iPhone и установить его в качестве рингтона.
Так можно делать на телефонах под управлением android, но не в iOS. Если у вас уже есть mp3 файл с любимой композицией, вам необходимо конвертировать его в формат m4r. Как сделать рингтон для iPhone Я описал в «уроке №10».
Вот прям сейчас возьмите и ознакомьтесь. Там нет ничего сложного, к тому же на ваш выбор я привел 3 разных способа.
К этому моменту у вас «в руках» должен быть файл рингтона для iPhone в формате m4r длинной менее 40 секунд.
Для того чтобы установить рингтон на iPhone, выполняем следующие шаги:
- ШАГ 1 — Перенесите/скопируйте файл рингтона (m4r) на рабочий стол (так будет удобней).
- ШАГ 2 — Запустите программу iTunes и подключите iPhone к компьютеру при помощи кабеля.
- ШАГ 3 — Теперь просто перетяните этот рингтон на ваше устройство.
- ШАГ 4 — Для того чтобы установить рингтон на звонок iPhone, в меню Настройки > Звуки, Тактильные сигналы > Рингтон выбираем появившуюся в самом верху композицию.
Еще раз хочу напомнить, что рингтоны для iPhone должны быть продолжительностью не более 40 секунд .
Если ваш рингтон будет длиннее 40 секунд, то при попытке копирования его на iPhone, iTunes сообщит об ошибке и выдаст следующее сообщение: «Рингтон не был скопирован на iPhone, так как его продолжительность слишком велика».
Вот такой вот незамысловатый алгоритм по установке рингтона на айфон. Сперва может показаться сложным, но посмотрите еще раз. Точно такие же шаги были бы и на android смартфоне:
- найти файл с рингтоном;
- добавить его в программу для копирования на iPhone (в нашем случае iTunes);
- скопировать файл на iPhone;
- установить рингтон на айфон, выбрав его в меню настроек.
Источник
Добавляю песни в iTunes, а они не переносятся на iPhone
✏️ Нам пишут:
Ольга
Добавленные в медиатеку iTunes mp3-файлы не отображаются на iPhone. Как обеспечить доступ к добавленной личной музыке?
Ольга:
Добавляю на компьютере в медиатеку iTunes файлы в формате mp3. Включена медиатека iCloud. По идее этот файл должен отобразиться и в медиатеке на iPhone, как отображается вся остальная добавленная личная музыка. Но почему-то ни на телефоне, ни на планшете данный файл не видно.
Как обеспечить доступ к добавленной личной музыке? Может это быть связано с новой iOS?
Первым делом убедитесь, что включена Медиатека iCLoud. На iOS-устройстве откройте: Настройки —> Музыка и включите ползунок напротив пункта Медиатека iCloud.
На Mac и PC, в приложении iTunes, откройте Настройки и включите галочку напротив пункта Медиатека iCloud.
Убедитесь, что и на iOS, и на Mac (PC) вы используете одну учетную запись Apple ID.
1. Создайте новый плейлист в iTunes на Mac (PC).
2. Перенесите туда несколько треков, которые хотите видеть доступными на iOS-устройствах.
3. На ярлыке «Облака», напротив песни, щелкните правой кнопкой и выберите пункт Добавить в медиатеку iCloud.
4. Дождитесь окончания загрузки песен в Медиатеку (в iTunes, в верхнем правом углу появится круг с загрузкой).
5. Выйдите из приложения Музыка на iOS-устройстве и повторно войдите.
6. На iOS-устройстве откройте Медиатека —> Плейлисты и выберите вновь созданный плейлист. Там будут добавленные песни.
Источник