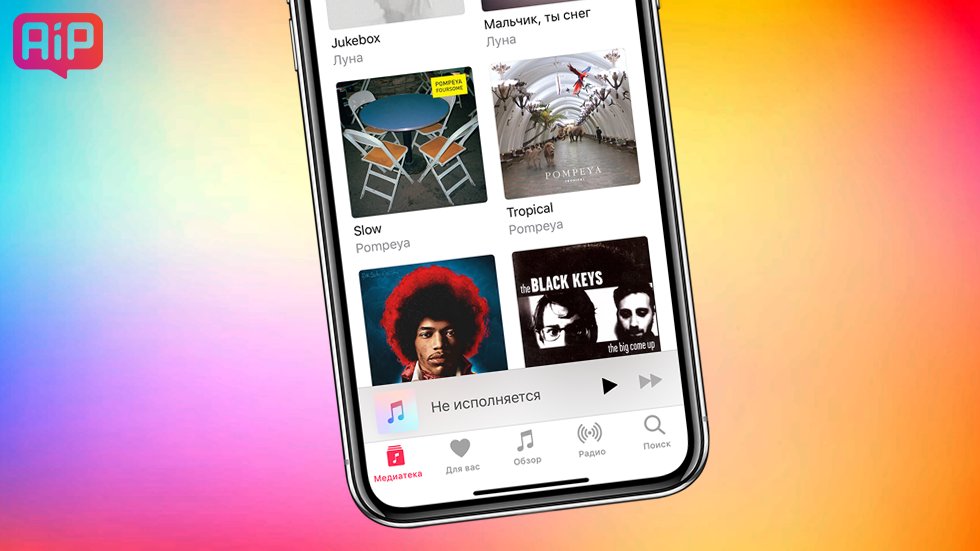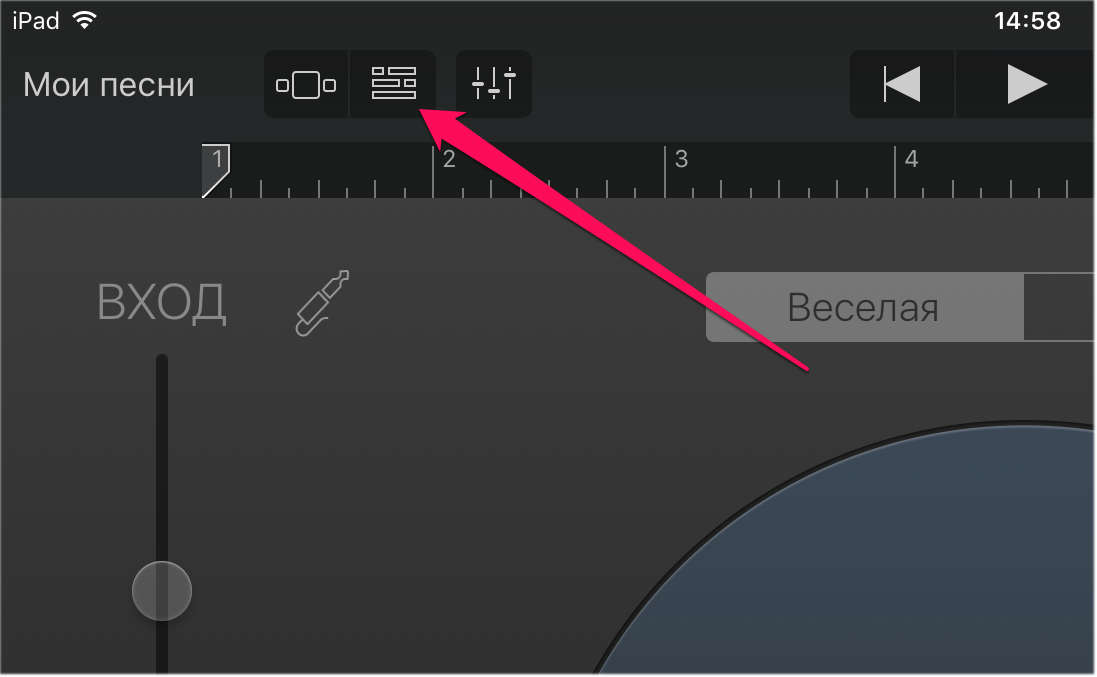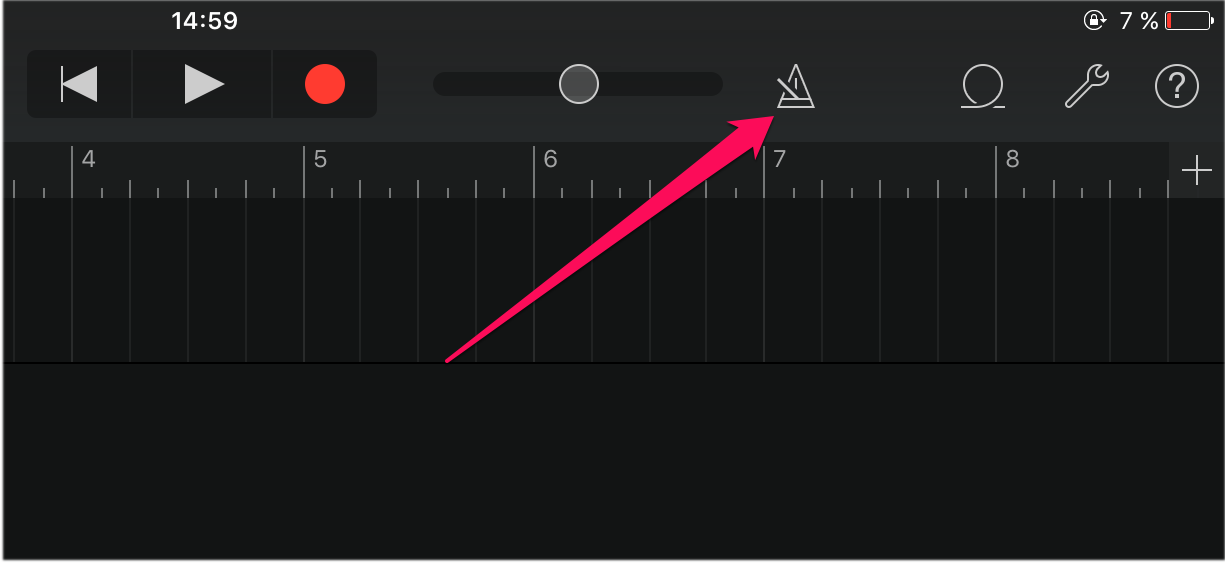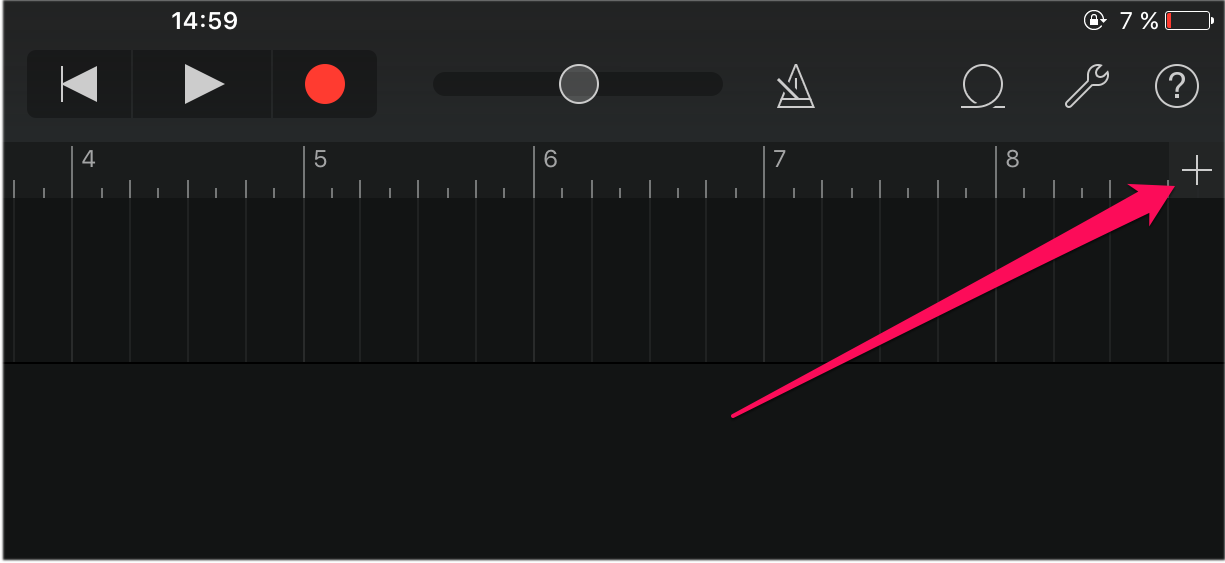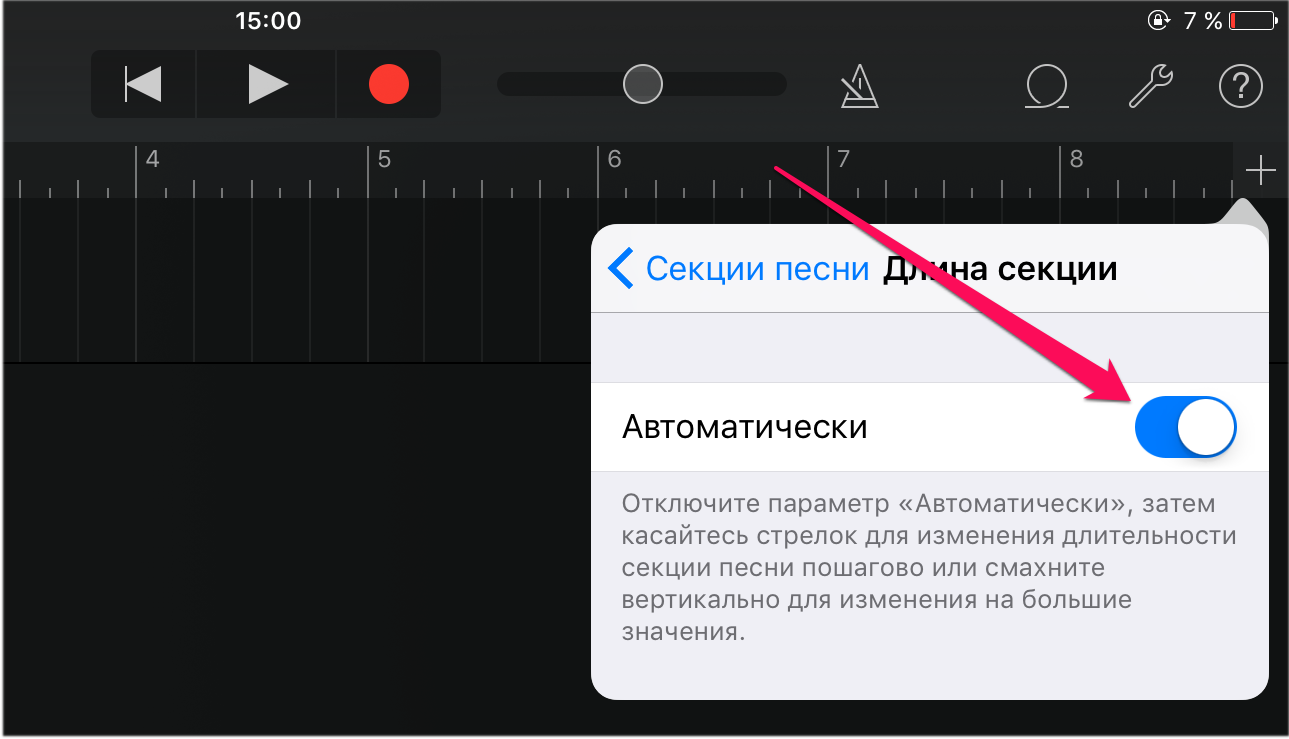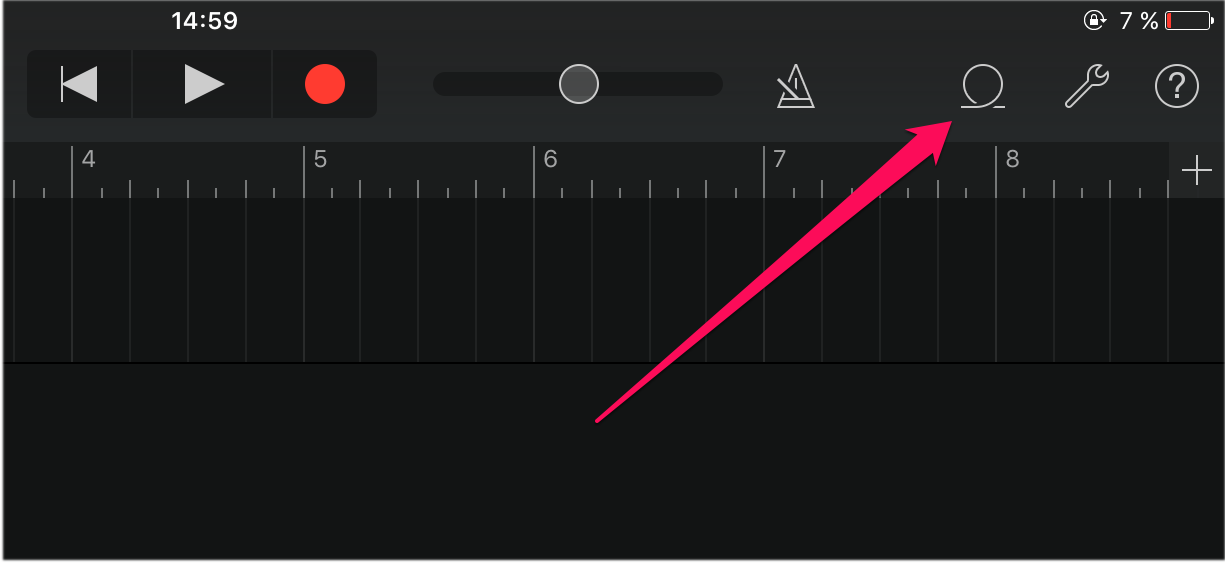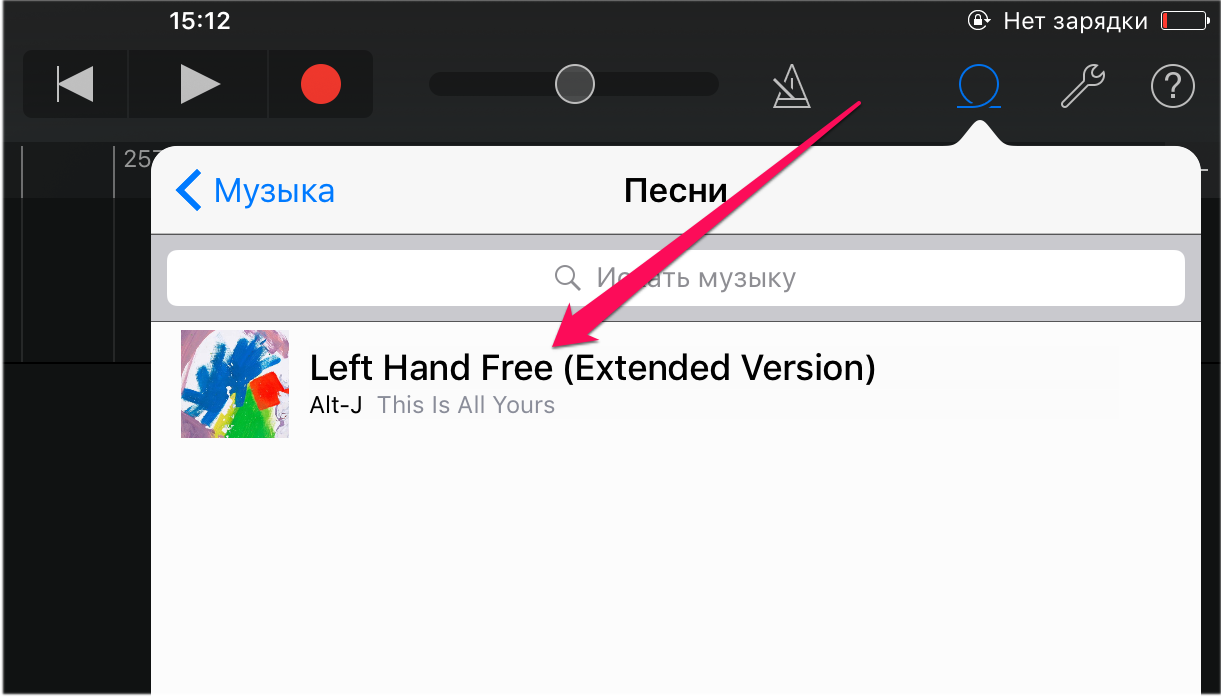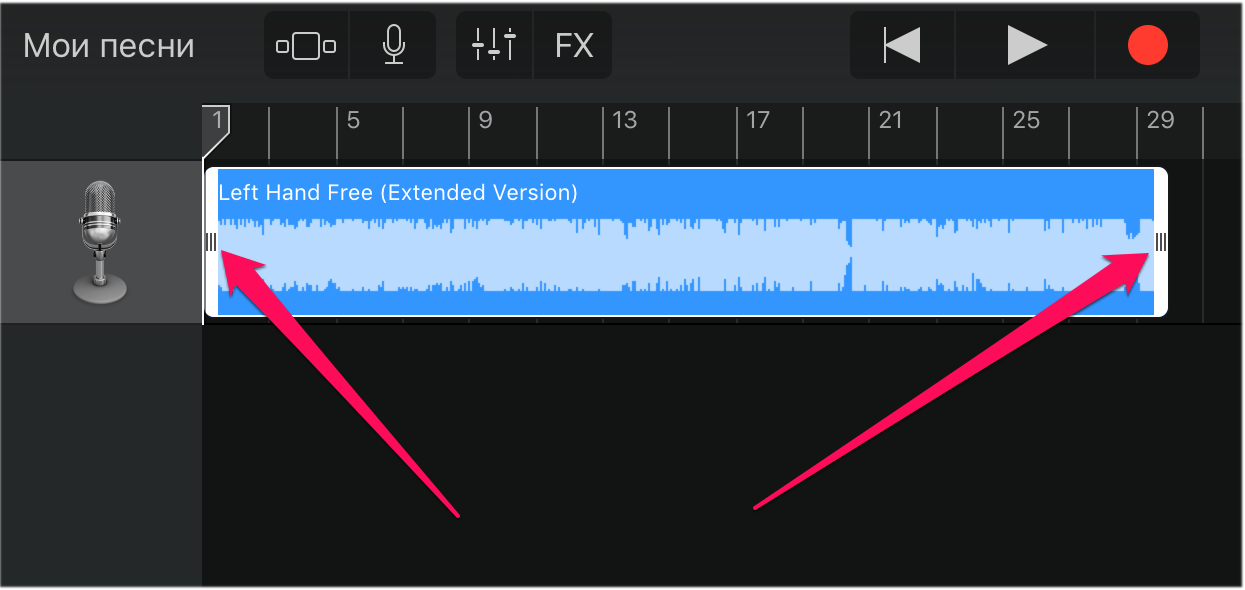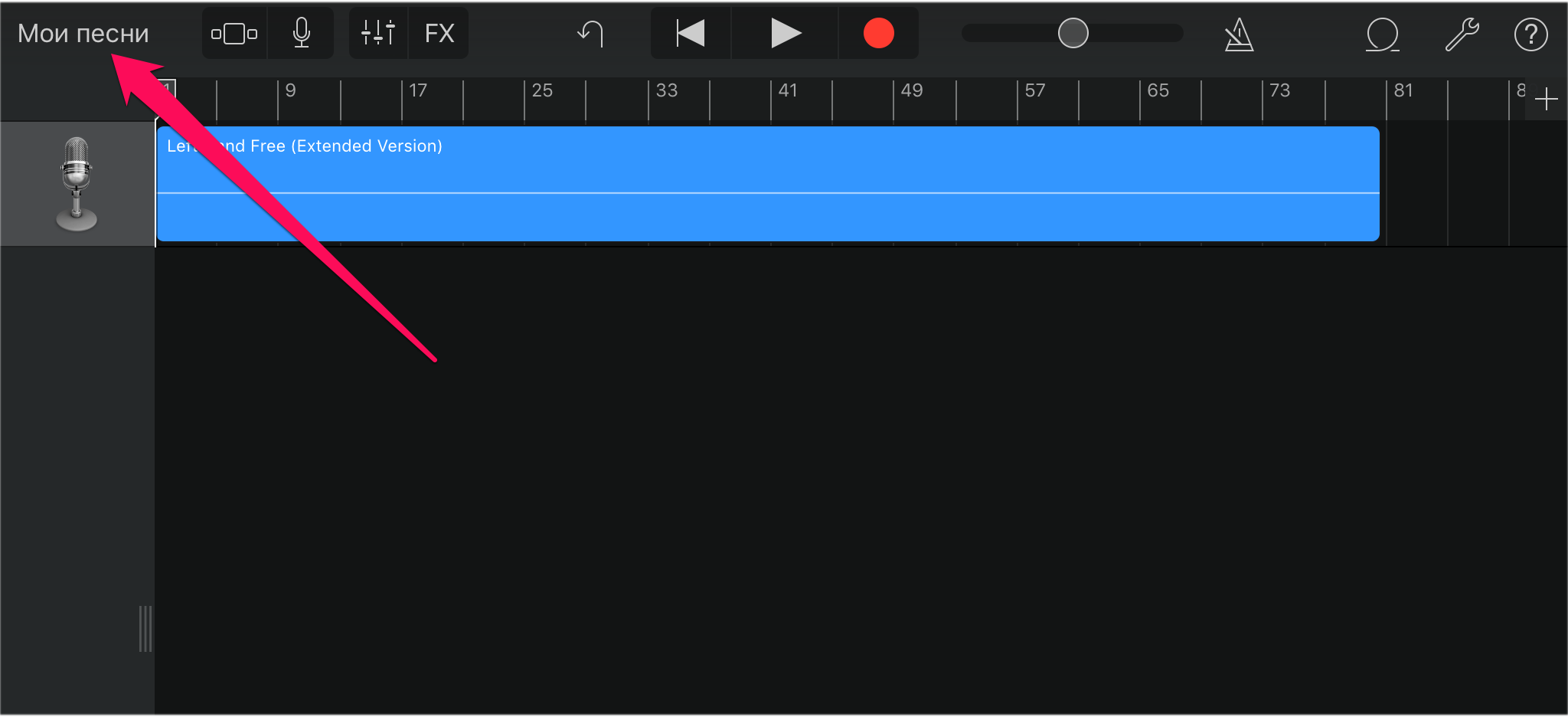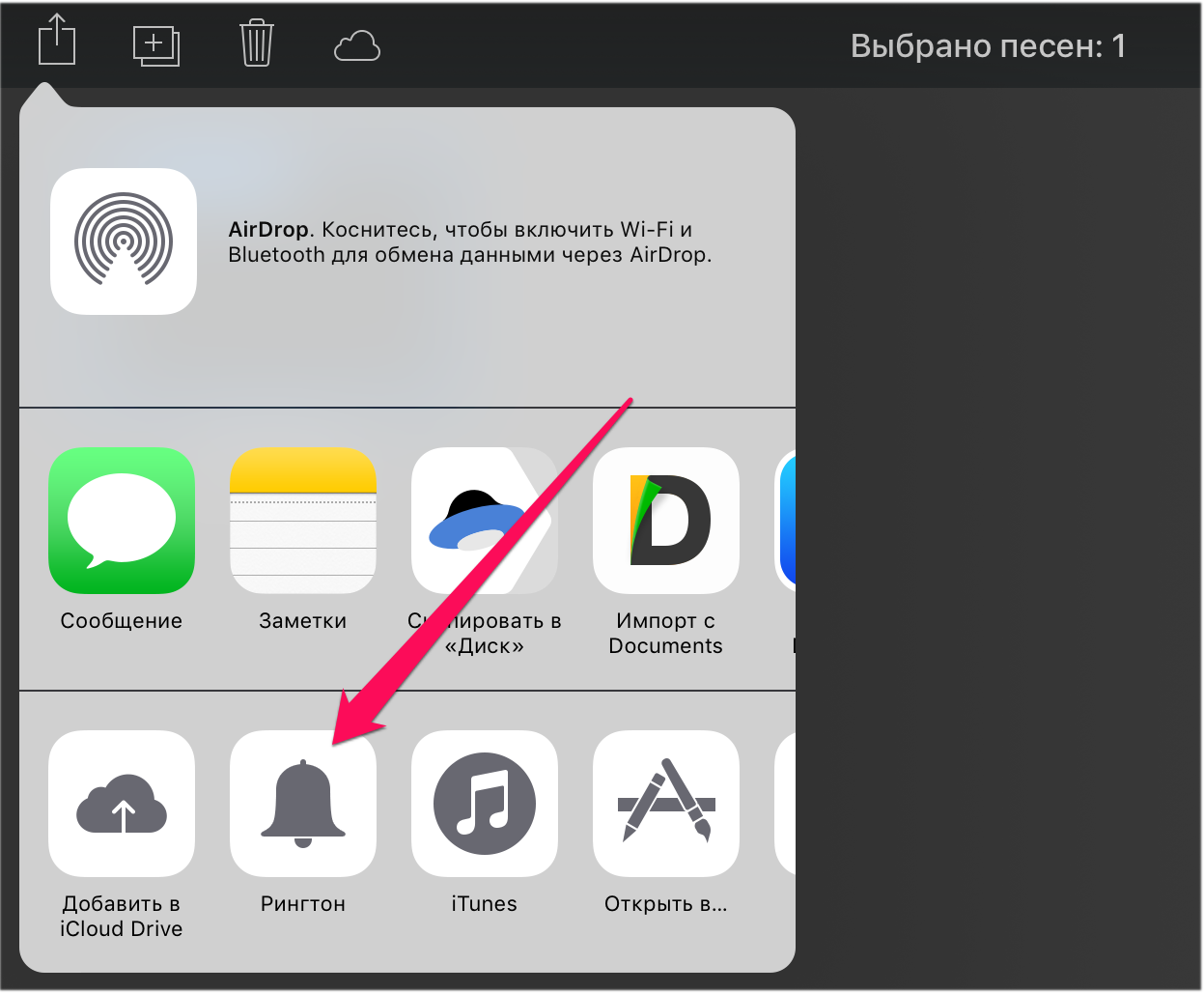- Как сделать рингтон на iPhone без ПК
- Как сделать рингтон на iPhone без ПК
- Создание рингтона из песни в Logic Pro X или GarageBand для Mac
- Настройка iCloud Drive
- Экспорт проекта
- Экспорт проекта в качестве рингтона
- Назначение рингтона
- Как сделать рингтон с помощью GarageBand
- Составьте свой собственный рингтон с помощью инструментов в GarageBand
- Использование существующей песни для создания мелодии звонка в GarageBand
- Как установить новую песню в качестве мелодии звонка
- Как создать рингтон сразу на iPhone
Как сделать рингтон на iPhone без ПК
Все очень просто, если знать, как делать.
Существует несколько удобных способов создания и загрузки рингтонов на iPhone. Но большинство из них требуют использования компьютера, чего пользователи могут себе позволить не всегда. О том, как сделать рингтон прямо на iPhone и тут же установить его в качестве мелодии звонка рассказали в этой инструкции.
Отметим, что данный способ создания рингтонов на iPhone без ПК существует уже очень давно. Однако воспользоваться им могли далеко не все. Всё потому, что приложение GarageBand, при помощи которого мы и будем создавать рингтон прямо на iPhone, ранее было платным для большинства пользователей. Но уже относительно давно Apple сделала его бесплатным абсолютно для всех, благодаря чему описанный в этой инструкции способ создания рингтона на iPhone без ПК стал актуальным для каждого пользователя.
Также перед началом необходимо отметить два минуса данного способа. Во-первых, приложение GarageBand весит 1,44 ГБ, из-за чего держать его установленным на устройстве смогут не все пользователи. А во-вторых, вырезать рингтон из песни из коллекции Apple Music с помощью GarageBand, увы, не получится.
Как сделать рингтон на iPhone без ПК
Шаг 1. Установите приложение GarageBand на iPhone и запустите его.
Шаг 2. Перейдите в меню «Аудиорекордер», пролистав до него на главном экране приложения.
Шаг 3. Нажмите на кнопку с изображением слоев в левом верхнем углу (показана на скриншоте ниже).
Шаг 4. Выключите метроном, нажав на кнопку с его изображением.
Шаг 5. Нажмите на кнопку «+» справа от дорожки записи.
Шаг 6. В открывшемся окне «Секция песни» выберите пункт «Секция А» и активируйте переключатель «Автоматически».
Шаг 7. Нажмите на иконку с изображением петли в правом верхнем углу экрана, выберите вкладку «Музыка».
Шаг 8. Найдите песню, из который вы хотите сделать рингтон, зажмите на ней пальцем и перенесите на дорожку на главном экране приложения.
Шаг 9. Нажмите на импортированном треке для того, чтобы перейти в режим редактирования.
Шаг 10. Измените длину песни, передвигая края начала и конца трека. Обращаем внимание на то, что длительность рингтона должна составлять 30 секунд.
Для максимально точного создания рингтона, приблизьте дорожку растянув её двумя пальцами.
Шаг 11. После того, как рингтон создан, нажмите на треугольник (или надпись «Мои песни») в левом верхнем углу. Вы перейдете к списку созданных в GarageBand песен.
Шаг 12. Зажмите на созданном рингтоне, нажмите «Поделиться» → «Рингтон», укажите название рингтона и завершите операцию, нажав «Экспортировать».
Готово! Ваш рингтон стал доступен для установки в меню «Настройки» — «Звуки».
Источник
Создание рингтона из песни в Logic Pro X или GarageBand для Mac
Чтобы создать рингтон из песни в Logic Pro X или GarageBand для Mac, используйте GarageBand на вашем iPhone или iPad.
Чтобы создать рингтон на компьютере Mac, подготовьте его на компьютере Mac с помощью программы GarageBand или Logic Pro, затем экспортируйте рингтон на iCloud Drive, чтобы его можно было открыть в программе GarageBand на iPhone или iPad. После открытия на iPhone или iPad экспортируйте песню в виде рингтона из GarageBand, затем назначьте рингтон. Или просто создайте рингтон прямо на iPhone или iPad.
Настройка iCloud Drive
Чтобы поделиться песнями с компьютера Mac с GarageBand для iOS, требуется iCloud Drive. Если это еще не сделано, настройте iCloud Drive на компьютере Mac и на устройстве iPhone или iPad.
Экспорт проекта
- На компьютере Mac откройте проект в Logic Pro или GarageBand.
- Экспортируйте его в GarageBand для iOS:
- В GarageBand выберите «Экспорт» > «Проект в GarageBand для iOS».
- В Logic Pro X выберите «Файл» > «Экспорт» > «Проект в GarageBand для iOS».
- Выберите папку «GarageBand для iOS» в iCloud Drive, затем нажмите «Сохранить».
Экспорт проекта в качестве рингтона
- Откройте GarageBand на iPhone, iPad или iPod touch.
- В браузере «Мои песни» нажмите кнопку , нажмите «Выбрать» и выберите проект, экспортированный с компьютера Mac.
- Нажмите кнопку , затем выберите пункт «Рингтон».
- Введите имя для рингтона, затем нажмите «Экспортировать». Если длительность рингтона больше 30 секунд, нажмите «Продолжить», чтобы автоматически сократить рингтон в GarageBand. Либо нажмите «Отменить», чтобы вернуться к композиции и сократить ее самостоятельно.
- Нажмите «Экспортировать».
- По завершении экспорта рингтон можно назначить.
Назначение рингтона
После экспорта проекта в качестве рингтона его можно настроить как стандартный рингтон или назначить определенному контакту. Нажмите «Использовать звук как», затем выберите один из вариантов:
- Чтобы использовать рингтон в качестве стандартного, заменяющего существующий, нажмите «Стандартный рингтон».
- Чтобы использовать рингтон в качестве стандартного сигнала текстового сообщения, заменяющего существующий, нажмите «Стандартный звук сообщения».
- Чтобы связать рингтон с одним из контактов, нажмите «Присвоить контакту» и выберите контакт.
- Чтобы вернуться в браузер «Мои песни», не назначая рингтон, нажмите «Готово».
Источник
Как сделать рингтон с помощью GarageBand
Вас не устраивает выбор мелодии звонка на вашем iPhone или iPad? Мы собираемся показать вам, как использовать GarageBand для создания собственной персонализированной мелодии звонка.
Для этого вы можете использовать два метода. Один из них – создание звука с нуля – для этого потребуется немного музыкального чутья. Второй метод позволяет сделать существующую дорожку на телефоне мелодией звонка.
Здесь мы покажем вам, как сделать и то, и другое с помощью мобильного приложения Garageband.
Составьте свой собственный рингтон с помощью инструментов в GarageBand
Прежде чем мы начнем, вам необходимо загрузить GarageBand для iOS.
Скачать: GarageBand (бесплатно)
После этого откройте приложение GarageBand и нажмите значок плюса ( + ) в правом верхнем углу.
Это откроет окно с множеством инструментов на выбор. Прокрутите их, чтобы выбрать свой первый инструмент. Барабаны всегда являются хорошим началом. После этого инструмент откроется в окне редактирования.
В примере, показанном ниже, мы выбрали бит-секвенсор . Это простой способ сделать простой бит, который станет основой вашего трека.
В окне редактирования любого инструмента вы заметите огромное количество значков. Это функции, которые может предложить инструмент, позволяющие управлять тем, как он звучит.
Это потребует некоторого привыкания, а также немного музыкальной остроты, поэтому продолжайте возиться с этим, пока не будете уверены, что сможете создать что-то, что звучит хорошо для вас. У некоторых инструментов также есть предустановки, из которых вы можете выбирать. Это удобный способ создать трек, если вы не собираетесь сочинять его самостоятельно.
Каким бы способом вы ни сочинили свой трек, важно, чтобы он имел чистый цикл и не воспроизводился дольше 40 секунд – это максимальная длина мелодии звонка на iPhone.
Значки, на которых мы собираемся сосредоточиться, одинаковы в окне редактирования всех инструментов, и они расположены на панели инструментов вверху. Здесь вы найдете кнопки « Воспроизведение / Пауза» , « Запись» и « Назад» . Также есть кнопки « Метроном» , « Отменить» и « Настройки» .
Чтобы записать трек, нажмите значок « Запись» (красный кружок) и начните играть на инструменте. Если это секвенсор, он уже встроил бы композицию – в этом случае нажмите кнопку « Воспроизвести» сразу после обратного отсчета записи. Каждая запись сохраняется в файл.
На этом этапе вы, вероятно, задаетесь вопросом, как создать трек с использованием нескольких инструментов. Найдите значок, который выглядит как кучка кирпичей в левом верхнем углу, и коснитесь его – это откроет окно Multitrack, в котором вы увидите все свои записи. Чтобы добавить больше инструментов, нажмите значок плюса ( + ) в левом нижнем углу.
Каждый раз, когда вы добавляете новый инструмент и играете на нем или записываете его, вы сможете услышать все другие инструменты, которые уже были добавлены. Вот почему лучше всего начинать с барабана, чтобы у вас был ритм для остальной части трека. Вы также можете отключить прибор в многодорожечном зрении пути перетаскивания врезки вправо и нажав значок динамика соответствующего инструмента.
В окне редактирования есть несколько простых инструментов редактирования, таких как Разделение и Обрезка , а также Эффекты ( FX ). Используйте их для дальнейшей настройки мелодии звонка. Вы также можете изменить длину дорожек, нажав плюс ( + ) в правом углу шкалы времени над дорожками.
Когда вы будете удовлетворены тем, как все звучит, коснитесь стрелки вниз в верхнем левом углу и выберите « Мои песни» . Это сохранит ваш трек в библиотеке GarageBand и вернет вас на главный экран.
Использование существующей песни для создания мелодии звонка в GarageBand
Защита DRM – одно из самых больших препятствий, когда дело доходит до использования музыки в приложении на iPhone. Таким образом, вы не сможете использовать песни, которые вам не принадлежат. Любая музыка, которую вы приобрели в iTunes или приобрели иным способом, годится.
Если ваша песня уже загружена в приложение Apple Music, вам не нужно беспокоиться о переносе. Однако, если звук находится на вашем компьютере или в стороннем приложении, вам нужно сначала передать его в приложение «Файлы» или на iCloud Drive.
В любом случае, вот как превратить существующую песню в рингтон:
- Откройте приложение GarageBand .
- Нажмите значок плюса ( + ) в правом верхнем углу, чтобы создать новый файл.
- Выберите любой инструмент (неважно, какой вы выберете).
- Откройте инструмент в режиме просмотра Multitrack , коснувшись значка в виде стопки кирпичей в левом верхнем углу. Вы увидите, что пока нет звука для воспроизведения.
- Справа от панели инструментов вверху вы увидите значок цикла , расположенный между настройками и отменой . Выберите это.
- Чтобы выбрать песню в приложении «Файлы» или в iCloud Drive, нажмите « Файлы» . Чтобы выбрать один из Apple Music, нажмите « Музыка» .
Отсюда вы можете отредактировать трек, если хотите. Вы также можете редактировать несколько песен вместе. Не забудьте обрезать звук до 40 секунд, используя инструменты редактирования в многодорожечном окне. Установите желаемую длину, нажав плюс ( + ) на шкале времени.
Оставить песню нетронутой – тоже нормально, если вы сохраните ее в библиотеке GarageBand, нажав значок стрелки в верхнем левом углу и выбрав « Мои песни» .
Как установить новую песню в качестве мелодии звонка
Готовы продемонстрировать свой новый рингтон? Вот как установить песню в качестве мелодии звонка на вашем iPhone.
- Откройте приложение GarageBand и убедитесь, что вы находитесь на главном экране, где можете просматривать свою библиотеку.
- Нажмите и удерживайте песню, которую хотите превратить в рингтон, и появится несколько вариантов. Выберите Поделиться .
Галерея изображений (2 изображения)
Источник
Как создать рингтон сразу на iPhone

Владельцы iPhone знают о том, что если вы хотите сделать рингтон из песни, то добро пожаловать в нелюбимый многими iTunes. Однако теперь можно обойтись без него, более того — вообще без компьютера.
Для этого нам понадобится две вещи: нужный трек, загруженный в iCloud Drive, и бесплатная программа GarageBand из App Store. Откройте в программе вкладку Аудиорекордер, и нажмите на Инструмент:
Теперь отключите метроном и перейдите к звуковым дорожкам:
В открывшемся окне нажмите на значок петли:
На открывшейся странице переходим на вкладку Аудиофайлы, нажимаем на «Импортировать из iCloud Drive», после чего выбираем там нужный файл. Должно получиться так:
Теперь просто нажмите на трек и начните его перетягивать — откроется экран с дорожками, нам нужно перетянуть трек в начало первой дорожки. Должно получиться так:
Теперь трек можно обрезать, добавить эффекты, добавить еще один трек, чтобы они звучали вместе — в общем, простор для творчества. После этого нажмите на треугольник слева вверху > Мои песни:
Теперь нужно сделать трек рингтоном. Для этого нажимаем справа вверху на «Выбрать», выбираем свой трек и нажимаем слева вверху на «Поделиться»:
Теперь во всплывшем окне просто нажмите на Рингтон, и трек им станет:
Источник