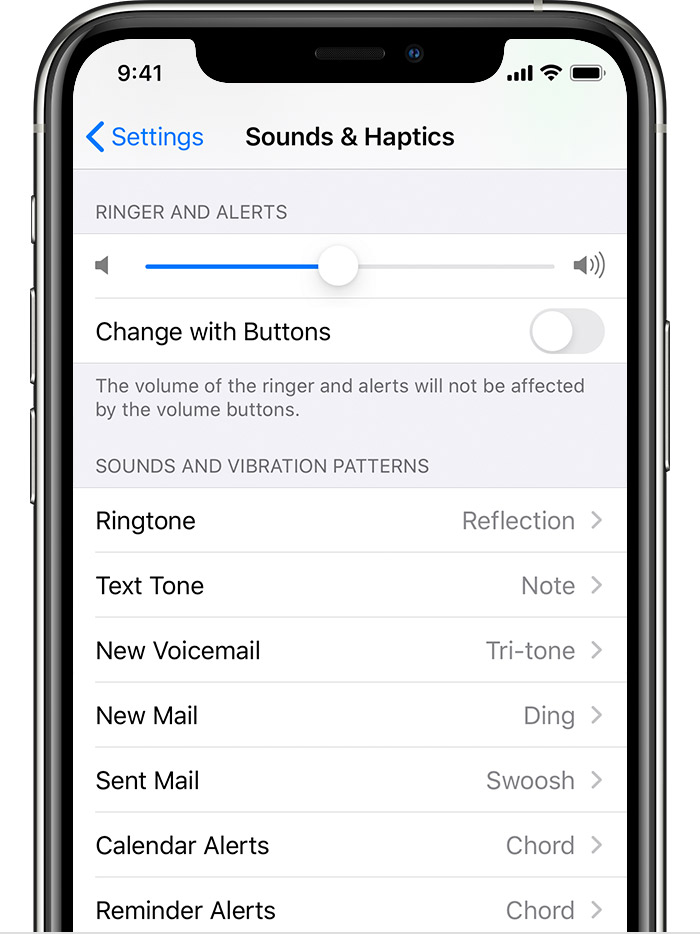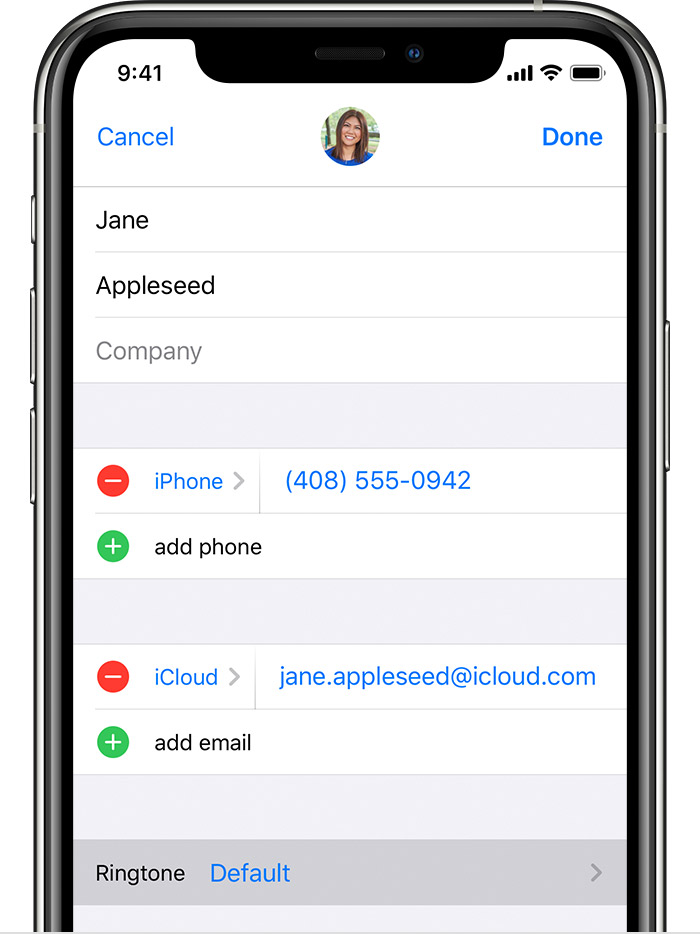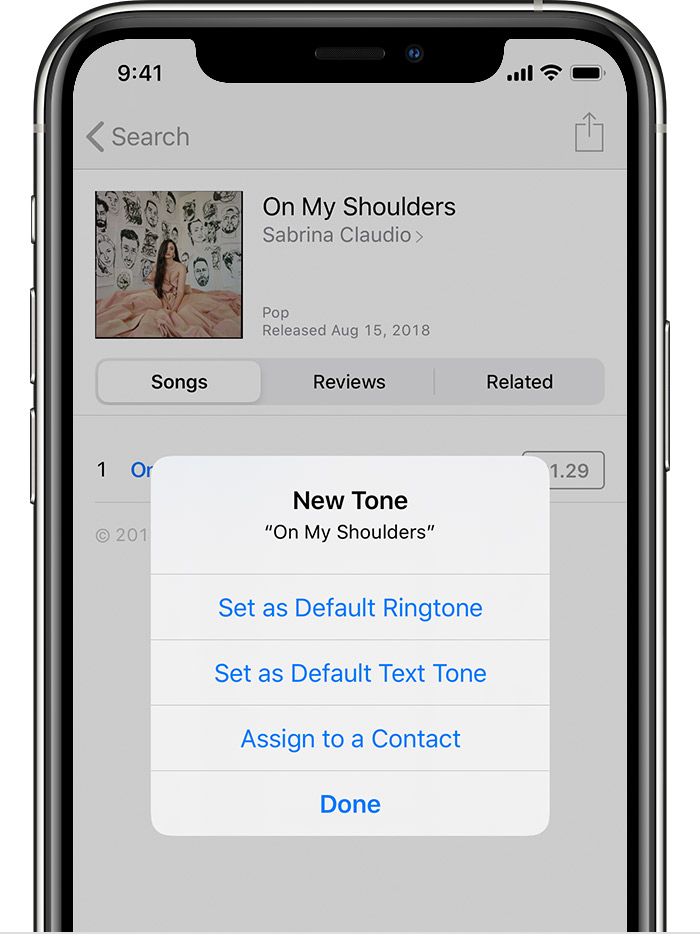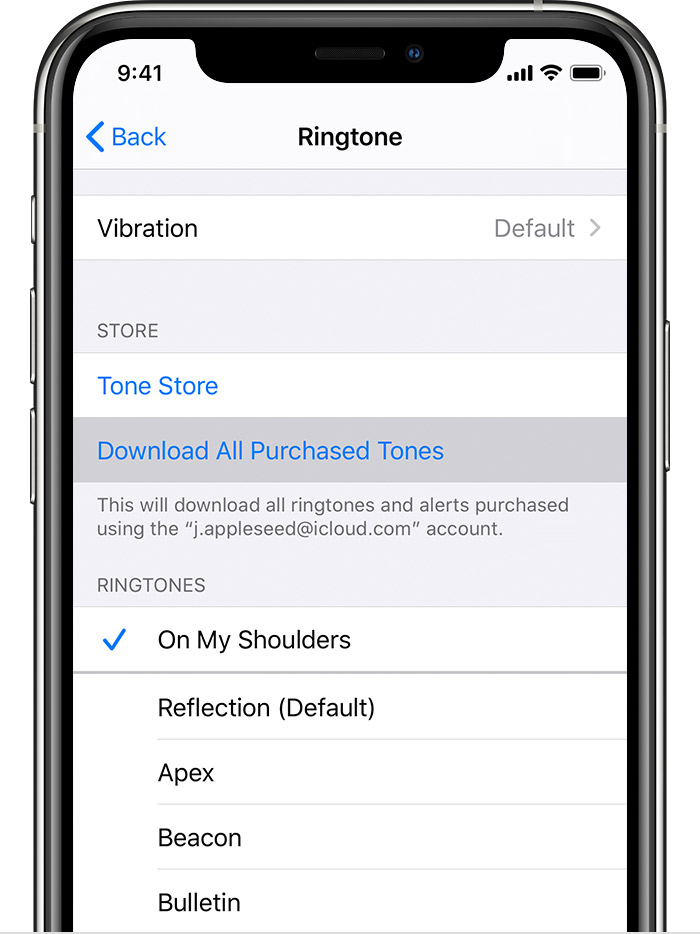- Use tones and ringtones with your iPhone, iPad, or iPod touch
- How to change your ringtone
- Set a ringtone or text tone for a contact
- Buy ringtones from the iTunes Store
- Redownload ringtones purchased with your Apple ID
- Use a custom ringtone
- Как создать рингтон из песни прямо на iPhone
- Как создать рингтон на iPhone
- Fix: iPhone Ringtones Not Working After iOS Update
- iPhone Ringtone Tips
- Tips to Fix iOS Ringtone Not Working on iPhone
- Bonus Tip: How to Add Ringtones to iPhone from Computer
- The Bottom Line
- How to Change and Set Ringtone on iPhone in iOS 14/13/12/11
- iPhone Ringtone Tips
- Part 1. How to Change the Default Ringtone on iPhone in iOSВ 14/13/12/11
- Part 2. How to Change Ringtone on iPhone without iTunes
- The Bottom Line
Use tones and ringtones with your iPhone, iPad, or iPod touch
Learn how to change the sound that you hear when you get a call, text, email, or other notification on your iPhone, iPad, or iPod touch. Choose from a variety of built-in sounds or buy ringtones from the iTunes Store.
How to change your ringtone
- Go to Settings > Sounds & Haptics.
- Under Sounds and Vibrations Patterns, tap the sound that you want to change.
- Tap a ringtone or alert tone to hear and set it as the new sound.
Set a ringtone or text tone for a contact
- Open the Contacts app and tap a person’s name.
- In the upper-right corner of the person’s contact card, tap Edit.
- Tap Ringtone or Text Tone, then choose a new sound.
Buy ringtones from the iTunes Store
- Open the iTunes Store app.
- Tap More.
- Tap Tones.
- Find a ringtone that you want to buy, then tap the price.
- Choose an option to automatically set the ringtone. Or tap Done to decide later.
- You might need to enter your Apple ID password to complete your purchase.
Store availability and features might vary by country or region. Learn what’s available in your country or region.
Redownload ringtones purchased with your Apple ID
- Go to Settings > Sounds & Haptics.
- Under Sounds and Vibration Patterns, tap any sound.
- Tap Download All Purchased Tones. You might not see this option if you already downloaded all the tones that you purchased or if you haven’t purchased any tones.
You might not be able to redownload some previously purchased tones.
Use a custom ringtone
- Connect your iPhone, iPad, or iPod touch to your computer.
- On a PC, open iTunes for Windows. On a Mac, open the Finder.
- Drag and drop the ringtone to your device.
Источник
Как создать рингтон из песни прямо на iPhone
Создание мелодий вызова на iPhone всегда было непростым квестом. Раньше для этого приходилось использовать компьютер, специальные приложения или даже делать джейлбрейк на устройстве.
С выходом iOS 13 многие изменилось, теперь рингтон можно сделать из любимого трека прямо на iPhone.
? Спасибо re:Store за полезную информацию. ?
Как создать рингтон на iPhone
1. Находим и скачиваем любую песню или готовый рингтон в формате *.MP3.
Сейчас можно без проблем скачать практически любой трек в сети, а новые возможности Safari в iOS 13 позволяют скачивать любые типы файлов.
2. Понравившуюся мелодию сохраняем в приложении Файлы. Здесь пригодится еще одна полезная фишка iOS 13.
3. Скачиваем на iPhone приложение GarageBand. Бесплатная программа для создания музыки от Apple поможет в два счета превратить песню в рингтон.
4. Запускаем GarageBand и выбираем шаблон Дорожки – Аудиорекордер.
5. Переключаемся в режим редактирования дорожек.
6. Открываем менеджер объектов.
7. Выбираем скачанную мелодию из приложения Файлы.
8. Перетаскиваем ее на свободную дорожку.
9. Можно по своему усмотрению обрезать мелодию, добавить фильтры, наложить эффекты и даже свести с другой мелодией.
10. Переходим в меню с созданными мелодиями.
11. В контекстном меню мелодии выбираем Поделиться.
12. В окне экспорта выбираем Рингтон.
13. На последнем шаге указываем, в качестве какой мелодии мы хотим использовать трек.
Все! Можно устанавливать свою мелодию на все входящие вызовы или на звонки от избранных абонентов.
Если перейти по пути Настройки – Звуки, тактильные сигналы – Рингтон, увидите все созданные мелодии.
При помощи бокового свайпа можно удалять ненужные.
Источник
Fix: iPhone Ringtones Not Working After iOS Update
Find your iPhone’s ringtone not working after iOS 14/13 update, or find your new iPhone not ringing? This guide offers you 5 possible solutions to fix the iPhone ringer not working issue.
iPhone Ringtone Tips
Set Ringtone on iPhone
Ringtone Downloading Tips
After installing the iOS 14, now my iPhone X won’t play custom ringtones and text tones, and no sound for incoming calls. I’ve tried reset all settings but it is still ringtones not working and ringing, so how to get out?
After the iOS update, many users complained about their iPhone’s ringtone not working. Now, the new iOS 14 is also available. It is not surprising that some of you may be stuck on this iOS ringtones issue after updating to iOS 14/13, just like what we show you above.
Actually, this problem “iPhone ringtone not working” came out since iPhone 4/4s. Users found their iPhone ringer not working, like, assigned ringtone not working, not ringing, even not playing any sound for all incoming calls. And this issue continues, some people meet similar issues on iPhone after updating to iOS 14/13 or restoring from an old backup. Then how to fix “iPhone ringtones not working or ringing”? Here we collected some tips.
Tips to Fix iOS Ringtone Not Working on iPhone
Tip 1. Run the Settings app and go to Sounds to adjust the volume of your ringtone.
Fix iPhone Ringtone Not Working – Adjust Volume
Tip 2. Make sure you are not setting the mute button to silent. If you see the red color on the mute button on your iPhone, you may need to switch it to let your ringtone ring.
Fix iPhone Ringer Not Working – Mute Button
Tip 3. Restart your iPhone. You can power off your iPhone and then turn on it. This method may fix your iPhone ringtone issue.
Fix iOS 13/12/11 Ringtone Not Working – Restart iPhone
Tip 4. Wait for a new iOS update to fix this bug. It could be bugs in your present iOS version. So you have to wait for the new update to get this bug fixed. And you can report the bug to Apple support to help it quickly fix it.
Tip 5. Contact Apple for help.
Bonus Tip: How to Add Ringtones to iPhone from Computer
For anyone who has updated to iTunes 12.7 may find that there is no Tones tab because Apple removes the ability to manage ringtones and apps. Apple suggests you use the Sounds Settings on the device to redownload your ringtones. However, what if you want to transfer your favorite songs from the computer to the iPhone as ringtones? Then AnyTrans can help you with it.
This powerful iTunes alternative lets you transfer ringtones from computer to iPhone directly, you can also transfer songs to the iPhone as a ringtone. Get AnyTrans Now to make your custom ringtone.
Step 1.В Open AnyTrans > Plug in your iPhone > Click Device Manager > Go to Category Management page.
Click on Device Manager
Step 2. Click on theВ Ringtones option in the left menu and theВ Add tab on the top menu.
Find Ringtones Tab and Click Add Button
Step 3. Select the songs or ringtones you want to add to iPhone > Click Open tab to add to your iPhone.
Choose the Ringtones from Computer
This feature now only supports MR4 audio files transferring to iPhone. So you want to transfer other audio formats, for example, mp3 to iPhone, you can choose another feature – Ringtone Manager to easily manage iPhone ringtones.
Step 5. Go to Settings > Sounds > Ringtones on iPhone to check the transferred ringtones and select the ringtones you like as the ringtone of your iPhone.
The Bottom Line
As you can see, AnyTrans lets you easily set any song as the ringtone on the iPhone, and you can also delete multiple ringtones at once. Just get it to make your own ringtones. Besides that, AnyTrans also supports managing music, photos, contacts, messages, etc., which can always put your important data in the right place.
Member of iMobie team as well as an Apple fan, love to help more users solve various types of iOS & Android related issues.
Источник
How to Change and Set Ringtone on iPhone in iOS 14/13/12/11
How to change the ringtone on iPhone or set custom ringtone in iOS 14/13/12/11 on iPhone 12/11/Xs/Xr/X/8/7/6S? Read this guide to get your answer.
iPhone Ringtone Tips
Set Ringtone on iPhone
Ringtone Downloading Tips
Changing a special Ringtone is one of the easiest ways to personalize your iPhone. Although the iPhone comes with dozens of quality ringtones, you can also change your own ringtones by buying them from iTunes store or adding ringtone to iPhone from MP3 or other audio files on your computer.
Here in this guide, we will show you how to change the ringtone on iPhone, and also tell you how to set a custom ringtone on iPhone without iTunes. Let’s get it on.
Part 1. How to Change the Default Ringtone on iPhone in iOSВ 14/13/12/11
Step 1. Go to Settings > TapВ Sounds & Haptics > Tap Ringtone.
Step 2. Here you will see your currentВ iPhone ringtone > Choose the ringtone you prefer, and tap it to change that.
How to Change the Default Ringtone on iPhone
In the old-time, if you want to change a custom ringtone on your iPhone, you just need to purchase from the iTunes store by tapping the Store button in the top right corner. But now, the latest iTunes version – iTunes 12.7 has removed Tone and App features. That’s to say, if you have updated to iTunes 12.7, then you will have no access to buy, make, transfer and delete ringtones via iTunes.
Lots of iOS users complained about this change. In response, Apple quietly released iTunes 12.6.3 to bring back the Tone and App tab. But it is worth mentioning that Apple provides no technical support for this version, only for iTunes 12.7. It is not the officially recommended version by Apple. Also, many users reported that when they downgrade from iTunes 12.7 to 12.6.3, they have to fix the iTunes Library.it cannot be read problem, or the process will fail.
To help you avoid those hassles and easily change custom ringtones on your iPhone, in the next part we will show you how toВ change ringtones on iPhone without iTunes.
Part 2. How to Change Ringtone on iPhone without iTunes
If you want to change the ringtone on iPhone without iTunes, then you can’t miss AnyTrans. It is one easy-to-use iPhone file manager that can help you transfer songs to iPhone as ringtone in 1 click. All you need to do is select and transfer the songs or other audio files you like to iPhone, and then they will be converted to ringtones on your iPhone automatically. And it also allows you to keep the ringtone for 25 seconds, 40 seconds, or the original length. Now let’s follow the simple steps below to set a custom ringtone.
Step 1. Download and install AnyTransВ on your Windows/Mac computer, and connect your iPhone to it. ClickВ on theВ Ringtone MakerВ tab on the homepage of AnyTrans, and then go to the category page.
Choose Ringtone Maker
Step 2. Click on the Import from Computer.
Click on Import Ringtone Form Computer
Step 3. Browse the song you want to set as a ringtone from your computer, click the Open button to start transferring.
Select Ringtones to Transfer
The Bottom Line
That’s all for how to change ringtone in iOS 14/13/12/11 on iPhone 12/11/Xs/Xr/X/8/7/6S. AnyTrans can also help you transfer music, photos, videos, and more, so why not download it to better manage your ringtones as well as other types of iOS data on the iPhone? Please be free to let us know if you have any questions about this guide or AnyTrans.
Member of iMobie team as well as an Apple fan, love to help more users solve various types of iOS & Android related issues.
Источник