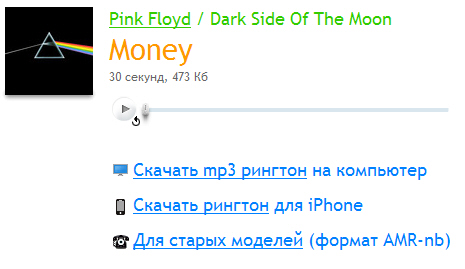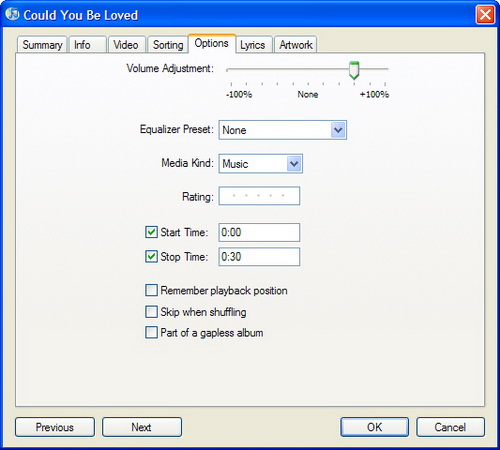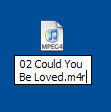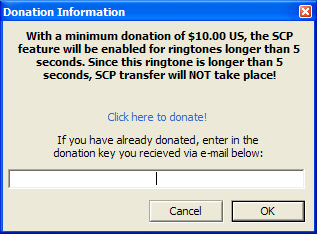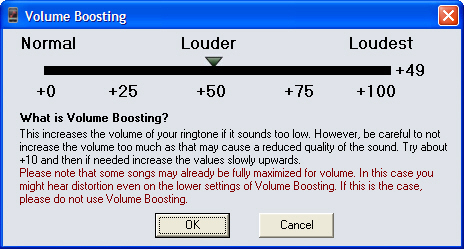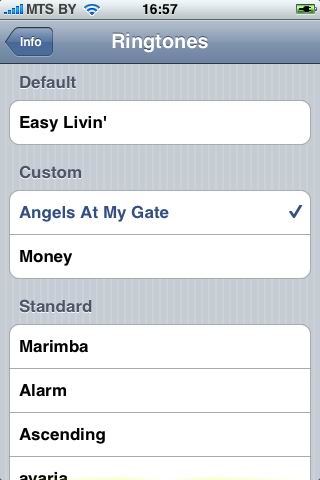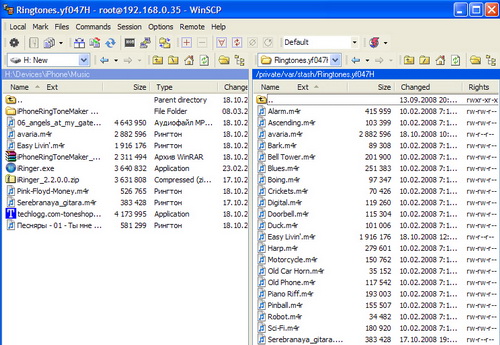- Рингтоны длиннее 40 секунд в iPhone с помощью iTunes (и бонус)
- Рингтон на iPhone
- Способ первый – онлайн-сервис Audiko
- Способ второй – iTunes с небольшой модификацией
- Способ третий – использование внешних конвертеров
- Рингтон, iPhone, iTunes — как сделать и поставить? Помощь уже здесь!
- Шаг 1 (определяемся с версией iTunes)
- Шаг 2 (приступаем!)
- Шаг 3 (обрезаем песню)
- Шаг 4 (конвертируем рингтон)
- Шаг 5 (меняем расширение файла)
- Шаг 6 (переносим рингтон на iPhone)
- Инструкция для iTunes версии 12.6.3.6
- Инструкция для iTunes версии 12.7 и «старше»
- Шаг 7 (устанавливаем рингтон на iPhone)
Рингтоны длиннее 40 секунд в iPhone с помощью iTunes (и бонус)
Длительность рингтона в iPhone ограничена 40 секундами. Я не уверен, есть ли у кого-то шанс услышать что-то длиннее, скорее всего у оператора отсечка сработает быстрее, что-нибудь на 20-30 секундах. Тем не менее, вот способ сделать рингтон, превышающий 40 секунд.
Рингтон будем делать из mp3, потребуется компьютер с iTunes. Для начала потребуется сделать короткий рингтон:
- Открываем iTunes, закидываем в него mp3, далее в свойствах трека (cmd-i или через правую кнопку) в параметрах устанавливаем конец (stop) на 40 секунд или меньше. Жмём OK.
- Делаем копию в AAC. Меню Файл — Конвертировать — Сделать копию в AAC.
- Ищем наш m4a — правой кнопкой на треке AAC — Показать в Finder. Копируем куда-нибудь, переименовываем копию в filename.m4r
- Удаляем AAC копию из iTunes (cmd-shift-backspace).
- Закидываем наш короткий рингтон в iTunes.
- Делаем длинный рингтон — у исходного трека mp3 убираем лимит stop, делаем AAC копию еще раз, снова находим файл, копируем, переименовываем в m4r.
- Находим файл с коротким рингтоном на диске. Для этого можно найти его в iTunes и перейти к нему в Finder. По-умолчанию лежат они в
/Music/iTunes/iTunes Music/Tones
iTunes не замечает подмены, в медиатеке длительность останется от первоначального рингтона, но мы-то знаем! Ограничения на размер файла, похоже, нет.
Я развлекся подобным образом для загрузки умиротворяющих рингтонов от Vertu Aster в исполнении London Symphony Orchestra (LSO). Архивчик прилагаю, там есть обрезанные до 40 секунд рингтоны и отдельная папка с теми, что превышают это ограничение. Закинуть в iTunes из первой папки, заменить 4 файла на одноименные из второй папки… profit!
Источник
Рингтон на iPhone
Самый правильный способ добавления новых рингтонов в iPhone – это создание их из мелодий, полученных через iTunes Store. Способ имеет массу преимуществ – прост, надежен, легален. За трек придется выложить всего ничего $0.99. Вот только у нас в России и в СНГ «тунец» пока в полной мере не работает, поэтому способ создания рингтона в один клик нам не подходит. К программе iTunes я еще вернусь, но пока рассмотрим вполне легальный альтернативный вариант.
Способ первый – онлайн-сервис Audiko
Выбираем мелодию на ПК, загружаем ее на сервер и выбираем нужный 30-секундный фрагмент. В начале и конце рингтона можно включить опцию затухания звука. Автоматически выделяется длительность музыкального фрагмента, из которого можно создать рингтон. При помощи мышки выделенный фрагмент можно двигать по треку. Его же можно и прослушать в любой момент. Затем нужно дополнить недостающие данные в форме и сохранить рингтон в одном из предложенных форматов. Для iPhone сохраняем файл в формате *.m4r.
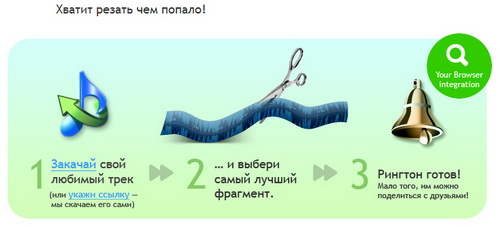

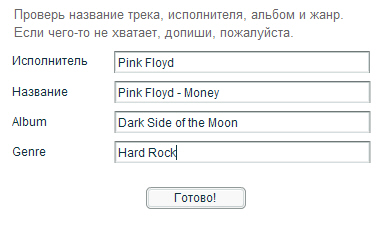
Затем перетаскиваем сохраненный рингтон в папку Ringtones в iTunes и синхронизируем iPhone. Созданный рингтон доступен для установки в качестве мелодии звонка.
Способ второй – iTunes с небольшой модификацией
Собственно суть способа заключается в использовании iTunes в качестве музыкального конвертера. Для загрузки в iPhone нам нужен файл типа *.m4r, который ничто иное, как тот же файл с расширением *.m4a. А в такой формат iTunes преобразует любой музыкальный файл за несколько секунд. Останется только переименовать результат, добавить его в папку Рингтонов и провести синхронизацию.
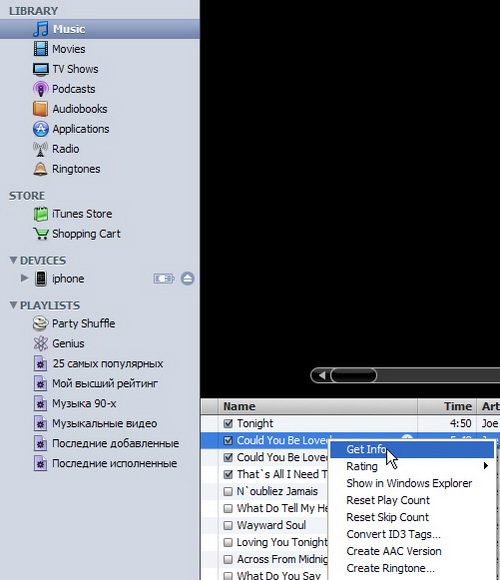
Сначала выбираем нужный музыкальный файл из папки Music. Щелкаем по нему правой кнопкой мышки и выбираем опцию «Получить информацию». В открывшемся окне выставляем уровень громкости и отмечаем длительность воспроизведения. Еще раз подчеркну: для рингтонов, которые будут переноситься на iPhone путем синхронизации, длительность мелодии не должна превышать 30 секунд. Сохраняем полученный короткий фрагмент, переносим его на рабочий стол и переименовываем в *.m4r. Возвращаем переименованный файл в папку рингтонов и синхронизируем iPhone. Все (смайлик).
Способ третий – использование внешних конвертеров
Таких программ очень много. Среди них есть как платные, так и бесплатные утилиты. Самое главное – программа должна уметь преобразовывать файлы в формат AAC. Из бесплатных утилит можно использовать программу iRinger, платная программа такого же типа – iPhoneRingToneMaker.
Простенькая бесплатная утилита с навязчивым баннером. В программе три кнопки – загрузка трека, после которой происходит автоматическое конвертирование в нужный формат, превью (проигрыш выбранного фрагмента) и экспорт (сохранение файла). В окошке импорта можно добавить для обработки любой из поддерживаемых форматов. Затем перемещением трека в окне выбирается фрагмент с фиксированной продолжительностью в 30 секунд звучания. Можно добавить эффекты, которые доступны на вкладке слева. Последняя стадия – импорт. Здесь несколько вариантов – сохранение файла на диске, импорт фрагмента в iTunes или передача файла сразу на iPhone по одному из защищенных протоколов. Последняя фишка работает только после внесения $10 (минимально) на счет автора программы. Программа позволяет сразу добавлять рингтоны в iTunes для последующей синхронизации. В итоге имеем неплохую утилиту, единственным минусом которой является отсутствие возможности создания рингтонов длиной более 30 секунд.
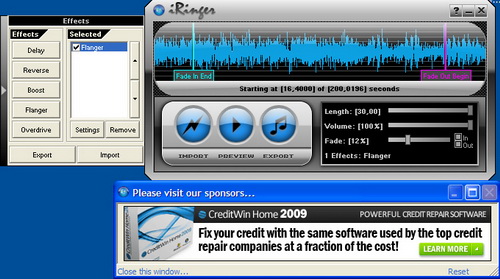
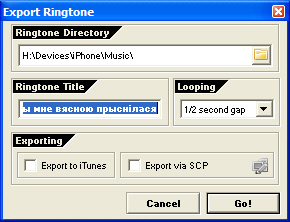
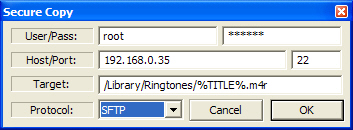
iPhoneRingToneMaker
Очень неплохой платный конвертер, который можно найти на сайте www.efksoft.com.
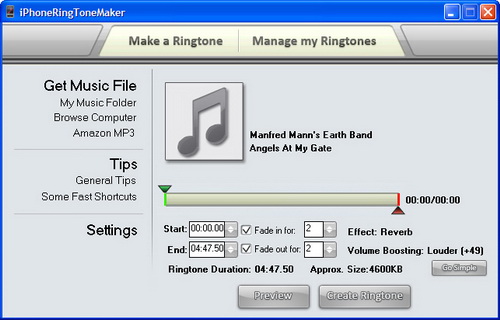
Позволяет создавать рингтоны из музыкальных файлов с компьютера, а также загружать треки с Amazon. При внешней неказистости интерфейса имеет массу расширенных настроек, которые спрятаны в чекбоксе Advanced. На этой закладке можно добавить звуковой эффект и изменить громкость звучания конечного рингтона. В принципе, время звучания рингтона не ограничено, причем переданные через программу файлы непосредственно на iPhone воспроизводятся нормально. После отправки готового рингтона на iPhone он появляется в списке доступных для управления из программного интерфейса.
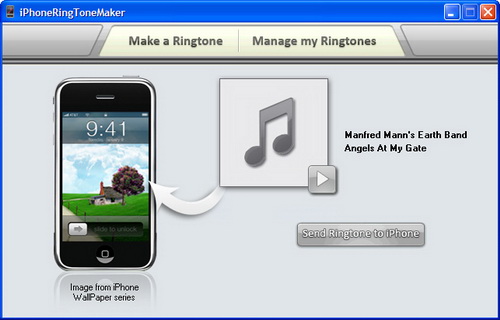
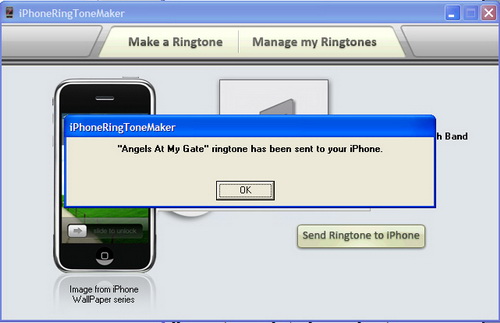
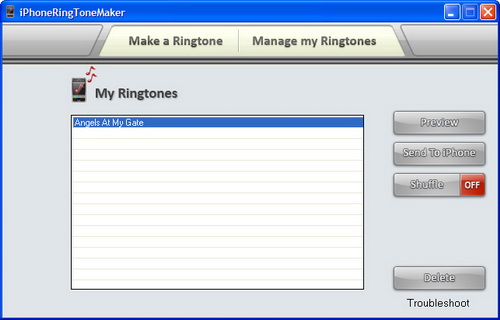
В принципе, для создания рингтонов подходит любой музыкальный конвертер, который умеет преобразовывать файлы в формат AAC (m4a), который для использования в качестве рингтона достаточно переименовать в m4r.
В заключение несколько слов о загрузке рингтонов в iPhone без iTunes. Как уже отмечалось выше, такой способностью обладает программа iPhoneRingToneMaker. Для телефонов с открытым доступом к файловой системе можно воспользоваться одной из доступных утилит. Например, WinSCP. Файлы нужно копировать в папку /private/var/stash/Ringtones.***. Такие файлы становятся системными и не синхронизируются с iTunes. Во время синхронизации рингтоны добавляются в папку /var/mobile/Media/iTunes_Control/Ringtones. Информация о названии рингтона хранится в файле /var/mobile/Media/iTunes_Control/iTunes/Ringtones.plist.
Приведенные способы позволяют создавать собственные мелодии, которые затем можно устанавливать в качестве индивидуальных мелодий звонка. Делается это также очень просто. Открываем контакт в режиме редактирования и в закладке мелодий звонка выбираем нужный файл.
Источник
Рингтон, iPhone, iTunes — как сделать и поставить? Помощь уже здесь!
Всем привет! Честно говоря, я стараюсь не писать о том, что и так многократно описано в интернете — скучно повторять одно и то же по нескольку раз. Но иногда исключения все-таки приходится делать: во-первых, кто-нибудь нет-нет да спросит про создание рингтонов (куда удобней давать ссылку на свою статью, чем отправлять человека «гуглить»), а во-вторых, инструкций много не бывает — авось кому-нибудь да пригодится.
Но самая главная причина появления этой статьи в другом — мне недавно попалась классная песня, я хотел установить ее на звонок, но в iTunes Store все рингтоны этой композиции максимально бестолковые. Что делать? Правильно — создать мелодию вызова самостоятельно. И раз уж пошла такая пьянка, то почему бы не написать про это?
Сказано — сделано. Поехали же!
Внимание! Если что-то не получается или возникают какие-то ошибки, то смело задавайте свои вопросы в комментарии — я обязательно постараюсь помочь.
Но для начала хотя бы попытайтесь самостоятельно создать рингтон следуя данной инструкции. Поверьте, ничего сложного в этом нет (будьте внимательны и всё получится). Вот теперь точно поехали!:)
И сразу же запомните:
Длительность рингтона не может превышать 40 секунд (вот такое вот ограничение от компании Apple).
Если ваш музыкальный файл укладывается в эти рамки, то шаги 2 и 3 можно смело пропустить. Если нет, то выполняйте все пункты строго по порядку.
Шаг 1 (определяемся с версией iTunes)
В последних версиях iTunes 2018 года компания Apple убрала из программы многие возможности. В том числе, такие важные, как полноценное взаимодействие с рингтонами и магазином игр и приложений.
После этого мир поделился на два лагеря:
- Те, кто использует «старую» и «правильную» версию программы (с рингтонами, App Store и блэкджеком). Хотите такую же? Вот инструкция о том, как скачать и установить iTunes 12.6.3.6!
- Те, кого полностью устраивают изменения — они спокойно обновились на iTunes 12.7 и всегда будут использовать только новые версии этой программы.
Автор, при написании данной статьи, создавал и устанавливал рингтоны в iTunes 12.6.3.6. Впрочем, нет ничего страшного, если у вас установлена iTunes 12.7 и «старше».
Принципиальной разницы в процессе создания рингтонов между этими версиями нет. Единственное отличие — это «Шаг 6».
Спойлер: чуть проще будет тем, у кого установлена iTunes 12.7 и «новее»:)
Ну что ж, пора начинать!
Шаг 2 (приступаем!)
Так как у меня песня имеет длительность более 40 секунд, то сначала ее нужно обрезать. Для этого можно использовать любую программу, либо тот же самый iTunes.
Запускаем iTunes (iPhone пока не подключаем), открываем вкладку «Песни» и простым перетаскиванием переносим туда нашу «заготовку» под рингтон.
Шаг 3 (обрезаем песню)
Жмем на эту песню правой кнопкой — выбираем пункт «Сведения».
Открывается окно, в котором нам необходимо перейти на вкладку «Параметры».
Видите две строчки «Начало» и «Конец»? Это именно то, что нам нужно. Необходимо выбрать тот фрагмент песни, который вы хотите поставить на звонок. Напоминаю, длительность — не больше 40 секунд.
В моем случае я оставляю самое начало трека — от 0 до 40 секунд. Уж больно там гитара хорошая:)
Возвращаемся в «Музыку» и видим, что ничего не изменилось. На самом деле, это не так — если попробовать воспроизвести данный трек, то его длительность будет именно 40 секунд.
Шаг 4 (конвертируем рингтон)
Теперь выбираем наш будущий рингтон и в верхнем меню iTunes нажимаем «Файл — Конвертировать — Создать версию в формате AAC».
Опа! В списке песен появился еще один трек с нужной нам длительностью!
Кстати, теперь можно вернуть изначальному файлу его прежнюю длительность или удалить, если он вам уже не нужен.
Шаг 5 (меняем расширение файла)
Мы почти у цели! Берем полученный 40-секундный отрывок и простым перетаскиванием переносим его на рабочий стол.
Теперь нам нужно поменять параметры этого файла с .m4a на .m4r
Но, здесь есть небольшая загвоздка — с тандартная настройка Windows по умолчанию скрывает расширения файлов.
- Windows 7. Откройте любую папку, в левом верхнем углу будет надпись «Упорядочить». Нажимаете и ищете пункт «Параметры папок и поиска». Переходим на вкладку «Вид» и практически в самом низу снимаем «галочку» напротив надписи «Скрывать расширения для зарегистрированных типов файлов».
- Windows 8. Откройте любую папку и в самом верху перейдите на вкладку «Вид». Поставьте галочку напротив «Расширения имен файлов».
- Windows 10. Аналогично Windows 8.
Все, теперь мы видим, что файл под рингтон в конце своего названия имеет расширение .m4a
Жмем на него правой кнопкой мыши — выбираем «Переименовать» и изменяем одну букву. Вместо .m4a должно получиться .m4r
На предупреждения системы не обращаем внимания.
Шаг 6 (переносим рингтон на iPhone)
Инструкция для iTunes версии 12.6.3.6
Подключаем iPhone к компьютеру и:
- В верхнем меню iTunes выбираем раздел «Звуки».
- Перетаскиваем наш файл (уже с разрешением .m4r) в это окошко.
- Нажимаем на иконку телефона.
Открывается меню управления содержимым телефона. Что нас здесь интересует? Правильно — опять-таки «Звуки»:)
Выбираем этот пункт — нажимаем синхронизировать — выбранные звуки — отмечаем нужный нам рингтон. С чувством выполненного долга жмем «Применить»!
Созданный нами рингтон переместился в iPhone!
Инструкция для iTunes версии 12.7 и «старше»
В новых версиях iTunes все намного проще — достаточно просто перетащить сделанный рингтон в левую часть iTunes (раздел «На моем устройстве») и он сразу же окажется на iPhone.
Шаг 7 (устанавливаем рингтон на iPhone)
На телефоне открываем «Настройки — Звуки, тактильные сигналы — Рингтон» и в самом верху обнаруживаем нужную нам мелодию.
Все. Мы смогли самостоятельно установить в iPhone свою музыку на звонок.
Честно говоря, я представляю какие чувства вы сейчас испытываете, наверное, что-то из серии…
Ура! Победа! Наконец-то! Капец, Apple намудрила! Тим Кук, ты что там с ума сошел? Слава богу это закончилось!:)
Приблизительно такие мысли были у меня в тот момент, когда я сделал и поставил свой первый рингтон на iPhone. Но на самом деле… Поверьте, главное в этом деле — «набить руку» и впоследствии все будет происходить «на автомате». Наверное:)
Источник