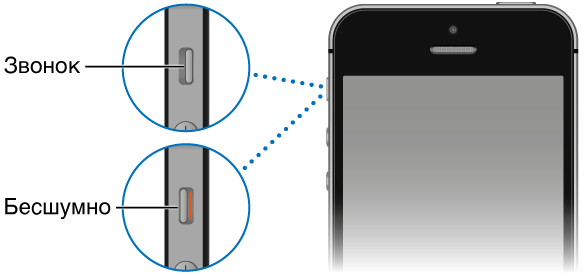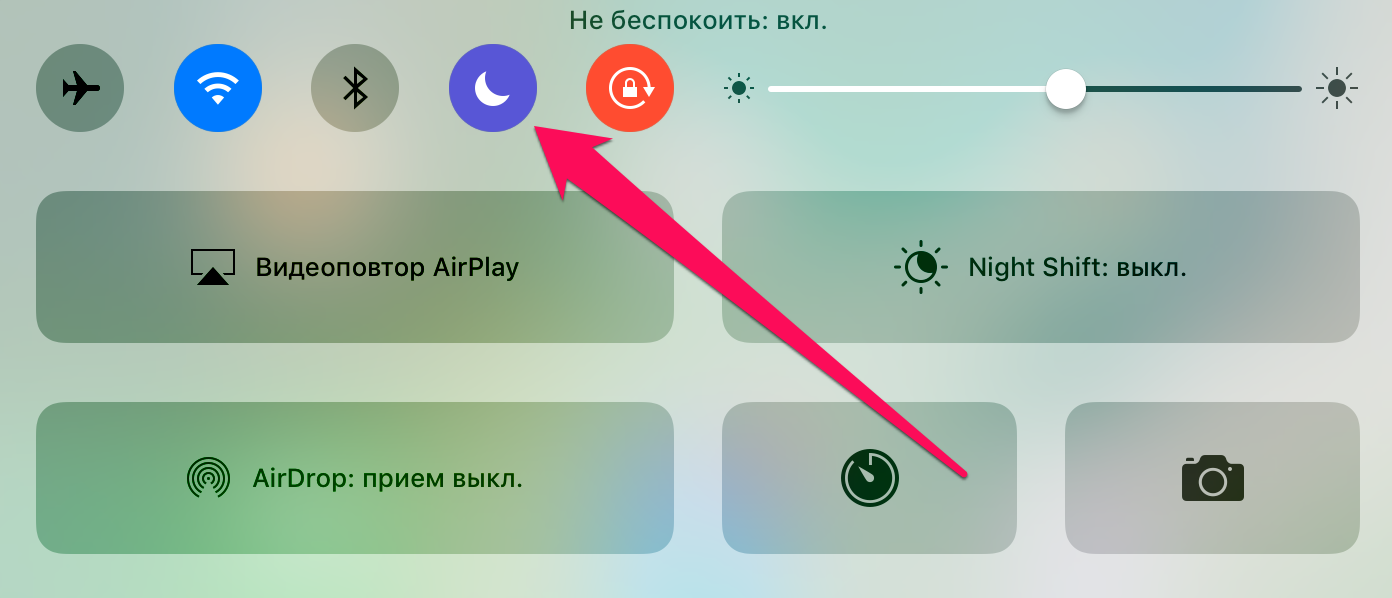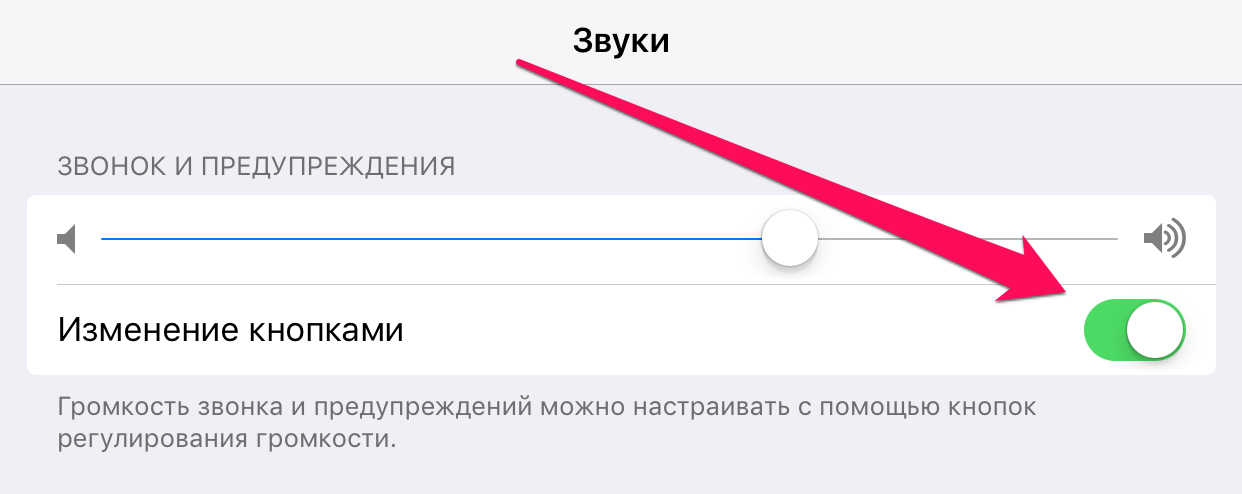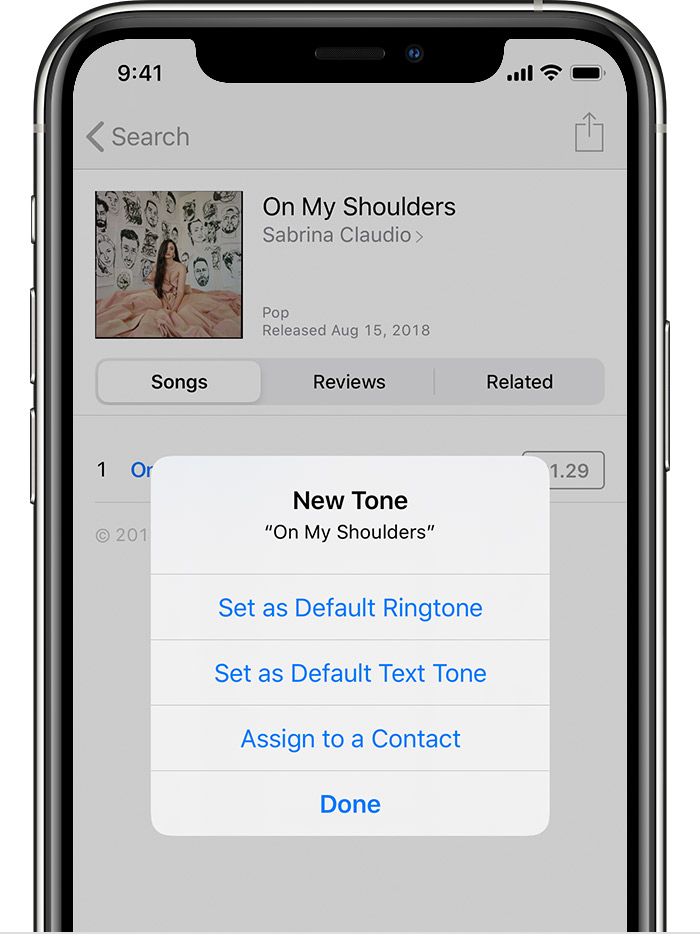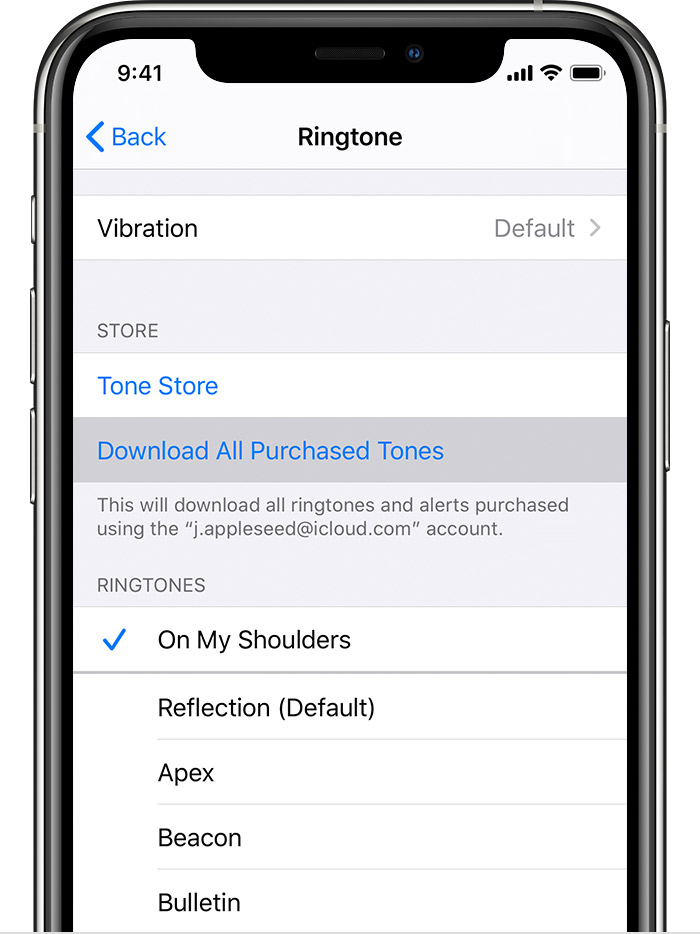- Не играет рингтон на iPhone — что делать
- Способ 1. Проверьте переключатель громкости
- Способ 2. Выполните принудительную перезагрузку
- Способ 3. Выключите режим «Не беспокоить»
- Способ 4. Проверьте настройки звука
- Способ 5. Убедитесь, что iPhone не «застрял» в режиме гарнитуры
- Способ 6. Восстановите iPhone
- Как исправить отсутствующие проблемы с купленными песнями iTunes
- Часть 1. Как исправить купленную музыку, которая не отображается на Windows или Mac
- Решение 1. Проверьте свой Apple ID
- Решение 2. Нажмите «Все», чтобы просмотреть все содержимое.
- Решение 3. Проверьте, скрыты ли покупки
- Часть 2. Как исправить купленную музыку, не отображающуюся на iPhone
- Решение 1. Проверьте, включен ли у вас Apple Music
- Решение 2. Перезапустите приложение Музыка или iPhone
- Решение 3. Выйдите с вашим Apple ID
- Решение 4. Сбросить настройки сети
- Решение 5. Синхронизировать купленные песни на iPhone с iTunes
- Решение 6. Обратитесь в Apple за поддержкой
- Решение 7. Перенос купленных песен на iPhone без iTunes
- Question: Q: Не могу добавить купленные звуки в рингтоны
- Как просто поменять рингтон на iPhone?
- Покупка рингтона
- С помощью iTunes
- Способ без компьютера
- Бонус: как отключить вспышку при звонке
Не играет рингтон на iPhone — что делать
Не играет мелодия при звонке на Айфон? В большинстве случаев данная проблема связана с настройками смартфона, часть из которых вполне очевидные, другая же — нет. В этой инструкции мы собрали все самые действенные решения проблемы, из-за которой не играет рингтон на iPhone.
Способ 1. Проверьте переключатель громкости
Несмотря на простоту данного способа, именно он в огромном количестве случаев становится для пользователей iPhone спасительным. Конечно, чаще для новоиспеченных владельцев смартфонов Apple, которые с возможностями своего устройства еще не разобрались.
Рингтон может не играть на iPhone из-за того, что смартфон переведен в бесшумный режим переключателем громкости, который находится на левой грани корпуса. Убедитесь в том, что ваш iPhone не находится в бесшумном режиме, при необходимости перещелкнув переключатель.
Способ 2. Выполните принудительную перезагрузку
Также вернуть воспроизведение рингтона на iPhone может помочь принудительная перезагрузка, которая сбрасывает различные программные ошибки. Для ее выполнения требуется одновременно зажать кнопки Питание и Домой (кнопку уменьшения громкости на iPhone 7/7 Plus) и удерживать их до появления на экране логотипа Apple. После включения устройства необходимо проверить заработал ли рингтон или нет.
Способ 3. Выключите режим «Не беспокоить»
Еще один довольно простой способ решения проблемы — выключение режима «Не беспокоить». Многие пользователи активируют его случайно, либо задают неправильные настройки на его автоматическое включение. На то, что на iPhone включен режим «Не беспокоить» указывает значок полумесяца в статусной строке.
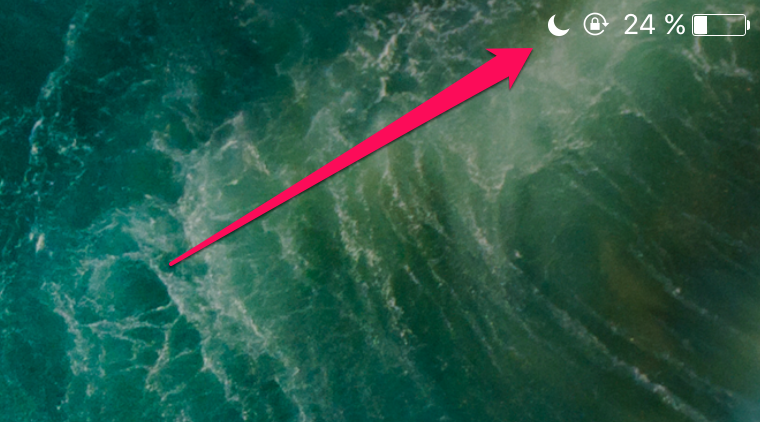
Способ 4. Проверьте настройки звука
Также необходимо убедиться, что настройки звука iPhone указаны верно. Перейдите в меню «Настройки» → «Звуки» и установите уровень громкости звонков и предупреждений. В этом же меню вы можете активировать переключатель «Изменение кнопками». Это даст возможность в будущем изменять громкость рингтона при помощи кнопок управления громкостью, расположенных на боковой грани iPhone.
Способ 5. Убедитесь, что iPhone не «застрял» в режиме гарнитуры
Если же ваша проблема не решается перечисленными выше очевидными способами, следует переходить к более продвинутым методам. В первую очередь, проверьте, не «застрял» ли ваш iPhone в режиме гарнитуры. Сделать это очень просто. Если в статусной строке отображается иконка наушников, но гарнитура при этом к смартфону не подключена, значит смартфон работает в режиме гарнитуры.

Способ 6. Восстановите iPhone
В том случае, если ни один из представленных в этой инструкции способов не помог, проблема вашего iPhone может быть аппаратного характера. Для того, чтобы полностью отмести варианты программной ошибки, стоит выполнить восстановление iPhone через iTunes. С подробной инструкций о процессе восстановления мобильных устройств Apple при помощи iTunes вы можете ознакомиться здесь.
Источник
Как исправить отсутствующие проблемы с купленными песнями iTunes
04 февраля 2019
«Привет, я недавно переустановил iTunes на свой компьютер и обнаружил, что большинство моих купленных песен iTunes отсутствует. Почему моя купленная музыка отсутствует в iTunes? Я потратил на них не менее 100 долларов, как это исправить?»
Поскольку вы можете синхронизировать песни iTunes на всех своих устройствах, очень многие люди хотели бы покупать музыку в iTunes Store, но некоторые пользователи жалуются, что иногда это не работает. Проблема «Отсутствуют купленные песни iTunes» могла произойти из-за ошибки iOS 11/10, проблемы с сетью, ошибки сервера iTunes Store или чего-то еще. Тогда как исправить? Не волнуйтесь, ниже приведены несколько эффективных методов, просто попробуйте один из них в зависимости от вашей реальной ситуации.
Часть 1. Как исправить купленную музыку, которая не отображается на Windows или Mac
Если у вас есть проблема с отсутствием купленных песен iTunes на вашем Windows или Mac, вы можете попробовать один из следующих способов.
Решение 1. Проверьте свой Apple ID
Проверьте историю покупок, чтобы увидеть, выполнили ли вы вход с использованием Apple ID, который вы использовали для покупки песен iTunes. Если нет, то вам нужно войти в систему с правильным Apple ID и посмотреть, сможете ли вы найти купленные песни iTunes в iTunes.
Решение 2. Нажмите «Все», чтобы просмотреть все содержимое.
Когда вы входите в систему с правильным Apple ID, нажмите «Учетная запись» в строке меню и выберите опцию «Приобретено», чтобы перейти на экран покупок, затем выберите «Музыка» и убедитесь, что вы выбрали «Все», а не «Нет». в «Моя библиотека» в строке меню.
Решение 3. Проверьте, скрыты ли покупки
Поскольку Apple позволяет пользователям скрывать покупки в iTunes Store, это может привести к проблеме «отсутствие купленной музыки в библиотеке iTunes». Поэтому вы можете следовать приведенному ниже руководству, чтобы проверить, скрываете ли вы приобретенные песни iTunes.
Шаг 1: Откройте iTunes и войдите в систему, указав правильный Apple ID.
Шаг 2: Перейдите в «Учетная запись»> «Просмотреть мою учетную запись», затем нажмите кнопку «Управление» в разделе «Скрытые покупки».
Шаг 3: Выберите «Музыка», а затем нажмите кнопку «Показать» под каждой скрытой песней.
Часть 2. Как исправить купленную музыку, не отображающуюся на iPhone
Для тех, кто не может найти купленные песни iTunes на своем iPhone, просто попробуйте решения, указанные ниже.
Решение 1. Проверьте, включен ли у вас Apple Music
Прежде всего, вы можете проверить, включили ли вы «Показать Apple Music». Просто перейдите в «Настройки»> «Музыка», если вы не включили «Показать Apple Music», затем включите его.
Решение 2. Перезапустите приложение Музыка или iPhone
Хотя вы не знаете, почему ваша купленная музыка отсутствует в iTunes, перезапуск приложения «Музыка» или iPhone может оказаться полезным. Поэтому попробуйте выполнить перезагрузку и посмотрите, сможете ли вы найти свои покупки iTunes на своем iPhone.
Решение 3. Выйдите с вашим Apple ID
Помимо перезапуска приложения «Музыка» или iPhone, вы также можете попробовать выйти и снова войти в систему со своим Apple ID. Для этого перейдите в «Настройки»> «Apple ID»> «Выйти», затем введите свой пароль и выберите «Выключить». После этого войдите снова.
Решение 4. Сбросить настройки сети
Проблема «Отсутствуют купленные песни iTunes» может возникнуть из-за проблем с сетью, поэтому попробуйте сбросить настройки сети. Для этого перейдите в «Настройки»> «Общие»> «Сброс»> «Сбросить настройки сети».
Решение 5. Синхронизировать купленные песни на iPhone с iTunes
Если вы не можете решить свою проблему, следуя указанным выше методам, вы можете синхронизировать купленные песни на свой iPhone с помощью iTunes, чтобы вы могли наслаждаться этими песнями на iPhone.
Шаг 1: Откройте iTunes на вашем компьютере и подключите ваш iPhone к компьютеру через USB-кабель.
Шаг 2: Щелкните имя своего устройства в iTunes и выберите «Музыка» в меню слева.
Шаг 3: Включите «Синхронизировать музыку» и отметьте приобретенную музыку, которую хотите перенести на iPhone, затем нажмите «Применить» справа внизу.
Решение 6. Обратитесь в Apple за поддержкой
Перейдите в службу поддержки Apple и нажмите «Получить помощь», затем выберите «Музыка»> «iTunes Store» и выберите свою проблему. Наконец, введите свою основную информацию и дождитесь звонка от сотрудников Apple.
Решение 7. Перенос купленных песен на iPhone без iTunes
Хотя синхронизация iTunes является практичным способом передачи приобретенных песен на iPhone, существующие медиафайлы на iPhone будут удалены. Вот лучший способ переноса купленных песен на iPhone. TuneFab WeTrans Это надежная программа, которая обеспечивает эффективное универсальное решение для передачи музыки, видео, фотографий и других данных на устройства iOS, такие как iPhone, iPad, iPod и ПК, или с таких устройств.
Как поставить купленные песни на iPhone без iTunes?
Сначала загрузите TuneFab WeTrans на вашем компьютере, нажав кнопку загрузки ниже. Затем подключите iPhone к компьютеру и нажмите «Trust» на своем iPhone. Затем нажмите «Музыка» слева и «Музыка» в категории «Вся музыка». После этого щелкните значок «Добавить» и выберите «Добавить файл» или «Добавить папку». Наконец, выберите файл или папку для передачи на iPhone.
Одним словом, если проблема с музыкой отсутствует в медиатеке iTunes, попробуйте выполнить описанные выше методы. Передача купленных песен на ваше устройство iOS с TuneFab WeTrans могут быть доступны для решения вашей проблемы независимо от того, почему она возникает. Если вы найдете это руководство полезным, не забудьте добавить его в избранное.
Источник
Question: Q: Не могу добавить купленные звуки в рингтоны
Не правильно видит мой адрес электронной почты
правильный который на меня зарегистрирован в Apple ID
без точки после ru
[Personal Information Edited by Moderator]
iPhone 6s, iOS 13
Posted on May 5, 2020 8:55 AM
Купить рингтоны в магазине iTunes Store
- Откройте приложение iTunes Store.
- Нажмите Больше.
- Нажмите Тоны.
- Найдите мелодию звонка, которую хотите купить, затем нажмите на цену.
- Выберите опцию, чтобы автоматически установить мелодию звонка. Или нажмите Готово, чтобы принять решение позже.
- Вам может потребоваться ввести пароль Apple ID, чтобы завершить покупку.
Доступность и функции магазина могут различаться в зависимости от страны или региона. Узнайте, что доступно в вашей стране или регионе .
Повторно загружайте рингтоны, приобретенные с вашим Apple ID
- Перейдите в Настройки> Звуки и звук.
- В разделе «Звуки и шаблоны вибрации» нажмите любой звук.
- Нажмите «Загрузить все купленные тоны». Вы можете не увидеть эту опцию, если вы уже загрузили все купленные тоны или не приобрели ни одного тона.
Возможно, вы не сможете повторно загрузить некоторые ранее приобретенные мелодии.
Использовать пользовательский рингтон
Если вы создали пользовательскую мелодию звонка в приложении, например Garageband, вы можете синхронизировать ее с вашим iPhone, iPad или iPod touch, используя iTunes для Windows или Finder на Mac .
- Подключите ваш iPhone, iPad или iPod touch к вашему компьютеру.
- На ПК откройте iTunes для Windows. На Mac откройте Finder.
- Перетащите рингтон на ваше устройство.
Источник
Как просто поменять рингтон на iPhone?
Есть несколько вариантов.
Как оказалось, самые простейшие вещи сделать на айфоне просто, но не прям чтоб очевидно. Например, сменить рингтон на смартфоне не так уж легко. В этом тексте я разберу три возможных способа замены мелодии звонка на вашем iPhone.
Покупка рингтона
Покупать контент — нормально. В том числе и покупать рингтоны. По крайней мере, так считает Apple. Сделать это можно в настройках вашего iPhone:
Но тут есть проблема: сделать рингтон можно не из всех песен. Что делать, если вашего любимого трека нет?
С помощью iTunes
Скажу сразу: этот способ не работает с песнями, купленными в iTunes. А вот если вы приобрели трек на Bandcamp или SoundCloud, то вполне.
Открывайте iTunes и скидывайте туда выбранную вами песню. После этого кликайте правой кнопкой мыши по треку и выбирайте пункт «Сведения о песне». После этого в разделе «Параметры» выберите любой кусок песни длительностью не более 30 секунд:
Жмите на «ОК» и конвертируйте эту песню в AAC. Сделать это можно по пути «Файл» > «Конвертация»:
После этого у вас появится укороченная версия вашей песни. Кликните по ней правой кнопкой мыши и выберите пункт «Показать в Finder» («Показать в Проводнике», если вы используете Windows).
Затем вернитесь в iTunes и удалите этот «огрызок» песни из него, но файл оставьте на месте. Откройте ту папку Finder, где у вас хранится отконвертированная укороченная версия вашей любимой песни. Она будет в формате .m4a. Переименуйте её так, чтобы разрешение трека было в .m4r:
После этого подключайте свой айфон к компьютеру и в iTunes заходите в меню синхронизации устройства. Слева вы найдёте пункт «Звуки». Просто перетащите туда ваш файл в формате .m4r:
Способ без компьютера
Для этого вам понадобится какое-нибудь облачное хранилище, куда вы зальёте песню и установленную на iPhone программу GarageBand.
Скачайте трек из «облака» в папку GarageBand File Transfers, находящуюся в «Файлах»:
Затем открывайте GarageBand и создайте новый трек. Вы можете выбрать абсолютно любой инструмент — никакой разницы нет.
Сразу сделайте автоматическое количество тактов, нажав на плюс в правом верхнем углу экрана:
Затем откройте список лупов и в разделе «Файлы» выберите скачанный вами трек:
Долгим тапом перекиньте его на автоматически создающуюся дорожку:
Здесь вы можете обрезать песню так, как вам угодно.
Затем возвращайтесь в список проектов GarageBand (левая верхняя кнопка) и долгим тапом по проекту с будущим рингтоном вызовите контекстное меню:
Нажмите на «Поделиться». Откроется вот такое окно:
Нажимайте на «Рингтон» и называйте его так, как вам хочется. Далее GarageBand вам предложит использовать его как рингтон для всех звонков, только для конкретного контакта или даже для сообщений.
Но если вы хотите поменять рингтон, то сделать это можно по пути «Настройки» > «Звуки, тактильные сигналы» > «Рингтон», где и будет созданная вами песня.
Бонус: как отключить вспышку при звонке
Добавляю, потому что она бесит всех окружающих людей. Особенно в кинотеатре:
Эта функция нужна для слабовидящих людей, способных разглядеть вспышку. И только в этом случае её использование оправданно.
Источник