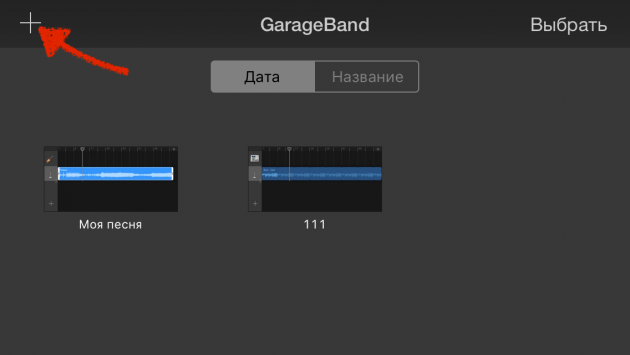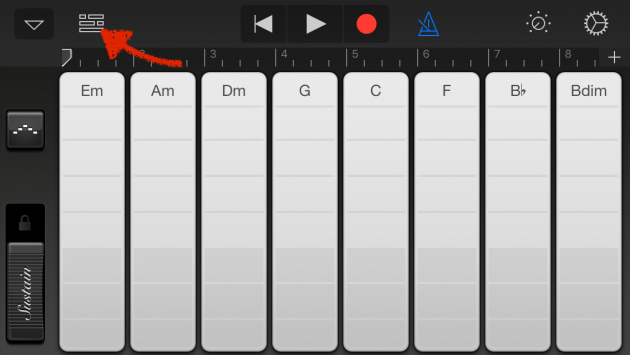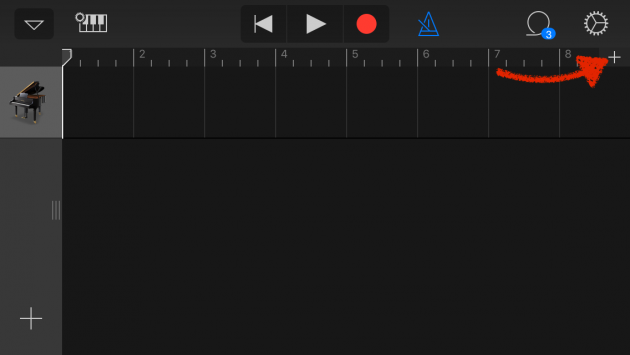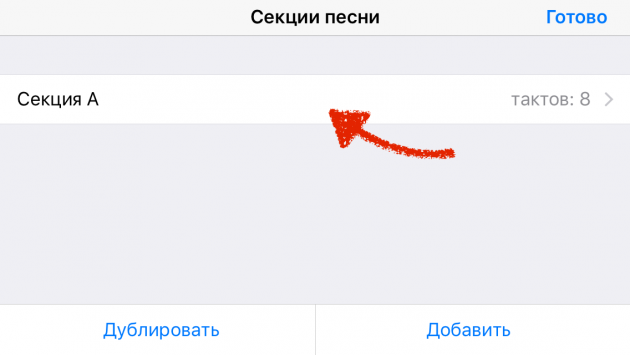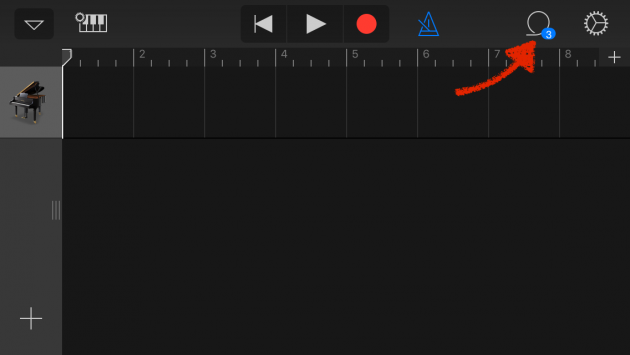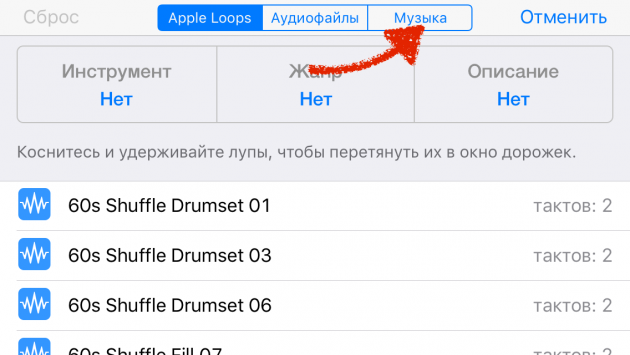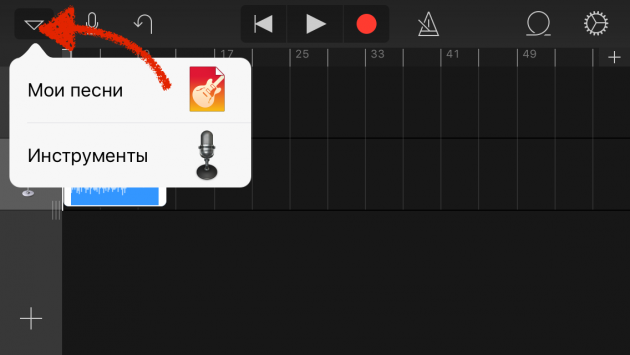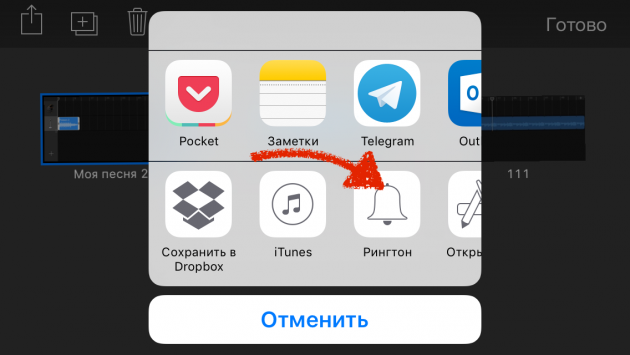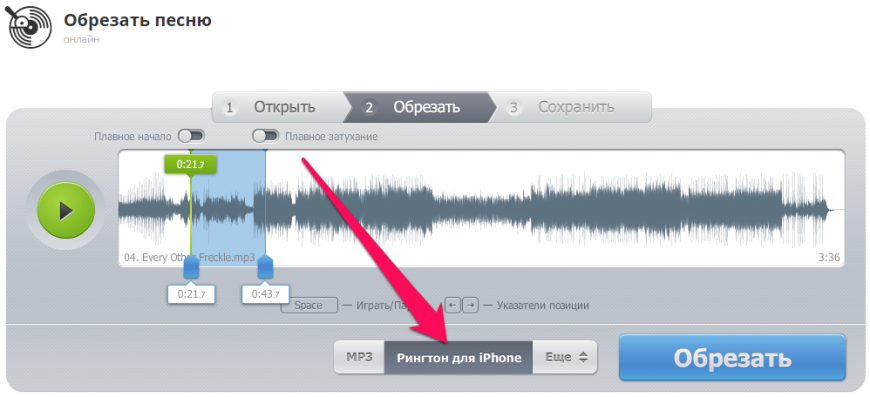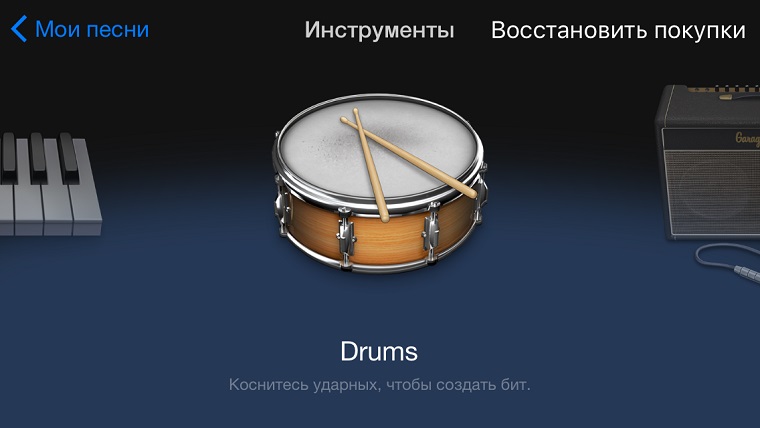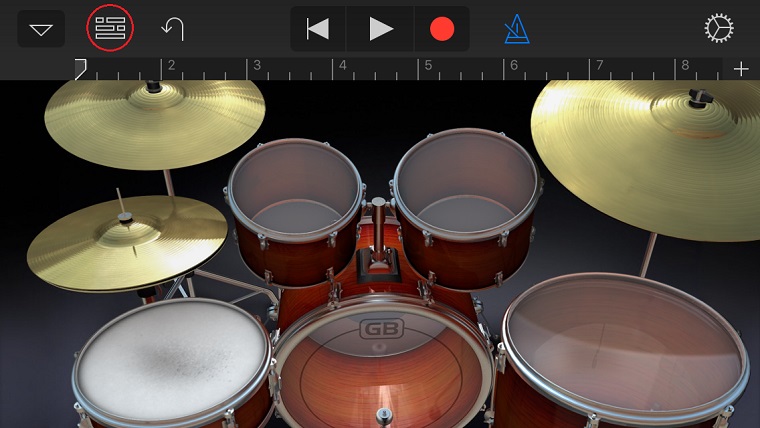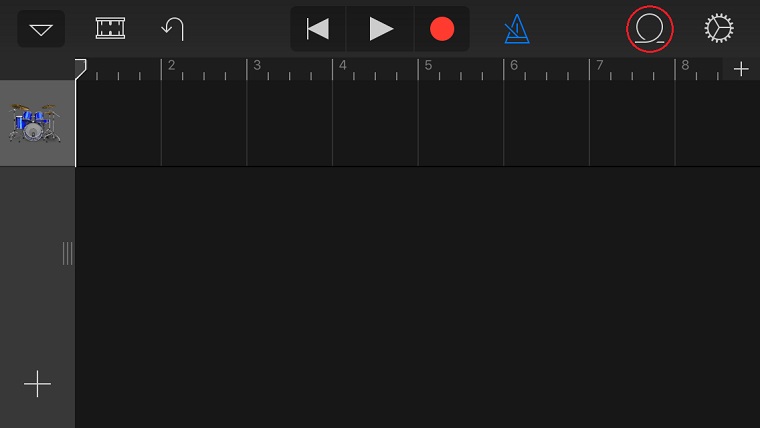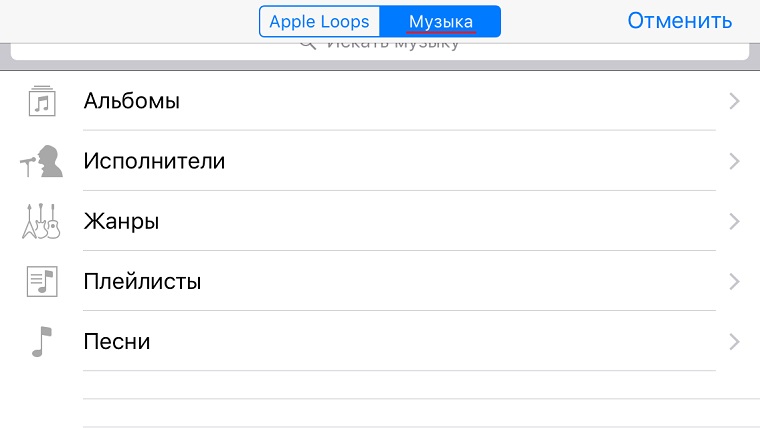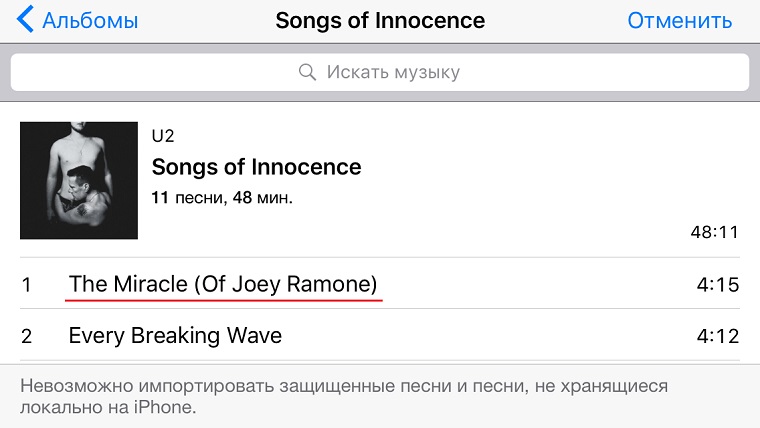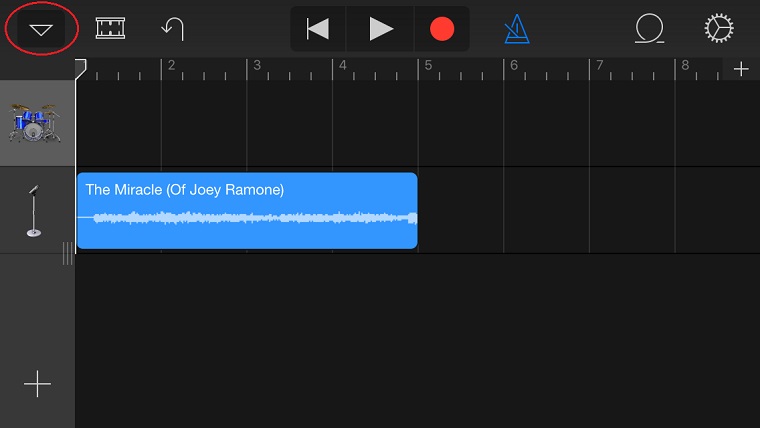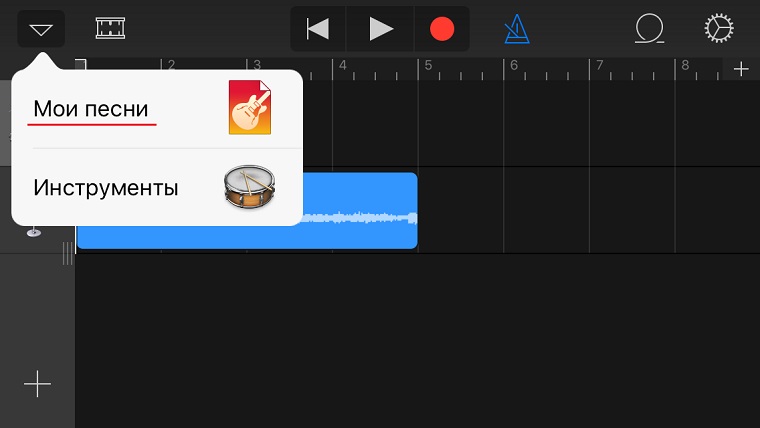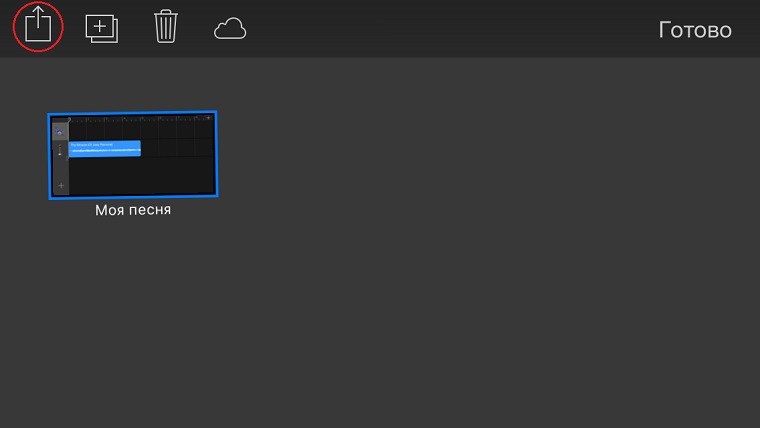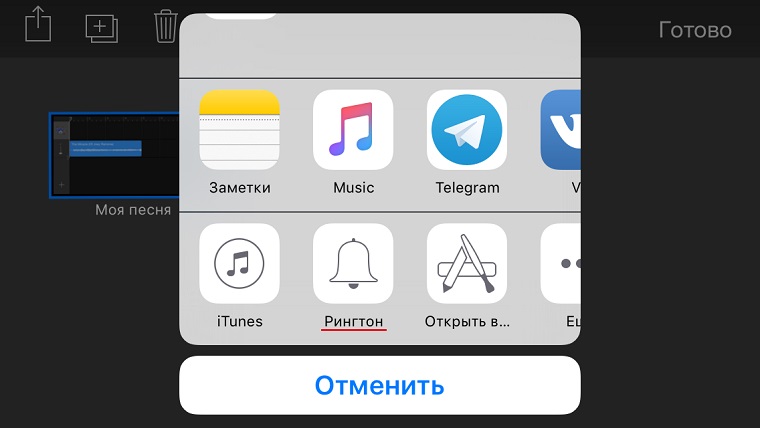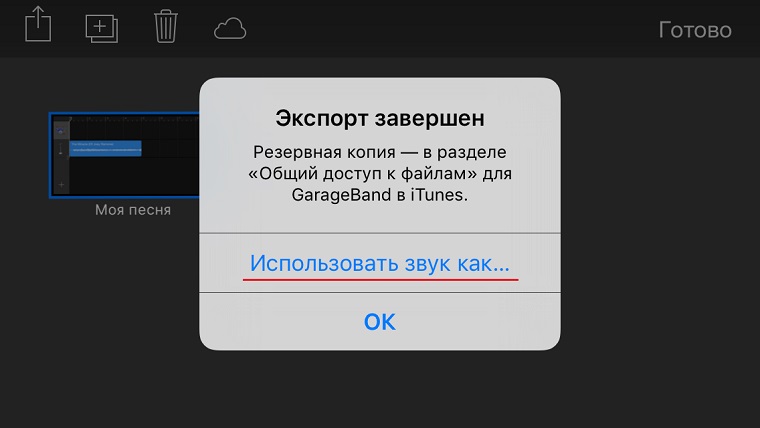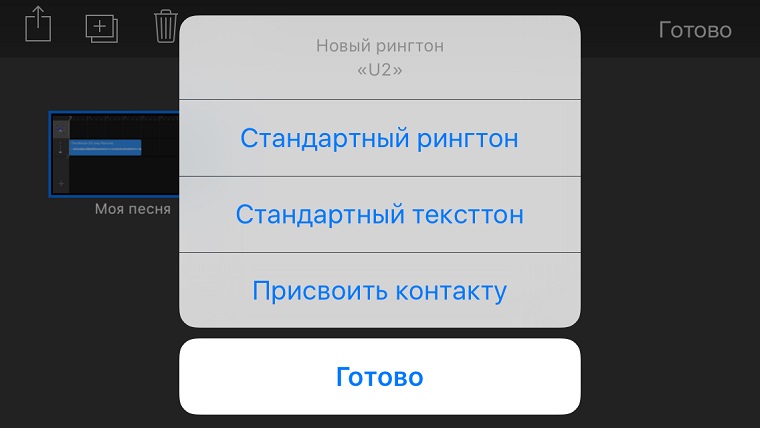- Создание мелодии для звонка прямо на iPhone
- Использование GarageBand
- Создание рингтона в приложении
- Использование компьютера
- Создание рингтона из песни в Logic Pro X или GarageBand для Mac
- Настройка iCloud Drive
- Экспорт проекта
- Экспорт проекта в качестве рингтона
- Назначение рингтона
- Как создать рингтон сразу на iPhone
- Как сделать рингтон в GarageBand для iOS
- Создаём рингтон
- Как создать рингтон для iPhone с помощью GarageBand?
- Способы создания рингтонов для iPhone
- Инструкция Как быстро создать рингтон в iTunes и GarageBand
- Создаем рингтон для iPhone
- Обрезка и конвертация песни в формат .m4r
- Использование GarageBand
- Создание рингтонов на вашем Mac
- Сохранение на ваш iPhone
- Используя Вашу Новую Рингтон
- Как скачать рингтон на iPhone с помощью мобильной версии iTunes
- Как сделать рингтон в GarageBand для iOS
- Переносим рингтон на iPhone
- Как установить рингтон на айфон
- Как создать рингтон в GarageBand
- В каком формате используются рингтоны для iPhone
Создание мелодии для звонка прямо на iPhone
Как сделать рингтон на Айфон через Айфон, без использования компьютера iTunes? Способов не так много, но несколько вариантов все-таки есть. Для выполнения этой операции понадобятся специальные приложения, которые можно скачать бесплатно.
Использование GarageBand
Для начала разберемся, как сделать рингтон на Айфон через приложение GarageBand. Это, пожалуй, один из самых простых способов создания мелодии прямо на телефоне. Главное, что он не требует денег. Для создания рингтона понадобится трек без DRM, то есть он должен быть перемещен в память устройства, а не куплен в iTunes Store.
Нашли подходящий трек и закинули его на смартфон? Давайте смотреть, как можно сделать рингтон на Айфон через Айфон.
- Запустите GarageBand. Нажмите на плюсик, чтобы создать новый проект.
- Выберите любой инструмент, чтобы начать работать с приложением.
- Переключитесь в режим дорожек, нажав на кнопку в левом верхнем углу.
- Перейдите в меню секций, нажав на плюс в правом верхнем углу.
- Нажмите на Секцию А, чтобы увеличить количество тактов. Установите значение 60 и тапните «Готово».
- Нажмите на иконку с петлей.
- Переключитесь на вкладку «Музыка» и выберите трек, из которого хотите сделать рингтон. Захватите его пальцем и перетащите его на отдельную дорожку.
- Выберите нужный фрагмент, уменьшая композицию с начала и конца. Подвиньте его к нулевой отметке на дорожке. Фрагмент должен быть не длиннее 30 секунд, в противном случае GarageBand обрежет его самостоятельно.
- Перейдите в раздел «Мои песни».
- Нажмите на трек и удерживайте палец, пока не появится дополнительное меню. Выберите в нем пункт «Поделиться».
- Нажмите на пункт «Рингтон» и выберите экспортирование.
После завершения экспорта мелодию можно поставить на стандартный звонок или сигнал сообщения, а также присвоить отдельному контакту. Удобнее способа не придумать: все действия выполняются на телефоне в течение нескольких минут, если нужная песня уже хранится в памяти устройства. Единственное ограничение — операцию нельзя выполнить с треками, скачанными через iTunes Store. В остальном способ абсолютно универсален.
Создание рингтона в приложении
Найти в App Store приложение для создания или скачивания рингтонов не проблема. Проблема в том, что пользоваться ими неудобно: вы можете обрезать трек или скачать готовую мелодию, но в разделе «Звуки» она не появится. Соответственно, установить ее на звонок тоже не получится.
Чтобы созданная или скачанная мелодия стала доступна для установки на звонок, необходимо знать, как сделать рингтон на Айфон через программу iTunes. Но это еще не все: музыкальный фрагмент сначала придется перенести на компьютер, и только потом загружать обратно.
- Запустите iTunes и подключите к компьютеру iPhone.
- Нажмите на иконку подключенного устройства в iTunes.
- Выберите вкладку «Программы».
- Прокрутите меню вниз до раздела «Общие файлы».
- Выберите приложение, которое вы использовали для создания или скачивания рингтона.
- Выберите мелодию и нажмите «Сохранить в…». Укажите место сохранения на компьютере.
Теперь на компьютере есть трек в формате M4R, который необходимо перенести обратно в iTunes, на этот раз в раздел «Звуки». Получается двойная работа. В таком случае проще разобраться, как сделать свой рингтон на Айфон через Айтюнс — все равно же придется подключаться к компьютеру для переноса мелодии в раздел «Звуки».
Использование компьютера
Если вы в принципе готовы использовать iTunes для переноса музыки и звуков, но хотите знать, как быстро сделать рингтон на Айфон через компьютер, то вам поможет онлайн-сервис MP3Cut. Главное его достоинство — автоматическое сохранение трека в нужно формате M4R. После скачивания останется только закинуть файл в iTunes и выполнить синхронизацию.
- Перейдите на сайт сервиса MP3Cut.
- Нажмите «Открыть файл». Выберите через Проводник музыкальную композицию в формате MP3.
- Перемещая ползунки, установите начало и конец фрагмента, который впоследствии станет рингтоном. Не дольше 30 секунд.
- Выберите опцию «Рингтон на iPhone» и нажмите «Обрезать».
- После завершения обрезания и конвертирования нажмите «Скачать», чтобы сохранить рингтон на компьютере.
Готово, у вас есть трек, который подходит для установки в качестве рингтона на iPhone. Осталось закинуть его в память телефона через iTunes. Здесь нет ничего сложного:
- Подключите iPhone, запустите iTunes.
- Нажмите на иконку подключенного смартфона.
- Перетяните скачанный файл в формате M4R в iTunes и отпустите над своим устройством.
Готово, рингтон появится в разделе «Звуки». Чтобы установить его на звонок, достаточно зайти в настройки iOS и установить галочку напротив новой мелодии.
Источник
Создание рингтона из песни в Logic Pro X или GarageBand для Mac
Чтобы создать рингтон из песни в Logic Pro X или GarageBand для Mac, используйте GarageBand на вашем iPhone или iPad.
Чтобы создать рингтон на компьютере Mac, подготовьте его на компьютере Mac с помощью программы GarageBand или Logic Pro, затем экспортируйте рингтон на iCloud Drive, чтобы его можно было открыть в программе GarageBand на iPhone или iPad. После открытия на iPhone или iPad экспортируйте песню в виде рингтона из GarageBand, затем назначьте рингтон. Или просто создайте рингтон прямо на iPhone или iPad.
Настройка iCloud Drive
Чтобы поделиться песнями с компьютера Mac с GarageBand для iOS, требуется iCloud Drive. Если это еще не сделано, настройте iCloud Drive на компьютере Mac и на устройстве iPhone или iPad.
Экспорт проекта
- На компьютере Mac откройте проект в Logic Pro или GarageBand.
- Экспортируйте его в GarageBand для iOS:
- В GarageBand выберите «Экспорт» > «Проект в GarageBand для iOS».
- В Logic Pro X выберите «Файл» > «Экспорт» > «Проект в GarageBand для iOS».
- Выберите папку «GarageBand для iOS» в iCloud Drive, затем нажмите «Сохранить».
Экспорт проекта в качестве рингтона
- Откройте GarageBand на iPhone, iPad или iPod touch.
- В браузере «Мои песни» нажмите кнопку , нажмите «Выбрать» и выберите проект, экспортированный с компьютера Mac.
- Нажмите кнопку , затем выберите пункт «Рингтон».
- Введите имя для рингтона, затем нажмите «Экспортировать». Если длительность рингтона больше 30 секунд, нажмите «Продолжить», чтобы автоматически сократить рингтон в GarageBand. Либо нажмите «Отменить», чтобы вернуться к композиции и сократить ее самостоятельно.
- Нажмите «Экспортировать».
- По завершении экспорта рингтон можно назначить.
Назначение рингтона
После экспорта проекта в качестве рингтона его можно настроить как стандартный рингтон или назначить определенному контакту. Нажмите «Использовать звук как», затем выберите один из вариантов:
- Чтобы использовать рингтон в качестве стандартного, заменяющего существующий, нажмите «Стандартный рингтон».
- Чтобы использовать рингтон в качестве стандартного сигнала текстового сообщения, заменяющего существующий, нажмите «Стандартный звук сообщения».
- Чтобы связать рингтон с одним из контактов, нажмите «Присвоить контакту» и выберите контакт.
- Чтобы вернуться в браузер «Мои песни», не назначая рингтон, нажмите «Готово».
Источник
Как создать рингтон сразу на iPhone

Владельцы iPhone знают о том, что если вы хотите сделать рингтон из песни, то добро пожаловать в нелюбимый многими iTunes. Однако теперь можно обойтись без него, более того — вообще без компьютера.
Для этого нам понадобится две вещи: нужный трек, загруженный в iCloud Drive, и бесплатная программа GarageBand из App Store. Откройте в программе вкладку Аудиорекордер, и нажмите на Инструмент:
Теперь отключите метроном и перейдите к звуковым дорожкам:
В открывшемся окне нажмите на значок петли:
На открывшейся странице переходим на вкладку Аудиофайлы, нажимаем на «Импортировать из iCloud Drive», после чего выбираем там нужный файл. Должно получиться так:
Теперь просто нажмите на трек и начните его перетягивать — откроется экран с дорожками, нам нужно перетянуть трек в начало первой дорожки. Должно получиться так:
Теперь трек можно обрезать, добавить эффекты, добавить еще один трек, чтобы они звучали вместе — в общем, простор для творчества. После этого нажмите на треугольник слева вверху > Мои песни:
Теперь нужно сделать трек рингтоном. Для этого нажимаем справа вверху на «Выбрать», выбираем свой трек и нажимаем слева вверху на «Поделиться»:
Теперь во всплывшем окне просто нажмите на Рингтон, и трек им станет:
Источник
Как сделать рингтон в GarageBand для iOS
Минимум потраченного времени и использованных программ.
Некоторые владельцы iPhone нередко задумываются о персонализации своих устройств. Помимо всевозможных защитных чехлов подбирается также оформление для рабочего стола смартфона, а стандартные мелодии заменяют собственными рингтонами. Большая часть пользователей скачивает готовые композиции, кто-то приобретает подходящие файлы в iTunes Store.
Ожиданиям, как правило, соответствуют рингтоны, созданные самостоятельно. Для этого в App Store есть множество программ, хотя всё можно сделать в стандартном GarageBand. Весь процесс не займёт и минуты.
Создаём рингтон
- Зайдите в программу и выберите любой тип инструментов;
- Слева вверху переключитесь на шкалу с отсчётом времени;
- Нажмите пиктограмму петли для перехода к выбору песни;
- Переместитесь во вкладку «Музыка» и найдите нужный трек.
- Удерживайте название песни до её появления в приложении;
- Выделите 30-секундный отрезок композиции для экспорта;
- В левом верхнем углу выберете в меню пункт «Мои песни»;
- Удерживайте рингтон до появления иконки экспортирования.
- В меню экспортирования выберите тип медиафайла «Рингтон»;
- Пропишите название композиции и нажмите «Экспортировать»;
- После завершения процесса нажмите «Использовать звук как»;
- Укажите, для чего будет использоваться полученный рингтон.
Для владельцев iOS-версии GarageBand этот способ создания рингтонов можно считать наиболее оптимальным. Есть важный нюанс, требующий внимания: приложение не работает с файлами, которые локально не загружены на iPhone. Также программа не станет импортировать имеющие цифровую защиту файлы. Вся медиатека Apple Music оказывается в этом деле совершенно бесполезной. В остальном GarageBand успешно справляется с задачей по созданию новых рингтонов.
За информацию благодарим нашего читателя Валентина Полянковского!
Источник
Как создать рингтон для iPhone с помощью GarageBand?
Способы создания рингтонов для iPhone
- Через iTunes;
- Онлайн, или через Интернет.
При создании рингтонов для iPhone, необходимо знать 2 важных ограничения, а именно:
- Рингтоны для iPhone имеют формат «m4r» и только;
- Продолжительность звуковой дорожки для создания рингтона должна быть не более 30 секунд.
С определением и ограничениями при создании мелодии звонка для iPhone уяснили, теперь можно приступать непосредственно к процедуре.
Инструкция Как быстро создать рингтон в iTunes и GarageBand
iPhone сегодня – не редкость. Как только в помещении, где находятся несколько человек, раздается знакомая мелодия, все владельцы смартфона от Apple хватаются за карман. «Не, это был не мой»…
Давайте разберемся, как без лишних танцев сделать уникальный рингтон из любой понравившейся песни с помощью фирменного приложения Apple GarageBand и штатного плеера iTunes.
Примечание: Учтите, что разрезать можно только трек, на который не установлена DRM-защита. А это значит, что купленные в iTunes Store и загруженные из Apple Music песни не подойдут. Для установки нужен трек, не привязанный к сервисам Apple.
На всю операцию по созданию рингтона уйдет не более 3–4 минут, а созданный звуковой отрывок будет доступен в «родных» настройках iOS-девайса без дополнительных приложений.
Хорошие наушники нужны каждому. Выбери свои:
Создаем рингтон для iPhone
Ниже мы рассмотрим несколько способов, позволяющих создать рингтон для вашего iPhone: с помощью онлайн-сервиса, фирменной программы iTunes и самого устройства.
Обрезка и конвертация песни в формат .m4r
Использование GarageBand
Для начала разберемся, как сделать рингтон на Айфон через приложение GarageBand. Это, пожалуй, один из самых простых способов создания мелодии прямо на телефоне. Главное, что он не требует денег. Для создания рингтона понадобится трек без DRM, то есть он должен быть перемещен в память устройства, а не куплен в iTunes Store.
Нашли подходящий трек и закинули его на смартфон? Давайте смотреть, как можно сделать рингтон на Айфон через Айфон.
- Запустите GarageBand. Нажмите на плюсик, чтобы создать новый проект.
- Выберите любой инструмент, чтобы начать работать с приложением.
- Переключитесь в режим дорожек, нажав на кнопку в левом верхнем углу.
- Перейдите в меню секций, нажав на плюс в правом верхнем углу.
- Нажмите на Секцию А, чтобы увеличить количество тактов. Установите значение 60 и тапните«Готово».
- Нажмите на иконку с петлей.
- Переключитесь на вкладку «Музыка» и выберите трек, из которого хотите сделать рингтон. Захватите его пальцем и перетащите его на отдельную дорожку.
- Выберите нужный фрагмент, уменьшая композицию с начала и конца. Подвиньте его к нулевой отметке на дорожке. Фрагмент должен быть не длиннее 30 секунд, в противном случае GarageBand обрежет его самостоятельно.
- Перейдите в раздел «Мои песни».
- Нажмите на трек и удерживайте палец, пока не появится дополнительное меню. Выберите в нем пункт «Поделиться».
- Нажмите на пункт «Рингтон» и выберите экспортирование.










Создание рингтонов на вашем Mac
Чтобы создать новую мелодию звонка с помощью приложения Музыка на вашем устройстве MacOS Catalina:
- Нажать на Музыкальное приложение в доке Mac.
- Поиск для песня Вы хотите использовать для своей мелодии звонка. Вы можете искать по альбомам, исполнителям, жанрам, плейлистам и песням. Вы можете использовать только загруженное iTunes музыка Из-за авторских прав вы не может использовать песни Apple Music.
- Щелкните правой кнопкой мыши на скачанная песня,
- выбирать Получить информацию,
- Выбрать Опции,
- Установите флажки для Время начала и окончания, затем выберите начальную и конечную точки для мелодии звонка. Они не должны превышать 30 секунд. Слушайте песню, чтобы найти ту часть песни, которая вам нравится больше всего.
- щелчок Хорошо,
- Выделить песня Вы только что изменились в приложении Музыка.
- Нажмите «Файл» на панели инструментов Mac.
- выбирать Преобразовать> Создать версию AAC,
- На исходный файл, вернитесь назад и уберите время начала и окончания.
- Перетащите недавно созданный AAC версия песни на рабочий стол.
- Щелкните правой кнопкой мыши файл AAC, который находится на вашем рабочем столе, затем нажмите Rename, В настоящее время запись имеет расширение .m4a, которое должно быть изменено на .m4r.
- Измените имя файла чтобы отразить расширение .m4r.
- Подтвердите изменение во всплывающем окне.
Сохранение на ваш iPhone
Последний шаг – отправить вновь созданную мелодию на ваш iPhone. Для этого:
- Используйте кабель для подключения вашего iPhone к вашему Mac. Если вы делаете это впервые, вас попросят доверять соединению. Сделай так.
- щелчок искатель на вашем Mac.
- Выбери свой Телефон под местоположениями.
- Перетащите файл рингтона в окно синхронизации вашего iPhone.
Ваш файл должен теперь быть доступен в качестве опции мелодии звонка на вашем телефоне. Вы не чтобы это произошло, нужно синхронизировать ваш iPhone с Mac.
Используя Вашу Новую Рингтон
- Выбрать настройки приложение на вашем iPhone.
- Нажмите Звуки и тактильные ощущения,
- Выбрать Мелодия,
- Под Рингтоны выберите твоя новая песня в качестве мелодии звонка по умолчанию.
Чтобы назначить мелодию только для отдельных вызовов:
- Выбрать Приложение контактов на главном экране iPhone.
- Выберите свой контакт,
- Нажмите редактировать в правом верхнем углу.
- выбирать Мелодия,
- Выберите свой пользовательский рингтон,
- Нажмите Выполнено,
- выбирать Выполнено снова.
- Повторите шаги с 1 по 7, чтобы назначить мелодию звонка другим пользователям в списке контактов.
Как скачать рингтон на iPhone с помощью мобильной версии iTunes
Официальный и самый удобный способ добавить новый рингтон на iPhone — найти и приобрести его в обширном каталоге звуков iTunes прямо на мобильном устройстве. Но у этого варианта есть свои минусы: приходится платить и нельзя редактировать готовые рингтоны, а также добавлять свои звуки из сторонних источников.
Чтобы купить рингтон в iTunes, нажмите «Настройки» → «Звуки» → «Рингтон» → «Магазин звуков». Выберите понравившиеся мелодии и оплатите их.
К слову, для навигации по каталогу мелодий iTunes удобнее использовать стороннее приложение Tuunes.
Как сделать рингтон в GarageBand для iOS
Минимум потраченного времени и использованных программ.
Некоторые владельцы iPhone нередко задумываются о персонализации своих устройств. Помимо всевозможных защитных чехлов подбирается также оформление для рабочего стола смартфона, а стандартные мелодии заменяют собственными рингтонами. Большая часть пользователей скачивает готовые композиции, кто-то приобретает подходящие файлы в iTunes Store.
Ожиданиям, как правило, соответствуют рингтоны, созданные самостоятельно. Для этого в App Store есть множество программ, хотя всё можно сделать в стандартном GarageBand. Весь процесс не займёт и минуты.
Переносим рингтон на iPhone
Итак, воспользовавшись любым из способов, вы создадите рингтон, который будет храниться на компьютере. Дело осталось за малым – добавить его на Айфон через Айтюнс.
- Подключите гаджет к компьютеру и запустите Айтюнс. Подождите, пока устройство определится программой, а затем кликните по его миниатюре в верхней части окна.
В левой области пройдите ко вкладке «Звуки». Все, что вам остается сделать — это просто перетащить мелодию с компьютера (в нашем случае она на рабочем столе) в данный раздел. iTunes автоматически запустит синхронизацию, после чего рингтон будет сразу перемещен на устройство.
Создание рингтона для iPhone в первый раз может показаться делом достаточно трудоемким. Если есть возможность – пользуйтесь удобными и бесплатными онлайн-сервисами или приложениями, если же нет – iTunes позволит создать такой же рингтон, но времени на его создание уйдет чуточку больше.
Мы рады, что смогли помочь Вам в решении проблемы. Добавьте сайт Lumpics.ru в закладки и мы еще пригодимся вам. Отблагодарите автора, поделитесь статьей в социальных сетях. Опишите, что у вас не получилось. Наши специалисты постараются ответить максимально быстро.
Как установить рингтон на айфон
Каждый пользователь хочет сделать свой мобильник неповторимым при помощи оригинального рингтона. Чтобы установить на айфон любимую мелодию звонка, необходимо:
- Открыть десктопную версию айтюнс.
- Добавить туда любимую композицию.
- При помощи телефона синхронизировать мелодию с персональным компьютером или ноутбуком.
- Обрезать трек, выбрав нужный фрагмент композиции.
- Выполнить конвертацию в МП4 или в какой-либо другой формат.
Важно! Если пропустить последний шаг инструкции и не делать конвертацию, выбранная мелодия не будет открываться на айфоне. Такую ошибку часто допускают начинающие пользователи.
Также можно воспользоваться многочисленными платными сервисами по установке рингтонов. Однако набор мелодий в таких сервисах достаточно ограниченный, там можно найти и закачать лишь самые современные хиты, но в то же время трудно отыскать классику и мелодии прошлых лет. И, разумеется, высокая цена — тоже повод задуматься о целесообразности использования таких приложений.

В качестве рингтона можно выбрать мелодию без слов, песню или звуки природы
К сведению! Помимо мелодии звонка, провайдеры мобильного контента часто предлагают аналогичную услугу — подключение какой-либо мелодии, которая будет играть в трубке вместо гудка, когда пользователю кто-нибудь звонит. Сначала эта услуга подключается абсолютно бесплатно, но потом с пользователя начинают брать деньги за ежедневное пользование музыкальным гудком. Если такое положение дел не устраивает владельца мобильника, от услуги необходимо отписаться.
Сервис по установке рингтонов может быть бесплатным и платным. Перед тем как воспользоваться платной услугой, чтобы загрузить музыку и создавать новые рингтоны, рекомендуется проверить надежность сайта или приложения, потому что пользователей часто обманывают: деньги списываются с баланса, а установка мелодии не осуществляется. Знакомство с отзывами о подобных услугах поможет не допустить ошибки.
Как создать рингтон в GarageBand
Приложение GarageBand – настоящая гордость Apple. Писать музыку можно прямо в дороге, имея в наличии лишь наушники и iOS-девайс. Пресеты, таймлайны, дорожки, микшеры, надстройки, виртуальные инструменты, паттерны – все это доступно в одном многофункциональном приложении.
Но в GarageBand можно создавать и рингтоны.
Для просмотра шагов инструкции листай галерею





1. Откройте GarageBand и создайте дорожку с любым из инструментов (барабаны, клавиши, гитара).
2. Нажмите на клавишу REC и запишите небольшой отрывок, после чего нажмите на Stop.
3. На панели инструментов появится многодорожечный режим. Откройте его.
4. Нажмите на инструмент Петля.
5. Выберите необходимую композицию в разделе Музыка -> Плейлисты. Тапните по песне и удерживайте палец секунду, пока не откроется режим дорожек.
6. Поместите композицию на новую дорожку и дождитесь окончания импорта.
Для просмотра шагов инструкции листай галерею





7. Нажмите «+» для увеличения длительности композиции.
8. Установите значение в 15 тактов (при стандартных настройках соответствует длительности рингтона в 30 секунд) и нажмите Готово. Обрежьте композицию до нужного размера. Не забудьте удалить записанный фрагмент инструмента в пункте 2.
9. Нажмите на клавишу перехода в меню сохраненных проектов.
10. Нажмите Выбрать, подсветите проект с обрезанной композицией, нажмите клавишу Поделиться (прямоугольник со стрелкой вверх) и выберите Рингтон.
11. Дайте имя рингтону и нажмите Экспортировать.
12. Созданный рингтон будет доступен в меню Настройки – Звуки – Рингтон.
В каком формате используются рингтоны для iPhone
Несмотря на то, что сама iOS читает музыкальные файлы в MP3, FLAC, AAC, для рингтонов можно использовать исключительно M4R. Он актуален не только для айфонов, но и для iPod, iPad. По качеству M4R ничем не отличается от MP3 или AAC, что и вызывает возмущение у пользователей «яблочных» гаджетов.
Есть несколько причин выбора отличного от распространенных формата у Apple:
- Экономическая выгода. Здесь есть максимум шансов на то, что рингтоны в айфоне будут использоваться только лицензионные, а это прибыль и их создателям, и самой Apple.
- Возможность выделиться. Еще один способ стать «не как все», что естественно для всей «яблочной» продукции. Пока остальные смартфоны принимают любую музыку, айфоны требуют исключительно M4R.
Просто отредактировать MP3 в M4R не выйдет – формат не изменится. Необходимо сделать преобразование через конвертер или другой софт. Самым надежным способом еще с первых лет выпуска айфонов считается iTunes, но эта программа устанавливается только на компьютер и требует делать синхронизацию. Другой ее минус – нестабильная работа на Windows.
Важный нюанс: iTunes преобразовывает MP3 в M4A. После этого файл нужно дополнительно переименовать, сделав нужный формат – M4R. В противном случае поставить мелодию на звонок не получится.
Источник