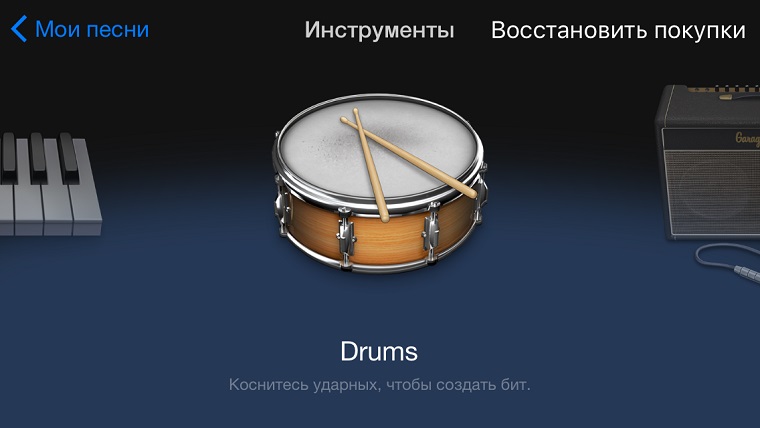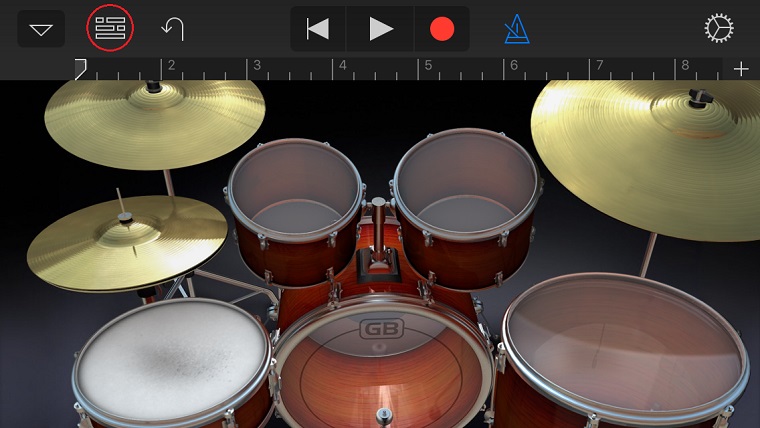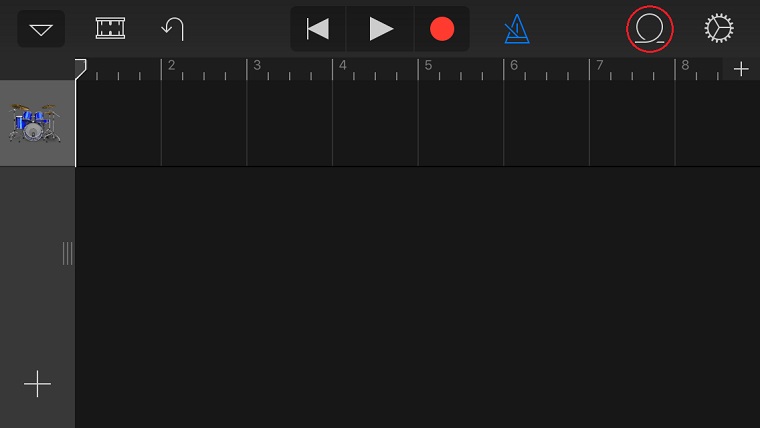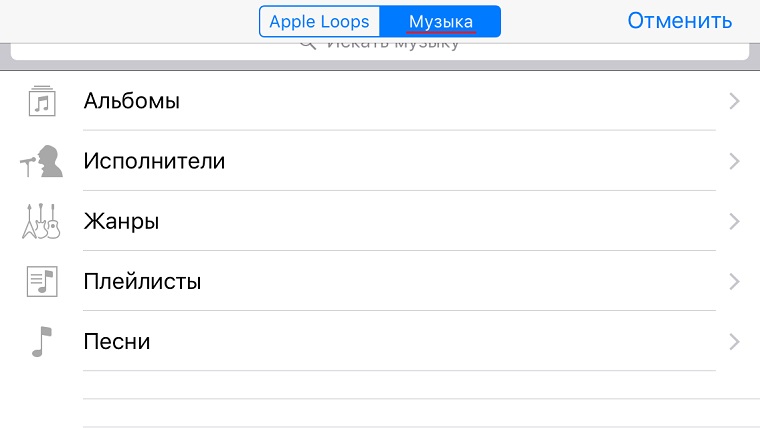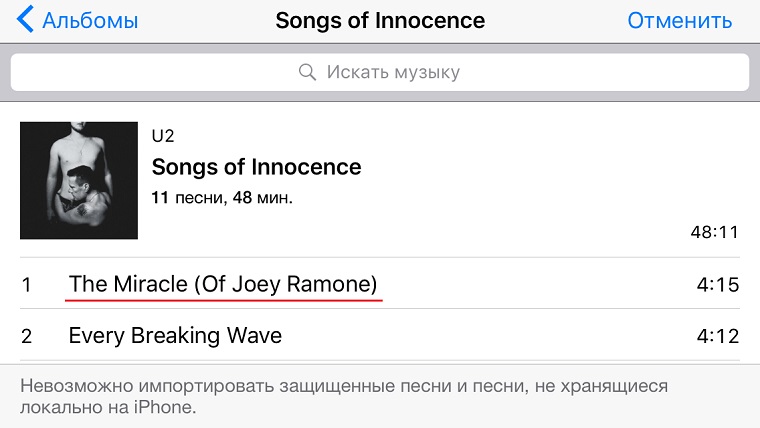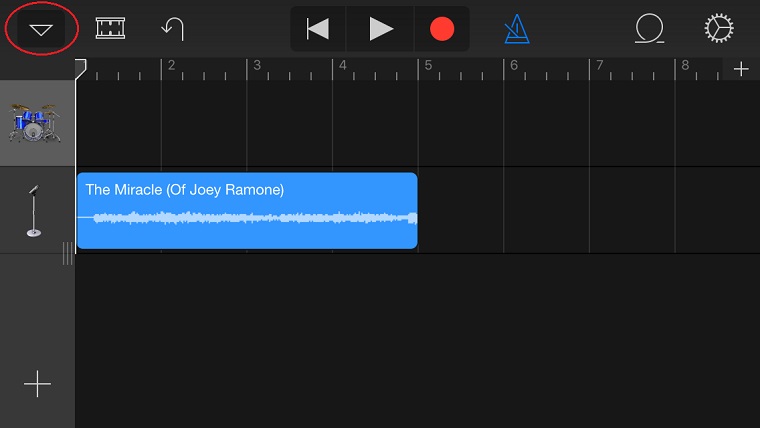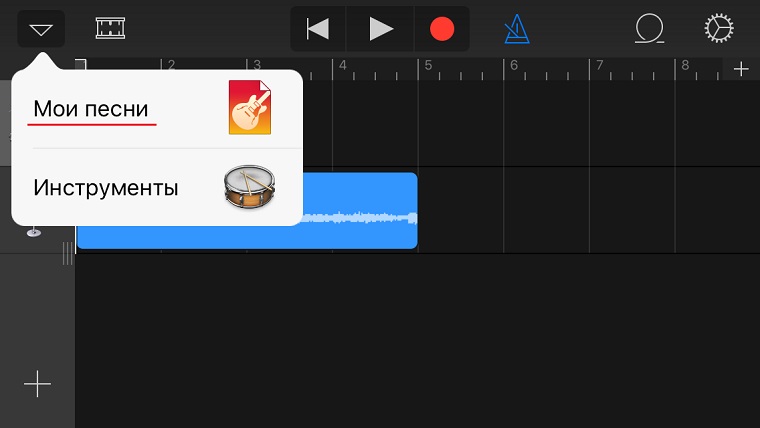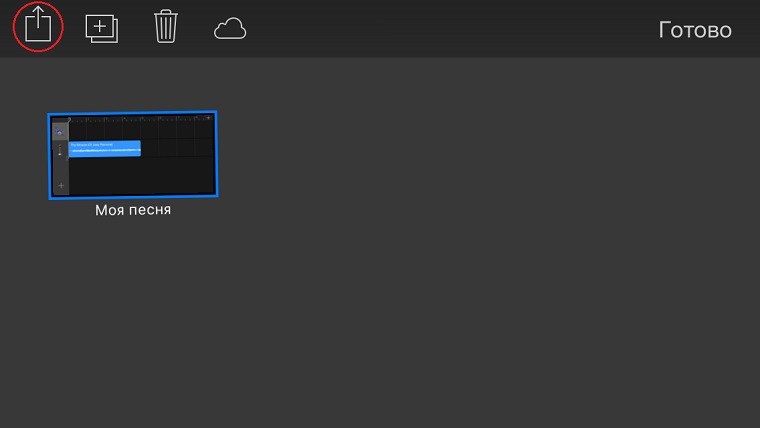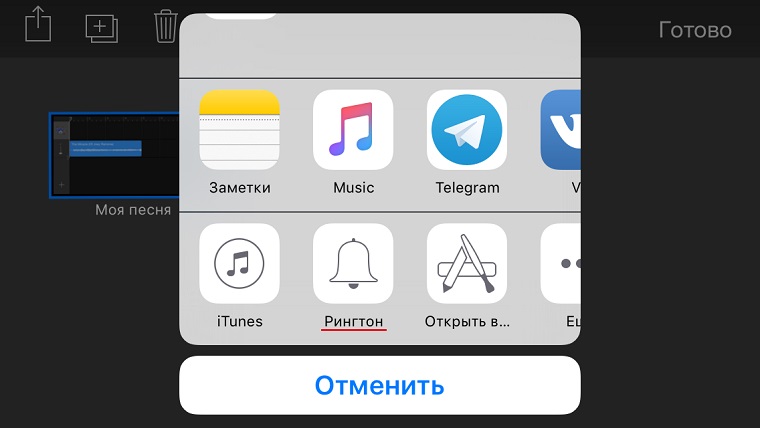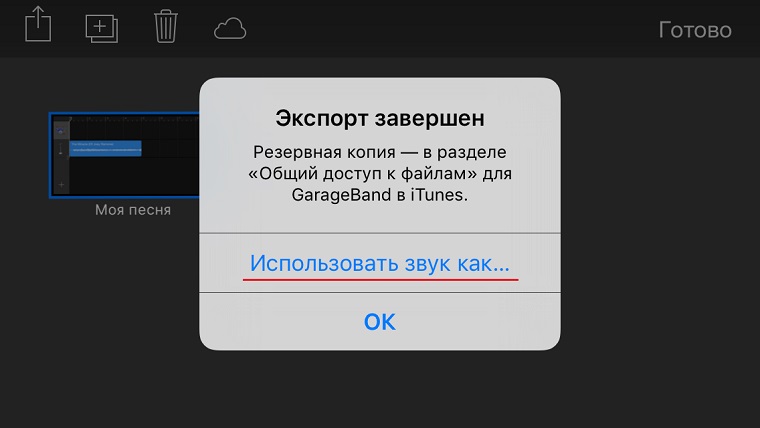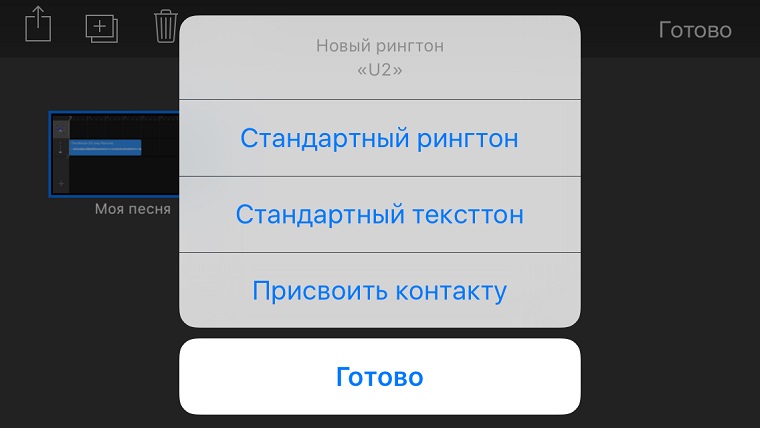- Как сделать рингтон в GarageBand для iOS
- Создаём рингтон
- Использование звуков и рингтонов на iPhone, iPad или iPod touch
- Изменение рингтона
- Установка рингтона или звука сообщения для определенного контакта
- Покупка рингтонов в iTunes Store
- Повторная загрузка рингтонов, приобретенных с помощью Apple ID
- Использование пользовательского рингтона
- Рингтоны : Рингтон для Айфон 4+
- Сделать Мелодии, Звонок Музыка
- TwinBit Ltd
- Для iPhone
- Снимки экрана (iPhone)
- Описание
Как сделать рингтон в GarageBand для iOS
Минимум потраченного времени и использованных программ.
Некоторые владельцы iPhone нередко задумываются о персонализации своих устройств. Помимо всевозможных защитных чехлов подбирается также оформление для рабочего стола смартфона, а стандартные мелодии заменяют собственными рингтонами. Большая часть пользователей скачивает готовые композиции, кто-то приобретает подходящие файлы в iTunes Store.
Ожиданиям, как правило, соответствуют рингтоны, созданные самостоятельно. Для этого в App Store есть множество программ, хотя всё можно сделать в стандартном GarageBand. Весь процесс не займёт и минуты.
Создаём рингтон
- Зайдите в программу и выберите любой тип инструментов;
- Слева вверху переключитесь на шкалу с отсчётом времени;
- Нажмите пиктограмму петли для перехода к выбору песни;
- Переместитесь во вкладку «Музыка» и найдите нужный трек.
- Удерживайте название песни до её появления в приложении;
- Выделите 30-секундный отрезок композиции для экспорта;
- В левом верхнем углу выберете в меню пункт «Мои песни»;
- Удерживайте рингтон до появления иконки экспортирования.
- В меню экспортирования выберите тип медиафайла «Рингтон»;
- Пропишите название композиции и нажмите «Экспортировать»;
- После завершения процесса нажмите «Использовать звук как»;
- Укажите, для чего будет использоваться полученный рингтон.
Для владельцев iOS-версии GarageBand этот способ создания рингтонов можно считать наиболее оптимальным. Есть важный нюанс, требующий внимания: приложение не работает с файлами, которые локально не загружены на iPhone. Также программа не станет импортировать имеющие цифровую защиту файлы. Вся медиатека Apple Music оказывается в этом деле совершенно бесполезной. В остальном GarageBand успешно справляется с задачей по созданию новых рингтонов.
За информацию благодарим нашего читателя Валентина Полянковского!
Источник
Использование звуков и рингтонов на iPhone, iPad или iPod touch
Далее приведена инструкция по изменению звуковых сигналов, о получении вызова, текстового сообщения, электронного письма или другого уведомления на iPhone, iPad или iPod touch. Можно выбрать звуки из обширной медиатеки или приобрести новые звуки и сигналы оповещений в iTunes Store.
Изменение рингтона
- Перейдите в меню «Настройки» > «Звуки, тактильные сигналы».
- В разделе «Звуки и рисунки вибраций» нажмите звук, который требуется изменить.
- Нажмите имя рингтона или оповещения, чтобы воспроизвести его и установить в качестве нового звука.
Установка рингтона или звука сообщения для определенного контакта
- Выберите имя человека в программе «Контакты».
- В правом верхнем углу карточки контакта выберите «Изменить».
- Нажмите «Рингтон» или «Звук сообщения» и выберите новый звук.
Покупка рингтонов в iTunes Store
- Откройте приложение iTunes Store.
- Нажмите кнопку «Еще».
- Нажмите «Звуки».
- Найдите нужный рингтон и нажмите цену, чтобы совершить покупку.
- Выберите вариант с автоматической установкой рингтона. или нажмите «Готово», если хотите принять решение позже.
- Для завершения покупки может потребоваться вести пароль Apple ID.
Доступность и функции магазина могут отличаться в зависимости от страны или региона. Подробнее о том, что доступно в вашей стране или регионе.
Повторная загрузка рингтонов, приобретенных с помощью Apple ID
- Перейдите в меню «Настройки» > «Звуки, тактильные сигналы».
- Нажмите любой звук в разделе «Звуки, тактильные сигналы».
- Нажмите «Загрузить все купленные звуки». Этот параметр может не отображаться, если вы уже загрузили все купленные звуки или не купили ни одного звука.
Возможность повторной загрузки некоторых ранее приобретенных звуков может отсутствовать.
Использование пользовательского рингтона
- Подключите iPhone, iPad или iPod touch к компьютеру.
- На компьютере с ОС Windows: откройте программу iTunes для Windows. На компьютере Mac: откройте Finder.
- Перетащите рингтон на устройство.
Источник
Рингтоны : Рингтон для Айфон 4+
Сделать Мелодии, Звонок Музыка
TwinBit Ltd
Для iPhone
-
- 4,5 • Оценок: 57
-
- Бесплатно
- Включает встроенные покупки
Снимки экрана (iPhone)
Описание
Приложение «Создатель рингтонов» позволяет легко создавать собственные рингтоны на вашем айфоне. Данное приложение позволяет персонализировать рингтоны, текстовые сигналы, будильник, уведомления, календари и многое другое. Изменяйте мелодию звонка в любое время, выбрав ее из огромной коллекции популярных категорий песен, всего за несколько шагов.
Раздел трендовых рингтонов ежедневно пополняется новыми песнями. Устанавливайте время начала и окончания воспроизведения песен, чтобы создавать уникальные мелодии и легко делиться ими с друзьями.
Ключевые характеристики:
— Возможность создания собственных рингтонов с использованием композиций из вашей музыкальной библиотеки
— Возможность создания неограниченного количества рингтонов из собственных треков iTunes
— Поддержка GarageBand для создания уникальных рингтонов прямо в приложении
— Регулировка громкости и времени начала и окончания воспроизведения рингтона
— Огромные коллекции рингтонов популярных категорий
— Возможность отметки любимых мелодий при прослушивании и последующей загрузки
— Свежие и модные рингтоны каждый день
— Возможность легкого обмена рингтонами с друзьями и близкими через iMessage, электронную почту, Ватсап и т.д.
Условия автоматического продления подписки:
— Срок подписки: ежегодно, еженедельно
— Стоимость подписки после окончания трехдневного бесплатного периода: 49,99 долл. США/месяц, 3,99 долл. США/неделя.
• Подписка с бесплатным пробным периодом автоматически изменена на платную подписку, если она не будет отменена, как минимум, за 24 часа до окончания пробного периода.
• Плата за подписку будет снята с вашего аккаунта iTunes при подтверждении покупки.
• Плата за продление подписки будет снята с вашего аккаунта Эппл АйДи в течение 24 часов до окончания пробного периода.
• Вы можете управлять своими подписками и отменять их, перейдя в настройки своего аккаунта в Магазине приложений.
• Если пользователь купит подписку на данную публикацию, то, в соответствующих случаях, любая оставшаяся часть предложенного бесплатного пробного периода будет аннулирована.
• Оформляя данную подписку, вы соглашаетесь с нашими Условиями обслуживания и Политикой конфиденциальности.
Источник