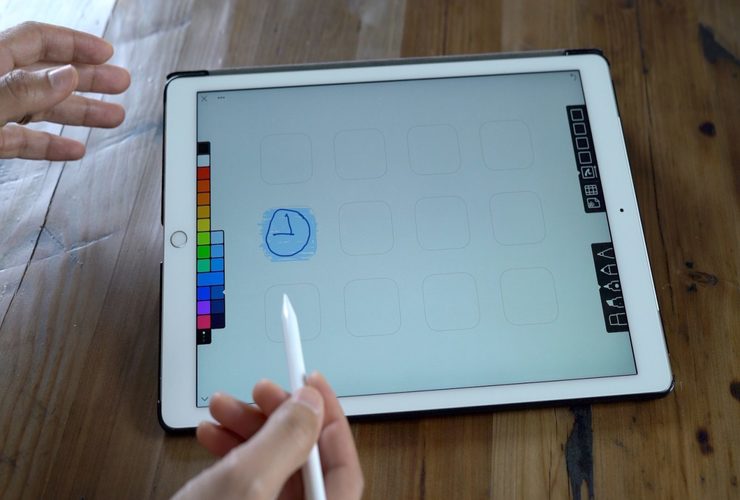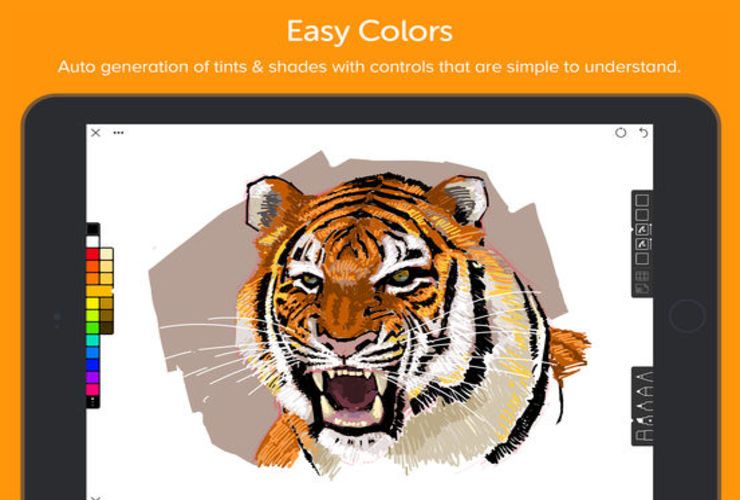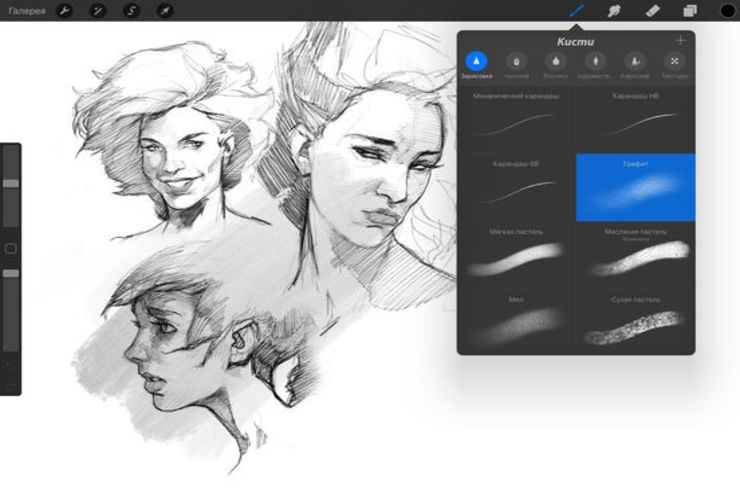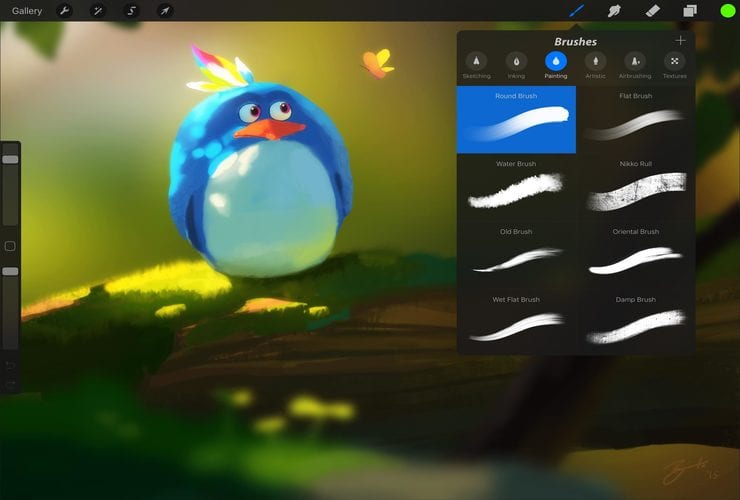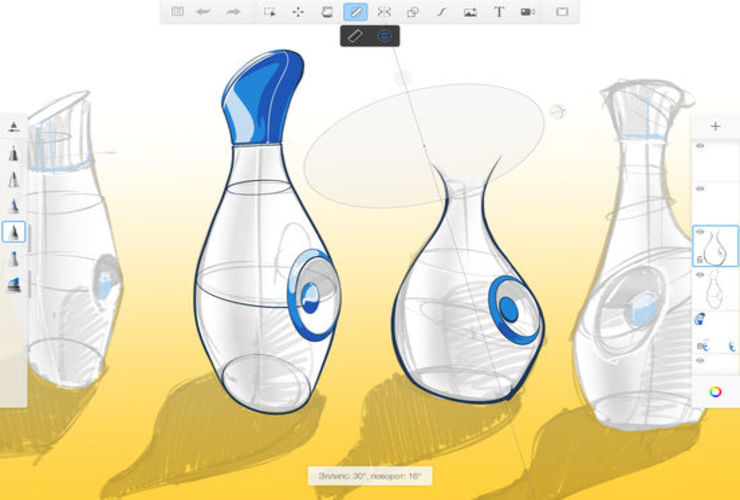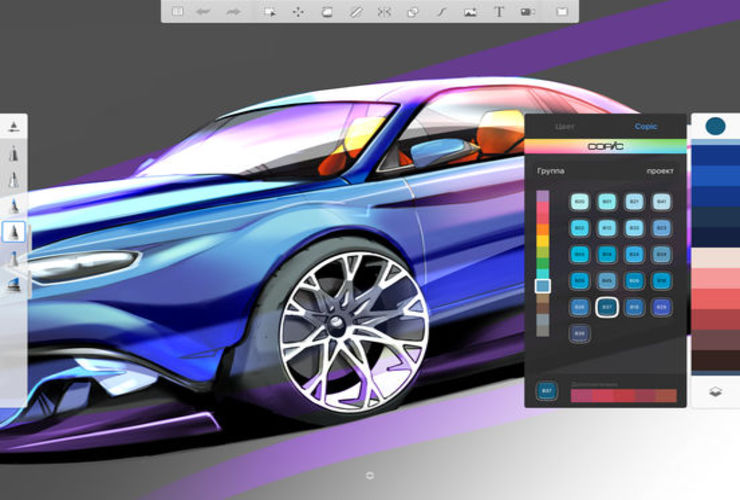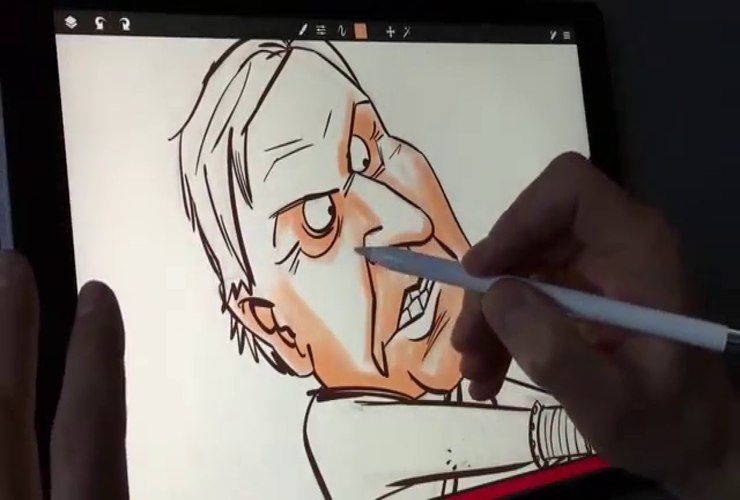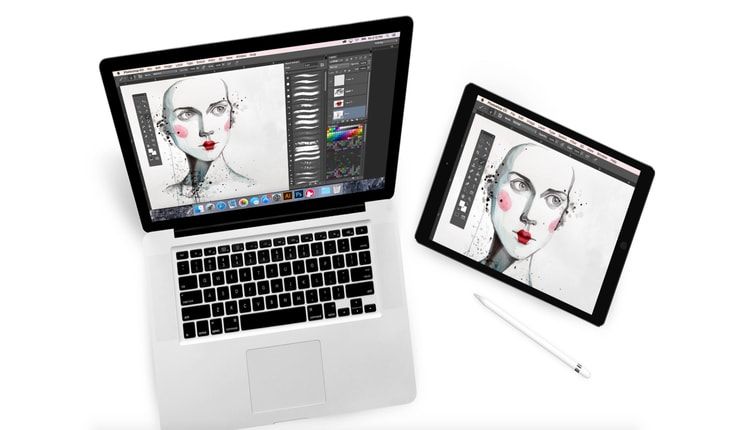- Использование Apple Pencil с iPad
- Подготовка
- Рисование с помощью Apple Pencil
- Ввод текста с помощью Apple Pencil
- Ввод текста в любое текстовое поле с помощью функции «От руки»
- Преобразование рукописных заметок в печатный текст
- Использование введенных от руки телефонных номеров, дат, адресов и других данных
- Рисование идеальных фигур
- Двойное касание Apple Pencil (2-го поколения)
- Лучшие приложения для рисования с помощью Apple Pencil на iPad Pro
- Pixelmator
- Linea
- Procreate
- Autodesk SketchBook
- Sketch Club
- Astropad
Использование Apple Pencil с iPad
С помощью Apple Pencil можно писать, делать пометки и рисовать.
Подготовка
- Убедитесь, что ваша модель Apple Pencil совместима с вашим iPad.
- При необходимости зарядите Apple Pencil.
- Создайте пару с устройством Apple Pencil, прежде чем пытаться им пользоваться.
Рисование с помощью Apple Pencil
Откройте приложение, например «Заметки». В iPadOS панель инструментов можно перемещать по экрану или уменьшать, чтобы получить больше пространства для создания схем и зарисовок. Набор инструментов в панели зависит от используемого приложения. Используйте инструмент «Линейка» для рисования прямых линий, которые затем можно повернуть пальцами. Допустили ошибку? Вы можете стирать объекты и даже пиксели.
Чтобы рисовать в приложении Заметки, выполните указанные ниже действия.
- Откройте приложение «Заметки».
- Нажмите , чтобы создать другую заметку.
- Начните рисовать с помощью Apple Pencil.
Вы также можете начать, нажав значок , чтобы открыть панель инструментов. Можно выбрать любой из доступных инструментов для рисования и цветов, а в случае ошибки — воспользоваться ластиком. Дважды нажмите ластик, чтобы просмотреть параметры стирания на устройстве iPad. В процессе рисования Apple Pencil можно наклонять, чтобы сделать линию более выразительной, и усиливать нажим, чтобы сделать линию более темной. Панель инструментов можно перетащить к другому краю экрана. Нажмите , чтобы автоматически уменьшить панель инструментов и отобразить дополнительные параметры.
Если вы рисуете с помощью Apple Pencil у края экрана, то при этом не активируется Пункт управления, Центр уведомлений или функция «Многозадачность». В любой части экрана можно рисовать без каких-либо помех.
Ввод текста с помощью Apple Pencil
Вы можете делать заметки с помощью Apple Pencil в приложении «Заметки» и некоторых других. В iOS 14 писать с помощью Apple Pencil можно в любом текстовом поле*. Написанный от руки текст можно преобразовать в печатный. После этого вы можете использовать написанные от руки номер телефона, дату или адрес как обычные напечатанные данные.
Ввод текста в любое текстовое поле с помощью функции «От руки»
Вы можете писать от руки с помощью Apple Pencil на iPad в любом текстовом поле, например в поле поиска Safari или текстовом поле в приложении «Почта»*. Весь процесс ввода рукописного текста и его преобразование в печатный происходит на iPad, поэтому ваши записи будут в безопасности.
Вы можете научиться удалять, выбирать, вставлять и соединять слова с помощью функции «От руки». Для этого перейдите в меню «Настройки» > Apple Pencil и нажмите «Попробуйте написать от руки».
Преобразование рукописных заметок в печатный текст
Написанный от руки текст* можно преобразовать в печатный двумя указанными ниже способами.
- Вы можете писать с помощью ручки с обозначением «A», расположенной дальше всего от линейки. Набираемые от руки заметки будут автоматически преобразованы в печатный текст.
- Вы можете выбрать уже имеющиеся рукописные заметки и преобразовать их в печатный текст.
- Дважды коснитесь нужного слова или коснитесь и удерживайте его. Чтобы выбрать больше слов, проведите по ним пальцем. Можно выбрать все слова в строке тройным касанием.
- Коснитесь выбранных слов.
- В открывшемся меню нажмите «Скопировать как текст».
- Вставьте текст в другое место в том же документе или в другое приложение.
Использование введенных от руки телефонных номеров, дат, адресов и других данных
- Коснитесь номера, даты, адреса или других распознанных данных, которые вы ввели. К этим данным добавится подчеркивание*.
- Выберите действие, которое вы хотите выполнить, например вызов по номеру или создание события.
Рисование идеальных фигур
Вы можете сгладить неровный круг или выровнять линии квадрата. Вот как использовать эту функцию:
- Нарисуйте фигуру от руки, например круг, квадрат или звезду, одним движением.
- Закончив рисовать, не отрывайте наконечник Apple Pencil от экрана. Нарисованная фигура примет идеальную форму.
Двойное касание Apple Pencil (2-го поколения)
Apple Pencil (2-го поколения) позволяет двойным касанием возле его наконечника быстро переключиться на инструмент, который вы использовали последним. Чтобы изменить настройки для двойного касания, перейдите в меню «Настройки» > Apple Pencil и выберите один из указанных ниже вариантов.
- Переключение между текущим инструментом и ластиком
- Переключение между текущим инструментом и предыдущим
- Отображение цветовой палитры
- Выключено
Двойное касание работает только в поддерживаемых приложениях (например, «Заметки»).
Источник
Лучшие приложения для рисования с помощью Apple Pencil на iPad Pro
Apple Pencil был выпущен почти два года назад, и с тех пор совершенствуется не по дням, а по часам. Сам по себе стилус не претерпел никаких изменений, однако купертиновцы существенно расширили сферы его применения по всей iOS, а разработчики создали целый ряд замечательных приложений для работы с «яблочным карандашом». В частности, появилось множество приложений для рисования, превращающих iPad Pro в настоящий скетч-бук для истинных художников.
Pixelmator
Pixelmator представляет собой одно из наиболее известных приложений для рисования и обработки изображений. Pixelmator – это одна из самых многофункциональных программ, сродни Photoshop. Если использовать ее вместе с iPad Pro и Apple Pencil, можно не только рисовать, но и обрабатывать изображения.
Приложение описывается как полнофункциональный графический редактор с возможностью делать наброски, рисовать и создавать сложные графические композиции. В Pixelmator предусмотрено более ста разработанных художниками кистей и других художественных принадлежностей.
Созданные в приложении «акварельные» и «пастельные» рисунки выглядят практически настоящими. Вы можете регулировать толщину мазков, смешивать краски и многое другое. В Pixelmator также предусмотрены функции для обработки фотографий и графического дизайна.
Скачать Pixelmator для iPad (App Store)
Linea
Linea предлагает более прямолинейный, но не менее мощный подход, чем Pixelmator. Разработчики позиционируют программу как легкую и простую в использовании, не перегружающую художника сотнями возможностей.
Linea было выпущено в нынешнем году и регулярно совершенствуется. К примеру, приложение получило поддержку Apple Pencil и режим презентации, а совсем недавно разработчики сделали его совместимым с 10,5-дюймовым iPad Pro.
Linea предлагает широкую палитру цветов и позволяет с легкостью управлять слоями и шаблонами. Благодаря iCloud Sync вы можете работать над проектом на всех ваших устройствах Apple. Что больше всего отличает Linea от других приложений для рисования, так это очень простой и удобный интерфейс, позволяющий даже технически неподкованным пользователям на полную использовать возможности программы.
Из описания Linea:
«Современные приложения для рисования очень мощные, однако они могут перегрузить вас обилием выбора. Постоянная смена кистей, изменение цветов и слоев занимает огромное количество времени и чревато шершавостью и неоднородностью. Linea предлагает совсем иной подход и обеспечивает идеальный баланс между функциональностью и управлением для максимальной производительности. В центре внимания находится то, что должно – ваши идеи, а не инструменты».
Procreate
Procreate является одним из самых многофункциональных приложений для рисования с помощью Apple Pencil и iPad Pro. Если вы – иллюстратор и хотите выжать максимум из своего планшета, без Procreate вам просто не обойтись. Приложение отмечено наградой Apple Design Award и входит в список лучших приложений в App Store.
Procreate может похвастаться самым быстрым 64-битным движком для рисования и оптимизацией под многоядерный iPad. Благодаря этому можно добиться большой точности даже в мелких деталях. Procreate обеспечивает 64-битный цвет, 250 уровней «применить» и «отменить», а также постоянное самосохранение проекта. В приложении предусмотрены 128 кистей, каждая с 35 настройками. Вы также можете создать собственные кисти и собрать из них персональный набор.
В нынешнем году разработчики обещают выпустить для приложения самое крупное обновление, благодаря которому оно будет работать в четыре раза быстрее.
Autodesk SketchBook
Еще одним популярным iOS-приложением для рисования является SketchBook от Autodesk – разработчика целого ряда известных приложений для iOS и Mac. Программа предлагает более 170 кистей и предназначена «для тех, кто в обязательном порядке ежедневно делает наброски».
SketchBook поддерживает документы Photoshop, а также позволяет работать со слоями и настраивать интерфейс, чтобы максимально упростить процесс рисования.
Из описания приложения:
«SketchBook предоставляет доступ к функциональным художественным принадлежностям без захламления рабочего места. В SketchBook предусмотрен полноэкранный режим под названием Rapid UI, позволяющий скрыть все элементы интерфейса с целью освободить как можно больше рабочего места на iPad или iPhone. Работая в режиме Rapid UI, вы можете убирать кисти, слои и редакторы цвета, лишь смахнув их пальцем к краю экрана. Выберите в меню нужный инструмент, а затем поднимите большой палец, и интерфейс исчезнет».
SketchBook можно скачать из App Store совершенно бесплатно (доступна также полная версия за отдельную плату).
Sketch Club
Sketch Club привносит в рисование уникальный социальный элемент. Приложение предлагает все стандартные функции (кисти, размытие, ластик, заливка, ручка, пикселизация, текст и т.д.), а также поддержку 54 слоев и iCloud Drive. Однако поистине уникальным Sketch Club делает социальный аспект. Каждый день приложение предлагает художникам новое задание, а также позволяет использовать библиотеку общих кистей.
- Каждый день новое задание и каждую неделю соревнование!
- Обширная библиотека общих кистей, шаблонов и текстур.
- «Живые» трансляции и чаты в процессе рисования.
- Обучайтесь с помощью специальных пособий, видео и мастер-классов.
- Подписывайтесь на любимых художников и заводите собственных почитателей для обмена творчеством.
- Общественная доска для записей заданий при коллективной работе над проектом.
- Ежегодное награждение лучших художественных проектов.
Astropad
Astro предлагает сразу два приложения для пользователей iPad Pro и Apple Pencil – Astropad Standard и Astropad Studio. Первое можно получить, заплатив лишь один раз, а второе стоит дороже и предназначено специально для пользователей iPad Pro и Apple Pencil.
Astropad Studio позиционируется как приложение, которое превращает iPad в «высококлассный планшет, способный на большее». Программа представляет собой не просто редактор для набросков. Astropad подключается к Mac по Wi-Fi или USB и позволяет рисовать непосредственно в Photoshop или других редакторах.
Приложение было специально разработано под Apple Pencil и фреймворк Apple Metal GPU. Из описания приложения:
«Используйте графический планшет на полную вместе с Astropad Studio – мощным инструментом для профессиональных художников и дизайнеров. Astropad Studio позволяет рисовать непосредственно в Photoshop и других программах на Mac. Astropad Studio превращает ваш iPad в высококлассный графический планшет, способный на большее».
В приложении предусмотрены функции:
- Поддержка Wi-Fi и USB.
- Понятный интерфейс и высокая скорость работы.
- Возможность создавать персонализированные ссылки для быстрого доступа.
- Поддержка клавиатуры.
- Безграничные возможности для апгрейда.
Помимо всех вышеупомянутых приложений, также рекомендуем обратить внимание на следующие:
Apple Pencil является излюбленным аксессуаром у многих художников и дизайнеров, поскольку он постоянно совершенствуется. Несмотря на то, что «железо» остается прежним, с появлением новых приложений возможности использования стилуса становятся практически безграничными.
Источник