- ImageButton (Кнопка-изображение)
- Общая информация
- Методы
- Примеры
- Щелчок
- Продолжительное нажатие
- Тайны кнопок в Android. Часть 2: Рефакторинг верстки
- Android: Кастомизация кнопок (image)
- Делаем красивые кнопки в Android
- Добавляем кнопку на разметку
- Атрибуты кнопки
- Включение и выключение кнопки
- Кнопка с Drawable
- ImageButton
- Обработка нажатий на кнопку
- Дизайн и стили кнопок
- Настройка стилей кнопок
- Кнопка с закруглёнными углами
- Высота и тень кнопки
- Настройка анимации тени
- Простая кнопка логина
ImageButton (Кнопка-изображение)
Общая информация
Находится в разделе Buttons.
Компонент ImageButton представляет собой кнопку с изображением (вместо текста). По умолчанию ImageButton похож на обычную кнопку.
В режиме дизайна изображение на кнопке определяется атрибутом android:src
Можно сделать двойной щелчок, чтобы сразу установить нужное свойство.
Методы
Программно можно установить изображения через различные методы.
setImageBitmap() Используется, чтобы указать в качестве изображения существующий экземпляр класса Bitmap setImageDrawable() Используется, чтобы указать в качестве изображения существующий экземпляр класса Drawable setImageResource() Используется, чтобы указать в качестве изображения существующий идентификатор ресурса (см. пример) setImageURI() Используется, чтобы указать в качестве изображения существующий адрес типа Uri. В некоторых случаях элемент кэширует изображение и после изменения изображения по прежнему выводит старую версию. Рекомендуется использовать инструкцию setImageURI(null) для сброса кэша и повторный вызов метода с нужным Uri
Примеры
С помощью метода setImageURI() можно обратиться к ресурсу типа Drawable по его идентификатору:
Например, можно задать путь Uri:
Можно обратиться к ресурсу по его типу/имени:
В этом случае код будет следующим:
Щелчок
Как и у обычной кнопки, интерес представляет только щелчок. В нашем примере мы будем менять поочередно картинки на кнопке (нужно подготовить две картинки в папке drawable)
Теперь при каждом щелчке изображение на кнопке будет циклически переключаться между двумя картинками.
Продолжительное нажатие
Кроме обычного щелчка, в Android есть особый вид нажатия на кнопку — продолжительное нажатие. Это событие происходит, когда пользователь нажимает и удерживает кнопку в течение одной секунды. Этот тип нажатия обрабатывается независимо от обычного щелчка.
Для обработки продолжительного нажатия нужно реализовать класс View.OnLongClickListener и передать его в метод setOnLongClickListener(). Класс OnLongClickListener имеет один обязательный метод OnLongClick(). В принципе это похоже на метод OnClick(), только имеет возвращаемое значение.
Запустите проект и убедитесь, что при быстром нажатии ничего не происходит, а при более продолжительном нажатии всплывает сообщение.
Источник
Тайны кнопок в Android. Часть 2: Рефакторинг верстки
Приветствую, уважаемое сообщество.
В предыдущей статье мы, используя только верстку, сделали кнопку “включить/выключить”, и вот что у нас тогда получилось:
XML-код получился довольно увесистый. В этой статье я покажу, как сделать его по-настоящему красивым. Мы сократим код вдвое, убрав все, что может затруднить сопровождение нашего приложения или вызвать недовольство тим-лида. В этой статье мы будем использовать строковые ресурсы ( strings.xml ), ресурсы размерностей ( dimens.xml ), стили и темы ( styles.xml ). Если вы не знакомы с первой частью статьи, рекомендую хотя бы пробежать ее глазами.
Выглядит наша кнопка вот так: 
Справа изображены кнопки в нажатом состоянии, то есть пока мы удерживаем их пальцем. Слева — не нажатые, в режиме Включено и Выключено.
Текстовые ресурсы strings.xml
Займемся рефакторингом кода. Там точно есть недостатки, например слово Телефония . Чтобы приложение можно было перевести на несколько языков, все текстовые константы должны быть собраны в файле strings.xml . Он уже создан и находится в каталоге res/values . Откроем его и заменим его содержимое на следующее:
Так мы объявили текстовую константу act_main_telephony . Теперь заменим текст кнопки android:textOn и android:textOff на ссылку @string/act_main_telephony :
Немного лучше, хотя объем кода от этого только вырос, но это плата за возможность удобной локализации приложения. Как именно его можно локализовать? Наш файл strings.xml размещен в каталоге res/values . Сейчас мы пишем в него русскоязычный текст. Допустим, мы хотим поддерживать еще и английский язык. Для этого мы создаем каталог res/values-en , и в нем создаем еще один файл strings.xml . Он должен содержать все те же константы, что и первый файл, но уже на английском. При запуске приложения Android ищет в приложении в первую очередь ту локаль, которая установлена у пользователя в системе по умолчанию. Если в приложении нет ресурсов для этой локали, то Android берет ресурсы из локали по умолчанию, то есть из каталога res/values без суффиксов. Там может быть текст на любом языке, не обязательно русском или английском. Этот ресурс будет использован, если пользователю не подходит любой другой имеющийся в приложении ресурс. Локализовать можно не только ресурсы values , но и любые другие, например часто локализуют drawable , если какой-то текст задан картинкой. Если вас интересуют подробности, рекомендую почитать интересную статью о локализации приложений от Google и о том, как Android выбирает наиболее подходящий ресурс. Если будет время, я постараюсь подготовить отдельную статью о локализации с примерами, так как этот вопрос достаточно обширный.
Стили и темы: styles.xml
Что делать, если нам нужно десять таких кнопок, отличающихся только надписью и левой иконкой? Копировать все? Тогда размер файла макета будет непомерно большой и содержать 80% повторяющегося кода. Здесь нам на помощь приходят стили. Давайте вынесем в стили все, что только может повторяться. К счастью, плагин ADT для Eclipse несколько облегчает процесс, если вы не очень знакомы с разработкой файлов стиля Android.
Для извлечения стиля откроем наш макет activity_main.xml в режиме Graphical Layout и выделим кнопку. Щелкнем на ней правой кнопкой мыши и выберем пункт Extract Style :
Укажем имя стиля: styleOnOffButton и оставим отмеченными все атрибуты, кроме android:drawableLeft , android:textOn и android:textOff , которые будут отличаться у каждой кнопки в нашем приложении. Остальные атрибуты будут вынесены в стиль:
Нажмите ОК. Полученный стиль можно увидеть в файле res/values/styles.xml :
А текст кнопки сильно уменьшился:
Теперь, чтобы сделать десять кнопок, нужно писать куда меньше текста, и минимум дублирования кода. Обратите внимание: атрибуты android:layout_width и android:layout_height в стиль не выносятся. Они обязательно должны присутствовать у каждого элемента в файле макета. Атрибут android:id , конечно же, свой у каждого объекта, поэтому тоже не выносится в стиль. Тем не менее, полученный код достаточно компактен, чтобы его было удобно переиспользовать.
Если вы сейчас запустите приложение, то увидите, что все “поплыло”, и результат совсем не тот, что мы ожидали. Почему? Потому что стиль хоть и создался, но к кнопке не применился.
Применить стиль к кнопке, можно, указав ей атрибут style=»@style/styleOnOffButton» . Это было бы сделано автоматически, если бы мы включили опцию Set style attribute on extracted elements при извлечении стиля. Оба пути сработают, но это не лучшие варианты, так как эту строку нужно будет прописывать каждому экземпляру кнопки в каждом окне. Хотелось бы этого избежать. Как правило, в приложениях используется один стиль для одинаковых элементов управления, это одно из базовых правило дизайна. То ессть все кнопки типа включить/выключить выглядят одинаково, отличаясь только иконками и текстом. Редко кто делает одну прямоугольную, другую кругленькую, а третью ромбиком.
Это дает нам возможность прописать стиль в теме. Откройте файл styles.xml и найдите там следующий текст:
Это тема нашего приложения. Давайте укажем, что все кнопки ToggleButton должны иметь один и тот же стиль, наш стиль:
Что такое android:buttonStyleToggle , что еще можно стилизовать, и где об этом почитать? Я так и не смог найти полноценную документацию по стилям. Если кто-то ее видел, пожалуйста напишите в комментариях. Поэтому я обращаюсь напрямую к исходникам Android, к счастью они открыты для всех. Я работаю с ADT, и у меня исходники стилей Android лежат здесь: adt-bundle-windows\sdk\platforms\android- \data\res\values\themes.xml . Скачиваются исходники при помощи утилиты Android SDK Manager, которая запускается прямо из Eclipse, меню Window->Android SDK Manager .
И еще одно исправление мы должны сделать. Созданный нами стиль не наследуется от стиля кнопок, а это значит, что наш элемент управления потерял способность нажиматься. Это легко проверить, если сейчас запустить приложение и попробовать нажать кнопку. Как это вылечить? Нужно наследовать наш стиль от стиля android:style/Widget.Button.Toggle — это стиль всех ToggleButton по умолчанию:
Откуда я взял android:style/Widget.Button.Toggle ? Из тех же исходников Android, файл styles.xml .
Ресурсы размерностей: dimens.xml
Теперь все работает, как надо. Но мы должны сделать еще пару небольших улучшений. Как вы заметили, в стиле styleOnOffButton есть атрибут android:textSize , который задан константой 24sp . Если в нашем приложении будет еще какой-то текст, кроме кнопок, вероятно мы захотим его сделать таким же по размеру для сохранения общего стиля. А это значит, что константу 24sp мы будем еще не раз использовать в разных местах. И если мы потом захотим поэкспериментировать с размером текста, то нам придется менять эти константы по всему приложению. Чтобы этого избежать, давайте объявим именованную константу размера. Откроем файл res/values/dimens.xml и заменим все его содержимое следующим:
Как видите, кроме text_size здесь есть еще одна константа — activity_padding . Если вспомнить код нашего макета, то там мы увидим константу android:padding=»6dp» в теге RelativeLayout . А так как отступы от границ экрана у всех окон приложения также логично делать одинаковыми, это значение само-собой напрашивается в константы.
Теперь заменим константу 24sp в стиле на новый ресурс @dimen/text_size :
И текст тега RelativeLayout в файле activity_main.xml с константой в ресурсах:
И еще немного о стилях
Давайте еще раз подумаем о стилях. Мы сделали одинаковый стиль для всех ToggleButton , так почему бы не сделать стиль для всех окон? Тем более, что кроме отступов от границ у всех окон будет общий цвет фона. Такой стиль будет простой, нам не нужно его ни от чего наследовать, давайте пропишем его вручную. Откроем файл styles.xml и добавим в конец перед закрывающим тегом следующий код:
Вот еще один способ задавать цвет — в файле ресурсов с помощью тега color .
Не каждый RelativeLayout — главный элемент Activity, поэтому мы не можем прописать стиль всем RelativeLayout , как мы поступили с ToggleButton . В этом случае стиль нужно указывать явно в тех элементах, где это нужно, используя атрибут style . Давайте пропишем стиль нашему макету и посмотрим, что в и тоге у нас получилось:
Все атрибуты окон у нас в стилях. Для каждой новой Activity достаточно указать стиль style=»@style/styleActivity» ее корневому элементу, и окно будет выглядеть так же, как и другие окна приложения.
Заключение
Сравните исходный вариант макета с оптимизированным. Вот, что у нас было:
И вот, что получилось:
Правда стало красивее? Все общие атрибуты кнопок и окон в стилях. Создавая новые кнопки, мы будем прописывать им только те атрибуты, которые отличают новую кнопку от других: иконка, название, идентификатор, расположение в родительском элементе.
Все числовые константы спрятаны в файле dimens.xml , никакого копипаста одних и тех же констант у нас не будет. Все строковые константы — в файле strings.xml . Для локализации приложения под другие языки достаточно перевести только этот файл.
Разница между исходным и оптимизированным вариантом заметна даже на одном элементе окна. В реальных приложениях их в окне десятки, а потому оптимизированный код будет на порядок проще читать и сопровождать. Мое самое большое приложение iPUMB — ПУМБ online содержит около 40 activity. Если бы не стили, мне пришлось бы копировать оформление окон по 40 раз, и если дизайнеры придумают что-то новое, мне пришлось бы 40 раз этот код менять.
Еще одна прелесть стилей — это унификация кода при командной разработке. Один раз написанный файл стиля дал всем членам нашей команды разработчиков готовый инструмент для верстки окон, и все наши окна выглядели, как единое целое, и без каких-либо рефакторингов и «подгонок».
Буду рад, если эта статья оказалась вам полезна. В следующих статьях я обязательно поделюсь другими тонкостями верстки в Android.
Источник
Android: Кастомизация кнопок (image)
С чего же начать такой пост? Начнем так, в Android есть стандартные кнопки, но они в большинстве приложений они выглядят не уместно, поэтому существует механизм задания пользовательских стилей. Я знаю, о наличии двух путей кастомизации кнопок.
- С использованием стандартных форм Shapes
- С использованием изображений, которые накладываются на кнопку.
Сейчас я расскажу про второй способ, так как я столкнулся с проблемой — при использовании стандартных примитивов, невозможно создать составную форму, можно только выбрать из существующих форм, а они весьма ограниченны. Если нужно что-то более сложное — тогда только второй вариант, но мне кажется я слишком непонятное нечто пишу, так что к делу.
Потребуется
Две PNG-картинки. Это два состояния кнопки: просто кнопка и нажатая кнопка.
Приступаем
Я буду использовать среду Eclipse, Взять ADT-Bundle можно тут.
Создадим новый проект, после этого добавим наши картинки в папку Drowable, для этого достаточно перетащит файлы прямо на папку в окне Eclipse. Далее, в той же папке, создадим XML-документ, который будет описывать нашу кнопку:
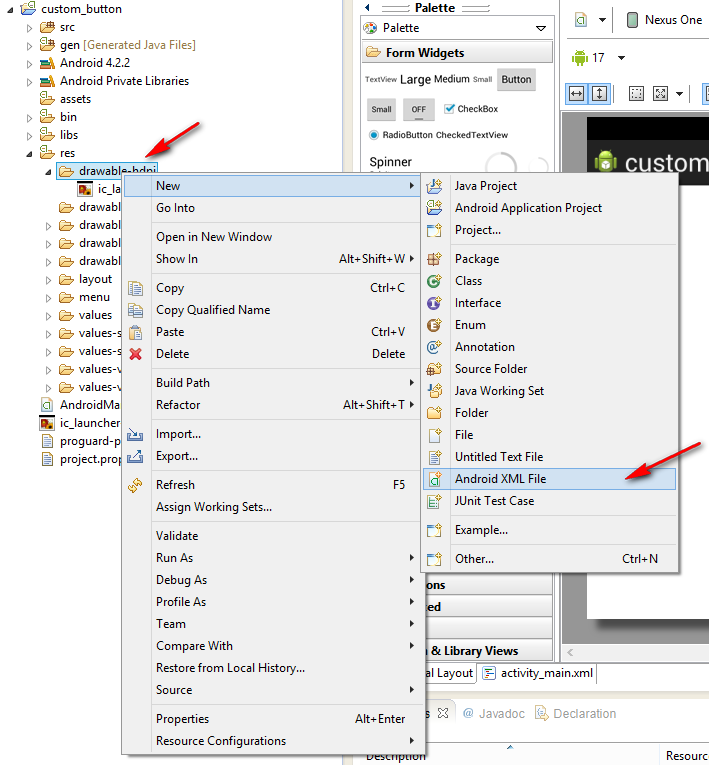
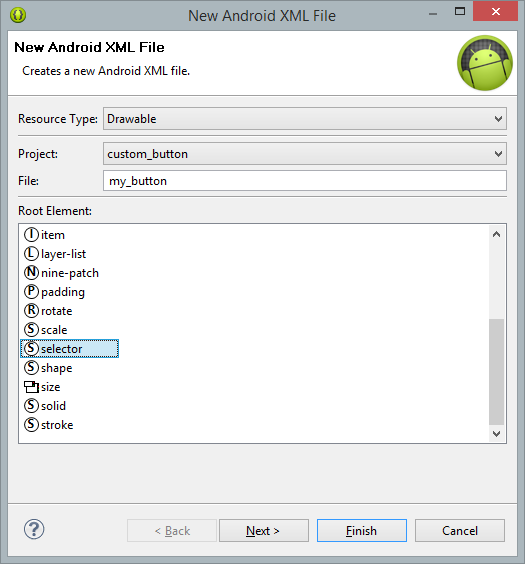
Источник
Делаем красивые кнопки в Android
Одним из важных компонентов пользовательского интерфейса в приложения является кнопка. Она используется для выполнения различных действий пользователя.
В этой статье мы приведём примеры использования и стилизации кнопки.
Добавляем кнопку на разметку
Пользовательский интерфейс приложения определён в XML-файле с разметкой. Вы можете добавить элемент Button и установить атрибуты вручную. Или вы можете, воспользовавшись инструментом дизайна, добавить Button из палитры элементов и задать атрибуты.
Атрибуты кнопки
Button является подклассом TextView и наследует атрибуты от TextView и View. Ниже приведены некоторые важные атрибуты кнопки, которые можно использовать для настройки стиля и поведения.
- background: установка в качестве фона как цвета, так и drawable
- onClick: установить метод, который будет запускаться при нажатии на кнопку
- minHeight: для определения минимальной высоты кнопки
- minWidth: для определения минимальной ширины кнопки
- stateListAnimator: определение анимации при изменении состояния кнопки
- focusable: для определения того, будет ли обработано нажатие клавиши
- clickable: указать, является ли кнопка кликабельной
- gravity: установка выравнивания текста кнопки
- textAppearance: установить стиль текста
Включение и выключение кнопки
Вы можете использовать атрибут enabled для включения или выключения кнопки, установив его в true или false. Также это можно сделать программно, вызвав метод setEnabled(), как показано ниже:
Кнопка с Drawable
Вы можете отображать на кнопке вместе с текстом изображение, используя drawableTop, drawableRight, drawableBottom или drawableLeft, в зависимости от того, где располагать картинку, как показано на скриншоте ниже.
ImageButton
Android также предоставляет ImageButton, задачей которого является использование изображения в качестве кнопки. Чтобы установить изображение, вы можете использовать атрибут src. Вы также можете использовать разные изображения, которые будут меняться в зависимости от состояния кнопки, меняя в XML drawable selector как показано ниже.
Пример XML drawable selector
Обработка нажатий на кнопку
Клики можно обрабатывать двумя способами. Первый — это установить атрибут onClick в разметке XML. Второй — назначить кнопке слушатель в коде активности или фрагмента.
Чтобы установить атрибут onClick, сначала определите метод типа void, принимающий в качестве параметра View, в активности или фрагменте и затем используйте имя этого метода как значение для атрибута onClick, как показано ниже.
Ниже приведён код обработки нажатия с помощью слушателя.
Дизайн и стили кнопок
Вы можете применять стили и темы для изменения внешнего вида кнопок. Платформа Android предоставляет заранее определённые стили. На рисунке ниже вы можете увидеть, как отображаются кнопки с различными стилями.
Пример применения темы для кнопки.
Настройка стилей кнопок
Вы можете изменить цвета по умолчанию для стилей, применяемых к кнопке, установив атрибут colorAccent на уровне приложения и атрибут colorButtonNormal на уровне виджета для нужных цветов. Атрибут colorControlHighlight используется для установки цвета кнопки, когда она находится в нажатом состоянии.
Как только вы определите собственный стиль, вы можете применить его к кнопкам с помощью атрибута theme. Ниже приведен пример пользовательской темы.
Кнопка с закруглёнными углами
Вы можете определить элемент inset, как показано ниже, чтобы создать кнопку с закруглёнными углами и сохранить файл с drawable в папке res/drawable. Вы можете увеличить или уменьшить атрибут радиуса элемента, чтобы отрегулировать радиус углов кнопки.
Затем определите стиль, задающий атрибут background для xml drawable и примените его к кнопке с помощью атрибута style.
Высота и тень кнопки
Вы можете установить атрибуты elevation и translationZ, чтобы нарисовать тень кнопки.
Настройка анимации тени
Вы можете определить различные свойства теней для разных состояний кнопки и анимировать переход путём определения селектора. Вы можете применить аниматор к кнопке, используя свойство stateListAnimator.
Обратите внимание, что stateListAnimator установлен в null в приведённом выше примере. Это было сделано для удаления аниматора по умолчанию, чтобы elevation и translationZ работали.
Чтобы настроить анимацию тени при изменении состояния кнопок, вам нужно определить селектор, как показано ниже, в папке res/animator и установить свойство stateListAnimator своей темы для определённого аниматора.
Примените следующую тему, которая использует аниматор, к кнопке с использованием атрибута style или theme.
Простая кнопка логина
Совмещая всё вышесказанное, можно создать красивую кнопку, позволяющую, например, заходить пользователям на свои аккаунты. Код разметки будет выглядеть следующим образом:
Кроме того, с помощью атрибута drawableLeft можно добавить изображение к нашей кнопке, в том числе и векторное. На старых устройствах, векторные изображения вызывают падение всего приложения, поэтому сделаем это программно в коде активности при помощи AppCompatResources:
Метод setCompoundDrawablesWithIntrinsicBounds() делает то же, что и атрибуты drawableLeft, drawableTop и так далее. В качестве параметров нужно указать, где именно будет размещаться изображение (указываем null в случае, если здесь изображение не нужно).
Источник




