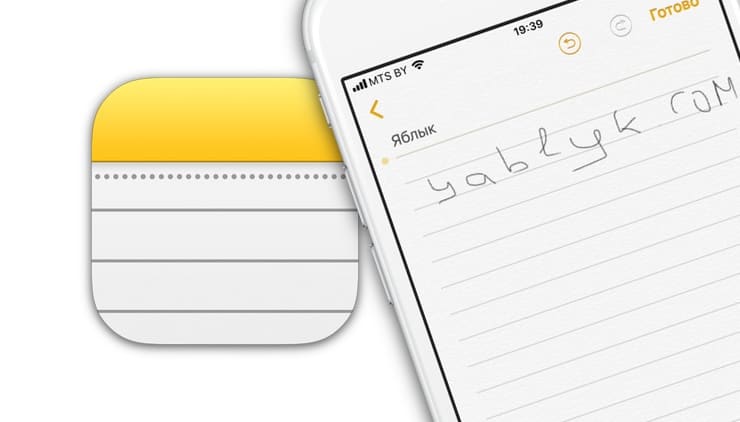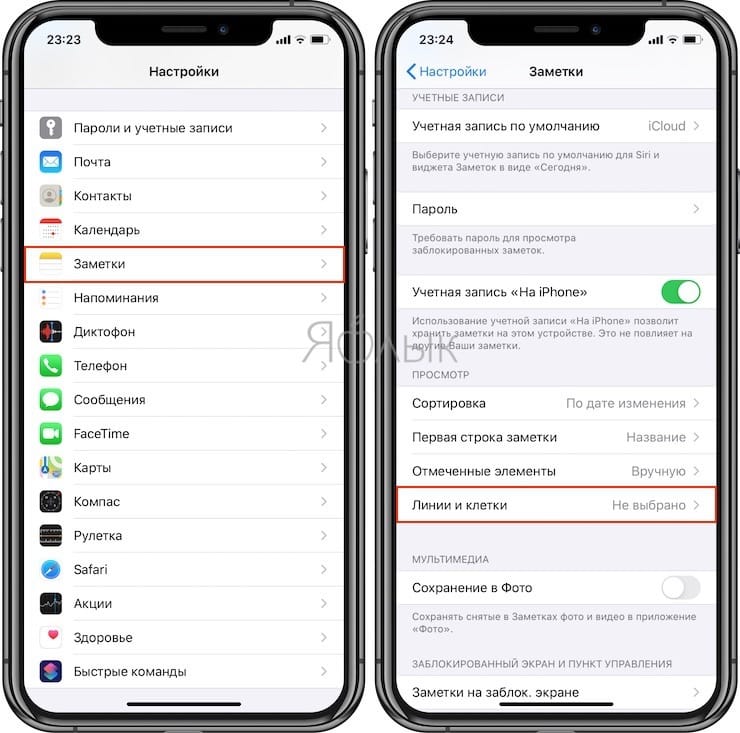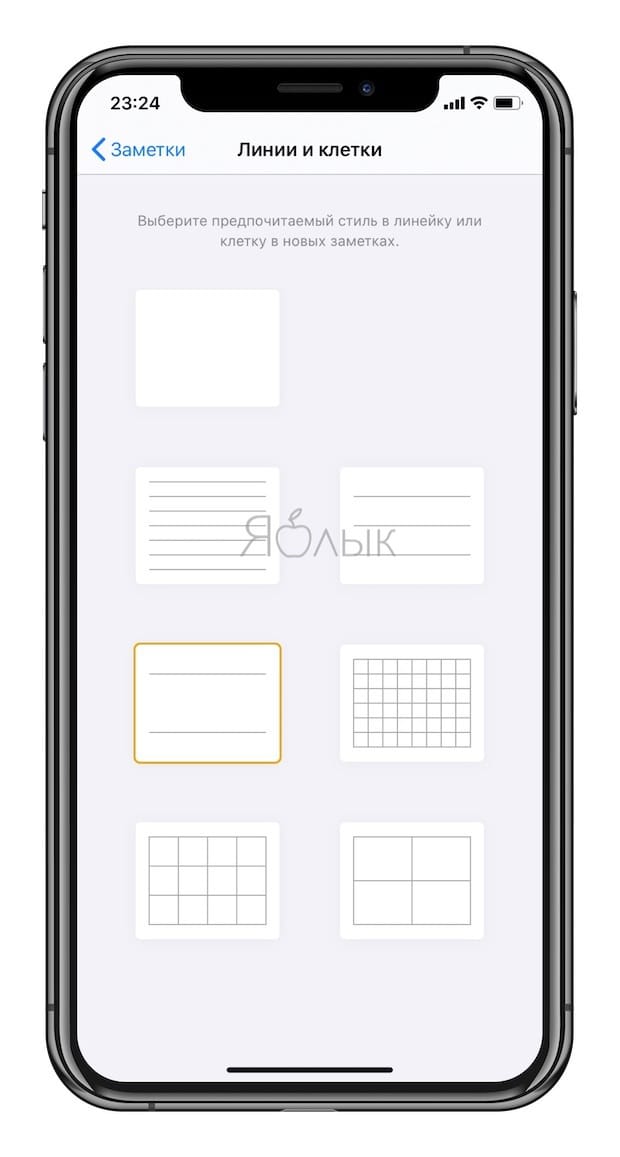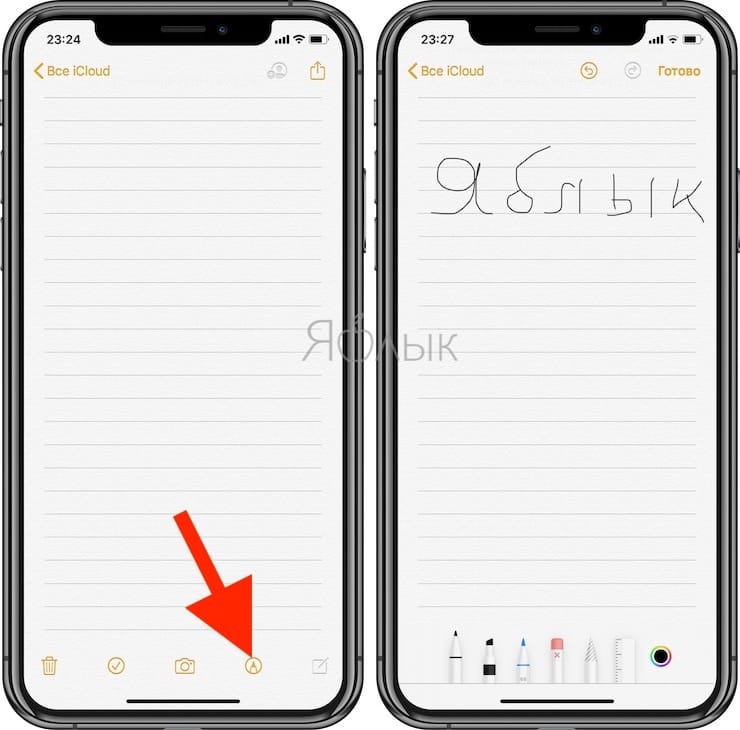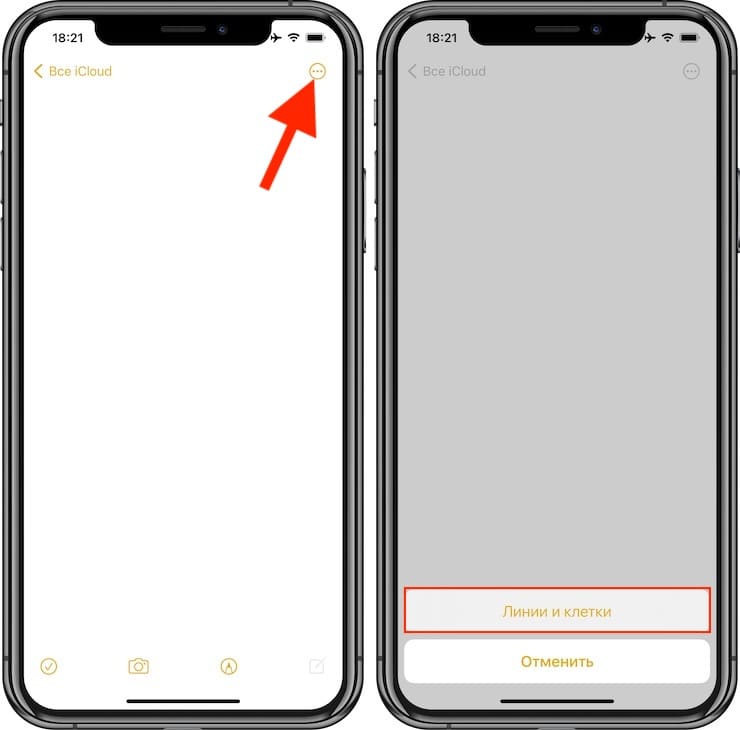- Как Нарисовать Крутой Айфон Рисунок По Клеткам
- Линии и клетки в заметках (тетрадный лист) на iPhone и iPad: зачем нужны и как сделать?
- Для чего это нужно и как отобразить линии и клетки в «Заметках»
- Как установить стиль линий или клеток по умолчанию
- Как добавить линии или клетки в заметку
- Как удалить линии или клетки из заметки
- Как Нарисовать Крутой Айфон Рисунок По Клеткам
- Как Нарисовать Крутой Айфон Рисунок По Клеткам
Как Нарисовать Крутой Айфон Рисунок По Клеткам
Значок айфона по клеткам #айфонПодробнее
Айфон 11 iPhone 11 Как рисовать по клеточкам How to Draw Pixel ArtПодробнее
Как рисовать по клеточкам Логотип Эппл Яблоко iPhone 👍 Apple Logo How to Draw Pixel Art 👍Подробнее
Как Рисовать Наушники по Клеточкам ♥ Рисунки по Клеточкам #pixelartПодробнее
ADIDAS ПО КЛЕТОЧКАМ . легко нарисовать ! PIXEL ART ! КАК НАРИСОВАТЬ ? Рисунки по КлеточкамПодробнее
Как Рисовать Айфон по Клеточкам ♥ Рисунки по Клеточкам #pixelartПодробнее
РИСУНКИ ПО КЛЕТОЧКАМ IPHONE 8 KAWAII ! PIXEL ART АЙФОН ТЕЛЕФОН X КАК НАРИСОВАТЬ ДЛЯ ШКОЛЫ ПРАНКПодробнее
Как Рисовать Смайлик в Очках — Рисунки по клеточкам ♥ How to Draw Emoji with Sunglasses #pixelartПодробнее
Как Рисовать Айфон — Рисунки по клеточкам ♥ How to draw iphone — Pixel art ♥ Как рисовать сердечкоПодробнее
Как нарисовать айфон по клеточкамПодробнее
Рисуем по клеточкам iPhone 7 / 7 S ! PIXEL ARTПодробнее
Источник
Линии и клетки в заметках (тетрадный лист) на iPhone и iPad: зачем нужны и как сделать?
В приложении «Заметки» на iPhone и iPad можно настроить отображение линий и клеток. Имитация тетрадного листа в «Заметках» может помочь нарисовать прямую линию, квадрат, векторную графику, а также записать заметку ровно и многое другое.
Для чего это нужно и как отобразить линии и клетки в «Заметках»
До выхода iOS 11 в «Заметках» отображался просто пустой холст.
Каждая заметка в iOS 11 и более поздних версиях может иметь разный стиль линий и клеток. Помимо этого, «Заметки» позволяют определить стиль по умолчанию, который будет применяться ко всем новым заметкам. Как упоминалось ранее, линии/клетки можно использовать в качестве виртуальной линейки для рисования прямых линий и квадратных фигур.
Линии/клетки появляются только при написании заметок или создании рисунков с помощью пальца, Apple Pencil или стороннего стилуса. Любой напечатанный в заметке текст будет отображаться поверх линий/клеток.
Как установить стиль линий или клеток по умолчанию
Вы можете выбрать стиль линий или клеток по умолчанию, который будет применяться ко всем новым заметкам.
1. Откройте приложение «Настройки» на iOS-устройстве.
2. Выберите раздел «Заметки» в списке.
3. Нажмите «Линии и клетки».
4. Выберите один из предопределенных стилей линий или клеток.
Помимо пустого листа, можно выбирать между линиями с одним интервалом, с двойным интервалом или с тремя интервалами, а также с маленькими, средними или большими клетками.
Каждая новая заметка будет появляться с выбранным стилем линий или клеток. Существующие заметки сохранят стиль, выбранный при их создании.
Как добавить линии или клетки в заметку
Линии или клетки можно добавить к любой существующей заметке.
1. Откройте приложение «Заметки» на iOS-устройстве.
2. Выберите заметку из списка.
3. Нажмите «Еще» (значок с изображением трех точек).
4. Выберите «Линии и клетки» в появившемся меню.
5. Выберите понравившийся стиль линий/клеток или нажмите «Отменить», для отмены действия.
Выбранный стиль линий или клеток будет применен для рукописного ввода и эскиза в данной заметке.
Не забывайте, что в iOS 11 и более поздних версиях реализована улучшенная интеграция с Apple Pencil, которая позволяет начинать писать вручную в любой заметке. Благодаря системе распознавания рукописного ввода в iOS рукописные заметки также можно найти через поиск.
Как удалить линии или клетки из заметки
Вы можете удалить линии или клетки из существующей заметки в любое время.
1. Откройте приложение «Заметки» на iOS-устройстве.
2. Выберите заметку из списка.
3. Нажмите «Поделиться».
4. Выберите «Линии и клетки» в меню.
5. Выберите пустой шаблон в верхней части.
Любой ранее примененный стиль линий или клеток мгновенно удалится из выбранной заметки.
Не нужно удалять текущий стиль перед тем, как поделиться заметкой, поскольку они сохраняются и отправляются без наличия линий или клеток.
Источник
Как Нарисовать Крутой Айфон Рисунок По Клеткам
Значок айфона по клеткам #айфонПодробнее
Айфон 11 iPhone 11 Как рисовать по клеточкам How to Draw Pixel ArtПодробнее
Как рисовать по клеточкам Логотип Эппл Яблоко iPhone 👍 Apple Logo How to Draw Pixel Art 👍Подробнее
Как Рисовать Наушники по Клеточкам ♥ Рисунки по Клеточкам #pixelartПодробнее
ADIDAS ПО КЛЕТОЧКАМ . легко нарисовать ! PIXEL ART ! КАК НАРИСОВАТЬ ? Рисунки по КлеточкамПодробнее
Как Рисовать Айфон по Клеточкам ♥ Рисунки по Клеточкам #pixelartПодробнее
РИСУНКИ ПО КЛЕТОЧКАМ IPHONE 8 KAWAII ! PIXEL ART АЙФОН ТЕЛЕФОН X КАК НАРИСОВАТЬ ДЛЯ ШКОЛЫ ПРАНКПодробнее
Как Рисовать Смайлик в Очках — Рисунки по клеточкам ♥ How to Draw Emoji with Sunglasses #pixelartПодробнее
Как Рисовать Айфон — Рисунки по клеточкам ♥ How to draw iphone — Pixel art ♥ Как рисовать сердечкоПодробнее
Как нарисовать айфон по клеточкамПодробнее
Рисуем по клеточкам iPhone 7 / 7 S ! PIXEL ARTПодробнее
Источник
Как Нарисовать Крутой Айфон Рисунок По Клеткам
Значок айфона по клеткам #айфонПодробнее
Айфон 11 iPhone 11 Как рисовать по клеточкам How to Draw Pixel ArtПодробнее
Как рисовать по клеточкам Логотип Эппл Яблоко iPhone 👍 Apple Logo How to Draw Pixel Art 👍Подробнее
Как Рисовать Наушники по Клеточкам ♥ Рисунки по Клеточкам #pixelartПодробнее
ADIDAS ПО КЛЕТОЧКАМ . легко нарисовать ! PIXEL ART ! КАК НАРИСОВАТЬ ? Рисунки по КлеточкамПодробнее
Как Рисовать Айфон по Клеточкам ♥ Рисунки по Клеточкам #pixelartПодробнее
РИСУНКИ ПО КЛЕТОЧКАМ IPHONE 8 KAWAII ! PIXEL ART АЙФОН ТЕЛЕФОН X КАК НАРИСОВАТЬ ДЛЯ ШКОЛЫ ПРАНКПодробнее
Как Рисовать Смайлик в Очках — Рисунки по клеточкам ♥ How to Draw Emoji with Sunglasses #pixelartПодробнее
Как Рисовать Айфон — Рисунки по клеточкам ♥ How to draw iphone — Pixel art ♥ Как рисовать сердечкоПодробнее
Как нарисовать айфон по клеточкамПодробнее
Рисуем по клеточкам iPhone 7 / 7 S ! PIXEL ARTПодробнее
Источник