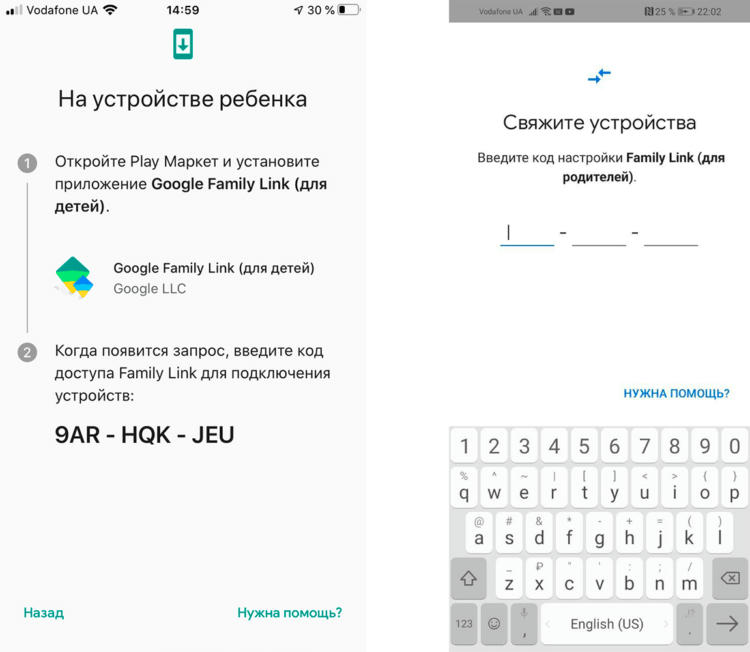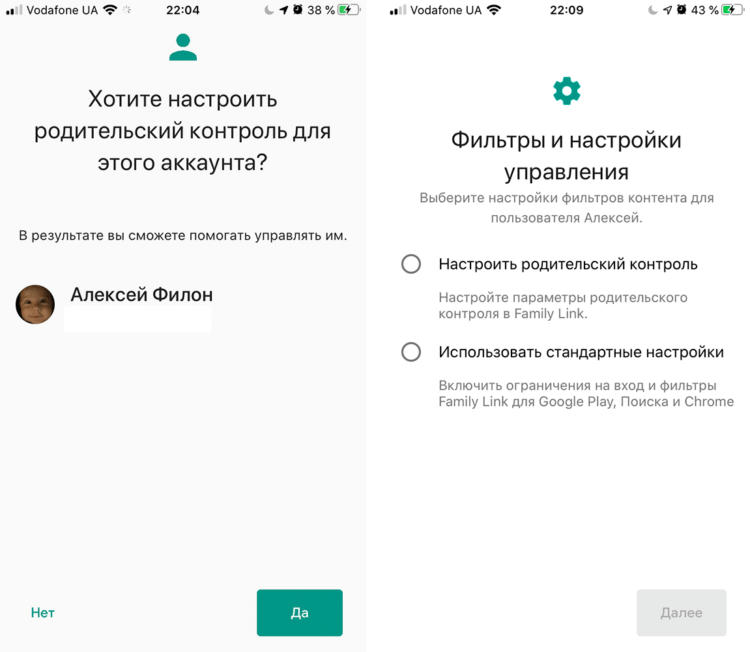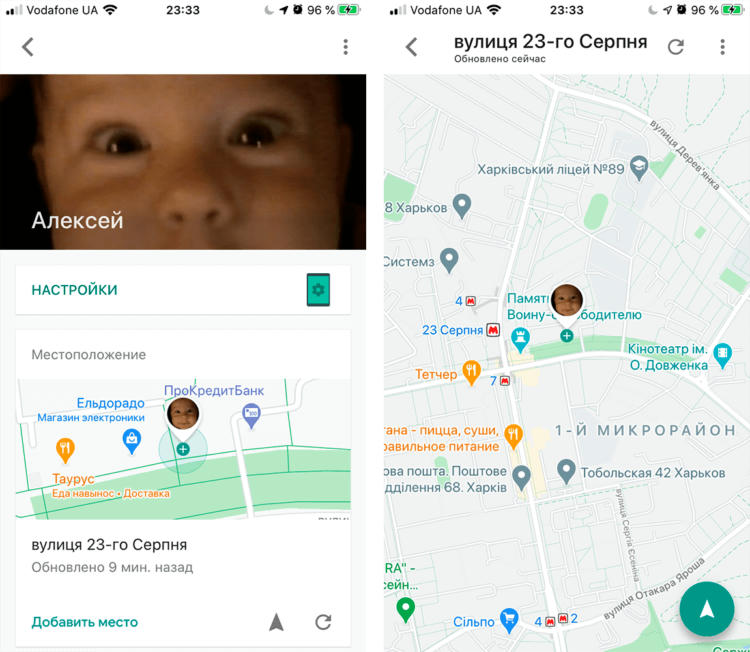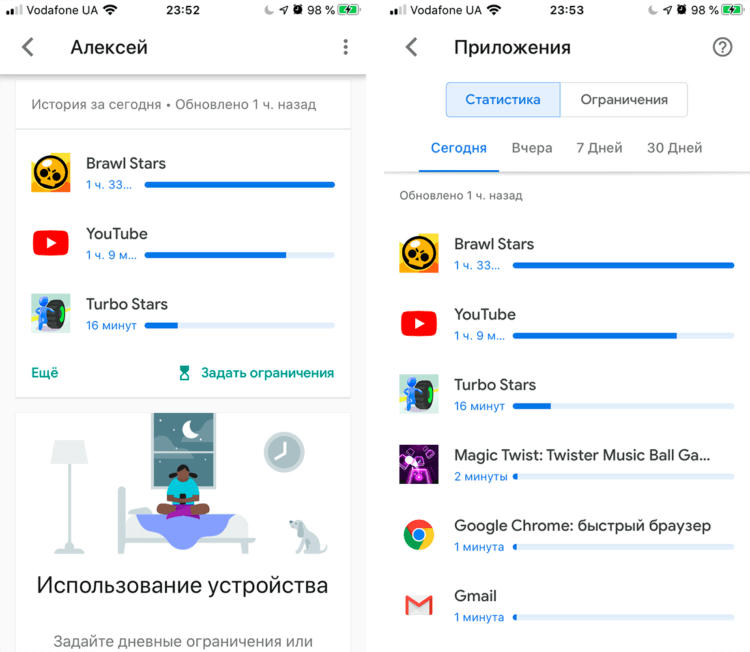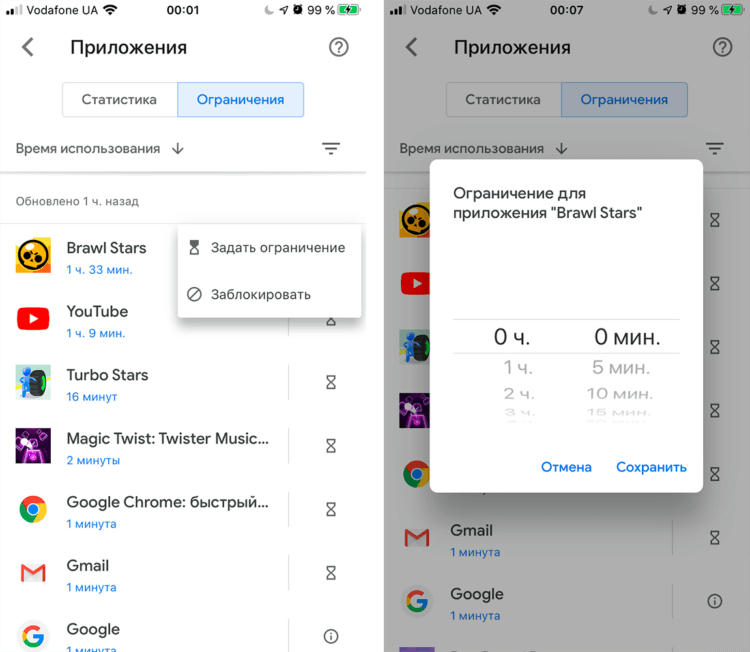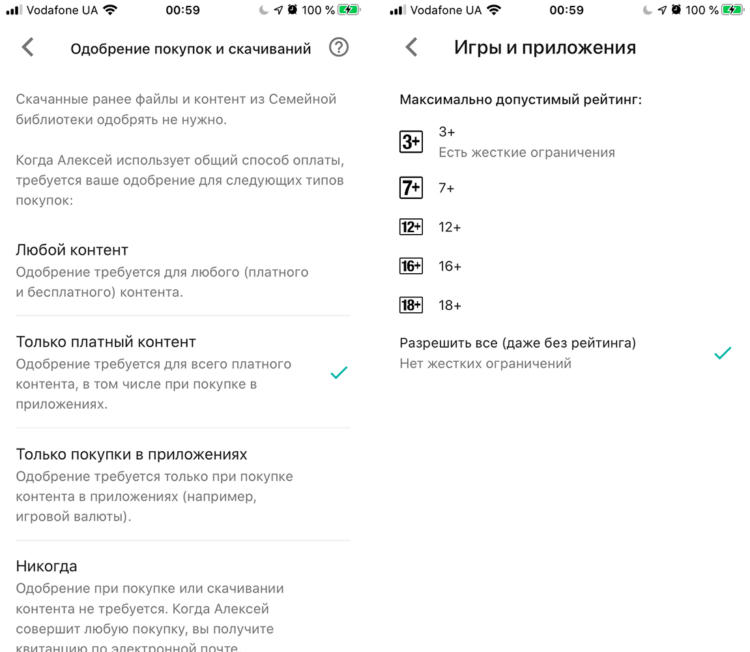- Родительский контроль на телефонах Android и iPhone
- Возможности родительского контроля в телефоне Android
- Как настроить таймеры приложений
- Как настроить родительский контроль
- Как устроен родительский контроль на iPhone
- Разрешенные приложения
- Блокировка загрузок и покупок
- Возрастная цензура для контента
- Безопасный режим поиска в Google и YouTube
- Бонус: Специальные приложения для родительского контроля
- Родительский контроль с iPhone на Android: как это работает
- Как включить родительский контроль с iPhone на Android
- Как узнать, где находится ребёнок с iPhone
- Как контролировать использование смартфона ребенком
- Как запретить дочернему ребенку запускать любое из установленных приложений
- Как управлять действиями ребенка в Google Play
- Дополнительные параметры родительского контроля в семейной ссылке Google
Родительский контроль на телефонах Android и iPhone
Новое поколение Z уже практически родились с гаджетами в руках. И как бы родители не хотели уберечь своих деток от излишней увлеченности телефоном – совсем запретить пользоваться им не удастся. В поисках решения проблемы, родители ищут способы оградить детей хотя бы от нежелательного контента, а также сократить время использования телефона.
Если вы также ищите ответы на эти вопросы, то вы попали по нужному адресу: в этом материале Strana IT расскажет, как установить родительский контроль на телефоне.
Возможности родительского контроля в телефоне Android
О том, что родители хотят регулировать, сколько времени ребенок проводит в приложениях, знают и производители телефонов. Так в Android в настройках вы можете найти такой раздел «Использование устройства и родительский контроль».
Как настроить таймеры приложений
Здесь система предоставит для вас данные о времени использования приложений за последний день или за неделю. Если вам кажется, что ваш ребенок слишком часто и подолгу использует какие-либо приложения, то на телефоне можно установить ограничения.
Откройте раздел «Цифровой баланс» и установите цель не использовать определенные приложения в течение конкретного времени. При этом можно оставить доступ, например, к звонкам и сообщениям, чтобы ребенок оставался на связи. Остальные приложения на экране станут серыми и не будут присылать уведомлений. Конечно, получить доступ к любимому приложению ребенок все равно может, однако это отразится в телефоне с упоминанием когда и какое приложение было открыто вопреки ограничениям.
Как настроить родительский контроль
Но можно и усилить контроль над использованием телефона, удаленно отслеживая его активность. В Android за эту функцию отвечает приложение Family Link от Google. Приложение используется бесплатно и входит в экосистему сервисов Google. Чтобы активировать работу, зайдите в «Настройки» — «Использование устройства и родительский контроль» — «Родительский контроль» и кликните на кнопку «Начать». При необходимости телефон попросит скачать или обновить приложение Family Link.
Обратите внимание, что приложение Family Link различаются для детей и для родителей.
Что делает это приложение:
- Ограничивает возможность менять настройки сервисов Google.
- Управляет ограничениями в Google Play (покупка и использование приложений, а также контент для взрослых).
- Ограничивает время использования приложений.
- Отслеживает местоположение ребенка с телефоном.
Как вы наверняка знаете, аккаунт Google не могут создавать дети моложе 13 лет (опять же все зависит от страны). Однако если аккаунт создается для использования в Family Link и родительского контроля, то возрастных ограничений нет.
Чтобы создать такой аккаунт, действуйте так:
Для нового телефона. При запуске нового устройства, операционная система попросит вас войти в Гугл-аккаунт, но вы должны кликнуть на «Создать новый аккаунт». Далее введите имя, пол и дату рождения ребенка. Следуйте подсказкам на экране, так как вам потом нужно будет подтвердить свое родительское согласие на использование аккаунта несовершеннолетним, а для этого нужно ввести свои данные.
Для уже используемого телефона. Зайдите в настройки и закройте все аккаунты на телефоне. Затем удалите все приложения и файлы, которые не будут использоваться ребенком. Теперь можно добавлять новый аккаунт. Вместо того, чтобы вводить учетные данные, кликните «Создать..» или «Еще» и приступите к регистрации. Здесь вам также потребуются данные от родительского аккаунта в Гугл, чтобы подтвердить свое согласие и настроить параметры ограничений для ребенка.
Теперь вам остается только сделать персональные настройки отдельно для родительского телефона, отдельно для детского.
Как устроен родительский контроль на iPhone
Разработчики Айфона также предоставили своим пользователям возможность ограничивать использование приложений и определенных функций на телефоне.
Разрешенные приложения
Чтобы настроить параметры ограничений по времени использования приложений, вам нужно будет зайти в «Настройки», а потом открыть раздел «Экранное время». Чтобы задать ограничения, вам нужно указать, кому принадлежит устройство: вам или вашему ребенку. Теперь вам нужно будет придумать код-пароль, чтобы ребенок или другой член семьи не смог изменить эти настройки.
Здесь вы сможете настроить необходимые вам запреты. Для этого используйте подразделы «Контент и конфиденциальность» и «Разрешенные приложения».
Блокировка загрузок и покупок
Чтобы ребенок не смог сам загружать и устанавливать какой-либо контент из iTunes Store и App Store, можно также установить запреты. Эти настройки также хранятся в разделе «Экранное время», но теперь вам нужно открыть «Контент и конфиденциальность», а затем «Покупки в iTunes Store и App Store». Вы можете поставить запрет на загрузку и удаление приложений, на покупки, а также установить запрос пароля для защиты.
Возрастная цензура для контента
Чтобы оградить ребенка от нежелательного контента, воспользуйтесь функционалом в разделе «Экранное время» — «Контент и конфиденциальность». Здесь вам нужен будет подраздел «Ограничения контента». Блок «Разрешенный контент магазина» поможет регулировать качество музыки, видеороликов, подкастов, книг, телешоу и новостей из магазина, блок «Веб-содержимое» поможет фильтровать контент в браузере Safari, а блок «Siri» может запретить голосовому помощнику поиск в Сети и использование ненормативной лексики.
Безопасный режим поиска в Google и YouTube
Если вы хотите оградить ребенка от нежелательного контента в Сети, то стоит установить ограничения и в таких популярных приложениях, как Google и YouTube.
Для браузера Google:
- Откройте браузер (приложение Google, а не Chrome) и кликните на три горизонтальные точки «Еще» внизу на панели пиктограмм.
- Далее выберите «Настройки», а затем «Общие».
- Найдите «Безопасный поиск» и передвиньте ползунок в активное состояние, чтобы исключить из поисковой выдачи неприемлемый контент.
Для Google Play:
- Откройте приложение, кликните на аватар в верхней строке.
- На всплывающем меню выберите «Настройки», а затем раскройте раздел «Семья».
- Выберите пункт «Родительский контроль».
- Перед вами откроются настройки, где, во-первых, нужно установить PIN-код для ограничения доступа к скачиваниям, и, во-вторых, указать что именно подлежит защите кодом.
Такое ограничение поможет вам избежать скачивания дорогостоящих игр, фильмов и приложений, а также иного контента 18+.
Для YouTube:
- Откройте приложение и кликните на свой аватар в верхнем правом углу.
- Зайдите в «Настройки», а затем в «Общие».
- Передвиньте ползунок напротив строки «Безопасный поиск».
Также учитывайте, что эта настройка влияет только на приложение в данном конкретном телефоне. Если вы зайдете на YouTube со своего ноутбука, то там уже не будет фильтрации недетского контента.
Бонус: Специальные приложения для родительского контроля
- Родительский контроль Kroha.
- Родительский контроль и GPS: Kaspersky Safe Kids.
- Где мои дети: родительский контроль, GPS часы.
- Kids security: лучше чем родительский контроль.
Эти четыре приложения входят в Топ 5 лучших приложений в рубрике «Материнство и детство» в Google Play, так что им тоже можно доверять.
Источник
Родительский контроль с iPhone на Android: как это работает
Технологические гиганты уделяют много времени вопросам безопасности пользователей. Сегодня Apple, Google и Microsoft пытаются помочь родителям защитить своих детей от всего вредного, чем Всемирная паутина, и сделать общение с любимым гаджетом максимально безвредным как для физического, так и для психического здоровья. Однако в его экосистеме все хорошо. Например, компания Apple блестяще реализовала родительский контроль в своих iPhone и iPad. Кроме того, доступ «Семья» позволяет обмениваться любимыми приложениями в рамках одной подписки, а главное, абсолютно бесплатно видеть геопозицию члена семьи в любое время на гаджете. Но что делать, если у родителей есть iPhone, а у детей по понятным причинам представители бюджета и среднего сегмента на Android?

Современных детей трудно представить без смартфонов
Я столкнулся с этой проблемой в конце лета, когда на семейном совете было принято решение дать наследникам, идущим учиться, первые в своей жизни, китайские бюджетные смартфоны под управлением Android. И если вопрос контроля над тем, какие приложения ребенок скачивает с Google Play, какие сайты он посещает в Chrome и что смотрит на YouTube, легко решается путем предоставления заранее созданного и правильно настроенного аккаунта Gmail, то проблема отслеживания с iPhone местоположения Android смартфона его ребенка уже требует установки соответствующих приложений и оплаты дешевой подписки каждый месяц.
Но, к счастью, я нашел способ сделать все это бесплатно, и помимо этого получить полный контроль над смартфонами детей, и каждый из них имеет свой полноценный аккаунт в Google.
Как включить родительский контроль с iPhone на Android
Прежде всего, необходимо загрузить приложение Google Family Link на iPhone из App Store. На смартфоне под управлением ОС Android необходимо с Google Play загрузить приложение Google Family Link (для детей). Следующий шаг — создание семейной группы в сервисах Google и добавление родителей и детей:
Откройте приложение на iPhone, войдите в аккаунт Google (аккаунт Gmail);
После успешной авторизации нажмите на три горизонтальных тире в левом верхнем углу экрана и в открывшемся меню выберите пункт «Ссылка на семью»;
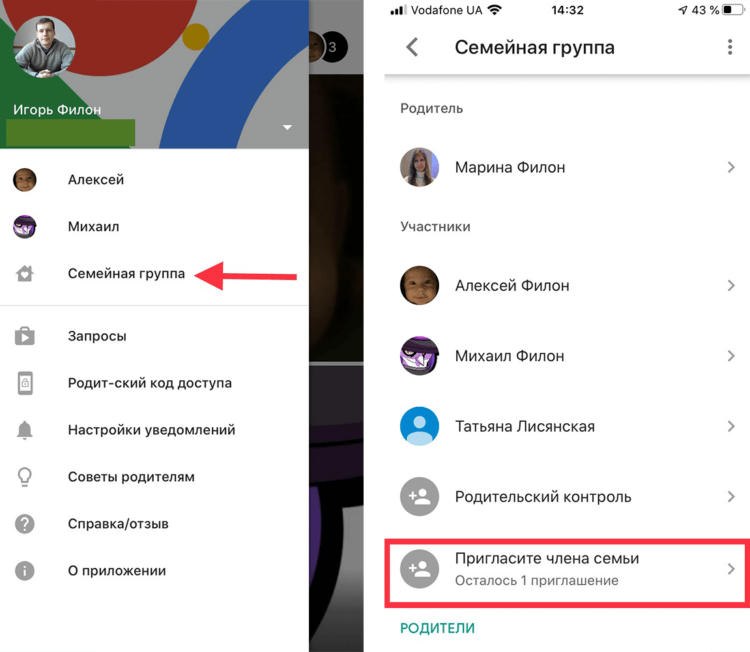
Перейдите в настройки семейной группы и пригласите нового члена семьи
Выберите «Пригласить члена семьи» и на следующем экране введите адрес Gmail ребенка и нажмите «Продолжить»;
Во входящем письме на указанный адрес подтвердите вход нового члена в дружественную семью Google. Для этого перейдите по ссылке и войдите в свой аккаунт, где нужно нажать «Присоединиться к семейной группе»;
В приложении на iPhone на том же экране «Семейная группа» выберите «Родительский контроль» и на следующем экране нажмите «Далее». На телефоне ребенка откройте приложение Google Family Link, укажите, что мы будем управлять этим устройством и выберите аккаунт, которым мы будем управлять;
На Android-смартфоне вводим код доступа с экрана iPhone.
Код доступа с экрана iPhone вводим в соответствующее поле Android
Далее ребёнку нужно будет ввести на гаджете пароль от аккаунта Google и указать имя устройства, которым вы хотите управлять, после чего откроется серия окон с описанием того, что именно сможет управлять родителями на смартфоне ребёнка. Некоторым из них нужно будет просто прокрутить информацию, нажав кнопку «Дополнительно», а некоторым нужно будет подтвердить согласие на включение родительского контроля, нажав соответствующую кнопку. Кроме того, на этом этапе будет предложено, какие из установленных на телефоне ребенка приложений можно использовать, а какие можно заблокировать.
Внимательно прочитайте и согласитесь с установкой элемента управления, а также выберите, какие из установленных приложений ребенок сможет использовать
На родительском iPhone также необходимо будет подтвердить желание настроить родительский контроль за учетной записью ребенка на Android смартфоне и на последнем экране выбрать либо самостоятельно установить все параметры, либо согласиться с рекомендованными настройками.
Родитель на iPhone подтверждает настройку управления и выбирает один из вариантов: ручная настройка в приложении или стандартные настройки
На последнем шаге я не применял стандартные настройки, но решил пройтись отдельно в приложении Family Link на iPhone по каждому пункту, принимая во внимание, что мы разрешаем нашим детям.
«Отдельно хочу сказать, что если детям не 13 лет, то Google требует, чтобы вы создали для них отдельный детский аккаунт непосредственно в приложении Family Link для родителей. Этот вариант лучше с точки зрения полного контроля над аккаунтом ребенка и его смартфоном. Но в нашем случае дети уже создавали полноценные аккаунты в Gmail раньше, и, учитывая их возраст, воспитание, окружение, интересы и общение, мы решили сделать контроль более либеральным.
В целом, техника Apple очень полезна для детей — это, например, то, как мои дети учились дистанционно с помощью iPad.
Как узнать, где находится ребёнок с iPhone
Самое главное, ради чего на самом деле был настроен родительский контроль, — это определение геопозиции смартфона Android на iPhone на постоянной бесплатной основе. Для получения соответствующей информации достаточно на стартовой странице Ссылки на семью растоптать имя или аватар ребенка, и на открывшемся экране появится раздел карты с местоположением, при нажатии на который откроется полный экран с Картами Google. Спасибо Google за бесплатный и достаточно точный ответ на вопрос, где находится ребенок.
Карты Google точно указывают местоположение смартфона ребенка
Как контролировать использование смартфона ребенком
Под геопозицией Ссылка на геопозицию Family Link предоставляет отчет о том, какие приложения и сколько времени ребенок использовал смартфон. Если вы выберете «Больше», откроется подробный журнал со статистикой за сегодня, вчера, неделю и месяц.
Родитель может получить доступ к краткой и полной статистике по использованию гаджета
Как запретить дочернему ребенку запускать любое из установленных приложений
Если необходимо запретить дочернему ребенку запускать любое из установленных приложений на смартфоне, или ограничить время использования приложения, перейдите на вкладку «Ограничения» и нажмите на песочные часы справа от названия приложения. У нас есть два варианта: установить время использования или вообще заблокировать приложение.
Родитель может либо заблокировать приложение, либо установить ограничение по времени его использования
Также можно установить ограничение по использованию самого гаджета. Для этого на странице учетной записи ребенка в Family Link под краткой статистикой по использованию приложений имеется соответствующий раздел с надписью «Настроить». При нажатии на последнюю надпись появляется экран с двумя вкладками: «Ограничения» и «Время сна». На первой вкладке, соответственно, можно установить в дни недели, сколько часов ребенок будет иметь доступ к устройству, а на второй вкладке, когда устройство должно быть заблокировано, чтобы не отвлекаться от сна.
Если вы установите ограничение, ребенок будет заблаговременно уведомлен об этом до момента немедленной блокировки. Если он продолжит пользоваться гаджетом, то последний будет заблокирован в нужное время и будет работать только для приема телефонных звонков и выполнения экстренных вызовов. Однако при получении уведомления ребенок успеет позвонить родителю и попросить временно отключить ограничение, если смартфону действительно нужно больше времени.
Как управлять действиями ребенка в Google Play
На странице управляемого аккаунта на родительском iPhone, под именем и аватаром ребенка, есть кнопка «Настройки», нажав на которую можно попасть на экран настроек дополнительных параметров родительского контроля. В частности, для фирменного магазина Google Play можно установить некоторые ограничения на контент и разрешить или запретить установку как платных, так и абсолютно всех приложений без разрешения родителей. Учитывая тот факт, что после загрузки любого контента из магазина на родительскую почту появляется отчет об этом факте, и любое уже установленное приложение может быть заблокировано удаленно, я установил ограничение только на платный контент и покупки в приложениях.
«В отношении музыки можно запретить доступ к песням с нецензурной лексикой, а в отношении книг можно запретить доступ к сексуальному контенту. Для игр и приложений можно использовать цензуру в рейтингах 3+, 7+, 12+, 16+ и 18+.
Управление действиями ребенка в Google Play
Для браузера Chrome можно блокировать сайты для взрослых, а также создавать родительский список сайтов, к которым имеет доступ ребенок, а также список заблокированных сайтов. Для поиска Google и YouTube предлагается включить опции «Безопасный поиск» и «Безопасный режим» соответственно.
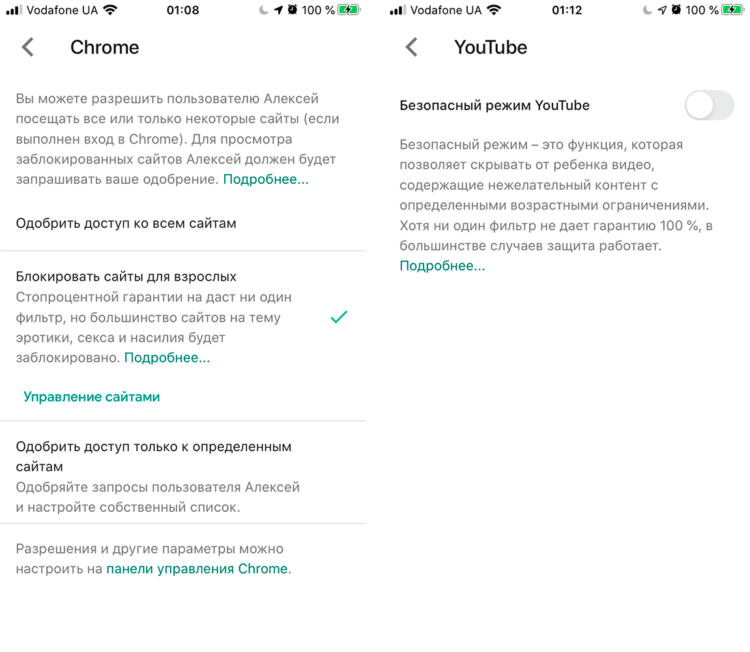
Дополнительные параметры родительского контроля в семейной ссылке Google
В дополнение к перечисленным средствам родители могут разрешить или запретить ребенку добавлять аккаунты других пользователей в свой гаджет; самостоятельно вводить настройки своего аккаунта; устанавливать приложения из неизвестных источников; включать режим разработчика. Также отдельно доступны настройки определения местоположения устройства, принадлежащего ребёнку, и настройки прав доступа приложений к системным ресурсам гаджета: камере, микрофону, и т.д., геопозиции, контактам, телефону, SMS, календарю и хранилищу.
Потерянный где-то дома смартфон легко найти, включив звук воспроизведения. Для всех параметров приложения Google Family Link имеется подробное описание. Потеряв немного времени на изучение справочной информации, можно достаточно гибко настроить гаджеты наследников и быть относительно спокойным за свою кибербезопасность.
В общем, реализация родительского контроля от Google меня порадовала. Взрослые остаются с iPhone, дети изучают Android, жизнь идет своим чередом. Расскажите нам в комментариях и в нашем Телеграмма-чат, как вы используете родительского контроля, поделиться опытом
Источник