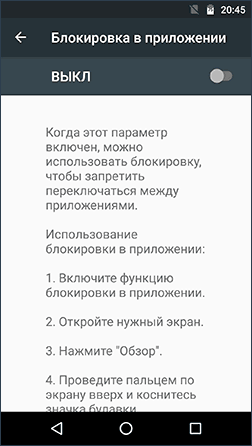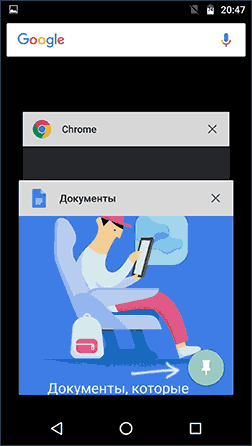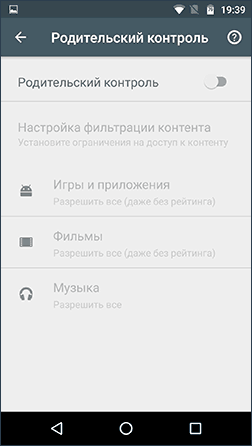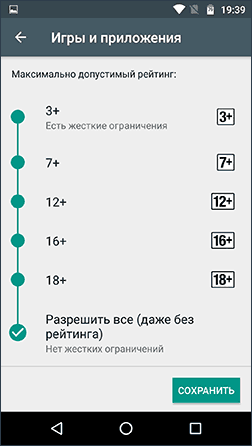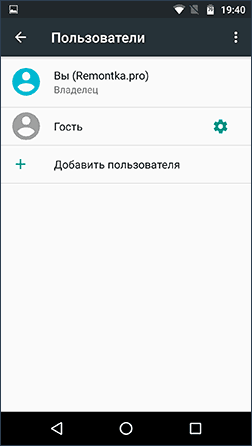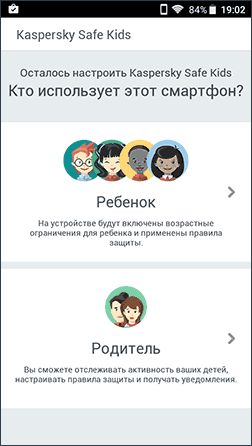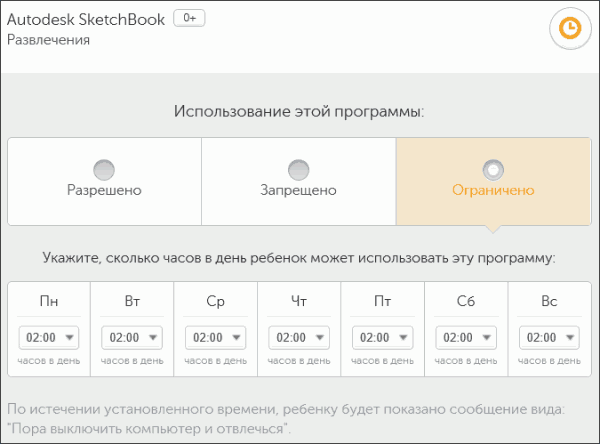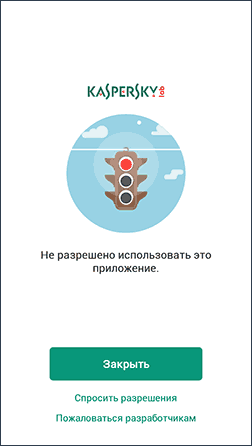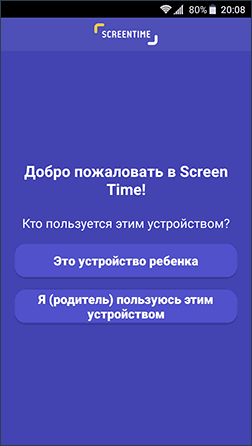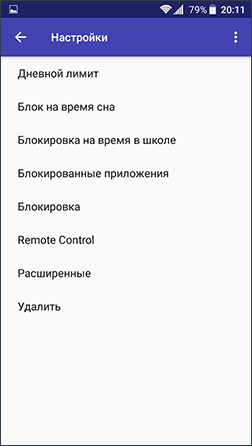- Как установить родительский контроль на Андроид
- Встроенные функции родительского контроля Андроид
- Для самых маленьких — блокировка в приложении
- Родительский контроль в Play Маркет
- Родительский контроль в YouTube
- Пользователи
- Ограниченные профили пользователей на Android
- Сторонние приложения родительского контроля на Android
- Kaspersky Safe Kids
- Родительский контроль Screen Time
- Дополнительная информация
- 7 лучших приложений для родительского контроля га Андроид
- Как работает родительский контроль
- Можно ли обойти родительский контроль
- Встроенный родительский контроль на Android
- Встроенный родительский контроль на iPhone
- 7 лучших приложений для родительского контроля
- Kaspersky Safe Kids
- Kid’s Shell
- Где мои дети
- Kids Zone
- Kidslox
- Mobile Fence Parental Control
- Qustodio
- Какое приложение выбрать: совет редакции
- Как установить родительский контроль в телефоне
- Как отключить родительский контроль на Андроиде
Как установить родительский контроль на Андроид
Как установить родительский контроль на Андроид. Сегодня планшеты и смартфоны у детей появляются в достаточно раннем возрасте и чаще всего это устройства на Android. После этого у родителей, как правило, появляются беспокойства, касающиеся того, как, сколько времени, для чего ребенок использует это устройство и желание оградить его от нежелательных приложений, сайтов, бесконтрольного пользования телефоном и подобных вещей.
В этой инструкции — подробно о возможностях родительского контроля на Андроид телефонах и планшетах как средствами системы, так и с помощью сторонних приложений для этих целей.
Встроенные функции родительского контроля Андроид
К сожалению, на момент написания статьи, сама система Android (а также встроенные приложения от Google) не очень богата действительно востребованными функциями родительского контроля. Но кое-что можно настроить и не прибегая к сторонним приложениям.
Примечание: расположение функций указано для «чистого» Android. На некоторых устройствах с собственными лаунчерами настройки могут находиться в других местах и разделах (например, в «Дополнительно»).
Для самых маленьких — блокировка в приложении
Функция «Блокировка в приложении» позволяет запустить одно приложение на весь экран и запретить переключение на любое другое приложение или «рабочий стол» Android.
Чтобы использовать функцию, выполните следующее:
1. Зайдите в Настройки — Безопасность — Блокировка в приложении.
2. Включите опцию (предварительно прочитав о ее использовании).
3. Запустите нужное приложение и нажмите кнопку «Обзор» (квадратик), слегка потяните приложение вверх и нажмите по изображенной «Булавке».
В итоге, использование Android будет ограничено этим приложением, пока вы не отключите блокировку: для этого нажмите и удерживайте кнопки «Назад» и «Обзор».
Родительский контроль в Play Маркет
Google Play Маркет позволяет настроить родительский контроль для ограничения установки и покупки приложений.
1. Нажмите кнопку «Меню» в Play Маркет и откройте настройки.
2. Откройте пункт «Родительский контроль» и переведите его в положение «Вкл», задайте пин-код.
3. Установите ограничения по фильтрации Игр и приложений, Фильмов и Музыки по возрасту.
4. Чтобы запретить покупать платные приложения без ввода пароля учетной записи Google в настройках Play Маркет используйте пункт «Аутентификация при покупке».
Родительский контроль в YouTube
Настройки YouTube позволяют частично ограничить неприемлемые видео для ваших детей: в приложении YouTube нажмите по кнопке меню, выберите «Настройки» — «Общие» и включите пункт «Безопасный режим».
Также, в Google Play есть отдельное приложение от Google — «YouTube для детей», где этот параметр по умолчанию включен и его нельзя переключить обратно.
Пользователи
Android позволяет создать несколько учетных записей пользователей в «Настройки» — «Пользователи».
В общем случае (за исключением профилей с ограниченным доступом, которые мало где доступны), установить дополнительные ограничения для второго пользователя не получится, но функция все равно может быть полезной:
- Настройки приложений сохраняются отдельно для разных пользователей, т.е. для пользователя, являющимся владельцем вы можете не задавать параметров родительского контроля, а просто заблокировать его паролем (см. Как поставить пароль на Android ), а ребенку разрешить вход только под вторым пользователем.
- Платежные данные, пароли и прочее также хранятся отдельно для разных пользователей (т.е. вы можете ограничить покупки в Play Маркет просто не добавляя платежных данных во втором профиле).
Примечание: при использовании нескольких учетных записей, установка, удаление или отключение приложений отражается во всех учетных записях Android.
Ограниченные профили пользователей на Android
Уже достаточно давно на Android была представлена функция создания ограниченного профиля пользователя, позволяющая использовать встроенные функции родительского контроля (например, запрет запуска приложений), однако по какой-то причине она не нашла своего развития и на настоящий момент доступна только на некоторых планшетах (на телефонах — нет).
Опция находится в «Настройки» — «Пользователи» — «Добавить пользователя/профиль» — «Профиль с ограниченным доступом» (если такой опции нет, а сразу запускается создание профиля, это означает, что на вашем устройстве функция не поддерживается).
Сторонние приложения родительского контроля на Android
Учитывая востребованность функций родительского контроля и то, что собственных средств Андроид пока недостаточно для того, чтобы полноценно их реализовать, неудивительно, что в Play Маркет есть множество приложений для родительского контроля. Далее — о двух таких приложениях на русском языке и с положительными отзывами пользователей.
Kaspersky Safe Kids
Первое из приложений, возможно, самое удобное для русскоязычного пользователя — Kaspersky Safe Kids . В бесплатной версии поддерживается множество необходимых функций (блокировка приложений, сайтов, отслеживание использования телефона или планшета, ограничение времени использования), часть функций (определение местоположения, отслеживание активности ВК, мониторинг звонков и СМС и некоторые другие) доступны платно. При этом, даже в бесплатной версии, родительский контроль Kaspersky Safe Kids предоставляет достаточно широкие возможности.
Использование приложения выглядит следующим образом:
1. Установка Kaspersky Safe Kids на Android устройстве ребенка с настройками возраста и имени ребенка, создание учетной записи родителя (или вход в нее), предоставление необходимых разрешений Android (позволяют приложению осуществлять контроль над устройством и запрещают его удаление).
2. Установка приложения на устройство родителя (с настройками для родителя) или вход на сайт my.kaspersky.com/MyKids для отслеживания деятельности детей и установки правил использования приложений, интернета и устройства.
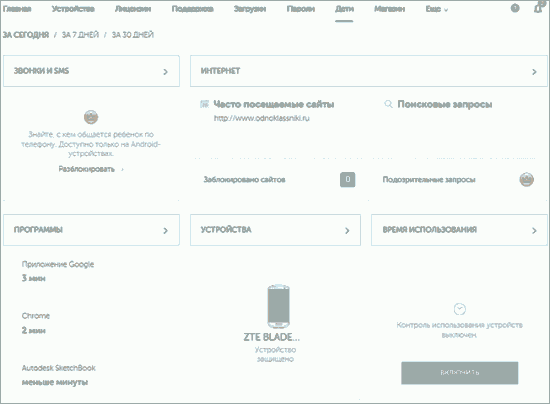
При условии наличия подключения к Интернету на устройстве ребенка, изменения параметров родительского контроля, применяемые родителем на сайте или в приложении на своем устройстве, незамедлительно отражаются на устройстве ребенка, позволяя оградить его от нежелательного содержимого сети и не только.
Несколько скриншотов из консоли родителя в Safe Kids:
- Ограничение времени работы
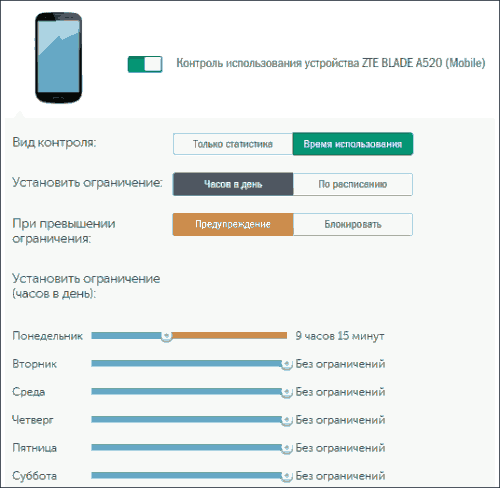
- Ограничение времени работы с приложениями
- Сообщение о запрете приложения на Android устройстве
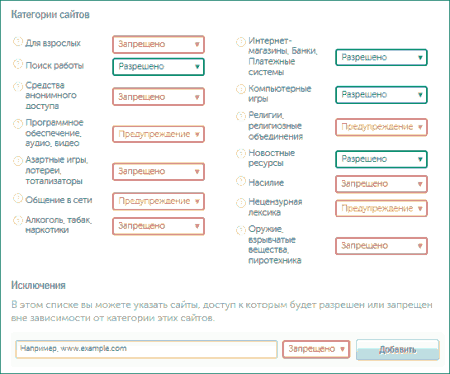
Скачать приложение родительского контроля Kaspersky Safe Kids можно — ЗДЕСЬ
Родительский контроль Screen Time
Еще одно приложение родительского контроля, имеющее интерфейс на русском языке и, в основном, положительные отзывы — Screen Time .
Настройка и использование приложения происходит почти тем же образом, что и для Kaspersky Safe Kids, отличие в доступе к функциям: у Касперского многие функции доступны бесплатно и бессрочно, в Screen Time — все функции доступны бесплатно 14 дней, после чего остаются только базовые функции сводящиеся к истории посещения сайтов и поиска в Интернете.
Тем не менее, если первый вариант вам не подошел, можно попробовать и Screen Time в течение двух недель.
Дополнительная информация
В завершение — некоторые дополнительные сведения, которые могут оказаться полезными в контексте осуществления родительского контроля на Android.
Источник
7 лучших приложений для родительского контроля га Андроид
Функция родительского контроля на Андроид и iOs устройствах незаменима для многих семей.
В частности, это относится к детям, чей возраст уже подходит для использования современных гаджетов, но они еще недостаточно взрослые, и желательно ограничить их эксплуатацию аппарата.
Родительский контроль на телефоне ребенка устанавливается либо через встроенную фичу в операционной системе (есть и на Android-девайсах, и на гаджетах производства Эпл), либо через стороннюю программу.
Например, есть приложение “Где мои дети” для контроля ребенка с GPS слежением.
Обо всём этом написано в материале ниже, начиная от ознакомления с работой фичи, и заканчивая тем, как отключить эту возможность.
Как работает родительский контроль
Родительский контроль на смартфоне ограничивает различные функции на мобильном устройстве.
С помощью этого можно запретить доступ на сайты, содержащие контент, не предназначенный для детей. Речь идет не только о сайтах для взрослых, но и об источниках, в которых есть маты, насилие, введение в заблуждение и прочее.
Помимо сайтов, можно ограничить время активности определенных приложений или игр. При правильной настройке родительского контроля, выбранные программы будут закрываться по истечении установленного времени эксплуатации.
- отследить местонахождение детей с помощью iPhone/Android;
- посмотреть их действия в сети;
- блокировать покупки;
- запрещать изменять настройки;
- запрещать устанавливать приложения;
- просматривать время использования приложений;
- блокировать мобильное устройство на расстоянии (очень полезно, когда ребенку нужно ложиться спать или заняться другими делами).
Конкретный перечень функций зависит от того, какое именно программное обеспечение используется.
Можно ли обойти родительский контроль
Обойти родительский контроль на планшете невозможно. Я подразумеваю под этим то, что как-то взломать или схитрить дитя, — чтобы на его устройстве не работали ограничения — не сможет.
В теории можно сделать сброс настроек до заводских через меню восстановления, либо же вообще перепрошить аппарат, но маленький пользователь не сможет сделать ни того, ни другого.
Чтобы обойти систему, вне зависимости от того, применяется настройка операционной системы или стороннее приложение, понадобится как минимум 1 пароль, который был установлен родителем.
Всё, что требуется — не говорить этот код ребенку. Если же он уже знает пароль, то любое программное обеспечение позволяет сменить код защиты в любой момент.
Встроенный родительский контроль на Android
Можно не задаваться вопросом о том, как поставить функцию на мобильные устройства под управлением операционной системы Android, потому что она есть на всех аппаратах с версией 5.0 и выше.
При этом обязательно иметь Google-аккаунт и возраст родителя от 18 лет. Также в политике Гугл сказано, что ребенок должен быть согласен на использование данной функции, а также должен находиться в одной стране со взрослым.
Инструкция по включению на гаджете ребенка:
- Перейти в Настройки.
- Открыть раздел “Google”.
- Выбрать вкладку “Родительский контроль”.
- Тапнуть на “Начать”.
- Выбрать “Ребенок или подросток”.
- Тапнуть на кнопку “Далее”.
- Выбрать Гугл-аккаунт ребенка. В случае его отсутствия, создать новый.
- Нажать на “Далее”.
- Авторизоваться в своей учетной записи, которая станет родительской для профиля ребенка.
- Настроить положения.
Чтобы изменять настройки данной возможности, и удаленно взаимодействовать с аппаратом, необходимо установить приложение Family Link для родителей. Оно загружается через Play Market.
Встроенный родительский контроль на iPhone
Для iPhone и iPad тоже есть функция по контролю использования устройства своими детьми. Она дает возможность блокировать или ограничивать доступ к каким-либо действиям или программам.
Также можно поставить ограничения: на покупки в App Store, на просмотр ненормативного контента, на загрузку, на настройки конфиденциальности.
Установка контроля через мобильное устройство ребенка:
- Перейти в меню “Настройки”.
- Выбрать пункт “Экранное время”.
- Нажать на “Контент и конфиденциальность”.
- Перейти в “Ограничения контента” и настроить там положения.
Теперь в пункте “Экранное время” доступны параметры по контролю, которые можно настраивать на свое усмотрение. Каждый раз при изменении какого-либо положения нужно будет вводить пароль.
7 лучших приложений для родительского контроля
В Play Маркет есть множество приложений для родительского контроля Android. То же самое относится и к App Store. Некоторые родители используют лишь одну программу, в то время как другие пользуются несколькими, сочетая их функционал друг с другом.
Далее перечислены 7 лучших программ родительского контроля.
Kaspersky Safe Kids
Kaspersky Safe Kids можно установить на Android и iOs. По мнению многих пользователей, это лучшее ПО.
Бесплатная версия позволяет блокировать нежелательные сайты и контент, фильтровать поисковые запросы, ограничивать время эксплуатации аппарата, контролировать использование программ.
Годовая подписка в 900 рублей добавляет функцию отслеживания местоположения и отчетность по действиям ребенка.
Kid’s Shell
Великолепная программа-оболочка для родительского контроля Kid’s Shell. Она формирует рабочее место для пользователя, не позволяя ему выходить из приложения. Наполнение и возможности оболочки контролируются родителями.
Платная версия позволяет ограничивать номера, которые могут звонить на мобильное устройство, создавая “белый список”, а также составлять график эксплуатации оболочки.
Где мои дети
Качественное приложение, являющееся локатором и трекером мобильного устройства вашего чада.
В нем можно смотреть, где находится ребенок, слушать звук вокруг него, звонить с громким звуком даже в беззвучном режиме, получать уведомления о приходе в школу или иное место, а также делать многое другое. Возможности очень обширны.
Kids Zone
Это не просто приложение, а самостоятельная оболочка, из которой ребенок не сможет выйти. Отлично подходит для детей младшего возраста.
Можно выбрать активные приложения в оболочке и разрешать всевозможные функции. Единственный недостаток кроется в отсутствии русскоязычной локализации. Зато подписка обойдется всего в 300 рублей в год.
Kidslox
Если нужно узнать, как отслеживать время работы экрана, то использование Кидслокс решит данный запрос. Здесь можно поставить лимиты активного времени дисплея или его расписание, настраивать доступ к сайтам, установленным приложениям, камере и прочее.
Программное обеспечение полностью русифицировано.
Существенный его недостаток заключается в том, что более взрослые дети могут обойти блокировку программы, остановив ее работу в настройках приложений. Работает это только на гаджетах под управлением операционной системы Андроид.
Mobile Fence Parental Control
Это умное приложение не только способно формировать “белый список” для звонков и сообщений, но и автоматически распознавать контент, будь то видео, текст или изображение. К сожалению, распознавания аудио пока нет.
Распознавание работает даже в сообщениях из мессенджеров и социальных сетей.
Таким образом на устройства родителей могут приходить уведомления, если в сообщениях есть слова “наркотики”, “прогул”, “обман” и прочее. Можно внести дополнительные слова в список нежелательных.
Qustodio
Мощный сетевой фильтр, который блокирует и отслеживает интернет-трафик в целом, а не в одном браузере. Родитель сможет просматривать историю посещения, контакты, сообщения. К сожалению, ПО доступно только на английском языке.
Какое приложение выбрать: совет редакции
На мой взгляд стоит использовать программу “Где мои дети”. Даже ее бесплатная версия имеет впечатляющие возможности, которые действительно полезны при контроле своего ребенка. К тому же, у нее высокие оценки в магазинах приложений и интерфейс на русском.
Как установить родительский контроль в телефоне
Нет различий между тем, как установить родительский контроль на телефон и планшетный компьютер. Здесь работают те же встроенные возможности операционных систем, а также все перечисленные в статье приложения.
Как отключить родительский контроль на Андроиде
Со временем дети вырастают и нужно понимать, как убрать родительский контроль с их гаджета. Этот процесс такой же простой, как и активация функции.
Отключение через аппарат родителя или опекуна:
- Запустить приложение Family Link.
- Если к нему привязан не один ребенок, то будет отображен список из имен ваших детей. Тапнуть на имя ребенка, у которого нужно удалить родительский контроль.
- Выбрать “Настройки”.
- Перейти на пункт “Информация об аккаунте”.
- Нажать на надпись “Отключить родительский контроль”.
- Подтвердить операцию, выбрав “Ок”.
- Тапнуть на кнопку “Отключить”.
- Следовать советам на дисплее.
Как отключить родительский контроль на телефоне ребенка:
- Открыть Настройки мобильного устройства.
- Перейти в раздел “Google”.
- Нажать на вкладку “Родительский контроль”.
- Выбрать кнопку “Ещё”, которая находится справа сверху.
- Тануть на надпись “Отключить родительский контроль”.
- Авторизоваться в родительском аккаунте или ввести защитный пароль.
- Следовать инструкциям на дисплее.
Если родительский контроль на Андроид был поставлен не внутренними инструментами, а сторонним приложением, то отключать функцию нужно непосредственно в программе. В основном в приложении родителя.
Источник