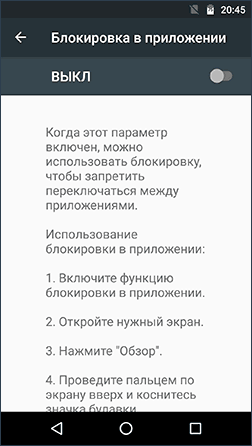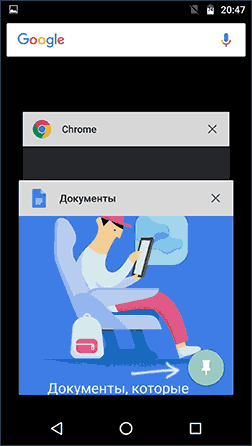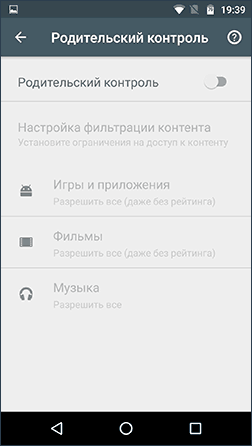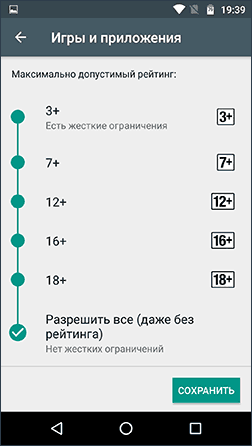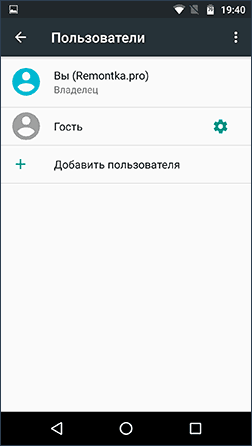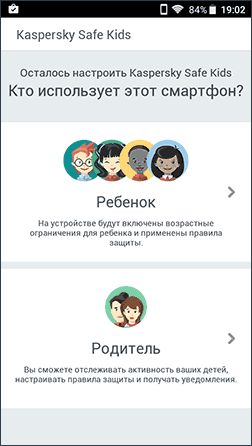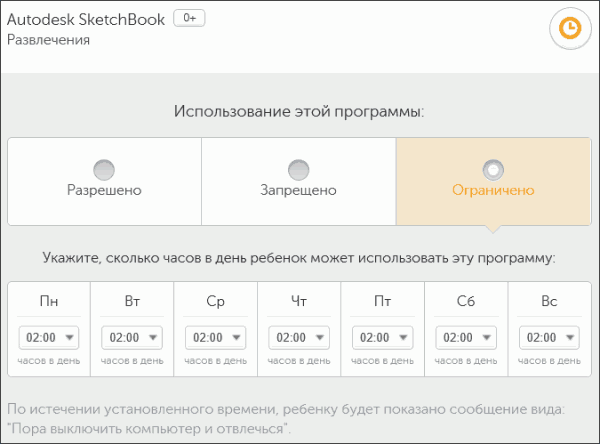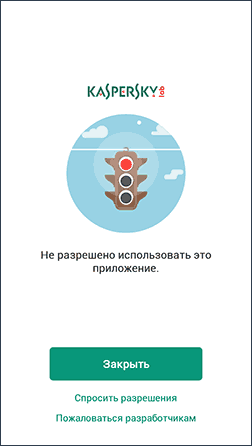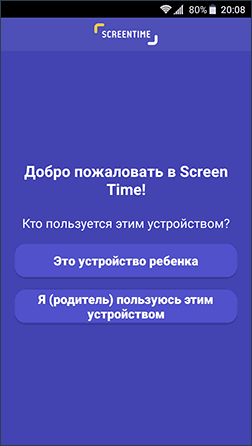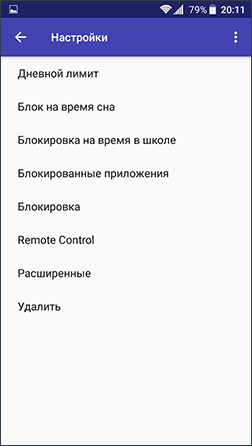- Как установить родительский контроль на Андроид-телефоне или планшете
- Ограничение контента с помощью стандартных функций Android
- Функция «Блокировка в приложении»
- Ограничение Google Play
- Ограничение YouTube
- Настройка пользователей
- Ограниченная учетная запись на некоторых Андроид-планшетах
- Как установить родительский контроль на Андроид с помощью сторонних приложений
- Родительский контроль от Касперского
- Как установить родительский контроль на Андроид
- Встроенные функции родительского контроля Андроид
- Для самых маленьких — блокировка в приложении
- Родительский контроль в Play Маркет
- Родительский контроль в YouTube
- Пользователи
- Ограниченные профили пользователей на Android
- Сторонние приложения родительского контроля на Android
- Kaspersky Safe Kids
- Родительский контроль Screen Time
- Дополнительная информация
Как установить родительский контроль на Андроид-телефоне или планшете
Сегодня, родители часто покупают телефон или планшет ребенку. Зачастую на устройствах установлена операционная система Android. Но мало кто защищает свое чадо от нежелательного контента. Как правило, на запрещенные сайты попасть просто. Ведь основная защита на таких ресурсах — это сообщение «Подтвердите, что вам исполнилось 18 лет». Поэтому желательно защитить ребенка от различных приложений, сайтов, покупок и прочего.
Следующие инструкции подробно описывают, как установить родительский контроль на телефоне или планшете.
Ограничение контента с помощью стандартных функций Android
У операционной системы есть свои возможность, но они не такие функциональные, как скачанные приложения. Однако если не хочется загружать сторонние программы, используйте опции Android. В 2018 году на ОС Андроид вышло обновление прошивки. Компания Google выпустила свое программное обеспечение для родительского контроля. Family Link — отличный способ ограничить устройство.
Обратите внимание. Все инструкции написаны для чистой версии операционной системы. На смартфонах и планшетах с оболочкой от производителя, названия настроек отличаются. Например, на MIUI и EMUI.
Функция «Блокировка в приложении»
Эта возможность позволяет запустить одно приложение и заблокировать переключение. Опция подходит очень маленьких детей. Она предотвращает случайное переключение, пока ребенок играется с устройством. Свернуть все окна на рабочий стол также не получится. Пошаговая инструкция:
- Откройте настройки смартфона.
- Зайдите во вкладку «Безопасность».
- Выберите соответствующую опцию.
- Включите параметр. Рекомендуется прочитать руководство по использованию.
Использовать функцию можно следующим образом: откройте программу, нажмите на кнопку недавних приложений, потяните окно немного вверх, выберите иконку булавки. Свернуть не получиться, пока блокировка не будет отключена. Для этого удерживайте клавиши «Назад» и меню запущенных программ.
Ограничение Google Play
Эта инструкция особенно актуальна для смартфонов самих родителей, дающих их своим детям поиграть. Следующие действия ограничат скачивание игр и утилит, а также случайные покупки:
- Откройте боковое меню в Google Play Market.
- Зайдите в настройки каталога.
- Нажмите на раздел «Родительский контроль».
- Включите опцию и придумайте PIN-код для защиты.
Из ограничений выберите программы, фильмы и музыку, установите возраст. Также запретите покупку через приложение. Особенно, если в Google Play добавлена карта. Для этого зайдите в настройки оплаты, включите опцию «Аутентификация при покупке».
Ограничение YouTube
На площадке строгие правила по загрузке видео. Однако возможно встретить шокирующий и запрещенный контент. Но владелец должен установить возрастное ограничение. Чтобы ребенок не мог открыть такие записи, сделайте следующее:
- Зайдите в приложение Ютуб на Андроид.
- Откройте настройки программы.
- Выберите вкладку «Общие».
- Включите безопасный режим.
Чтобы перестраховаться, скачайте официальное приложение от Google из Play Market — «Ютуб для ребенка». В утилите по умолчанию включен безопасный режим. Отключить опцию невозможно.
Совет. Для лучшей безопасности сочетайте эти два способа с функцией «Блокировка в приложении».
Настройка пользователей
Операционная система Андроид, как и Windows, позволяет использовать разные учетные записи. Для этого зайдите в параметры, выберите вкладку «Пользователи». Этот пункт не создан для ограничения конкретных программ или контроля проведенного времени за смартфоном.
Разные учетные записи можно использовать следующим образом:
- все выставленные опции на разных профилях отличаются, то есть при изменении настроек на одной учетной записи, они остаются прежними и на другой;
- родитель может установить пароль на свою запись, разрешив ребенку использовать другую, на которой установлены определенные ограничения;
- на детском профиле можно удалить все платежные данные, сохраненные карты и прочее, чтобы предотвратить случайную покупку (если пароль в Play Market — не вариант).
Обратите внимание. Если родители используют способ с разными учетными записями, установленные приложения отображаются на всех профилях. Решение — поставит пароль или скрыть программы.
Ограниченная учетная запись на некоторых Андроид-планшетах
На операционной системе Android была возможность запретить некоторые действия на определенных профилях. В список функций входил запрет включения приложений. Но на современных устройствах она отсутствует. Если на некоторых планшетах возможно включить ограниченную учетную запись, то на телефонах функция полностью отсутствует. Однако стоит попытаться ее найти:
- Зайдите в настройки планшета.
- Выберите вкладку «Пользователи».
- Нажмите на опцию добавления новых профилей.
- Используйте ограниченный доступ.
Как установить родительский контроль на Андроид с помощью сторонних приложений
Если стандартные средства операционной системы Android не подходят, стоит скачать стороннее программное обеспечение. Учитывая, что в последнее время ограничения для детей востребованы, разработчики создают утилиты для этих целей. В Google Play Market их много, поэтому выбирать стоит то, что больше нравится. Компания Касперский разработала свой софт для родительского контроля.
Родительский контроль от Касперского
Преимущество приложение — реализован перевод интерфейса. Множество хороших утилит в Гугл Плей на английском языке. В бесплатной версии есть все необходимые функции: блокировка контента (приложений и сайтов), отслеживания времени использования телефона.
Полезная информация. Программа работает как на смартфонах, так и на планшетах с операционной системой Android.
Другие возможности, например, отслеживание расположения, доступны в платной версии. Но это уже дополнительный функционал. Как правило, хватает бесплатного софта.
Руководство по использованию родительского контроля от Касперского:
- Установите приложение на телефоне или планшете ребенка. Выставите нужные настройки, зарегистрируйтесь в системе. Если аккаунт есть — войдите.
- После этого, программа попросит предоставить доступ к некоторым функциям ОС. Без этого ограничения не будут работать.
- Установите утилиту на свой гаджет. Выберите параметры для родителя. Войдите в учетную запись. Также можно воспользоваться онлайн-сервисом MyKids для отслеживания действий детей.
Интерфейс утилиты понятный, поэтому проблем с настойками возникнуть не должно. Еще одна полезная программа — Screen Time. Однако единственный минус — всего 2 недели бесплатно. Дальше придется платить. В случае с Касперским, доплачивать нужно за дополнительные функции.
Совет. Чтобы заблокировать сайт в Google Chrome, зайдите в настройки браузера, выберите «Безопасность», затем «Блок-лист».
Родительский контроль — это нужная функция для защиты ребенка от нежелательного контента. Для ограничения существуют специальные приложения и стандартные функции. Лучший вариант — комбинировать все способы вместе с программами.
Источник
Как установить родительский контроль на Андроид
Как установить родительский контроль на Андроид. Сегодня планшеты и смартфоны у детей появляются в достаточно раннем возрасте и чаще всего это устройства на Android. После этого у родителей, как правило, появляются беспокойства, касающиеся того, как, сколько времени, для чего ребенок использует это устройство и желание оградить его от нежелательных приложений, сайтов, бесконтрольного пользования телефоном и подобных вещей.
В этой инструкции — подробно о возможностях родительского контроля на Андроид телефонах и планшетах как средствами системы, так и с помощью сторонних приложений для этих целей.
Встроенные функции родительского контроля Андроид
К сожалению, на момент написания статьи, сама система Android (а также встроенные приложения от Google) не очень богата действительно востребованными функциями родительского контроля. Но кое-что можно настроить и не прибегая к сторонним приложениям.
Примечание: расположение функций указано для «чистого» Android. На некоторых устройствах с собственными лаунчерами настройки могут находиться в других местах и разделах (например, в «Дополнительно»).
Для самых маленьких — блокировка в приложении
Функция «Блокировка в приложении» позволяет запустить одно приложение на весь экран и запретить переключение на любое другое приложение или «рабочий стол» Android.
Чтобы использовать функцию, выполните следующее:
1. Зайдите в Настройки — Безопасность — Блокировка в приложении.
2. Включите опцию (предварительно прочитав о ее использовании).
3. Запустите нужное приложение и нажмите кнопку «Обзор» (квадратик), слегка потяните приложение вверх и нажмите по изображенной «Булавке».
В итоге, использование Android будет ограничено этим приложением, пока вы не отключите блокировку: для этого нажмите и удерживайте кнопки «Назад» и «Обзор».
Родительский контроль в Play Маркет
Google Play Маркет позволяет настроить родительский контроль для ограничения установки и покупки приложений.
1. Нажмите кнопку «Меню» в Play Маркет и откройте настройки.
2. Откройте пункт «Родительский контроль» и переведите его в положение «Вкл», задайте пин-код.
3. Установите ограничения по фильтрации Игр и приложений, Фильмов и Музыки по возрасту.
4. Чтобы запретить покупать платные приложения без ввода пароля учетной записи Google в настройках Play Маркет используйте пункт «Аутентификация при покупке».
Родительский контроль в YouTube
Настройки YouTube позволяют частично ограничить неприемлемые видео для ваших детей: в приложении YouTube нажмите по кнопке меню, выберите «Настройки» — «Общие» и включите пункт «Безопасный режим».
Также, в Google Play есть отдельное приложение от Google — «YouTube для детей», где этот параметр по умолчанию включен и его нельзя переключить обратно.
Пользователи
Android позволяет создать несколько учетных записей пользователей в «Настройки» — «Пользователи».
В общем случае (за исключением профилей с ограниченным доступом, которые мало где доступны), установить дополнительные ограничения для второго пользователя не получится, но функция все равно может быть полезной:
- Настройки приложений сохраняются отдельно для разных пользователей, т.е. для пользователя, являющимся владельцем вы можете не задавать параметров родительского контроля, а просто заблокировать его паролем (см. Как поставить пароль на Android ), а ребенку разрешить вход только под вторым пользователем.
- Платежные данные, пароли и прочее также хранятся отдельно для разных пользователей (т.е. вы можете ограничить покупки в Play Маркет просто не добавляя платежных данных во втором профиле).
Примечание: при использовании нескольких учетных записей, установка, удаление или отключение приложений отражается во всех учетных записях Android.
Ограниченные профили пользователей на Android
Уже достаточно давно на Android была представлена функция создания ограниченного профиля пользователя, позволяющая использовать встроенные функции родительского контроля (например, запрет запуска приложений), однако по какой-то причине она не нашла своего развития и на настоящий момент доступна только на некоторых планшетах (на телефонах — нет).
Опция находится в «Настройки» — «Пользователи» — «Добавить пользователя/профиль» — «Профиль с ограниченным доступом» (если такой опции нет, а сразу запускается создание профиля, это означает, что на вашем устройстве функция не поддерживается).
Сторонние приложения родительского контроля на Android
Учитывая востребованность функций родительского контроля и то, что собственных средств Андроид пока недостаточно для того, чтобы полноценно их реализовать, неудивительно, что в Play Маркет есть множество приложений для родительского контроля. Далее — о двух таких приложениях на русском языке и с положительными отзывами пользователей.
Kaspersky Safe Kids
Первое из приложений, возможно, самое удобное для русскоязычного пользователя — Kaspersky Safe Kids . В бесплатной версии поддерживается множество необходимых функций (блокировка приложений, сайтов, отслеживание использования телефона или планшета, ограничение времени использования), часть функций (определение местоположения, отслеживание активности ВК, мониторинг звонков и СМС и некоторые другие) доступны платно. При этом, даже в бесплатной версии, родительский контроль Kaspersky Safe Kids предоставляет достаточно широкие возможности.
Использование приложения выглядит следующим образом:
1. Установка Kaspersky Safe Kids на Android устройстве ребенка с настройками возраста и имени ребенка, создание учетной записи родителя (или вход в нее), предоставление необходимых разрешений Android (позволяют приложению осуществлять контроль над устройством и запрещают его удаление).
2. Установка приложения на устройство родителя (с настройками для родителя) или вход на сайт my.kaspersky.com/MyKids для отслеживания деятельности детей и установки правил использования приложений, интернета и устройства.
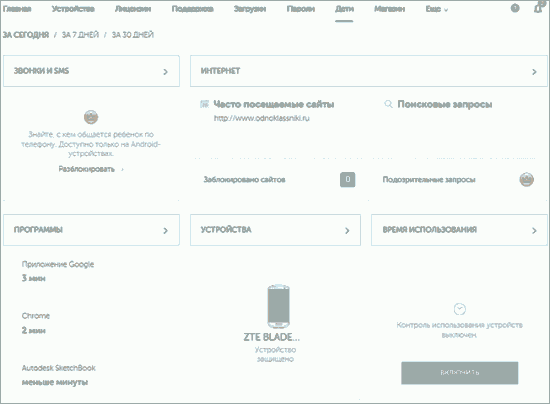
При условии наличия подключения к Интернету на устройстве ребенка, изменения параметров родительского контроля, применяемые родителем на сайте или в приложении на своем устройстве, незамедлительно отражаются на устройстве ребенка, позволяя оградить его от нежелательного содержимого сети и не только.
Несколько скриншотов из консоли родителя в Safe Kids:
- Ограничение времени работы
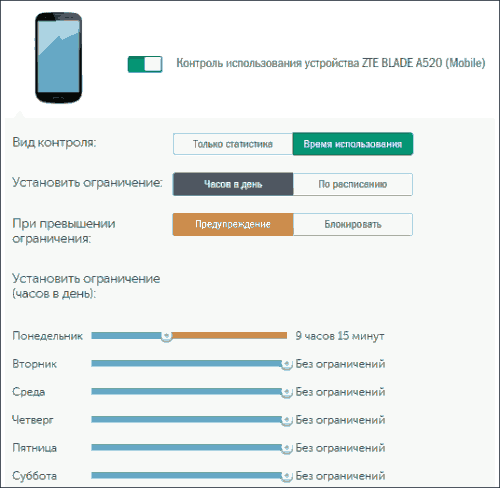
- Ограничение времени работы с приложениями
- Сообщение о запрете приложения на Android устройстве
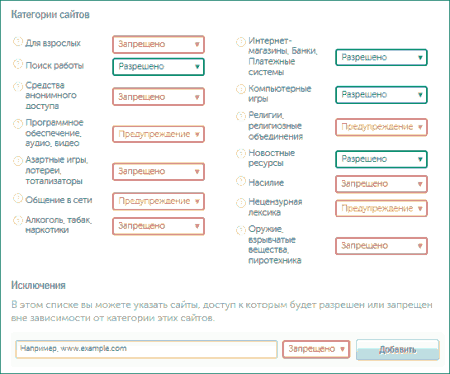
Скачать приложение родительского контроля Kaspersky Safe Kids можно — ЗДЕСЬ
Родительский контроль Screen Time
Еще одно приложение родительского контроля, имеющее интерфейс на русском языке и, в основном, положительные отзывы — Screen Time .
Настройка и использование приложения происходит почти тем же образом, что и для Kaspersky Safe Kids, отличие в доступе к функциям: у Касперского многие функции доступны бесплатно и бессрочно, в Screen Time — все функции доступны бесплатно 14 дней, после чего остаются только базовые функции сводящиеся к истории посещения сайтов и поиска в Интернете.
Тем не менее, если первый вариант вам не подошел, можно попробовать и Screen Time в течение двух недель.
Дополнительная информация
В завершение — некоторые дополнительные сведения, которые могут оказаться полезными в контексте осуществления родительского контроля на Android.
Источник