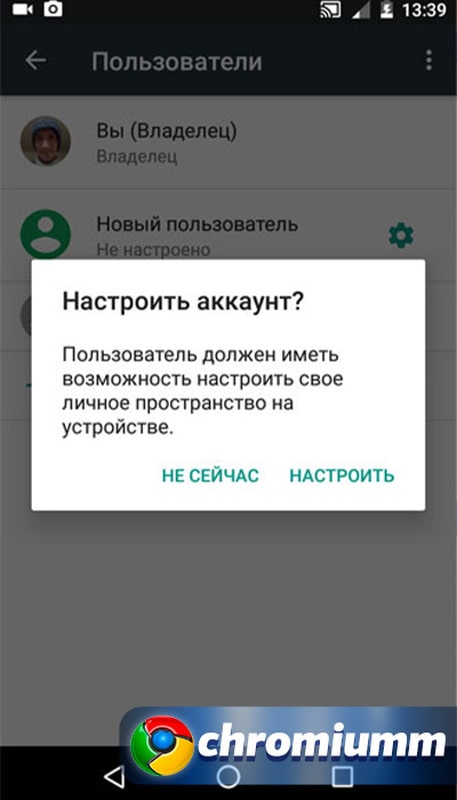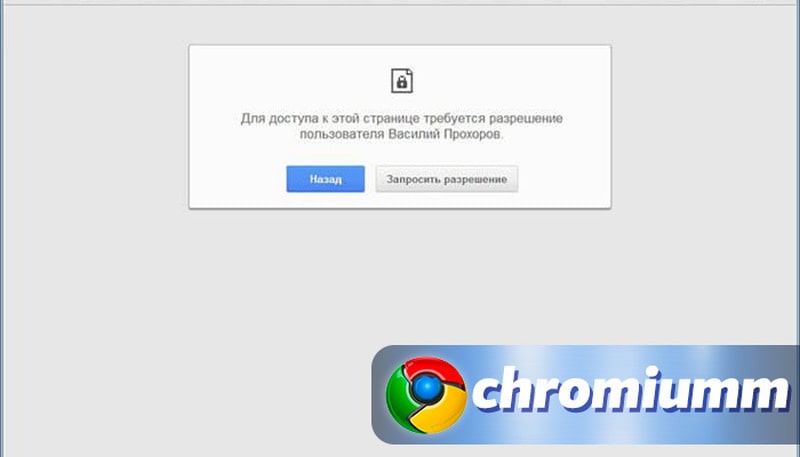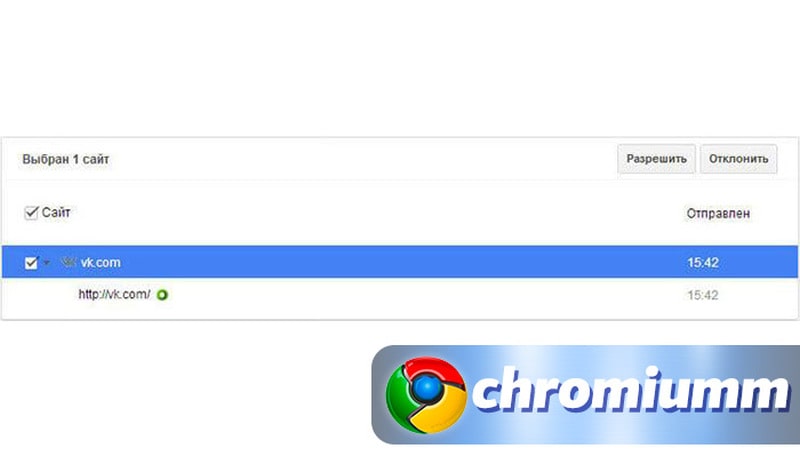- Задайте с Family Link основные правила использования устройств
- Используйте отчеты об истории приложений
- Ограничивайте время использования
- Управляйте контентом и покупками
- Управление настройками
- Задавайте настройки аккаунта ребенка
- Как установить родительский контроль в Google Chrome
- Что такое родительский контроль и для чего он нужен
- Можно ли установить контроль в Гугл Хром
- Создание контролируемого профиля
- Настройки родительского контроля
- Как пользоваться функцией в браузере
- Контролируемый профиль (родительский) в Google Chrome – как настроить режим
- Что такое «Родительский контроль»
- Инструкция как включить функцию родительского контроля
- Как настроить родительский контроль на телефоне Android
- Как пользоваться родительским контролем
- Заключение
- Родительский контроль в браузере Google Chrome
- Создание контролируемого профиля
- Настройки родительского контроля
- Использование родительского контроля в Google Chrome
- Выводы статьи
Задайте с Family Link основные правила
использования устройств
Family Link позволяет управлять аккаунтом ребенка и устройствами, с которых он выходит в интернет. Настраивайте доступ к приложениям, следите за временем использования устройств и устанавливайте правила для своей семьи.
Используйте отчеты об истории приложений
Ваш ребенок может использовать устройство для того, чтобы читать книги, смотреть видео и играть. Откройте в Family Link отчеты об истории приложений, и вы узнаете, какими приложениями ребенок пользуется наиболее активно. Это поможет решить, к чему у него будет доступ.
Ограничивайте время использования
С помощью Family Link вы можете задавать дневное ограничение на использование устройства, настраивать время сна и удаленно блокировать устройство Android или Chrome OS своего ребенка.
Управляйте контентом и покупками
Вы можете одобрять или отклонять скачивание приложений из Google Play, а также покупки в приложениях, которые хочет совершить ребенок.
Управление настройками
Задавайте настройки аккаунта ребенка
В настройках Family Link можно получить доступ к разделу «Отслеживание действий» в аккаунте ребенка. Родители могут при необходимости изменить или сбросить пароль ребенка, а также скорректировать введенную им личную информацию и даже удалить его аккаунт. У ребенка не получится добавить новый профиль в аккаунт или на устройство без вашего разрешения. Кроме того, вы сможете проверять, где сейчас находится устройство Android вашего ребенка, если оно подключено к интернету и было активно в последнее время.
Чтобы вам было проще задать основные правила для семьи, прочитайте наше руководство. Благодаря ему вы узнаете, как лучше поговорить с детьми о технологиях, и сможете начать совместное путешествие по цифровому миру.
Источник
Как установить родительский контроль в Google Chrome
Сегодня в интернете можно найти любую интересующую вас информацию, причем интернетом сейчас пользуются не только взрослые, но и дети. Ввиду доступности любого контента, ребенок может переходить по разным страницам, которые являются для него нежелательными. В подобной ситуации родителям на помощь придет Гугл Хром. Браузер Google Chrome отличается надежностью и высоким уровнем безопасности, поэтому в арсенале его функций присутствует такая опция как «Родительский контроль». Как настроить родительский контроль в интернете, чтобы ограничить ребенка от «вредных» сайтов?
Что такое родительский контроль и для чего он нужен
Перед тем как настроить функцию родительского контроля, сначала разберемся, что это такое? Итак, родительский контроль в браузере – это ограничение серфинга в интернете для лиц младше 18 лет, то есть родители могут установить ограничение на просмотр определенного контента, который является нежелательным для малолетних детей. Такой вид контроля особенно бывает уместным, когда ребенок сидит в интернете в отсутствие родителей. Контроль осуществляется через специально созданный профиль и настройки. Вы можете самостоятельно создать «черный» и «белый» список сайтов, а также следить за историей посещения ребенка в браузере.
Можно ли установить контроль в Гугл Хром
Google Chrome обладает большим набором функций, с его помощью можно в том числе и настроить родительский контроль. Включить «Родительский контроль», можно при помощи стандартных настроек и управлением профиля, или путем установки дополнительного приложения в браузер. Вам нужно просто зарегистрироваться или авторизоваться в аккаунте Google, а после в меню включаете безопасный поиск и настраиваете сайты, которые подлежат ограничению. Кроме того, Гугл Хром при активизации безопасного поиска устанавливает внутренние фильтры, что не позволяют пользователю заходить на вредоносные или нежелательные сайты, а также выдавать запрещенный мультимедийный контент и поисковые запросы.
Создание контролируемого профиля
Теперь переходим к самому главному, создаем контролируемый профиль. Следуйте нижеприведенной инструкции:
- Запускаете Chrome.
- Заходите в свой аккаунт под учетной записью
- Открываете «Настройки» через кнопку меню, размещенную в правом верхнем углу.
- Загружается отдельная страница с настройками, вам нужно перейти в пункт под названием «Пользователи».
- Напротив своей иконки, увидите стрелочку вниз, нажимаете и выбираете «Создать нового пользователя».
- Браузер переносит вас на страницу для создания нового профиля, вы заполняете все необходимые данные, а ниже ставите галочку напротив пункта «Контролируемый профиль, управляемый пользователем…», вместо троеточия название вашей учетной записи.
- Над пунктом «Контролируемый профиль, управляемый пользователем…», проверьте, чтобы активирован был также пункт «Создать ярлык для этого профиля на Рабочем столе», то есть ребенок будет заходить в Хром с другого ярлыка (с нового), с контролируемого профиля.
- Подтверждаете свое действие и нажимаете «Создать».
- После Гугл Хром извещает вас о том, что под вашей учетной записью был создан контролируемый профиль. Извещение также придет вам на почту. Соглашаетесь с условиями программы и нажимаете «Готово».
- Осталось только настроить функции контроля.
Запускать браузер Гугл Хром ребенку для работы в интернете, теперь нужно с нового ярлыка, под который привязан контролируемый профиль.
Чтобы ваш ребенок не зашел в другой ярлык и свободно пользовался обычными настройками браузера, удалите первичный значок Гугл Хрома, в котором зарегистрирована ваша учетная запись или перенесите его в другое место. Недостатком функции родительского контроля является уведомление вверху слева о том, что включен контролируемый профиль, то есть ребенок может догадаться, с чем связаны ограничения в интернете.

Настройки родительского контроля
Теперь переходим к настройкам. Настройка осуществляется с того браузера и соответствующего ярлыка, под которым зарегистрирован ваш профиль, то есть родительский. Открываете «Настройки» (через три вертикальные точки справа), переходите в раздел «Пользователи», дальше вы видите активную ссылку «Панель управления профилями». Вам нужно будет подтвердить свою учетную запись и перейти к настройке:
- В разделе «Права доступа», где можно внести ряд сайтов для ограничения или наоборот, заблокировать все сайты и вписать только те, по которым можно переходить через пункт «Разрешить» и «Блокировать». Вы указываете не название сайтов, а вставляете их полный URL-адрес.
- После настройки сайтов переходите в следующий раздел «Запросы» и активируете или, наоборот, деактивируете функцию запросов на посещение того или иного сайта вашим ребенком. Вы подтверждаете или отклоняете запрос, когда ознакомитесь, на какой сайт хочет перейти малолетний пользователь.
- Остается последний раздел «Статистика», где вы сможете просматривать историю посещения сайтов вашим ребенком, а также дату и время посещения веб-страницы. Если вы обнаружите подозрительные или запрещенные сайты, то можете вернуться в раздел доступа и внести их в список заблокированных.
Чтобы быстро перейти на страницу с настройками контролируемого профиля, вы можете использовать готовую ссылку, которую нужно вставить в адресную строку браузера — www.chrome.com/manager.
Если через какой-то промежуток времени вы захотите изменить настройки, то для управления контролем нужно будет снова перейти в раздел «Панель управления профилями» со своей учетной записи и внести коррективы в каждый из пунктов. Вы можете добавлять неограниченное количество сайтов для блокировки в Chrome, а также ограничить просмотр изображений и видео, отключив Flash Player, который отвечает за эти функции. Сделать это можно через дополнительные настройки браузера, раздел «Конфиденциальность и безопасность», «Настройки сайта», «Flash».
Как пользоваться функцией в браузере
После того как произвели все необходимые настройки в аккаунте Google и применили их к профилю ребенку, теперь осталось разобраться, как это работает? Итак, вы создали список заблокированных и разрешенных сайтов, и при попытке ребенка войти на один из нежелательных сайтов ему высветится ограничение о невозможности перехода, но взамен браузер предложит отправить запрос на разрешение «Запросить разрешение», которое отправляется вам в качестве уведомления. Если не нажать на отправку запроса или не получить согласие, то пользователь перенаправляется на шаг назад.
Как это работает с вашей стороны? Если ребенок выслал вам запрос на переход по заблокированному сайту, то вы в своей учетной записи получаете уведомление и два варианта решения «Разрешить» или «Отклонить». В случае разрешения открывается доступ к странице, или наоборот, если вы запретили переход. Для жесткого контроля вы можете заблокировать все сайты и при любой попытке перехода следить за действиями своего ребенка в интернете. Отследить историю работы в интернете вы также сможете со своего профиля в разделе «Статистика».
Источник
Контролируемый профиль (родительский) в Google Chrome – как настроить режим
Хотите установить родительский контроль в Google Chrome? Для этого вам потребуется знать, что это такое и какие есть способы включения этой опции. Наша статья поможет вам в совершенстве овладеть техникой защиты своих близких от посещения сомнительных интернет-ресурсов.
Что такое «Родительский контроль»
Функция ограничения доступа к выбранным сайтам, именуемая родительским контролем – это набор правил, которые не позволяют посетителям просматривать запрещенные веб-ресурсы, загружать файлы, а также составляют статистику попыток открытия внесенных в список запрещенных страниц. Опция позволяет предоставлять возможность детям пользоваться браузером без опасений насчет открытия ими сайтов с сомнительным содержанием или закачки вредоносного ПО.
Инструкция как включить функцию родительского контроля
Чтобы активировать данную опцию, вам необходимо повторить несколько простых действий:
- Авторизуйтесь в Google-аккаунте. Затем откройте параметры браузера, и выберите раздел управления и настроек.
- В появившемся меню параметров выберите пункт «Настройки».
- В окне параметров отыщите раздел «Пользователи». Здесь необходимо добавить новую учетную запись, нажав кнопку этой команды.
- Появится окно «Создание аккаунта пользователя». Вам необходимо вписать имя аккаунта и загрузить его аватар (не обязательно).
- Напротив строки «Контролируемый аккаунт, управляемый *имяпользователя*@gmail.com» ставим отметку, затем жмем кнопку «Создать».
- Система автоматически сгенерирует ярлык нового профиля и поместит его на рабочий стол.
На экране появится окно, извещающее о создании новой ограниченной учетной записи. На указанной электронной почте появится письмо с сообщением о создании профиля и инструкцией по его использованию. В этом окне потребуется нажать кнопку «Готово» для завершения процесса.
Теперь можно заходить в бразуер через контролируемый аккаунт через ссылку на Рабочем столе. В левой части экрана появится сообщение о контроле этого профиля.
Как настроить родительский контроль на телефоне Android
Для настройки ограничения доступа к определенным функциям можно как в самом мобильном браузере, так и на телефоне в целом.
Чтобы поставить ограничения в общем на систему, откройте системные настройки, выберите раздел “Пользователи” и тапните на команду “Добавить пользователя”. Вписав данные аккаунта, нажмите “Установить ограничения в гостевом аккаунте”. Далее вам предстоит выбрать, к каким приложениям разрешить доступ, а каким-запретить. На защищенные программы будет установлен пароль.
В дальнейшем, давай ребенку свой смартфон или планшет, вы можете выбрать гостевой профиль и без опаски дать ребенку гаджет. Он не сможет открыть запрещенные приложения без пароля, а также переключиться на основной профиль без вашего участия.
Как пользоваться родительским контролем
Когда родительский контроль включен, у пользователя нет возможности посетить сайт или открыть определенную программу, если они находятся в списке ограничений. Для доступа к заблокированному сервису система потребует пароль. Если пользователь его не знает, доступ к выбранному разделу он не получит.
На основной профиль при этом будут приходить оповещения о запросе на получение доступа. Владелец аккаунта может как разрешить доступ, исключив его из списка запрещенных, так и отклонить запрос.
Если у Вас остались вопросы или есть жалобы — сообщите нам
Следует нажать одну из кнопок «Разрешить» или «Отклонить».
Через раздел «Статистика» вы можете контролировать доступ к онлайн-сервисам. Здесь можно точечно блокировать любой сайт или даже конкретную страницу. Для этого выберите её в списке, выделите её название и кликните на кнопку блокировки.
Заключение
Опция контроля над браузером Google Chrome – отличный помощник в создании благоприятной интернет-среды для самых маленьких. Настроив данную опцию вы можете спокойно давать своим чадам поиграть или посмотреть обучающие ролики на вашем телефоне или планшете, не переживая за то, что малыши откроют опасный для них сайт или совершат случайно покупку. Гибкая система настроек помогает подстраивать доступы индивидуально под каждого пользователя, поэтому вы можете сделать такой аккаунт для каждого из членов семьи.
Источник
Родительский контроль в браузере Google Chrome
В браузере Google Chrome имеется функция родительского контроля, которая осуществляется через управление контролируемым профилем. При использовании такого родительского контроля в браузере, вы сможете регулировать поведение вашего ребенка в интернете.
Вы можете запретить доступ ко всем сайтам, кроме сайтов, включенных в так называемый «белый список», или заблокировать доступ только к некоторым сайтам, составив список нежелательных к посещению ресурсов в интернете. Так вы будете осуществлять родительский контроль в интернете.
Хотя функция родительского контроля подразумевает ее использование для контроля родителями своих детей, использовать контролируемый профиль можно и в других целях, например, запрещая своим сотрудникам доступ к определенным сайтам на рабочем месте.
В данной статье будет рассмотрена функция родительского контроля в браузере, такая функция имеется также во многих программах, например, в программе Adguard. Дополнительно к родительскому контролю, при использовании этой программы, вы забудете о надоедливой рекламе на страницах сайтов в интернете.
Для реализации родительского контроля понадобится создать новый профиль в браузере Google Chrome, а затем созданный профиль необходимо будет сделать контролируемым.
Создание контролируемого профиля
Для этого, сначала необходимо будет войти в аккаунт Google. Затем нужно будет войти в настройки браузера, нажав для этого на кнопку «Настройка и управление Google Chrome», а в контекстном меню выбрать пункт «Настройки».
После этого будет открыто окно «Настройки». В этом окне, в разделе «Пользователи» нужно будет добавить нового пользователя, нажав для этого на кнопку «Добавить нового пользователя».
Откроется окно «Создание аккаунта пользователя». В этом окне сначала нужно будет выбрать изображение и имя для нового пользователя. Потом следует активировать пункт «Контролируемый профиль, управляемый пользователем user@gmail.com», а затем нажать на кнопку «Создать».
По умолчанию активирован пункт «Создать ярлык для этого профиля на рабочем столе». После создания нового профиля, с этого ярлыка можно будет запускать контролируемый профиль браузера Гугл Хром.
Далее откроется окно, в котором вас извещают, что был создан новый контролируемый профиль. На ваш электронный почтовый ящик придет уведомление о создании профиля, и о порядке его использования. Нажмите в этом окне на кнопку «Готово».
Теперь можно будет запустить браузер с контролируемым профилем с ярлыка на Рабочем столе. В левом верхнем углу будет размещено уведомление о том, что этот профиль контролируется.
Для контролируемого профиля, находящегося под родительским контролем Хрома, по умолчанию включена функция «Безопасный поиск». При вводе определенных запросов в браузере Google Chrome, не будут показываться результаты поисковой выдачи.
Например, после ввода популярного запроса «порно», браузер ничего не показал в результатах выдачи поисковой системы. На этой странице написано, что слово «порно» было проигнорировано, так как был включен «Безопасный поиск Google».
Настройки родительского контроля
Для того, чтобы войти в настройки созданного контролируемого профиля, потребуется войти в браузер Google Chrome с аккаунта пользователя, который создал этот контролируемый профиль. Далее необходимо будет войти в настройки браузера, а на странице «Настройки», в разделе «Пользователи» нажать на ссылку «Панель управления профилями». После авторизации откроется страница, на которой можно будет настроить права доступа к сайтам в интернете.
Страница для управления контролируемого профиля находится по адресу www.chrome.com/manager.
В разделе «Запросы» вы можете одобрять или отклонять права доступа к конкретным сайтам. Пользователь с контролируемого профиля может запросить доступ к конкретному сайту. Вы можете разрешить доступ к заблокированному сайту, подтвердив его запрос, или, наоборот отклонить запрос пользователя.
Раздел «Статистика» содержит данные о просмотре веб-страниц. Здесь вы увидите, какие сайты посещались ребенком, сколько раз посещались эти сайты, а также в какое время были эти посещения.
Для дальнейшей настройки родительского контроля, нужно будет нажать на кнопку «Настройки».
В открывшемся окне «Настройка доступа» в разделе «Разрешить» необходимо будет выбрать порядок доступа к сайтам. Здесь можно выбрать два способа блокировки сайтов.
- «Любые сайты» — будут доступны все сайты, кроме заблокированных сайтов.
- «Только разрешенные сайты» — доступны будут только те сайты, которые были внесены в «белый список».
При выборе настройки — «Любые сайты», необходимо будет добавить нежелательные сайты в список заблокированных сайтов. После добавления сайта в список заблокированных, в разделе «Действие» необходимо будет выбрать один из пунктов:
- «Заблокировать домен и субдомены».
- «Разрешить некоторые субдомены».
- «Заблокировать только этот домен».
Выбирая эти пункты, вы можете настроить правила доступа к конкретному домену и его поддоменнам, выбрав для этого необходимый вариант.
Добавлять сайты нужно будет без указания протокола (http://) перед названием сайта. Для этого необходимо будет выполнить такие действия — сначала копируете адрес сайта, а затем вставляете адрес в поле «Укажите сайт». Далее удаляете из адреса сайта название протокола (http://) и другие косые черточки (слэш).
При осуществлении родительского контроля в браузере, вы можете изменять список заблокированных или разрешенных сайтов, удаляя из списка, или добавляя в список новые сайты.
Второй вариант — только «Разрешенные сайты», является более строгим вариантом родительского контроля в браузере Гугл Хром. Для ребенка или другого контролируемого пользователя, доступны будут только разрешенные для посещения сайты. Список таких сайтов может быть расширен, после запроса для разрешения.
На этом изображении, можно увидеть, что для входа на веб-страницу требуется разрешение, в данном случае мое, как лица, которое осуществляет родительский контроль в браузере. Для разрешения на посещения данной веб-страницы нужно будет нажать на кнопку «Запросить посещение».
На странице «Настройки доступа» в разделе «Разрешить» следует выбрать «Только разрешенные сайты», а в раздел «Разрешенные сайты» добавить адреса разрешенных сайтов. Выбирая для каждого в разделе «Действия» определенные правила доступа.
- «Разрешить домен и субдомены».
- «Заблокировать некоторые субдомены».
- «Разрешить только указанный адрес».
Использование родительского контроля в Google Chrome
При попытке войти на сайт социальной сети ВКонтакте (vk.com), если на этот сайт не разрешен доступ, вы увидите, что страница будет заблокирована. Для доступа к заблокированной странице можно будет запросить разрешение, нажав на кнопку «Запросить разрешение». В противном случае, пользователю придется вернуться на предыдущую страницу браузера, потому что данная страница была заблокирована функцией родительского контроля в Гугл Хром.
На странице контролируемого профиля, в разделе «Запросы» вы увидите запрос с названием сайта, в данном случае, это сайт ВКонтакте.
Вы можете разрешить или отклонить этот запрос, нажав для этого на кнопки «Разрешить» или «Отклонить».
Если вы разрешите этот запрос, то тогда пользователь сможет иметь доступ ко всем сайтам на vk.com.
Из раздела «Статистика» вы также можете регулировать права доступа к сайтам. В зависимости от выбранных прав доступа: «любые сайты» или «только разрешенные сайты», вы можете разрешить или заблокировать конкретный сайт. Для этого, сначала потребуется выделить название домена, а затем нажать на соответствующую кнопку.
Выводы статьи
Родительский контроль в браузере Google Chrome, при использовании контролируемого профиля, позволяет ограничить доступ к сайтам в интернете. Родительский контроль в Хроме позволит вам контролировать поведение своего ребенка в его путешествиях по всемирной сети.
Источник