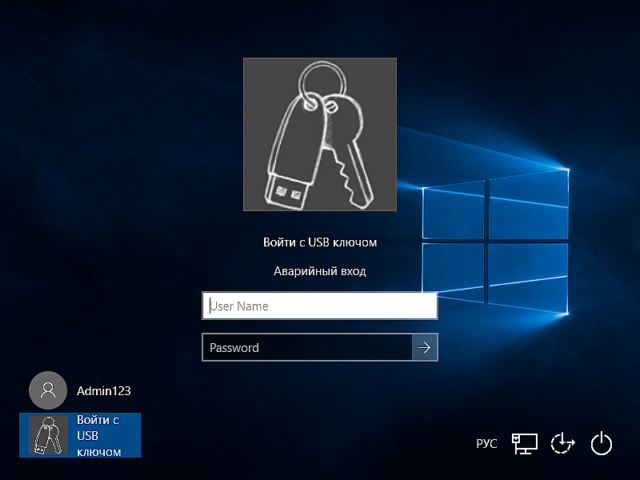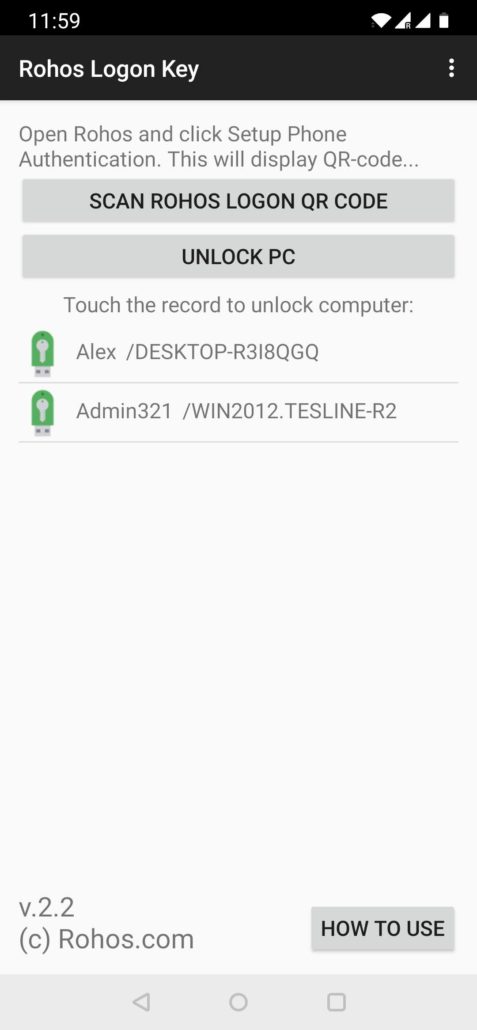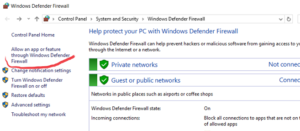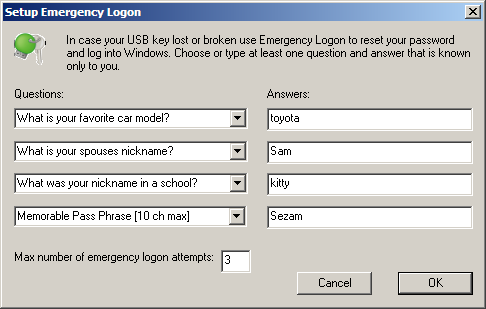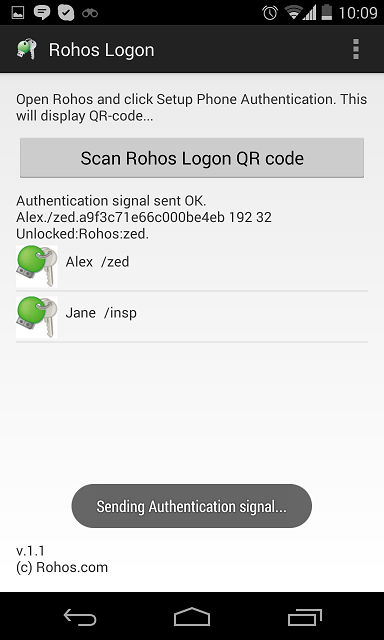- Rohos Logon Key
- Преимущества строгой Двух-факторной аутентификации:
- Rohos Logon Key для Active Directory
- Установка
- Unlock Windows/Mac computer by using your smartphone as a key
- Computer security benefits:
- Simplifying authentication with mobile phone:
- How it works
- How to try
- Setting up phone as electronic key for you PC:
- Open source security protocol
- Known issues and troubleshooting
- Emergency Logon
- Защита доступа в компьютер с использованием смартфона(Android, iOs)
- Чем достигается безопасность
- Упрощенная аутентификация с помощью мобильного телефона:
- Как это работает
- Как попробовать
- Установка телефона как ключа на PC:
- Программы с открытым исходным кодом для мобильных платформ
- Планы разработок
- Скриншоты
- Настройка Windows Firewall.
Rohos Logon Key
Программа предлагает удобный способ защитить доступ к компьютеру с использованием Физического Ключа вместо обычного пароля. Это очень удобно, доступ выполняется быстро, автоматически, а Windows по-прежнему защищена сильным паролем.
Защита доступа с помощью USB-Ключа для:
- Ноутбук либо личный ПК с любым Windows
- Windows Active Directory
- Удаленный Рабочий Стол Windows
- Mac компьютер
Внимание! Эта программа требует установки Microsoft Visual C++2015
Преимущества защиты с помощью электронного Ключа:
- Замена слабой парольной авторизации на физический Ключ.
- Повышенная безопасность Windows посредством более сложного пароля, чем обычно вы используете.
- Пароль автоматически передается в систему с Ключа.
- Удобная автоблокировка компьютера при отключении Ключа. Вернулись, подключили Ключ и вы снова в работе, не отвлекаясь на ввод пароля.
- Двухфакторная авторизация: физический USB-Ключ + PIN код либо Windows пароль.
- Используете один USB-Ключ для доступа к домашнему и к рабочему компьютеру.
- Возможность запретить доступ к компьютеру по обычному паролю (только при помощи USB-Ключа).
- Windows защищен даже в Безопасном Режиме.
- Использование USB-Ключа обеспечивает защиту также в Спящем Режиме.
Поддерживаемые типы ключевых устройств:
- USB flash накопители.
- Биометрические USB-накопители.
- SD/MMC карты памяти либо IPOD (или любой MP3 плейер).
- Электронные ключи и USB-токены: Aladdin eToken, SafeNet iKey, Crypto Identity, ePass, ruToken и другие на основе PKCS#11.
- Смарт карты Java Card.
- Беспроводные мобильные устройства, такие как Bluetooth Phone/Pocket PC.
- Смартфоны на базе iOS/Android с приложение Rohos Logon
- YubiKey — токены с одноразовым паролем.
- Одноразовые пароли стандартов OATH (HOTP/TOTP) Google Authenticator.
- FIDO U2F ключи
- RFID карты метки и браслеты. RFID считыватели KCY,PCProx,Kodos,IronLogic
100% надежное решение:
- Аварийный вход поможет вам получить доступ к компьютеру, если USB-Ключ утерян или вы забыли PIN-код.
- Защиту компьютера невозможно обойти, загрузив компьютер в Safe Mode (безопасный режим загрузки Windows, где многие программы защиты отключены).
- Данные на USB-Ключе зашифрованы алгоритмом AES-256 (стандарт шифрования в США). Ключ невозможно подделать путем копирования файлов на другой диск. Пароль на ключе в открытом виде не хранится.
- PIN-код для защиты USB-Ключа от нежелательного использования для входа в систему (с ограниченным количеством попыток ввода: 3 попытки).
Преимущества строгой Двух-факторной аутентификации:
Rohos Logon Key поддерживает 2 варианта двух-факторной аутентификации:
- Ключ + Windows пароль пользователя
Пользователь подключает Ключ, программа Rohos проверяет его серийный номер и получает имя учетной записи для которой этот Ключ был зарегистрированн, затем Rohos предлагает ввести Windows пароль для данной учетной записи и передает эти данные подсистеме аутентификации Windows. - Ключ + PIN код
Пользователь подключает Ключ, программа проверяет его серийный номер и предлагает ввести PIN код. Ввод верного PIN кода ограничен тремя попытками, после чего Rohos временно перестает принимать Ключ для входа. Администратор\Пользователь может задать , снять или разблокировать PIN код.
[] 
Программы Rohos используют различные типы аппаратных ключей и токенов для хранения паролей и логон профайлов. Некоторые ключи поддерживают PIN код для двухфакторной аутентификации. Все данные Rohos хранит на USB-ключе в зашифрованном виде.
Подробнее…
Бесплатный пакет утилит, облегчающих работу системного администратора с программой Rohos Logon Key в условиях сети Active Directory. Этот набор состоит из нескольких программ:
- Rohos Key managemer — утилита для быстрой настройки ключей для авторизации на компьютеры в пределах сети;
- Rohos Remote Config — для удаленного управления настройками программы Rohos Logon Key в условиях домена;
- Подробнее…
Rohos Logon Key для Active Directory
Установка
Загрузите полную версию Rohos Logon Key и попробуйте все возможности программы бесплатно в течении 15 дней.
Если вам понравилась программа — купите лицензионный ключ либо используйте упрощенную бесплатную версию навсегда.
Rohos Logon Key работает на Windows XP/Vista/7/8/10 и Windows 2003/2008/2012 (x32-64)/2016
Устанавливая программу, вы соглашаетесь с нашим Лицензионным соглашением.
Источник
Unlock Windows/Mac computer by using your smartphone as a key
Updated: June 2020.
Rohos Logon Key with new “Push 2FA” login method, allows to unlock your computer without entering password, just by using your iPhone or Android smartphone.
Computer security benefits:
- Use your mobile phone as an electronic key for login and desktop unlock;
- Protects access to any Windows/Mac computer;
- No need to memorize long and complex passwords;
- A single mobile phone can be your electronic Key for a few Windows/Mac user accounts;
- Support Administrator’s Credentials Prompt: Network authentication, Remote Desktop Login, Application install prompt (Win/Mac);
- Out of band authentication – delivers 2FA push token over any available network.
- On premise/private cloud support.
Your account on Google, Amazon, Azure cloud can be used to host Push Messaging Broker or you can use a variety ready-to-go MQTT SaaS solutions like: MyQttHub.com, CloudMqtt.com
Simplifying authentication with mobile phone:
- Wireless access key – authentication signal will be sent via available Internet or Bluetooth;
- No need to connect devices to a physical USB port;
- Just put your mobile on a table and touch it (to turn ON the screen) to unlock your computer;
- Knock to login feature – double knock the phone in a pocket in order to unlock PC.
- Your Windows/Mac account can be protected with a long and complex password but there is no need to memorize it and enter manually;
- Reuse your phone as an electronic security key for Rohos Disk Encryption. No need to carry additional USB Key for digital security;
- Unlocks your computer desktop by knocking your phone in a pocket;
- Secure login for Windows/Mac by using Android/iOS phones.
How it works
- You start login session to computer or Terminal Server remote desktop.
- Rohos logon key intercept logon session and prompt you to provide MFA credentials.
- You touch or tap your phone with Rohos Logon Key mobile app and it delivers Multi-factor-authentication push token via clouds right to the Computer you are trying to access.
- Rohos Logon Key app on a computer receives MFA push token , decrypts it and verify authentication information with your user account.
- Access granted or Rejected.
How to try
- Your computer and phone should be connected to the Internet in order to be able to connect each other via push messaging services (Web Socket).
- If you want to use Bluetooth login feature, then your Mobile phone and computer should be paired and option “Use Bluetooth to unlock” should be enabled on mobile phone.
- QRCode scanner app should be installed (Barcode Scanner app).
Rohos at Google Play Store
Install Rohos Logon Key on your Windows or Mac :
Latest Release: Download for Android. Install Rohos Logon mobile on your Android phone
Download for iOS, Install Rohos Logon mobile on your iPhone/iPod.
Setting up phone as electronic key for you PC:
(Note: On Windows 7 you may probably need install Visual C++ 2015 redistributable package from here>>)
Setup phone to unlock Windows PC desktop
-
- On your PC, Open Rohos Logon Key and click “Setup smartphone” .
- In “Setup smartphone” dialog > enter your Windows password > get QR-Code displayed.
Optionally you may leave password field blank and setup Smartphone as second authentication mean to archive two-factor authentication (Smartphone + your windows password). - On the phone open Rohos Logon and scan the QR-code:- as your Phone recognizes QR-code it will send authentication signal back to PC for confirmation;- “Phone signal received” means authentication code successfully received. If signal is notA received, click “Unlock PC” button on phone manually;- Click OK to finish setup.
- Now you can use Rohos Logon mobile app to Login or Unlock you windows Desktop, just press Unlock button on phone!
If you like this solution and want to help us to improve it, send us please a note to “info@rohos.com”. And we will send you a free license key.
Open source security protocol
Rohos security protocol is available in open source format. When Rohos Logon Key displays QR-Code on a PC – it contains encryption key and encrypted authentication data block.
To unlock Windows desktop your phone send authentication signal via WiFi. Authentication signal is a string that contains your user name, PC name and encrypted data block with: T-OTP code, Random data, encrypted logon profile. Only your PC can decrypt it and verify T-OTP is valid.
Known issues and troubleshooting
- Enable bluetooth option in Rohos Logon Key for Android. Open options and check “Use Bluetooth to unlock…”. And also pair your phone and Windows. Click Add device in Windows Options and add your phone as Bluetooth device. Bluetooth is used to login when WiFi is not connected.
WiFi issues and Windows Firewall:
By default Rohos uses myqtt.com push messaging service (node02.myqtthub.com port 1883), Windows may prompt you to allow Rohos Logon Key incoming network connections. But Rohos also adds Winlogon process to the List of allowed programs. Just in case Rohos doesn’t unlock PC by phone signal you can check Firewall rule :
- Open: Control Panel/System and Security/Windows Firewall/Allowed Programs
- Find “Windows logon” in the list and check for both network types – private and public
And ensure Winlogon process has all checkboxes:
If necessary allow logonUI.exe applicaiton from Windows/System32 through Windows firewall.
Download Rohos Logon and Try it for free 15 days:
Find and Install freeware Rohos Logon on your iOS/Android.
Emergency Logon
The program has Emergency Logon feature that helps you to log into Windows in case you lost USB key or forgot PIN code. Click Options, Setup emergency logon:
Select questions and write the answers to login Windows in case if your USB key is stolen or broken.
Источник
Защита доступа в компьютер с использованием смартфона(Android, iOs)
Мы добавили новую функцию для аутентификации: используйте свой мобильный телефон как беспроводной ключ для разблокировки вашего PC или MAC.
Чем достигается безопасность
- Ваш пароль хранится на мобильном телефоне (Android /iOS).
- Нет необходимости помнить и постоянно вводить длинный и сложный пароль.
- Авторизация основана на использовании открытой технологии одноразовых паролей OATH — cигнал аутентификации содержит элемент одноразового пароля и он действителен только 30 секунд.
- Один мобильный телефон может использоваться для нескольких пользовательских профилей Windows или Mac и зашифрованных дисков. Возможна сетевая аутентификация (Удаленный рабочий стол)
Упрощенная аутентификация с помощью мобильного телефона:
- Беспроводной ключ — сигнал аутентификации посылается через Wi-Fi или Bluetooth (в локальную сеть).
- Нет необходимости подключать USB ключ в физический порт.
- Ваш профиль на Windows/Mac может быть защищен длинным сложным паролем, но нет необходимости запоминать его или вводить вручную;
- Используйте ваш телефон также и для открытия зашифрованного диска Rohos. Не нужно носить дополнительных ключей для безопасности ваших данных.
- Вы можете разблокировать компьютер, легонько постучав по телефону в кармане;
- Безопасный вход в Windows/Mac OS X с использованием Android/iOS телефона.
Как это работает
Вы включаете экран смартфона или постукиваете по нему для того чтобы войти или разблокировать рабочий стол Windows. Если сеть WiFi не доступна, телефон отправляет Blueooth сигнал, который распознает компьютер.
Как попробовать
Обратите внимание, что компьютер и телефон должны быть подключены к вашей офисной или домашней сети WiFi/LAN, чтобы установить связь друг с другом.
Установите программу Rohos Logon Key на Windows или MAC компьютере:
Rohos at Google Play Store
Установка телефона как ключа на PC:
Внимание: на Windows 7 установите Microsoft Visual C++2015 по этой ссылке>>
-
- На компьютере откройте программу Rohos Logon Key > Options и выберите команду Setup smartphone.
- По умолчанию, Windows спросит вас, разрешить ли доступ для Rohos Logon Key ко входящим сетевым подключениям. Следует ответить да для всех видов сетей. Еще Rohos добавляет программу Winlogon к списку разрешенных программ в Брандмауэре Windows. Если этого не произошло и и компьютер не получил сигнал от телефона, настройте Брандмауэр вручную:
– откройте Панель управления, Безопасность, Брандмауэр Windows, Разрешение взаимодействия, Изменить параметры, разрешенные программы:
– Нажмите кнопку Разрешить другое приложение
– Найдите: C:\Windows\System32
– Выберите: LogonUI.exe
– добавить, нажмите OK. - Откройте диалог Setup Smartphone и введите ваш пароль Windows > получите QR-код:
- На телефоне откройте Rohos Logon и отсканируйте QR-код
— как только ваш телефон распознает QR-код, он автоматически отправит сигнал компьютеру с подтверждением
— «Phone signal received» означает, что идентификационный сигнал успешно получен. Если сигнал не получен, нажмите кнопку «Unlock PC» на телефоне вручную.
— Нажмите OK для завершения настройки.
Теперь вы можете использовать мобильное приложение Rohos Logon для входа в свою учетную запись или для разблокировки компьютера, всего лишь нажмите кнопку ‘Unlock’ на телефоне!
Если вы добавите телефон как Bluetooth устройство в Windows/Mac тогда телефон будет использовать Bluetooth сигнал для доступа по возможности.
Если вам нравится это решение и вы хотите помочь нам улучшить его, сообщите нам на «info @ rohos . com». Мы ответим вам с бесплатным лицензионным ключем.
Программы с открытым исходным кодом для мобильных платформ
Когда Rohos Logon Key отображает QR-код на экране — он содержит ключ шифрования и зашифрованные данные аутентификации (они могут содержать ваш пароль).
Для разблокировки рабочего стола Windows ваш телефон передаст сигнал через WiFi. Этот сикнал — это строка, содержащая ваше имя, имя компьютера и зашифрованный блок данных с: T-OTP кодом, случайными данными, зашифрованным профилем авторизации. Только ваш компьютер может расшифровать их и проверить T-OTP(одноразовый пароль) на пригодность.
Планы разработок
Пожалуйста, имейте в виду, что это решение все еще в стадии разработки:
- Аутентификация по QR-коду отображаемому на экране телефона, если сеть WiFi недоступна для телефона или PC.
- Поддержка компьютеров Mac.
- Поддержка Rohos Disk.
- Пользователь может постучать по телефону 2-3 раза для генерации сигнала аутентификации.
- Добавление 2-факторной аутентификации : телефон + PIN код, вводимый на PC (с блокировкой после 3 неудачных попыток)
Скриншоты
Rohos Logon mobile для Android:
Rohos Logon mobile для iPhone:
Настройка Windows Firewall.
По умолчанию Windows спросит вас, можно ли разрешить программе Rohos Logon Key принимать входящие сетевые соединения. Но процесс входа в Windows должен быть также занесен в список программ, которым это разрешено:
- Откройте: Control Panel\System and Security\Windows Firewall\Allowed Programs
- Нажмите: Allows another program
- Найдите: C:\Windows\System32
- Выберите: LogonUI.exe
- Добавить(Add).
В 64-разрядной версии Windows следует явно указать разрешение для доступа программе Windows Logon к частным и публичным сетям.
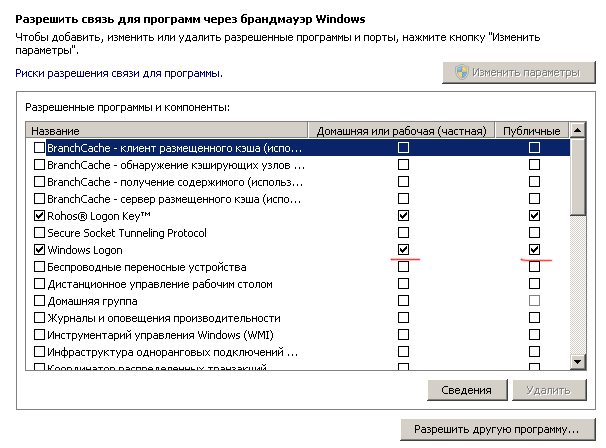
Найдите и установите бесплатно Rohos Logon на iOS/Android.
Источник