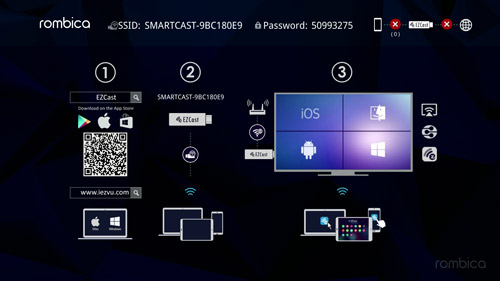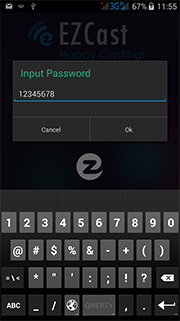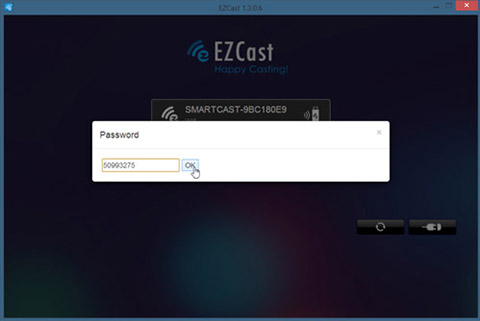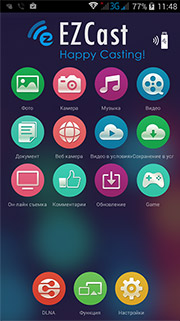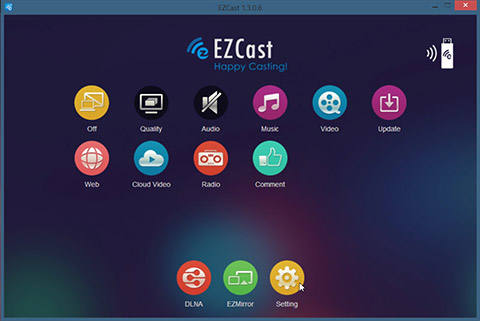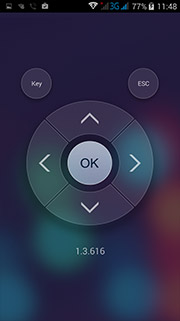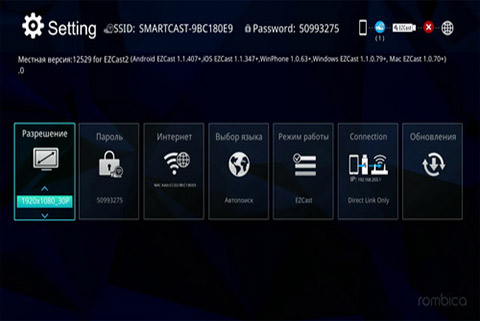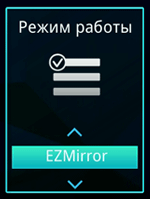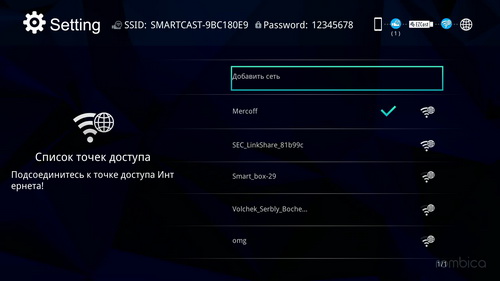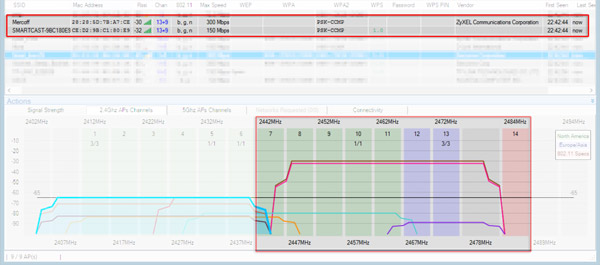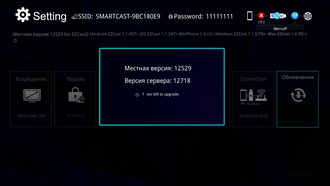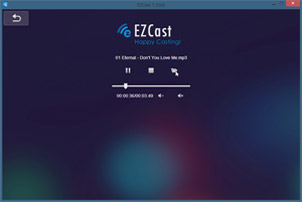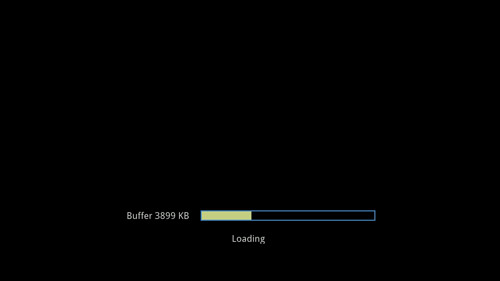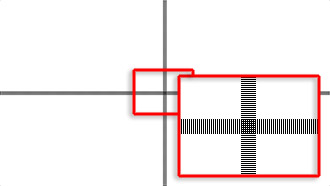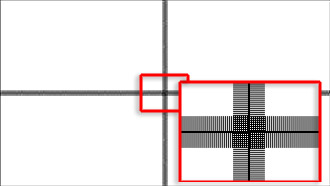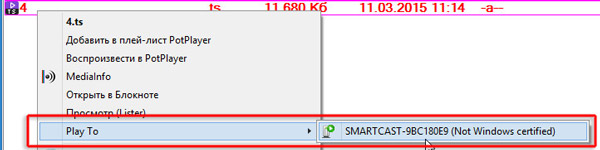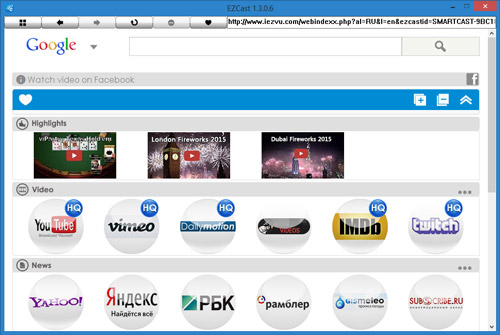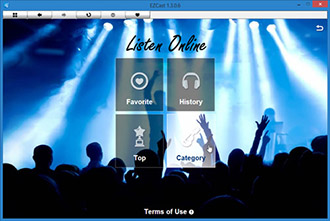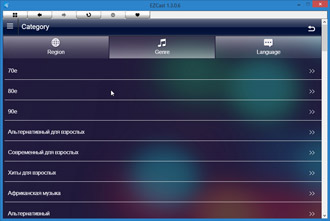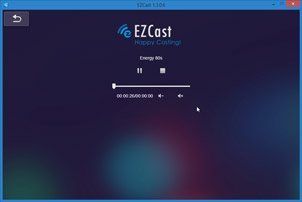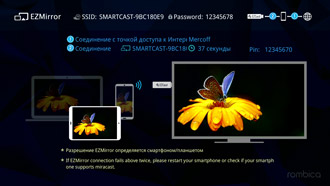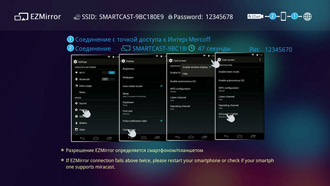- Как Дублировать Экран Телефона Android на Телевизор Smart TV по WiFi — Rombica Smart Cast v02
- Адаптер для дублирования экрана телефона Android на телевизор Smart TV по WiFi
- Подключение и настройка дублирования экрана смартфона Android на телевизор
- Как передать изображение с экрана телефона на телевизор Samsung или LG через приложение?
- Видео, как вывести дисплей телефона Андроид на Смарт ТВ
- Находка для киноманов или как подключить к телевизору почти все что угодно, от смартфона до планшета – Rombica Smart Cast
- Как это работает
- По-простому
- Беспроводная Miracast-приставка Rombica Smart Cast
- Комплектность, конструкция
- Настройки, производительность, эксплуатация
- Выводы
Как Дублировать Экран Телефона Android на Телевизор Smart TV по WiFi — Rombica Smart Cast v02
В данной статье я бы хотел более подробно осветить вопрос, как дублировать экран телефона Android или iPhone на телевизор или приставку Smart TV по WiFi. Поможет передать изображение Miracast адаптер Rombica Smart Cast v02. Через него мы сможем вывести дисплей смартфона и транслировать видео, фильмы или изображение фотографий, записанных на внутреннюю память, на экран телевизора Samsung, LG, Philps, BBK или любой другой по беспроводной сети даже без наличия Smart TV.
Адаптер для дублирования экрана телефона Android на телевизор Smart TV по WiFi
Для того, чтобы вывести дисплей телефона на телевизор, понадобится специальный адаптер. В нашем случае это Rombica Smart Cast v02, работающий по технологии MiraCast, о которой мы говорили отдельно. Вывести на него изображение можно с устройства на любой операционной системе — Android, iOS, Windows, MacOS. При этом ваш телевизор может не иметь ни оболочки Smart TV, ни даже встроенного беспроводного модуля. Все что нужно, один свободный разъем HDMI, к которому будет подключаться адаптер.
Внешне устройство очень напоминает увеличенную в размерах флешку. К плюсам можно отнести наличие внешней антенны. Благодаря ей прием сигнала будет более стабильным.
Rombica Smart Cast v02 принимает сигнал на частоте 2.4 ГГц. Это одна из самых бюджетных моделей в линейке миракаст-адаптеров Rombica. Поэтому поддержки 5 ГГц здесь нет. А это означает, что видео в формате Full HD нормально дублировать на экран не получится. Но в разрешении 720Р воспроизводится вполне хорошо.
В комплекте к нему идет подробная инструкция на русском языке, удлинитель HDMI и кабель microUSB для питания.
Адаптера питания нет — подразумевается, что вы будете использовать порт USB на телевизоре. Или же работать с обычной зарядкой от смартфона.
Подключение и настройка дублирования экрана смартфона Android на телевизор
Перед тем как начать транслировать экран смартфона Андроид, необходимо подключить адаптер Rombica Smart Cast v02 к телевизору. Это можно сделать напрямую в свободный разъем HDMI. Либо через переходник из комплекта. Это удобнее, если ТВ установлен вплотную к стене.
И также соединяем его проводом USB для подачи питания на устройство. После чего пультом выбираем в качестве источника сигнала тот порт, в который вставлен адаптер.
Откроется стартовая информационная страница об адаптере Ромбика. Здесь нас интересуют три вещи:
- QR код — по нему можно скачать приложение EZCast для работы с приставкой
- SSID сети — это имя wifi сигнала, который ретранслирует адаптер сразу после включения
- Пароль — для подключения к беспроводному каналу устройства
Как передать изображение с экрана телефона на телевизор Samsung или LG через приложение?
Теперь посмотрим, как дублируется изображение экрана телефона на телевизоры LG, Samsung, Philips, Sony и прочие со встроенным Смарт ТВ или через адаптер Miracast от Rombica. Для передачи изображения необходимо скачать и установить на смартфон приложение EZCast, именно его производитель рекомендует для использования с адаптером Rombica. Оно мультиплатформенное, то есть имеется версия для всех операционных систем, в том числе Android, iOS, Windows и MacOS.
После инсталляции заходим на телефоне в настройки wifi и находим сеть с названием «EzCast_XXXX».
Подключаемся к ней с использованием пароля, указанного на экране телевизора. И запускаем программу EZCast на смартфоне. Здесь много всяких функций. Но для дублирования экрана телефона на телевизор необходимо сначала найти свой ТВ. Для этого жмем на иконку с лупой в правом верхнем углу экрана.
И выбираем в качестве приемника сигнала адаптер EZCast
Сразу после подключения на мониторе телевизора отобразится меню настроек, а экран смартфона превратится в пульт для навигации по нему
Заходим в настройки WiFi на ТВ и подключаемся к своему роутеру
Теперь вернемся в главное окно приложения EZcast и увидим там еще одну новую иконку в виде двух мониторов. Жмем на нее для того, чтобы начать дублирование экрана смартфона на телевизор.
Вот и все — теперь картинка с телефона в точности повторяется на телевизоре. Можно запустить какое-нибудь видео и смотреть его через большой экран.
Аналогично можно дублировать экран iPhone или компьтера/ноутбука на Windows или MAC. О том, как это сделать, я напишу отдельно. Вот и все! Дополнительно вы можете также подключить к адаптеру наушники, колонку и любое другое устройство по Bluetooth. Но это уже тема другой статьи.
Видео, как вывести дисплей телефона Андроид на Смарт ТВ
Источник
Находка для киноманов или как подключить к телевизору почти все что угодно, от смартфона до планшета – Rombica Smart Cast
7 июля 2016 г. Алексей Глазунов
Речь пойдёт об устройстве, при помощи которого можно без проводов подключиться практически к любому телевизору (дома, в гостях или в отеле) со своего смартфона, планшета или ноутбука и смотреть на нем фильмы, фотографии, слушать музыку или играть в игры. В общем, делать всё то, что вы привыкли делать на своём любимом устройстве.
Мы любим иногда провести вечер за хорошим фильмом, но так как телевизором не пользуемся очень давно, и с того времени, когда начали жить вместе, у нас дома его никогда и не было, то обычно смотрим фильмы на ноутбуке.
Ну т.е. сейчас-то мы и не прочь были бы обзавестись хорошим экраном, а ещё лучше проектором, потому что, конечно, 15″ – не самый лучший размер для того, чтобы в полной мере насладиться качественной картинкой. Но с нашим образом жизни это непозволительная роскошь, поэтому экранами телевизоров мы довольствуемся в отелях, во время активных путешествий и домах/квартирах, которые снимаем на длительный срок, один из классных самых больших экранов у нас был в кондо на Пхукете 🙂
Поначалу, для того, чтобы посмотреть фильм на телевизоре, я подключал ноутбук к нему при помощи HDMI кабеля, но это не очень удобно по нескольким причинам:
- Нужно найти место рядом с телевизором.
- Для того, чтобы поставить кино на паузу, выключить и т.п., нужно встать и подойти к ноутбуку – мелочь, конечно, но этот возврат в «допультовую» эпоху напрягает.
- HDMI кабель, все-таки занимает достаточно места и в карман его не положишь.
- Для начала, кабель тоже нужно купить, а стоит он не очень-то дёшево
- Это решение подходит только для ноутбуков да и то, только для тех, в которых есть соответствующий разъём.
И вот только стоило мне подумать о том, как круто было бы заменить кабель чем-то более технологичным, как я узнал о том, что существуют приставки, которые позволяют избавиться от проводов и превратить телевизор в современный media-центр
Устройство, которое привлекло моё внимание, называется Smart Cast – размером оно чуть больше флешки, весит 18 граммов и подключается к телевизору через HDMI порт
Если обобщить, то можно выделить две основных задачи у подобных устройств:
- Выводить информацию на экран телевизора с мобильного устройства.
- Подключаться к интернету для просмотра фильмов онлайн.
Для второго пункта у той же Ромбики существуют и более навороченные устройства, но мне это показалось не очень актуальным, так как в этом случае появляется зависимость от интернета, а в отелях, даже европейских и тем более азиатских, его не всегда достаточно для просмотра потокового видео без зависаний.
По мне так проще загрузить на флешку в смартфоне побольше фильмов (или подключить жесткий диск к нотбуку) и всегда иметь возможность посмотреть их даже в том случае, если интернета нет вообще
К слову, Smart Cast работает со всеми основными платформами – мобильными устройствами на iOS, Android и Windows, а также с компьютерами под управлением OS X и Windows. У меня не возникло проблем подключить к нему смартфон, планшет и нотбук.
Как это работает
Не буду углубляться в описание технологий, подробные спецификации можно посмотреть на официальном сайте, скажу лишь коротко, что в Smart Cast есть 3 сценария работы:
EZCast – это режим, в котором трансляция контента производится из локальной памяти устройства или из облачных сервисов, при помощи встроенных приложений. Если говорить про трансляцию видео, то встроенный медиаплеер обладает очень хорошим быстродействием, поддерживает основные форматы файлов и позволяет проигрывать видео в FullHD разрешении. Из минусов стоит отметить, что встроенный медиаплеер обладает очень ограниченными возможностями управления.
EZMirror – режим, в котором телевизор используется в качестве второго экрана (он может дублировать основной экран ноутбука/смартфона или являться дополнительным). Для работы в этом режиме устройство должно поддерживать функцию второго экрана. При этом, по причине отсутствия буферизации, ограниченная пропускная способность беспроводного канала иногда может приводить к задержкам или подвисанию изображения.
DLNA – режим, в котором Rombica Smart Cast превращается в приёмник DLNA, а мобильное устройство выполняет роль сервера, способного передавать контент на этот приёмник. Для этого на мобильном устройстве должно быть установлено соответствующее приложение, например BubbleUPnP.
По-простому
После прочтения предыдущих 3-х абзацев может сложиться впечатления, что для использования устройства необходимо как минимум два высших технических образования, но на самом деле всё гораздо проще.
Для того, чтобы начать работу необходимо:
- Подключить устройство к HDMI, а провод питания – к USB разъёму телевизора.
- Подключиться с мобильного устройства или нутбука к Smart Cast по Wi-Fi (на экране телевизора появятся необходимые инструкции)
- Установить в вашем устройстве приложение EZCast и запустить его.
Далее, можно начать проигрывать видео, смотреть фотографии или слушать музыку через встроенные в Smart Cast приложения или включить режим EZMirror (AirPlay для iOS/OS X) и использовать ваши любимые приложения в смартфоне или на ноутбкуе – экран устройства будет дублироваться на телевизоре
Минусы:
- Необходимо разобраться с первоначальной настройкой устройства – это чуть сложнее, чем просто подключить кабель.
- Неудобство встроенного проигрывателя
- Может возникать подтормаживание при просмотре фильмов в высоком разрешении в режиме EZMirror
- Компактность и малый вес
- Возможность подключить к телевизору практически любое устройство
- Отсутствие необходимости в дополнительных проводах
Стоимость устройства: 1990 рублей
Подробную информацию о Rombica Smart Cast можно посмотреть на официальном сайте. А вообще, у них там есть целая линейка медиаплееров для совершенно разных задач, приставка Smart Cast – довольно простая, но есть и совсем навороченные.
Ну, а наши рекомендации по фильмам читайте здесь:
Понравилась статья? Поделись с друзьями или сохрани в соц. сетях, чтобы не потерять
Источник
Беспроводная Miracast-приставка Rombica Smart Cast
Последнее время наблюдается рост популярности миниатюрных устройств, напоминающих по форме и даже размерам обычную USB-флэшку. Такие «стики» подключаются непосредственно к видеовходу телевизора, получая при этом питание от одного из USB портов. В силу миниатюрности, малого количества компонентов, расходуемых на производство подобных устройств, они имеют низкую стоимость. Правда, эта же малогабаритность играет и негативную роль: здесь нет свободного места для размещения дополнительных интерфейсов. Тем не менее, многие из этих электронных малюток в состоянии не только расширить функциональность телевизора, но и готовы предоставить почти полноценную замену настольному мультимедийному аппарату.
Единственный, но главный недостаток приставок-стиков, состоит в том, что все управление аппаратом может осуществляться только и исключительно с помощью сторонних устройств: компьютеров, входящих в данную локальную сеть, смартфонов или планшетов, также подключенных к сети. При этом для управления требуется наличие специальных приложений, осуществляющих необходимую связь. Все эти факторы несколько «утяжеляют» решение, превращая миниатюрный аппарат в несамостоятельное устройство, этакий довесок, мостик между компьютером или смартфоном и телевизором. Что-ж, на то она и приставка.
- Комплектность, конструкция
- Настройки, производительность, эксплуатация
- Выводы
Комплектность, конструкция
Рассматриваемый аппарат упакован в небольшую картонную коробку с мультиязычным описанием содержимого, схемой подключения и описанием основной функциональности.
Комплектность более чем скромна: USB кабель да краткое руководство пользователя. Хотя, ничего более для работы и не требуется, за исключением уже упоминавшихся смартфонов/компьютеров. Но их в комплект не положишь.
Устройство имеет следующие габариты: 83 мм в длину (от HDMI-штекера), 31 мм в ширину и толщину всего 9 мм. Вес приставки смехотворен, 18 граммов.
Единственный интерфейс, если не считать HDMI, здесь расположен на одной из боковых стенок корпуса — Micro-USB. Через этот порт устройство получает питание, необходимое для работы. Откуда его взять? Разумеется, все от того же телевизора, к которому подключена приставка. Если же в телевизоре отсутствует USB-порт (старые модели), то запитать устройство можно от мобильного пятивольтового Power Bank, коих нынче в избытке.
Думается, что здесь категорически не хватает слота для карты памяти формата microSD: подключаешь к ТВ этот почти невидимый стик, даешь ему питание, и устройство автоматически начинает воспроизведение контента, находящегося на карте памяти. Это стало бы идеальным решением для небольших торговых залов, демонстрации объявлений и прочей информации в различных присутственных местах. Но увы — мы пока подобного не встречали, а рассматриваемому устройству, как уже говорилось, требуется постоянное управление со стороны.
Основные технические характеристики приставки приведены в следующей таблице:
| Процессор | |
| Интерфейсы | |
| Видеовыходы |
|
| Аудиовыходы |
|
| Сеть | |
| Источники данных |
|
| Поддержка | |
| Прочие характеристики | |
| Дисплей | |
| Средняя цена по данным Яндекс.Маркет | |
| Предложения по данным Яндекс.Маркет | L-11913606-10 |
Настройки, производительность, эксплуатация
Включение и загрузка системы происходит так быстро, что наша карта захвата еле успела переключиться в нужный режим и зафиксировать момент этой загрузки.
После того, как главный интерфейс приставки отобразится на экране, устройству нужно еще несколько секунд, чтобы активировать свой адаптер беспроводной сети, создать свою точку доступа, протестировать подключение и вывести на экран дополнительную информацию. Созданная устройством точка доступа имеет следующие характеристики:
На главном экране системы отображается имя созданной беспроводной точки доступа, пароль для подключения к ней, показывается состояние адаптера, количество подключенных пользователей, и наличие доступа к Интернету. Прочие графические элементы — это ссылки на мобильное приложение для смартфона или планшета и схематичное описание способов эксплуатации прибора.
Прежде, чем работать с Rombica Smart Cast, к нему следует подключиться. Сделать это можно с помощью мобильных устройств, либо посредством ноутбука или ПК. Но есть два условия: а) компьютер должен иметь адаптер беспроводной сети, и б) на него требуется установить специальное программное обеспечение с названием EZCast. Таковое существует в самых разных версиях, как для стационарных компьютеров и ноутуков (Mac и Windows), так и для мобильных устройств (iOS и Android).
Запущенное на смартфоне или ноутбуке приложение начинает сканировать сеть в поисках Rombica Smart Cast. И тут же находит. Чтобы подключиться к аппарату, нужно ввести указанный на экране телевизора пароль.
| EZCast на смартфоне | EZCast на ноутбуке | |||||||||||||||||||||||||||||||||||||||
| EZCast на смартфоне | EZCast на ноутбуке | |||||||||||||||||||||||||||||||||||||
| Дисплей смартфона | Экран телевизора | |||||||||||||||||||||||||||||||||||
| Выбор разрешения | Режим работы | Connection (Соединение) | |||||||||||||||||||||||||||||||
| Приложение EZCast на ПК | Экран телевизора | ||||||||||||||||||||||||||||||
| Файл | 1280×720 | 1920×1080 | ||||||||||||||||||||||||||
| 24p |
| 1280×720 | 1920×1080 | ||||||||||||||||||||||||
| Формат | Контейнер, видео, звук | Видеопроигрыватель |
| DVDRip | AVI, XviD 720×400 2200 Кбит/с, MP3+AC3 | воспроизводится нормально, изредка происходит буферизация |
| Web-DL SD | AVI, XviD 720×400 1400 Кбит/с, MP3+AC3 | воспроизводится нормально, изредка происходит буферизация |
| Web-DL HD | MKV, H.264 1280×720 3000 Кбит/с, AC3 | воспроизводится нормально |
| BDRip 720p | MKV, H.264 1280×720 4000 Кбит/с, AC3 | воспроизводится нормально |
| BDRip 1080p | MKV, H.264 1920×1080 8000 Кбит/с, AC3 | воспроизводится нормально |
Помимо данных распространенных в сети форматов, приставка так же легко воспроизводит и другие, более редкие. В том числе и такие забытые, как RealVideo. 10-битное видео приставкой не воспроизводится.
Уяснив способности приставки воспроизводить аудио и видео, перейдем к изучение прочих функций аппарата. На очереди — иконка Web. При ее активации приложение EZCast превращается в браузер, стартовая страничка которого пестрит ссылками на популярные ресурсы.
Переход на любой из этих ресурсов никак не сказывается на картинке, которую приставка передает на телевизор — там по прежнему «висит» стандартная знакомая заставка. Экран телевизора оживает лишь тогда, когда пользователь запустит воспроизведение видео, находящегося на любой из веб-страниц. Включая, конечно же, YouTube и прочие онлайн-видеосервисы. При этом приставка так же, как и во время воспроизведения локального контента, может «задуматься» на процессе буферизации. Правда, до зависания и исчезновения связи здесь не доходит. Любое интернет-видео так или иначе воспроизводится, а объясняется это очень просто: в Сети практически не имеется видеороликов, которые бы не смог воспроизвести любой смартфон (речь сейчас не о торрент-трекерах).
Следующая функция приставки — интернет-радио. Подключив приставку к одному из HDMI-входов аудиоресивера, можно получить постоянный музыкальный фон любимого жанра.
| Главная страница модуля Радио | Список доступных станций, разбитый на множество подгрупп | ||||
| Приложение EZCast на ПК | Экран телевизора | ||
| Достоинства | Недостатки |
|
|
Наблюдения, собранные вместе, позволяют определить сферу применения рассмотренного устройства. Это могут быть такие случаи, как незапланированный поход в гости, где с высокой вероятностью имеется телевизор с HDMI-входом; демонстрация поздравительного ролика в кафе или ресторане; информационное оформление стендов на выставке; сопровождение лекций, выступлений и так далее. Конечно, если бы приставка обладала полной самостоятельностью, то к описанным ситуациям можно было смело добавлять еще пяток сценариев, включая беспроигрышно популярный вариант использования в качестве локального постоянно работающего демоплеера в торговом зале.
Источник