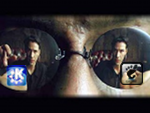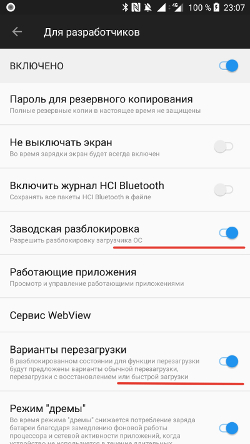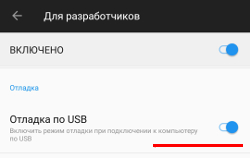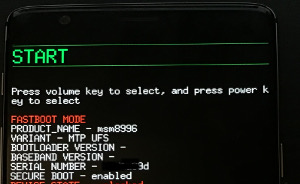- Рут на Android из под линукс илина самом аппарате
- Guide: Installing and Running a GNU/Linux Environment on Any Android Device
- Setting Up GNU/Linux on Android
- Step-by-Step Guide
- Installing Linux Applications
- /4te.me
- Предисловие
- Подготовка
- Разблокировка загрузчика
- Получение root
- СТАТЬЯ ЕЩЕ СЫРАЯ
- Разблокировка бутлоадера
- Прошивка с помощью bootloader
- Отключение dm-verity и включение userdebug
- Всё, что написано ниже, неактуально, но может кому-то пригодиться
- Перепаковка boot.img
- Распаковка
- Упаковка initramfs
- Отключение verify для раздела system
- Получение root в adb
- Упаковка
- Перепаковка boot.img с помощью abootimg
- Перепаковка с подписью сертификатом
- Перепаковка system.img
Рут на Android из под линукс илина самом аппарате
В интернете в основном везде описывается способ получения рута программой под виндовс. Есть ли выход для тех у кого этой системы нет? Версия Android 4.0.3
Есть ли выход для тех у кого этой системы нет?
Рут получать можно и через adb и через Recovery телефона. Можешь взять zip отсюда и прошить через recovery или можешь подправить свои скрипты для windows для того чтобы они работали на онтопике(это очень легко).
unrevoked есть для linux (идет с вайн-либами).
Ты не указал свою модель телефона, поэтому предположим, что у тебя Galaxy Nexus. Да, рут можно получить и из под linux. Например, так.
Зависит от версии прошивки и ядра.
В большинстве случаев придётся прошивать рутованную прошивку.
я знаю есть популярные кастомные сборки андроида, не подскажешь названия?
я ведь все равно узнаю
Я получил root прогой SuperOneClick
Она на mono и должа работать под Linux, но у меня не запустилась и я запускал из шинды.
А на планшете у меня root изначально был.
Идешь на 4pda, находишь ветку своего аппарата, в шапке ссылка на FAQ, там находишь вопрос про рут, выполняешь. Я свой самсунг без десктопа вообще рутовал, закинул файлик на флешку, через рекавери его распаковал, и все.
нее, только хардкор! Ручками через adb скопировать 2 нужных файла, прописать права, кинуть линк — всё! 🙂
Источник
Guide: Installing and Running a GNU/Linux Environment on Any Android Device
As many of you mayВ well be aware, the Android operating system is powered by the Linux kernel underneath. Despite the fact that both Android and GNU/Linux are powered by the same kernel, the two operating systems are vastly different and run completely different types of programs.
Sometimes, however, the applications available on Android can feel a bit limited or underwhelming, especially when compared to their desktop counterparts. Fortunately, you can get a GNU/Linux environment up and running on any Android device, rooted or non-rooted. (The following instructions assume a non-rooted device.)
For those power users on Android tablets, or other Android devices that have largeВ screens (or can plug into a bigger screen), the ability to run desktop Linux software can go a long way towards increasing the potential that an Android device has for productivity.
Setting Up GNU/Linux on Android
To get a GNU/Linux environment set upВ on your Android device, you only need to install two applications from the Google Play store:В GNURoot Debian and XServer XSDL.В After you do that, you will only need to run a small handful of Linux commands to complete the installation.
GNURoot Debian provides a Debian Linux environment that runs within the confines of the Android application sandbox. It accomplishes this by leveraging a piece of software called proot, a userspace re-implementation of Linux’s chroot functionality, which is used to run a guest Linux environment inside of a host environment. Chroot normally requires root access to function, but by using proot you can achieve similar functionality without needing rootВ privileges.
GNURoot comes with a built-in terminal emulator for accessing its Debian Linux environment. This is sufficient for runningВ command-line software, however, running graphical software requires an X server to be available as well. The X Window System was designed to have separate client and server components in order to provide more flexibility (a faster, more powerful UNIX mainframe could act as the client to X server instances running on much less powerful and less sophisticated terminals).
In this case, we will use a separate application, XServer XSDL, that GNURoot applications will connect to as clients. XServer XSDL is a complete X server implementation for Android powered by SDL that has many configurable options such as display resolution, font size, different types of mouse pointer behavior, and more.
Step-by-Step Guide
1. Install GNURoot Debian and XServer XSDL from the Play Store.
2. Run GNURoot Debian. The Debian Linux environment will unpack and initialize itself, which will take a few minutes. Eventually, you will be presented with a “root” shell. Don’t get misled by this – this is actually a fake root account that is still running within the confines of the Android application sandbox.
3. Run apt-get update and apt-get upgrade to ensure you have the most up-to-date packages available on your system. Apt-get is Debian’s package management system that you will use to install software into your Debian Linux environment.
4. Once you are up-to-date, it’s time to install a graphical environment. I recommend installing LXDE as it is simple and light-weight. (Remember, you’re running Debian with all the overhead of the Android operating system in the background, so it’s best to conserve as many resources as you can.) You can either do apt-get install lxde to install the desktop environment along with a full set of tools, or apt-get install lxde-core to only install the desktop environment itself.
5. Now that we have LXDE installed, let’s install a few more things to complete our Linux setup.
• XTerm – this provides access to the terminal while in a graphical environment
• Synaptic Package Manager – a graphical front-end to apt-get
• Pulseaudio – provides drivers for playing back audio
Run apt-get install xterm synaptic pulseaudio to install these utilities.
6. Finally, let’s get the graphical environment up and running. Start XServer XSDL and have it download the additional fonts. Eventually you will get to a blue screen with some white text – this means that the X server is running and waiting for a client to connect. Switch back to GNURoot and run the following two commands:
Then, switch to XServer XSDL and watch the LXDE desktop come up onto your screen.
I recommend putting the above two commands into a shell script so that you can easily restart LXDE if you close the session or if you need to restart your device.
Installing Linux Applications
Congrats! You’ve successfully gotten Debian Linux up and running on your Android device, but what good is running Linux without apps? Fortunately, you’ve got a massive repository of Linux applications at your fingertips just waiting to be downloaded. We’ll use the Synaptic Package Manager, which we installed earlier, to access this repository.
Click the “start” button at the lower-left hand corner, click Run, and then type synaptic . The Synaptic Package Manager will load. From here, simply press the Search button at the top and then type the name of the application you’d like to install. Once you’ve found an application, right click it and select “Mark for Installation”. When you are finished marking packages, click the Apply button at the top to start the installation. Uninstalling packages follows the same procedure, except by right-clicking and selecting “Mark for Removal” instead.
Of course, since this isn’t a real Linux installation but rather a Linux environment running on top of, and within the constraints of, Android, there are a couple of limitations to be aware of. Some applications will refuse to run or will crash, usually due to the fact that some resources that are usually exposed on GNU/Linux systems are kept hidden by Android. Also, if a regular Android app can’t do something, then usually a Linux application running within Android can’t as well, so you won’t be able to perform tasks such as partitioning hard drives. Lastly, games requiring hardware acceleration will not work. Most standard everyday apps, however, will run just fine. Some examples include Firefox, LibreOffice, GIMP, Eclipse, and simple games like PySol.
I hope that you find this tutorial useful. While I personally performed these steps on my Google Pixel C, you can do this on most Android devices. Preferably on a tablet device with access to keyboard and mouse peripherals, of course. If you already run a GNU/Linux distribution on your Android device, let us know what you are using it for below!
Источник
/4te.me
Быстроman как получить root-права на Android смартфоне. Я буду использовать OnePlus 3 и Android 8.0, но инструкция должна подойти и к другим устройствам.
Предисловие
Все действия вы выполняете на свой страх и риск. При неправильной последовательности, можно потерять данные или превратить телефон в кирпич. Также, важно понимать, что рутованный девайс, кроме некоторых удобств, несет в себе риски безопасности. Будьте внимательны.
Подготовка
Для начала, надо на компьютер установить adb и fastboot. Это утилитки из Android SDK для работы с подключенным по USB телефоном.
Для Windows есть удобный установщик adb, fastboot — https://forum.xda-developers.com/showthread.php?t=2317790
Вот здесь официальные дистрибутивы под все платформы — https://developer.android.com/studio/#downloads
Далее качаем TWRP. Это что-то типа livecd для телефона. Образ некой системы, в которой загрузится телефон, и в ней мы установим приложение Magisk.
TWRP (я брал версию 3.1.0-0-twrp.img) — https://dl.twrp.me/twrp/
Если у вас OnePlus, вот TWRP для них — https://eu.dl.twrp.me/oneplus3/ (надо брать этот twrp если вылетает ошибка dtb not fount)
Magisk — это open source приложение, которое дает рут права на телефон, и позволяет скрывать наличие рута от других приложений, чтобы работал Android Pay. Также, обновления системы, которые прилетают “по воздуху”, не должны сломаться. Лучше использовать Magisk, а не SuperSU.
Теперь включим режим разработчика на телефоне. Для этого в настройках, в разделе “О телефоне”, надо несколько раз нажать на “Номер сборки”. После раза 10-го, появится сообщение “Теперь вы разработчик”, и в настройках появится новый пункт “Для разработчиков”.
Разблокировка загрузчика
Разблокировка загрузчика удаляет все данные с телефона и sd-карты
Также, разблокировка загрузчика, без установленного далее Magisk, может сломать Android Pay.
В настройках “Для разработчиков” включаем “Отладка по USB”, “Заводская разблокировка” и “Варианты перезагрузки”
Загружаемся в fastboot mode. Для этого зажимаем кнопку выключения, выбираем “Перезагрузка” и далее “Загрузчик” 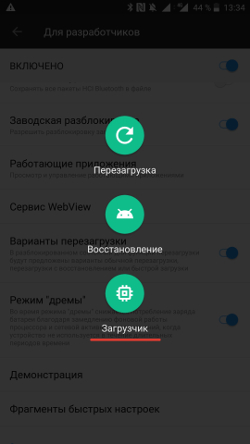
Подключаем телефон по USB-кабелю. И проверяем что устройство доступно в системе. Для этого выполняем:
ПОСЛЕ ЭТОЙ КОМАНДЫ ТЕЛЕФОН ПЕРЕЗАГРУЗИТСЯ И ВСЕ ДАННЫЕ БУДУТ УДАЛЕНЫ. Делайте бэкапы всех данных до этого шага.
Теперь загрузчик разблокирован.
Получение root
- Подключаем телефон к компьютеру в режиме передачи файлов MTP
- Заливаем на телефон zip-файл Magisk, скачанный выше из github
- Загружаемся в TWRP. Для этого перезагружаем телефон в fastboot mode (см. пункт 2 инструкции выше как разблокировать загрузчик) и на компьютере выполняем:
Все, теперь с помощью Magisk Manager можно выдавать root-овые права приложениям, которые их запрашивают, а также скрывать от других приложений, что этот девайс рутованный, чтобы не сломать Android pay.
Источник
СТАТЬЯ ЕЩЕ СЫРАЯ
Приемы, работы с образами описанные тут актуальны, однако, для получения root достаточно просто корректно собрать TWRP.
Я собирал его так: Сборка TWRP из исходников для любого аппарата
В данной статье я пытаюсь получить root для телефона Nomu S30 mini, на базе MTK6735.
Разблокировка бутлоадера
Для того, чтобы в телефон можно было заливать модифицированные образы нужно разблокировать бутлоадер.
ВНИМАНИЕ!! при разблокировке или блокировке бутлоадера пользовательские данные теряются.
Устанавливаем adb-tools
Включаем в Developer Options опцию USB Debugging.
В Developer Options включаем OEM Unlocking.
Включаем телефон и подключаем к компу. Телефон спросит — можно ли использовать с этим компьютером USB Debug — отвечаем Yes.
Теперь перезагружаем телефон в режим бутлоадера. Для этого при подключенном к компу телефоне (включенном) выполняем
Либо выключаем телефон, зажимаем Vol+ и PowerButton. Появится меню, в котором кнопкой Vol+ нужно выбрать fastboot и нажать Vol-.
После того, как на телефоне появится надпись FASTBOOT MODE на компе выполняем:
В результате компьютер скажет:
То есть теперь бутлоадер разлочен и мы можем прошивать новые прошивки через него.
Прошивка с помощью bootloader
Перезагружаем телефон в режим бутлоадера (fastboot):
Например, для того, чтобы прошить flash-блок system (в котором лежит собственно android) — подключаем аппарат к компу и выполняем:
Эта команда прошьет блок с названием system файлом-образом system.img из текущего каталога. Аналогично прошиваются recovery и boot:
Или перезагружаем его в recovery
Отключение dm-verity и включение userdebug
Для того, чтобы можно было загружать модицицированный system.img, нужно отключить проверку образа dm-verity. Это делается путем редактирования образа boot.img. Распаковываем boot.img с помощью AIK-Linux:
Из распакованного ramdisk удаляем файл verity_key
В файле ./ramdisk/fstab.mt6735 отключаем verify:
В файле ./ramdisk/default.prop меняем значение параметра ro.secure=1 на 0, меняем ro.debuggable=0 на 1 и добавляем строку ro.config.dmverity=false:
И прошиваем в телефон:
Всё, что написано ниже, неактуально, но может кому-то пригодиться
Перепаковка boot.img
Распаковка
В результате в папке ./boot будут файлики. И среди них два:
Чтобы распаковать ram-диск делаем так:
Упаковка initramfs
Отключение verify для раздела system
Получение root в adb
В файлике default.prop нужно сделать так:
Упаковка
Выполняется как-то так:
Перепаковка boot.img с помощью abootimg
boot.img перепакованый таким образом нормально загружается, (даже не подписаный сертификатом) только в том случае, если не вносились изменения (не перепаковывался) initrd.img. Это значит, что secureboot проверяет initrd.img.
Команда abootimg-unpack-initrd распакует файл initrd.img из текущей директории в папку ramdisk. После внесения изменений в файлы можно упаковать все обратно.
Команда abootimg-pack-initrd упакует содержимое папки ramdisk в файл ./initrd.img
Теперь можно всё собрать обратно в newboot.img.
Перепаковка с подписью сертификатом
В сертификате указывал такие данные: C=US/ST=California/L=Mountain View/O=Android/OU=Android/CN=Android/emailAddress=android@android.com
Подписанный (но не измененный) boot.img НЕ загружается.
Перепаковка system.img
При внедрении в образ system.img файлов SuperSU нужно прописать их в SELinux. База данных SELinux хранится в образе boot.img, в файлике file_contexts.bin. После извлечения, файл file_contexts.bin нужно распаковать для внесения в него изменений с помощью утилиты sefcontext, а затем запаковать обратно и пересобрать образ boot.img.
Образ system.img нужно распаковать с помощью img-tools, смонтировать образ и добавить в него файлы SuperSU, а затем запаковать его обратно.
Итак.
В отдельную папку (меня это пака
Источник