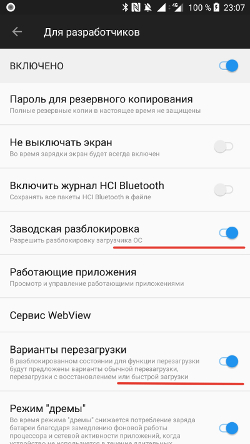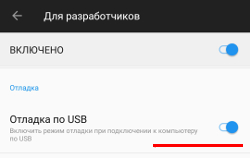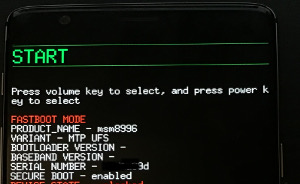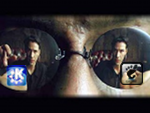- /4te.me
- Предисловие
- Подготовка
- Разблокировка загрузчика
- Получение root
- Рут на Android из под линукс илина самом аппарате
- AnLinux: простой способ установить Linux-окружение на Android-телефон без рута
- Что такое AnLinux?
- С чего начать?
- Что же, приступим
- А что с графической оболочкой?
- Записки программиста
- четверг, 16 февраля 2012 г.
- Android root из Linux
/4te.me
Быстроman как получить root-права на Android смартфоне. Я буду использовать OnePlus 3 и Android 8.0, но инструкция должна подойти и к другим устройствам.
Предисловие
Все действия вы выполняете на свой страх и риск. При неправильной последовательности, можно потерять данные или превратить телефон в кирпич. Также, важно понимать, что рутованный девайс, кроме некоторых удобств, несет в себе риски безопасности. Будьте внимательны.
Подготовка
Для начала, надо на компьютер установить adb и fastboot. Это утилитки из Android SDK для работы с подключенным по USB телефоном.
Для Windows есть удобный установщик adb, fastboot — https://forum.xda-developers.com/showthread.php?t=2317790
Вот здесь официальные дистрибутивы под все платформы — https://developer.android.com/studio/#downloads
Далее качаем TWRP. Это что-то типа livecd для телефона. Образ некой системы, в которой загрузится телефон, и в ней мы установим приложение Magisk.
TWRP (я брал версию 3.1.0-0-twrp.img) — https://dl.twrp.me/twrp/
Если у вас OnePlus, вот TWRP для них — https://eu.dl.twrp.me/oneplus3/ (надо брать этот twrp если вылетает ошибка dtb not fount)
Magisk — это open source приложение, которое дает рут права на телефон, и позволяет скрывать наличие рута от других приложений, чтобы работал Android Pay. Также, обновления системы, которые прилетают “по воздуху”, не должны сломаться. Лучше использовать Magisk, а не SuperSU.
Теперь включим режим разработчика на телефоне. Для этого в настройках, в разделе “О телефоне”, надо несколько раз нажать на “Номер сборки”. После раза 10-го, появится сообщение “Теперь вы разработчик”, и в настройках появится новый пункт “Для разработчиков”.
Разблокировка загрузчика
Разблокировка загрузчика удаляет все данные с телефона и sd-карты
Также, разблокировка загрузчика, без установленного далее Magisk, может сломать Android Pay.
В настройках “Для разработчиков” включаем “Отладка по USB”, “Заводская разблокировка” и “Варианты перезагрузки”
Загружаемся в fastboot mode. Для этого зажимаем кнопку выключения, выбираем “Перезагрузка” и далее “Загрузчик” 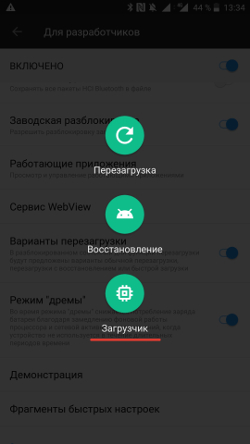
Подключаем телефон по USB-кабелю. И проверяем что устройство доступно в системе. Для этого выполняем:
ПОСЛЕ ЭТОЙ КОМАНДЫ ТЕЛЕФОН ПЕРЕЗАГРУЗИТСЯ И ВСЕ ДАННЫЕ БУДУТ УДАЛЕНЫ. Делайте бэкапы всех данных до этого шага.
Теперь загрузчик разблокирован.
Получение root
- Подключаем телефон к компьютеру в режиме передачи файлов MTP
- Заливаем на телефон zip-файл Magisk, скачанный выше из github
- Загружаемся в TWRP. Для этого перезагружаем телефон в fastboot mode (см. пункт 2 инструкции выше как разблокировать загрузчик) и на компьютере выполняем:
Все, теперь с помощью Magisk Manager можно выдавать root-овые права приложениям, которые их запрашивают, а также скрывать от других приложений, что этот девайс рутованный, чтобы не сломать Android pay.
Источник
Рут на Android из под линукс илина самом аппарате
В интернете в основном везде описывается способ получения рута программой под виндовс. Есть ли выход для тех у кого этой системы нет? Версия Android 4.0.3
Есть ли выход для тех у кого этой системы нет?
Рут получать можно и через adb и через Recovery телефона. Можешь взять zip отсюда и прошить через recovery или можешь подправить свои скрипты для windows для того чтобы они работали на онтопике(это очень легко).
unrevoked есть для linux (идет с вайн-либами).
Ты не указал свою модель телефона, поэтому предположим, что у тебя Galaxy Nexus. Да, рут можно получить и из под linux. Например, так.
Зависит от версии прошивки и ядра.
В большинстве случаев придётся прошивать рутованную прошивку.
я знаю есть популярные кастомные сборки андроида, не подскажешь названия?
я ведь все равно узнаю
Я получил root прогой SuperOneClick
Она на mono и должа работать под Linux, но у меня не запустилась и я запускал из шинды.
А на планшете у меня root изначально был.
Идешь на 4pda, находишь ветку своего аппарата, в шапке ссылка на FAQ, там находишь вопрос про рут, выполняешь. Я свой самсунг без десктопа вообще рутовал, закинул файлик на флешку, через рекавери его распаковал, и все.
нее, только хардкор! Ручками через adb скопировать 2 нужных файла, прописать права, кинуть линк — всё! 🙂
Источник
AnLinux: простой способ установить Linux-окружение на Android-телефон без рута
Любой телефон или планшет, работающий на Android, — это устройство, которое управляется ОС Linux. Да, очень модифицированной ОС, но все же основа Android — ядро Linux. Но, к сожалению, для большинства телефонов опция «снести Android и поставить дистрибутив по своему вкусу» недоступна.
Поэтому, если хочется Linux на телефоне, приходится покупать специализированные гаджеты вроде PinePhone, о котором мы уже писали в одной из статей. Но есть еще один способ получить Linux-окружение практически на любом смартфоне, причем без root-доступа. Поможет в этом инсталлятор, который называется AnLinux.
Что такое AnLinux?
Это специализированное ПО, которое дает возможность использовать Linux на телефоне при помощи монтирования образа, содержащего root-файловую систему любого из дистрибутивов, включая Ubuntu, Kali, Fedora, CentOS, OpenSuse, Arch, Alpine и многих других. Инсталлятор использует PRoot для эмуляции root-доступа.
PRoot перехватывает все выполняемые пользователем вызовы, которые требуют в обычной ситуации root-доступа, и обеспечивает их работоспособность в обычных условиях. В PRoot используется системный вызов ptrace для отладки ПО, который помогает достичь цели. С PRoot все это можно сделать как с chroot, но без root-прав. Кроме того, PRoot предоставляет фейковый доступ пользователю для пседвофайловой системы.
AnLinux — небольшая программа. Но этого достаточно, ведь единственное ее предназначение — установка образов систем и запуск скриптов, поднимающих пользовательское окружение. Когда все сделано, пользователь получает вместо смартфона Linux-ПК, причем Android продолжает работать на фоне. Подключаемся к устройству при помощи VNC-вьювера или терминала, и можно работать.
Конечно, это не идеальный вариант «завести» Linux на смартфоне, но он вполне рабочий.
С чего начать?
Основное — Android-смартфон с версией ОС не ниже Lollipop. Кроме того, пойдет и 32-битное или 64-битное ARM или x86-устройство. Кроме того, потребуется солидный объем свободного файлового пространства. Для этого можно использовать карту памяти или просто устройство с большим объемом внутренней памяти.
Кроме того, потребуется:
- AnLinux (вот ссылка на Google Play).
- Termux (снова понадобится Google Play).
- VNC Client (VNC Viewer — хороший вариант).
- Bluetooth-клавиатура (опционально).
- Bluetooth-мышь (опционально).
- HDMI кабель для мобильного телефона (опционально).
Termux и VNC нужны для получения доступа к своему «компьютеру на Linux». Последние три элемента требуются лишь для того, чтобы обеспечить комфортную работу с телефоном и установщиком. HDMI-кабель нужен только в том случае, если пользователю удобнее работать с большим экраном, а не вглядываться в дисплей телефона.
Что же, приступим
Как только установлен Termux, получаем полноценную консоль. Да, рута нет (если телефон не рутован), но ничего страшного. Следующий шаг — установка образа для дистрибутива Linux.
Теперь нужно открыть AnLinux и затем — выбрать Dashboard из меню. Всего есть три кнопки, но выбрать можно лишь одну, первую. После этого появляется меню выбора дистрибутива. Можно выбрать даже не один, а несколько, но в этом случае понадобится большой объем свободного файлового пространства.
После выбора дистрибутива активируются две другие кнопки. Вторая позволяет загрузить в буфер обмена команды, необходимые для загрузки и установки Linux. Обычно это pkg, wget команды и скрипт для их выполнения.
Третья кнопка запускает Termux, так что команды можно вставлять в консоль. Как только все сделано, запускается скрипт, позволяющий загрузить окружение дистрибутива. Для вызова дистрибутива нужно каждый раз запускать скрипт, но установку проводим только один раз.
А что с графической оболочкой?
Если она нужна, то следует лишь выбрать меню для десктопного окружения и использовать больше кнопок — появится не три, а больше. Кроме самого дистрибутива, нужно выбрать еще и оболочку, например, Xfce4, Mate, LXQt или LXDE. В целом, ничего сложного.
Потом кроме скрипта, который запускает дистрибутив, потребуется еще один — он активирует сервер VNC. В целом, весь процесс простой и понятный, он вряд ли способен вызвать затруднения.
После запуска сервера VNC подключаемся со стороны клиента, воспользовавшись вьювером. Требуется знать порт и localhost. Все это сообщает скрипт. Если все сделано правильно, то пользователь получает доступ к своей виртуальной Linux-системе. Производительность современных телефонов на высоте, так что особых проблем не будет. Конечно, вряд ли смартфон сможет полностью заменить десктоп, но, в целом, все это работает.
Этот способ может пригодиться, если вдруг нужно срочно подключиться к серверу, а вы в машине, без ноутбука (конечно, в этом случае все описанные выше операции с AnLinux уже должны быть выполнены). Виртуальная Linux-машина позволяет подключиться к рабочему или домашнему серверу. А если в автомобиле по какой-то причине оказался дисплей и беспроводная клавиатура, то за считанные секунды в салоне можно организовать рабочий кабинет.
Источник
Записки программиста
четверг, 16 февраля 2012 г.
Android root из Linux
Это руководство для тех, кто хочет получить права root на своем Android телефоне.
[Предварительное рутование может и не потребоваться при переходе непосредственно на нестандартные прошивки, такие как: CM7 или MIUI через Odin/Heimdall, в любом случае вам потребуется ADB (пункты 1-4)]
Bus 001 Device 002: ID 04e8:681c Samsung Electronics Co., Ltd
Для нашего примера » идентификатор производителя Vendor ID > » заменяем «04e8». Не трогаете кавычки но заменяете и все, что в нутри.
- Сохраните файл по этому пути /etc/udev/rules.d/51-android.rules
- И ещё по этому пути /lib/udev/rules.d/51-android.rules
[Примечание: Вообще вам нужен первый из них, но он может отличаться в разных системах]
- В терминале, наберите ls /etc/udev/rules.d/51-android.rules дабы убедиться, что файл на месте, аналогично для второго пути.
- Перезапустите udev или перезагрузите компьютер чтобы изменения вступили в силу
[Примечание: в некоторых руководствах при настройке првил udev рекомендуется устанавливать права доступа 0666 которые открывают доступ к файлу всем. Здесь мы назначаем доступ одному пользователю, которому это нужно, так будет безопаснее. Приоритет правила установили 51, это не принципиально, можно назначить и другой.]
4.Проверяем что получилось
- В терминале наберите » lsusb «, как делали это ранее
- Одна из строк должна быть похожа на:
Bus 001 Device 002: ID 04e8:681c Samsung Electronics Co., Ltd
- В данный момент нас интересуют номера после Bus и Device, которые, возможно, изменились если вы перезагрузили компьютер.
- В терминале выполните » ls -l /dev/bus/usb/001/002 » ВНИМАНИЕ 001/002 это Bus/Device из примера выше, замените Bus/Device на цифры из вашего вывода команды » lsusb «.
- Если в результате команды имя пользователя и группа отличаются от «root root» можно продолжать дальше. Если это не так, перечитайте и повторите шаги 2 и 3.
- *Убедитесь что ваш телефон все еще в режиме Отладка по USB . Должен быть красный треугольник с восклицательным знаком в строке состояния вашего телефона (зависит от темы и версии Android).
- В терминале наберите » sudo adb devices » [*sudo понадобится только при первом запуске adb.]
Вы должны увидеть свой телефон в списке.
5. Загрузка Samsung Fascinate Root Package
Эти файлы необходимы, хотя драйвера не нужны для Linux.
6. Распаковка 4-х файлов в
/bin
Эту директорию мы создали в шаге 1, там уже должен быть файл adb. Вы можете распаковать куда-нибудь загруженный архив и поместить необходимые файлы в
/bin (это su, rage.bin, busybox, Superuser.apk).
/bin
В терминале наберите » cd
/bin «, а затем » ls «, должно быть 5 файлов.
8. Перенос файлов на телефон и запуск root:
Выполните каждую из следующих строк по отдельности в терминале, скопируйте и встаьте (жмите Enter после вставки каждой строки):
./adb push su /sdcard/su
./adb push rage.bin /data/local/tmp/rage.bin
./adb push busybox /sdcard/busybox
./adb shell
[Примечание: Эта комманда определит ограничение процесса, найдет номер процесса adb, а затем запускает процессы до исчерпания этого ограничения. Вы быстро вернетесь в строк сприглашением $, но ЭТО НЕ ВСЕ. ЖДИТЕ пока не выведется что-то похожее на «[+] Forked 3705 childs.» и вы вернетесь в свою домашнюю директорию.]
9. Зафиксируем права root
- В терминале вернитесь в директорию
/bin введите » ./adb shell «
На этот раз вы должны получить приглашение # вместо $. Это означает, что теперь вы удаленно зашли на телефон как root.
mount -t rfs -o remount,rw /dev/block/stl9 /system
cd /system/xbin
cat /sdcard/su > su
cat /sdcard/busybox > busybox
chmod 4755 su
chmod 4755 busybox
exit
./adb install Superuser.apk
/bin/adb shell »
Вы должны получить приглашение $
Выполните » su »
На телефоне должно появиться всплывающее сообщение где запрашивается подтверждение использования прав суперпользователя. После того, как вы разрешите, приглашение должно измениться на #
Это сообщение будет появляться всякий раз, когда вы устонавливаете и запускаете программу требующую привелегий пользователя root.
Теперь запустите приложение SuperUser, оно должно показать список программ имеющих привелегии root пользователя.
Источник